スキャンを使用
Almaモバイルのスキャン機能を使用すると、次のいずれかの方法でバーコード情報を入力できます:
- モバイルデバイスでカメラ機能を使用する
- モバイルデバイスとペアリングしたBluetooth対応のハンドヘルドスキャナを使用する
- バーコードをマニュアルで入力してください
スキャン設定を構成したら、次のことができます:
- システムは、[書架から取得]リスト内のアイテムの印刷スリップを自動的に作成します(詳細については、[書架から取得]を使用を参照)。
- 機関内で使用されるアイテムを特定する
- スキャンされたアイテムの詳細情報を表示する
- 一時的な場所から永続的な場所にアイテムを復元し、リクエストをチェックする
構成設定は、処理中のアイテムに対する要件を動的に満たすように簡単に変更できます。
スキャン設定の構成
スキャン設定には、次のオプションがあります:
- スキャンアイテム
- 自動的に印刷スリップ(Automatically print slip)-バーコードをスキャンすると、Almaは印刷スリップを自動的に作成します。これは、モバイルデバイスの[書架から取得]機能で頻繁に使用されます。
- 機関内使用の登録(Register in-house use)-この設定を使用して、アイテムのバーコードをスキャンするときに図書館内でブラウズしたアイテムを特定します。
- 詳細情報(More Info)-この設定を選択すると、[スキャン]ページリストに表示されるスキャンされたアイテムに関するリクエスト情報が表示されます。
- 復元
- リクエストを確認(Check Requests)-このオプションを使用して、アイテムを永続的な場所に復元するときにリクエストを確認します。
スキャン設定を構成するには:
- Almaモバイルアプリにログインした後、[スキャン]アイコンをタップします。[スキャン]ページが表示されます。
- ギアアイコンをタップします。[スキャン設定]ペインが表示されます。
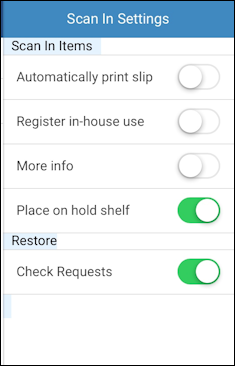 [スキャン設定]ペイン
[スキャン設定]ペイン - スライドして、次の1つ以上をオンにしてください:
- 自動的にスリップを印刷する
- 機関内使用を登録する
- 詳細情報
- 取置き棚に配置するAlmaのWebベースのバージョンでの [取置き棚に直接配置する]についての[はい/いいえ]オプションと同様に、Almaモバイルの[取置き棚に配置]オプションをオンにすると、スキャン時にレターが取置き棚に置かれ、ユーザーにレターが送信されアイテムの受け取り準備ができていることを知らせます。Almaモバイルの [取置き棚に配置]オプションをオフにすると、取置き棚の処理のアイテムを識別します。取置き棚の処理が完了したら、アイテムを再度スキャンして、取置き棚に配置する必要があります(適切なオプションを選択して)。Almaモバイルの[取置き棚に配置]オプションは、アイテムを処理している貸出・返却受付が[取り置き処理中]についてWebベースのバージョンで設定されている場合にのみ表示されます。[取置き棚に配置]オプションは、[アイテムをスキャンする]と[復元]機能の両方に適用されます。
- リクエストを確認
- 完了したら、ギアアイコンまたは[スキャン設定]ペイン以外の場所をタップして、[スキャン入力]ページに戻ります。
スキャン(Scan In)での作業
Almaモバイルの[スキャン]機能を使用すると、アイテムのバーコードをスキャン(または入力)し、スキャンしたアイテムのアクションをスキャンリストに実行できます。
スキャン機能を使用するには:
- スキャン(Scan In)タブを選択します。
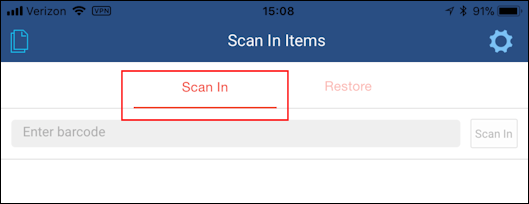 スキャンタブ
スキャンタブ - バーコードをスキャンバーコードをスキャンすると、システムは自動的にデータベースのバーコードをチェックし、検出したアイテムの詳細を表示するか、バーコードが[見つからない( Not Found)]と識別します。マニュアルでバーコードを入力する場合は、検索(Search)をタップして、システムにバーコード用のデータベースをチェックさせるようにしてください。
- バーコードフィールドを焦点にします。
- モバイルデバイスとペアリングされたBluetooth対応のハンドヘルドスキャナーを使用するか、カメラアイコンをタップしてモバイルデバイスのカメラを使用してバーコードをスキャンします。
- アイテムのアクションを実行します。
- アイテムの行で、右端から左にスワイプして、個々のアイテムに対して実行できるアクションを表示します。
 アイテムアクション
アイテムアクション - (追加のアクションを表示するために)[クリア]または[その他(More)]を選択してください。[その他]には、ディフォールトアクションとしてまだ選択していない可能性がある[スキャン設定]オプションからのアクションが表示されます。
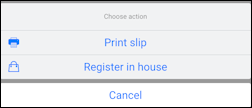 その他のアクション
その他のアクション - 行にあるアイテムに対して実行するアクションをタップします。
- アクションを実行しないことを選択した場合、行を左から右にスワイプしてアクションボタンを削除します。
- アイテムの行で、右端から左にスワイプして、個々のアイテムに対して実行できるアクションを表示します。
スキャンリストの管理
[ページ]アイコンを使用すると、スキャンリストからアイテムを選んで削除したり、スキャンリストのすべてのアイテムを削除したりできます。
スキャンリストを管理するには:
- [ページ]アイコンをタップします。
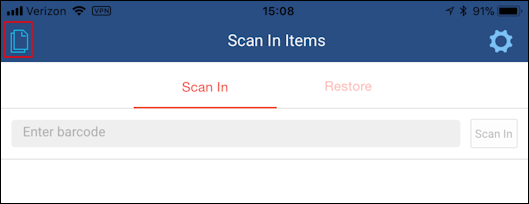 [ページ]アイコン
[ページ]アイコン - 次のオプションのいずれかをタップします:
- 選択的クリア
- 全てクリア
- キャンセル
[選択的クリア]をタップすると、削除アイコンがリスト内の各アイテムの横に表示されます。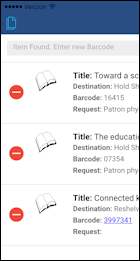 選択的クリアディスプレイから削除アイコンを削除するには、 [選択的クリア]をもう一度タップします。
選択的クリアディスプレイから削除アイコンを削除するには、 [選択的クリア]をもう一度タップします。 - 必要に応じてアイテムを削除してください。
復元(Restore)の操作
永続的な場所に復元するアイテムには、復元機能を使用します。
アイテムを復元するには:
- [復元(Restore)] タブを選択してください。
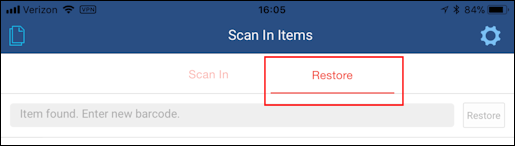 [復元]タブ
[復元]タブ - バーコードをスキャン
- [リクエストをチェック]設定を有効にすると、システムはリクエストをチェックします; そして、リクエストが見つかると、システムは次のメッセージで応答します。
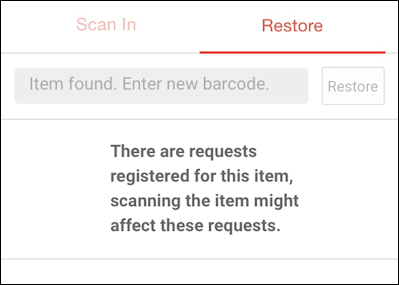 リクエスト発見メッセージアイテムを永続的な場所への復元を続行するには、アイテムを左にスワイプし、[復元を確認(Confirm Restore)]をタップして [OK]を選択します。
リクエスト発見メッセージアイテムを永続的な場所への復元を続行するには、アイテムを左にスワイプし、[復元を確認(Confirm Restore)]をタップして [OK]を選択します。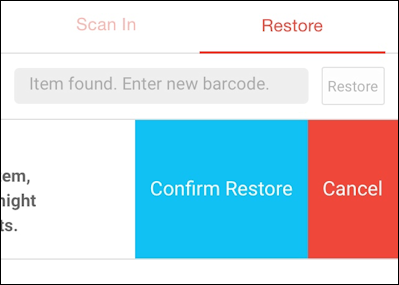
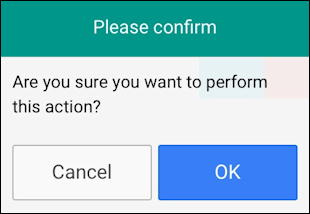 復元処理の確認
復元処理の確認 - [リクエストをチェック]設定が 有効になっていない場合、またはリクエストに関係なく[復元処理の確認]を 選択した場合、アイテムは永続的な場所に復元されます。復元されたアイテムの詳細は、[スキャンアイテム]リストに表示されます。
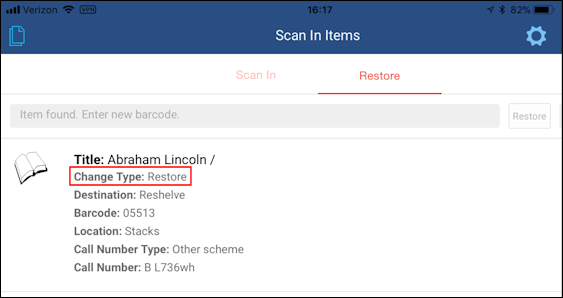 復元アイテムの詳細
復元アイテムの詳細
-
- 追加のアイテムを復元するにはこれらのステップを繰り返します。
Almaモバイル設定の使用
Almaモバイルの設定をカスタマイズする方法の詳細については設定の操作を参照してください。

