アイテムのスキャン
このページでは、リソース共有アイテムの通知、スキャンインページでのアラートの設定など、アイテムをスキャンインする方法について説明します。 リクエストがAlmaシステムに入力されるさまざまな方法からスキャンと最終処理までのリクエストのワークフローについては、 [リソースリクエストのワークフロー]を参照してください。
フルフィルメントに関するすべての主な文書ページへのリンクは、 フルフィルメントをご覧ください。
- 貸出・返却受付オペレータ
- 貸出・返却受付オペレータ - 限定
アイテムがスキャンされると、そのステータスが変わります。たとえば、物理的なアイテムが常置場所でスキャンされると、そのステータスは「配置済み」にアップデートされます。
アイテムがスキャンされると、機関内の貸与/使用情報が次のように表示されます。
- 分析リポート
- [冊子アイテムエディタ]ページの履歴タブで、フルフィルメントアクティビティを選択します(冊子アイテムエディタページ-履歴タブテーブルを参照)
- アイテムの情報ポップアップウィンドウ(リポジトリ検索の検索結果から)
アイテムをスキャンする
[アイテムをスキャンする]ページ([受入] > [受入後処理] > [アイテムをスキャンする]または[フルフィルメント] > [リソースリクエスト] > [アイテムをスキャンする])で、ワンドを使用してバーコードを入力するか、[スキャンアイテムのバーコード]フィールドに入力するか、[参照]アイコンを選択して ![]() バーコードを検索します。
バーコードを検索します。
[アイテムをスキャンする]ページのフィールドについて、以下で説明します:
| フィールド | 説明 |
|---|---|
| 取り置き棚に直接置く | 以下から選択します。
このフィールドは、貸出・返却受付を設定するときに取り置き棚処理ありオプションが選択されている場合にのみ表示されます(貸出・返却受付の設定を参照)。 それでも、取り置き棚処理用に指定されたアイテムは、[アイテムリスト]ページに取り置き棚として表示されます(リクエストとワークオーダーの管理を参照)。 取り置き棚処理または取り置き棚アイテムのステータスを変更するには、アイテムをもう一度スキャンし、必要に応じてこのフィールドの値を変更します。 |
| 自動的にスリップを印刷する | スリップを印刷する方法:
これは、通過伝票ではなく、リソースリクエストスリップの印刷を制御します。スキャンされたアイテムに複数のリクエストがある場合、この属性をはいに設定すると、リクエストの優先度と送信時間に従って、アイテムによって満たされるリクエストがAlmaにより自動的に選択されます。この属性がいいえに設定されている場合、システムは入力されたアイテムに対して複数のリクエストが見つかりました。リクエストIDを入力してくださいというメッセージとともに応答します。Almaは、このセッション中にこのフィールドに対して最後に行った選択を記憶しています。 リソースリクエストスリップは、保留リクエストの場合にのみ自動的に印刷されます。デジタル化リクエストにスリップが必要な場合は、スリップを手動で印刷するオプションがあります。 |
| 機関内使用を登録する | アイテムをスキャンするときに、新しい機関内使用表示を登録するか。このボックスを選択すると、アイテムのスキャン後に詳細情報ポップアップウィンドウの機関内使用数の値がアップデートされます。([リポジトリ検索]ページで詳細を選択すると、詳細ポップアップウィンドウが表示されます。) 受入>受領後処理>アイテムのスキャンからスキャンする場合、 機関内使用が登録されます。ただし、 フルフィルメント>リソースリクエスト>アイテムからスキャンする場合、 機関内使用は登録されません。 アイテムに対する取り置き中のリクエストがある場合、このチェックボックスをオンにしても機関内使用は登録されません。 チェックボックスをオフにして、アイテムをスキャンしても新しい機関内使用の表示が作成されないようにします。このボックスをクリアすると、詳細情報ポップアップウィンドウの機関内使用数の値は、アイテムをスキャンした後も同じままです。 このフィールドは、ステータスを次に設定フィールドがページに表示されない場合にのみ表示されます。 [アイテムのスキャン] ページの [機関内使用を登録] チェックボックスの値は、セッション間で保存されます。 |
| ワークオーダータイプ | スキャンされるアイテムのワークオーダータイプ。このフィールドは、ワークオーダーに関連付けられた貸出・返却受付を設定する場合にのみ表示されます(ワークオーダータイプに関連付けられた貸出・返却受付は、ページ上部の現在:フィールドで選択されています)。 Alma では、他の図書館からアイテムをスキャンできます。たとえば、現在あなたがA図書館にいる場合、A図書館に特化した部署で、B図書館のアイテムをスキャンして処理することができます。 |
| 外部識別子 | アイテムのバーコードの代わりに外部識別子を使用できるか (いいえまたははいを選択)。リソースシェア図書館でジョブしている場合にのみ表示されます。 |
| ステータスを次に設定 | 資料ステータス(管理者が事前定義したリストから)。 次のことに注意してください。
|
| 完了 | ステータスを次に設定フィールドに入力した値を保存します。
このフィールドは、現在の受付/部署がワークオーダー部署またはワークオーダー部署として定義された貸出・返却受付に設定されている場合にのみ表示されます。 |
| アイテムのバーコードをスキャン(必須) | アイテムのバーコード。バーコードの一部を入力し、キーボードの下矢印を押して、入力に一致するオプションのリストから選択できます。[参照]アイコンを選択すると、 共有バーコードが使用されている場合、スキャンインターフェイスを使用した複数のアイテムの受入は現在サポートされていません。共有バーコードの詳細については、ISOパラメータを参照してください。 スキャナーを使用して、複数のアイテムをスキャンして受け入れることはできません。バーコードを手動で入力すると、一度に複数のアイテムを受け入れることができます。 |
| アイテムを作成 | 新しいアイテムの作成を有効にします。これはリポジトリに入力され、アイテムのバーコードをスキャンフィールドから検索できます。 これを選択すると、[所蔵タイプの選択]ポップアップウィンドウが開きます。所蔵タイプと、必要に応じて引用タイプを選択し、選択を選択します 。[クイック目録]ページが開きます。ここで、リソースとアイテムの情報を設定し、保存を選択します。 このプロセスを完了すると、アイテムの受入技術サービスワークオーダーが作成されます(デフォルトのワークオーダータイプ)。ワークオーダーの詳細な概要については、冊子目録 - Almaでのワークオーダーの定義と管理を参照してください。 |
| リクエストされたIDをスキャン | アイテムによって満たされる可能性のあるリクエストが複数あり、スリップの自動印刷オプションが選択されていない場合は、リクエストの送信時に作成されたリクエスト識別番号を入力し、OKを選択します。 1つのアイテムのみがリクエストを満たす場合、リクエストの識別番号をスキャンできます。アイテムのバーコードは必要ありません。アイテムのコピーが複数ある場合は、バーコードとスキャンリクエストIDの両方を入力する必要があります。 |
OKを選択します。アイテムの詳細が[スキャンされたアイテム]テーブルに表示されます。
以下は、バーコードまたはリクエストIDをスキャンした後の[アイテムをスキャンする]ページの例です。
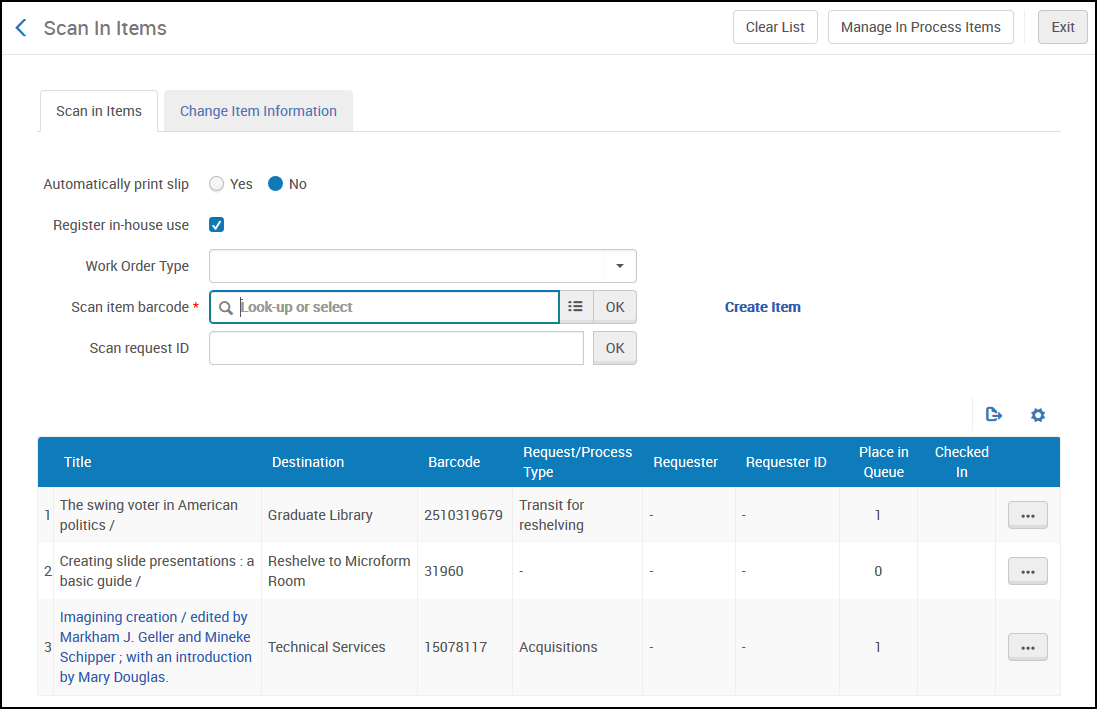
次のテーブルに、[アイテムをスキャンする]列の説明を示します。
| 列 | 説明 |
|---|---|
| タイトル | 識別されたリソースのタイトル。 |
| 宛先 | アイテムの送信先の図書館またはロケーション。可能性のある値:
|
| バーコード | 識別されたリソースのバーコード。 |
| リクエストタイプ | アイテムが配送されている理由。 |
| 依頼者 | 依頼者の名前 |
| 依頼者ID | ユーザー管理設定で定義されている優先ユーザー識別子(その他の設定を参照)。この列には、ユーザーによるリクエストのみの値が表示されます。 ユーザーによるリクエストでこのフィールドに値が設定されていない場合、ユーザー名が表示されます。 |
| 待ち列に配置する | スキャンされたアイテムのリクエストの列へのリンクである番号。 |
| チェックイン済 | スライダーは、スキャンされたアイテムに貸与が添付されているかを示します。 |
- テーブル内のすべてのアイテムを削除するには、リストをクリアを選択します。
- 一部のアイテムにはユーザーの要件が関連付けられているということをスキャンオペレーターに知らせるため、予約リクエスト、物的リクエスト、およびユーザーの電子化リスエストのタイプのユーザーリクエストのためのスキャンされたアイテムリストに黄色のアイコンが表示されます。
- 技術サービスの受入-アイテムは、受信プロセス(目録のコピー、冊子処理、一時ストレージ)が完了した後に処理されます。
- 恒久的に移動するまたは一時的に移動する-アイテムは機関の別のロケーションに配送されます(アイテムの移動を参照)。
- ユーザー冊子アイテムリクエスト-アイテムは、貸出・返却受付のアクティブな取り置き棚に配送されます(取り置き棚の管理を参照)。貸出・返却取り置き受付でリクエストされたアイテムを受け取るために、Eメールがユーザーに送信されます。
- ユーザーの電子化リクエスト–アイテムはデジタル化部署に送信されます(デジタル化処理を参照)。
- 復元-アイテムは一時的なロケーションから恒久的なロケーションに復元されます。(この アクションはアイテムの [一時的な場所]ラジオボタンを 「はい」から「いいえ」に変更します。アイテムの [一時的な場所]フィールド内の値は削除されません。)
- 行アクションリストからオプションを選択します。
- スリップの印刷–リクエストオペレータが後でアイテムに添付するアイテムの貸出依頼書を印刷します。
- ワークオーダー–リクエストを作成します(機関からのリクエストの作成を参照)。
- リクエストのキャンセル-[キャンセルのリクエストの確認]ページを開きます。このページでは、キャンセル理由ドロップダウンボックスからキャンセルの理由を選択し、確認を選択します。
- 終了を選択してAlmaホームページに戻るか、部署アイテムの管理に移動を選択して[部署内アイテム]ページを開きます(部署タスクの受信の管理を参照)。 キーボードのAlt + Ctrl + Mを押して、[部署内アイテム]ページを開くこともできます。
リソースシェアアイテムの通知
- 取寄せリクエストのステータスが「図書館で受信済み」にアップデートされます。
- 受信ISOメッセージが送信されます。
- 一時的なアイテムは、期限なしで受信画面が使用されたかのようにアップデートされます。
- 手数料が計算されます。
アイテムの情報の変更
- [アイテムをスキャンする]ページ([フルフィルメント]> [リソースリクエスト]> [アイテムのスキャン])で、アイテム情報の変更タブを選択します。
- 必要に応じて情報を変更します。このページのフィールドについては、次のテーブルで説明します。
アイテム情報を変更するフィールド フィールド 説明 取り置き棚に直接置く 以下から選択します。 - はい–アイテムは取り置き棚に直接置かれます。取り置き棚のレターがユーザーに送られ、取り置き棚でのアイテムの受け取り準備ができていることが示されます(Almaレターの設定を参照)。
- いいえ–取り置き棚の準備がまだできておらず、取り置き棚処理中に指定されるアイテム。取り置き棚の処理が完了したら、アイテムをスキャンして関連する貸出・返却受付に入れます。アイテムは貸出・返却受付の取り置き棚に置かれ、取り置き棚のレターがユーザーに送られ、取り置き棚でアイテムを受け取る準備ができていることを示します(Almaレターの設定を参照)。
このフィールドは、貸出・返却受付を設定するときに取り置き棚処理ありオプションが選択されている場合にのみ表示されます(貸出・返却受付の設定を参照)。
それでも、取り置き棚処理用に指定されたアイテムは、[アイテムリスト]ページに 取り置き棚として表示されます(リクエストとワークオーダーの管理を参照)。
取り置き棚処理または取り置き棚アイテムのステータスを変更するには、アイテムをもう一度スキャンし、必要に応じてこのフィールドの値を変更します。
タイプを変更する (管理者が事前定義したリストから)別のタイプのリクエストを選択します。以下から選択できます: 排架場所 アイテムを置きたい別の図書館の場所を (現在アクティブな貸出・返却受付の図書館の場所のリストから) 選択します。 貸与中のアイテムのロケーションを変更できます。アイテムの場所を変更すると、将来計算されるフルフィルメントポリシーに影響しますが、変更前に使用されていたポリシーには影響しません。たとえば、貸出時に決定された期日は変更されませんが、チェックイン時に計算される罰金はアイテムの新しい情報を使用します。請求番号タイプ ロケーションに別の請求番号タイプを選択します。請求番号は、特定の本が図書館のどこにあるかを示す番号または文字のグループです。 管理者が定義したリストから選択できます。利用可能なオプションは次のとおりです。
- LC分類
- デューイ十進分類法
- NLM分類
- その他の方式
図書リスト [参照]を選択して、  [閲覧リスト]タスクリストページを開き、アイテムを関連付ける別の事前定義された閲覧リストを選択します([閲覧リストの管理]を参照)。
[閲覧リスト]タスクリストページを開き、アイテムを関連付ける別の事前定義された閲覧リストを選択します([閲覧リストの管理]を参照)。新しいバーコード アイテムの新しいバーコードを入力します。 アイテムのバーコードをスキャン(必須) 別のアイテムバーコードを入力してください。バーコードの一部を入力して[参照]を選択すると  、システムはエントリを満たすアイテムを提案します。必要なアイテムを選択し、OKを選択します。
、システムはエントリを満たすアイテムを提案します。必要なアイテムを選択し、OKを選択します。リクエストを確認 選択すると、ロケーションおよびアイテムポリシーフィールドに加えられた変更が、現在のセッション中に確認メッセージを生成することを示します。 チェックボックスが選択され、アイテムにリクエストがある場合、これらのフィールドが変更されると確認メッセージが表示されます。
チェックボックスが選択されていない場合、これらのフィールドが変更されても確認メッセージは表示されません。
RFIDのアップデート このチェックボックスは、RFIDが有効でアクティブな場合に表示されます。このページの情報をアイテムのRFIDチップに書き込むには、このチェックボックスをオンにします。アップデートされるアイテムは、ロケーション、請求番号、アイテムポリシー、バーコードです。 RFIDのアップデートが失敗した場合、再試行するためのポップアップが表示されます。
このチェックボックスの設定は、次回の使用のために記憶されます。
詳細については、RFIDサポートを参照してください。
返却期限日 フィールドで選択して[カレンダー]ダイアログボックスを開き、返却アイテムで別の日付を指定します。 返却期限日が来ると、自動ジョブは一時的なロケーションに棚上げされたアイテムを受け取りし、それらに復元リクエストを出します。これにより、アイテムを恒久的なロケーションに戻すプロセスがトリガーされます。(この段階では、説明記録の発行または削除が制限される場合があります。)このジョブの詳細については、復元リクエストジョブの表示を参照してください。
アイテムポリシー アイテムが使用する別のタイプの図書館ポリシーを選択します(管理者が事前定義したリストから)。以前に選択した値を削除するにはなしを選択します。 請求番号 アイテムを識別する別の図書館分類番号を入力します。 - [アイテムのスキャン]エリアでOKを選択します。[スキャンされたアイテム]エリアのタイプの変更フィールドにリクエストのタイプが表示されます。
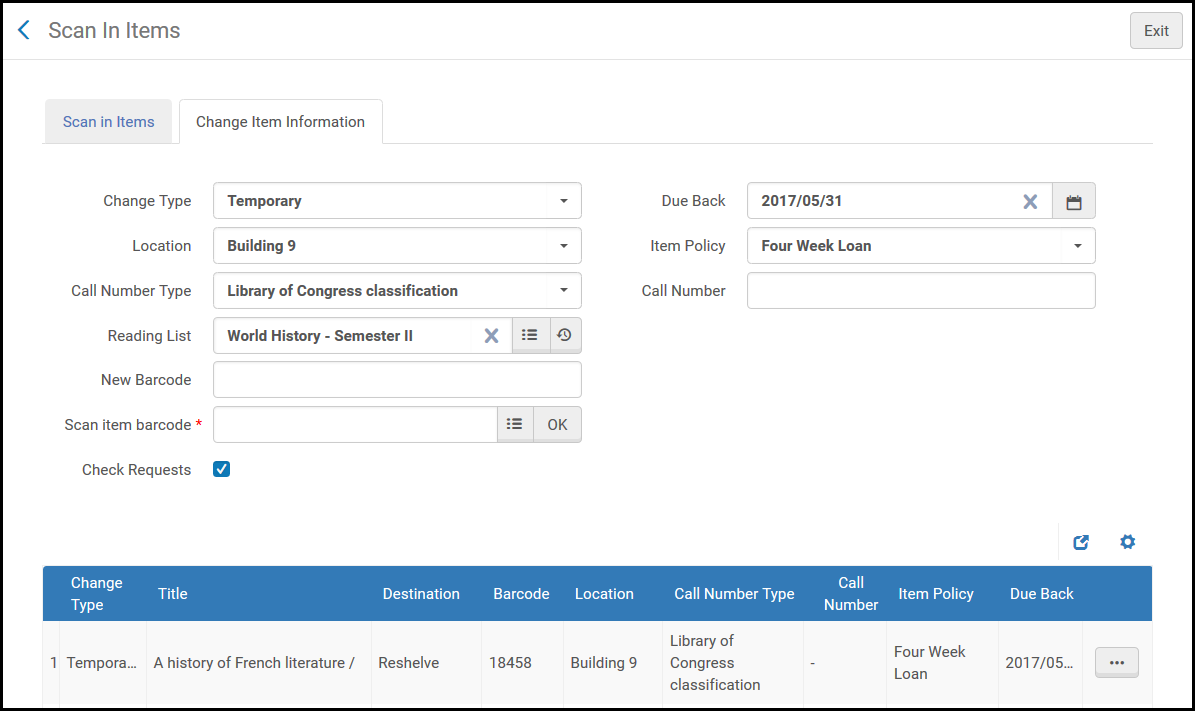 [アイテムをスキャンする]ページ - 変更された情報
[アイテムをスキャンする]ページ - 変更された情報[宛先]列の値の説明については、アイテムをスキャンする列の宛先エントリを参照してください。
リクエストオペレータが後でアイテムに添付できるアイテムの印刷スリップを作成するには、行アクションリストからスリップを印刷するを選択します。
アイテムのリクエストを作成するには、行アクションリストからワークオーダーを選択します(リクエストの作成を参照)。
アイテムの恒久的なロケーションを変更すると、変更は次の方法で処理されます。
- 請求番号フィールドが空の場合
- この所蔵に他のアイテムがない場合、古い所蔵を置き換える新しい所蔵が作成され、新しい所蔵は元の所蔵をコピーします(変更なし)。
- この所蔵の下に他のアイテムがある場合、古い所蔵に加えて新しい所蔵が作成され、新しい所蔵は元の所蔵をコピーします(変更なし)。
- 請求番号フィールドが空でない場合
- 新しい請求番号が所蔵と一致しない場合、および: 以前の請求番号で新しい所蔵を強制的に作成する場合は、[アイテム情報の変更]タブで請求番号を指定します。その場合、新しい所蔵が作成され、以前の請求番号が所蔵されます。
- この所蔵に他のアイテムがない場合、古い所蔵に代わる新しい所蔵が作成され、新しい所蔵は新しい請求番号(正規化または未加工)からロケーション(852)を生成します。
- この所蔵の下に他のアイテムがある場合、古い所蔵に加えて新しい所蔵が作成され、新しい所蔵は新しい請求番号(正規化または未加工)からロケーション(852)を生成します。
- 新しい請求番号が既存の所蔵と一致した場合:
- この所蔵に他のアイテムがない場合、アイテムは一致する所蔵に移動されます。元のアイテムの所蔵は削除され、新しい所蔵は作成されません。
- この所蔵の下に他のアイテムがある場合、アイテムは一致する所蔵に移動されます。元のアイテムの所蔵は同じままです。新しい所蔵は作成されません。
- 新しい請求番号が所蔵と一致しない場合、および:
スキャンインページでのアラートの設定
機関は さまざまなアイテムアラートがスキャンインインターフェイスにどのように表示される かを設定できます。すべてのアラートは、ポップアップメッセージ、フィードバックメッセージとして表示されるように、またはまったく表示されないように設定できます。 詳細については、スキャンインアラートの設定を参照してください。

