Viewer-Services
Ansicht digitaler Repräsentationen
Sie können digitale Repräsentationen ansehen, die Sie bei der Suche im Bestand auffinden.
Um eine digitale Repräsentation anzuzeigen:
- Führen Sie eine Suche nach digitalen Titeln im Bestand durch. Beispiel:
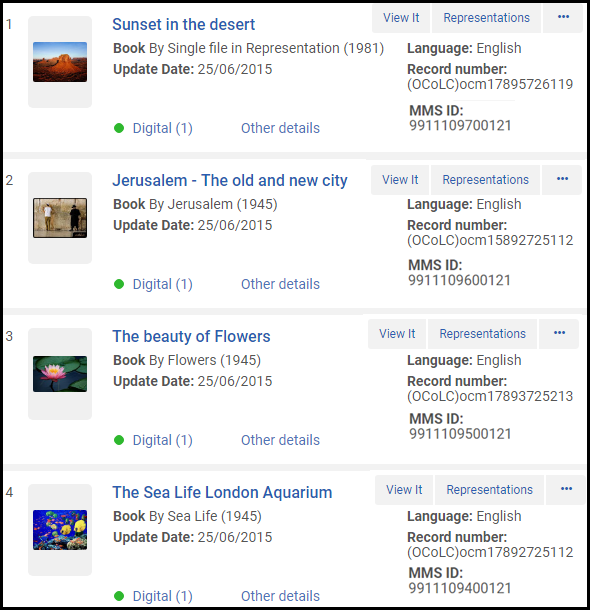 Digitale Titel - SuchergebnisseAlma versucht, ein Miniaturbild für die Titel anzuzeigen. Wenn der Titel eine digitale Datei enthält, erscheint ein Miniaturbild dieser Datei. Wenn kein Miniaturbild verfügbar ist, erscheint ein allgemeines Bild der Materialart (Buch, Video, Musik etc.) erscheint.
Digitale Titel - SuchergebnisseAlma versucht, ein Miniaturbild für die Titel anzuzeigen. Wenn der Titel eine digitale Datei enthält, erscheint ein Miniaturbild dieser Datei. Wenn kein Miniaturbild verfügbar ist, erscheint ein allgemeines Bild der Materialart (Buch, Video, Musik etc.) erscheint.- Alma kann aufgrund technischer Einschränkungen des dafür verwendeten Drittanbieter-Tools nicht immer erfolgreich Miniaturbilder aus Microsoft-Office-Dokumenten erstellen.
- Dateien mit Hilfsdarstellungen werden bei der Erstellung von Miniaturansichten nicht berücksichtigt. Wenn ein Titel nur Hilfsdarstellungen enthält, wird der Standard-Miniaturbilddienst für einen nicht digitalen Titel angewendet, wie in Anpassung der Miniaturbild-Anzeige beschrieben.
- Klicken Sie für einen Titel auf Ansicht. Für jede Repräsentation erscheint die Anzahl der Dateien und der Dateityp.
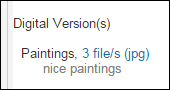 Anzahl der Dateien und Datei-Repräsentationsart
Anzahl der Dateien und Datei-Repräsentationsart- Sie können konfigurieren, ob Repräsentationen nach verfügbaren Viewern gruppiert oder separat aufgelistet werden. Weitere Informationen finden Sie unter Konfigurieren, wie Repräsentationen in ViewIt / Primo gruppiert werden.
- Die Ergebnisse, die auf der Registerkarte View It erscheinen, werden von den Anzeigenlogik-Regeln für den Repräsentations-Delivery-Service festgelegt. Für weitere Informationen siehe Konfiguration von Anzeigenlogik-Regeln für das Repräsentations-Delivery-Service.
Wenn Sie keine Zugriffsrechte für die Repräsentation haben, erscheint eine Meldung wie die folgende: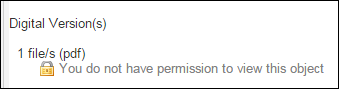 Meldung: Zugriff verweigertDiese Meldung kann angepasst werden, wenn Sie die Zugriffsrechte für die Repräsentation konfigurieren.Wenn Sie Copyrights für die Repräsentation konfiguriert haben, erscheint ein Symbol, wenn Sie auf View It klicken. Dies kann konfiguriert werden: für Primo unter Konfiguration > Benutzung > Anzeigen-Logik des Discovery-Interface > Beschriftungen und für Primo VE unter Konfiguration > Discovery > Anzeige-Konfiguration > Beschriftungen > Viewit-Beschriftungen.
Meldung: Zugriff verweigertDiese Meldung kann angepasst werden, wenn Sie die Zugriffsrechte für die Repräsentation konfigurieren.Wenn Sie Copyrights für die Repräsentation konfiguriert haben, erscheint ein Symbol, wenn Sie auf View It klicken. Dies kann konfiguriert werden: für Primo unter Konfiguration > Benutzung > Anzeigen-Logik des Discovery-Interface > Beschriftungen und für Primo VE unter Konfiguration > Discovery > Anzeige-Konfiguration > Beschriftungen > Viewit-Beschriftungen.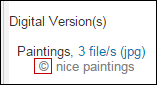 Copyright-SymbolFalls es eine große Anzahl an Repräsentationen für den Titeldatensatz gibt, erscheint der Link Mehr ....
Copyright-SymbolFalls es eine große Anzahl an Repräsentationen für den Titeldatensatz gibt, erscheint der Link Mehr ....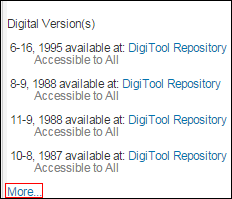 Link MehrKlicken Sie auf Mehr ..., um eine komplette Liste anzuzeigen. Beispiel:
Link MehrKlicken Sie auf Mehr ..., um eine komplette Liste anzuzeigen. Beispiel: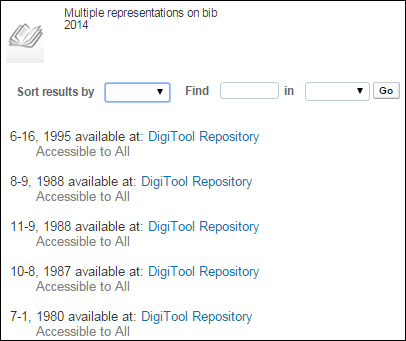 Mehrere Repräsentationen für einen TiteldatensatzSie können die Liste anhand der obenstehenden Optionen sortieren und durchsuchen.
Mehrere Repräsentationen für einen TiteldatensatzSie können die Liste anhand der obenstehenden Optionen sortieren und durchsuchen. - Klicken Sie auf diesen Link, um den digitalen Viewer zu öffnen (siehe Der digitale Viewer).
Der digitale Viewer
Alma verfügt über ein Tool zur Ansicht digitaler Repräsentationsdateien mit dem Namen Digitaler Viewer. Der Viewer zeigt JPG-, GIF- und PNG-Bilder, PDF-Dokumente (mit Unterstützung des Browsers) Microsoft Word, ePub-Bücher und von HTML5 unterstützte Audio/Video-Formate (die Liste kann je nach Browser variieren) an.
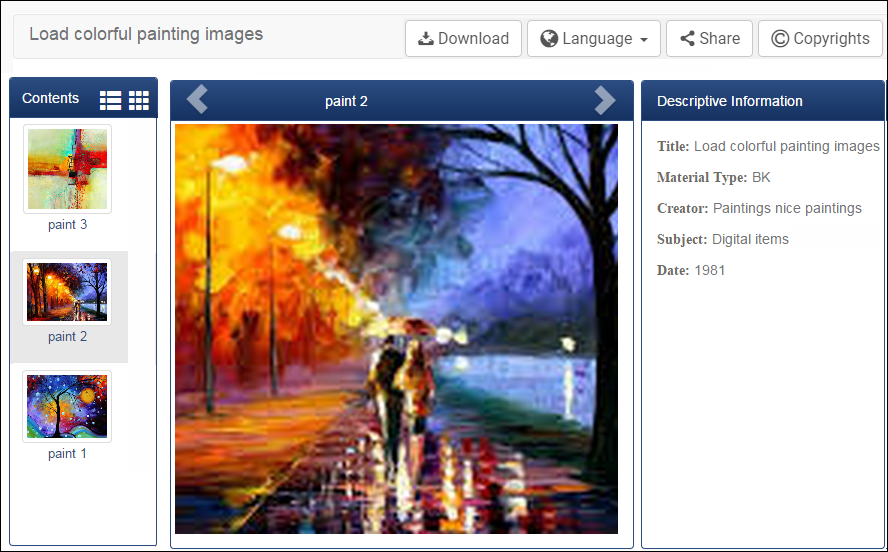
Der digitale Viewer
Der Viewer umfasst drei Fensterbereiche:
- Der linke Fensterbereich erscheint nur für Repräsentationen mit mehreren Dateien. Der Bereich zeigt die Dateien der Repräsentation an. Klicken Sie auf ein Bild, um es anzuzeigen. Klicken Sie auf die Symbole oben im Fenster, um zwischen der Miniaturbild- und Listenansicht zu wechseln.
- Der mittlere Fensterbereich zeigt das Bild, Steuerelemente für eine Audio- oder Video-Datei bzw. den Text einer PDF-Datei an. Klicken Sie auf die Pfeile oben im Fenster, um zwischen den Dateien zu wechseln. Wenn eine Datei nicht angezeigt werden kann, erscheint ein Download-Link. Beispiel:
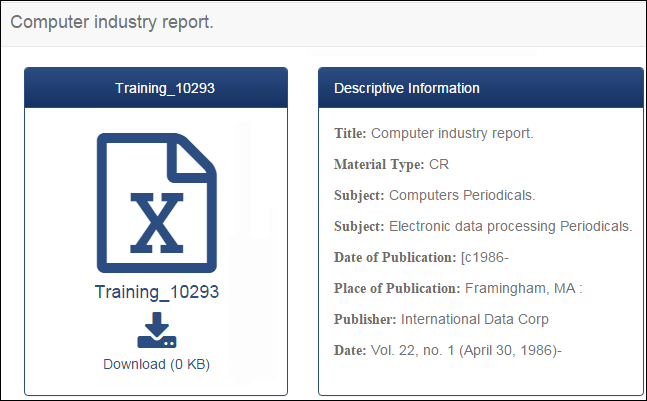 Nicht unterstützte Dateitypen - Download-Link
Nicht unterstützte Dateitypen - Download-Link - Der rechte Fensterbereich zeigt bibliografischen Informationen an.
Sie können die folgenden Aktionen im digitalen Viewer ausführen:
- Klicken Sie auf Download, um die aktuell angezeigte Datei herunterzuladen.
- Klicken Sie auf Sprache, um die Sprache zu ändern.
- Klicken Sie auf Teilen, um einen Link zur Repräsentation anzuzeigen, den Sie in sozialen Medien oder via E-Mail teilen können. Um die Buttons zum Teilen in sozialen Netzwerken zu konfigurieren, siehe Konfiguration von Viewer-Share-Buttons.
- Klicken Sie auf Copyrights, um Copyright-Informationen zur Datei anzuzeigen (wenn zutreffend).
- Wenn Sie nicht bei Alma eingeloggt sind, erscheint der Link Gast. Klicken Sie ihn an, um den Link Anmelden anzuzeigen. Klicken Sie auf Anmelden, um eine Login-Seite anzuzeigen. Informationen zum Konfigurieren dieser Funktion finden Sie unter Delivery-Login aktivieren und Konfiguration der Benutzer-Authentifizierung.
Auf mobilen Geräten erscheinen die Fensterbereiche vertikal.
Ein Administrator kann die Beschriftungen im Viewer konfigurieren; siehe Konfiguration von Viewer-Beschriftungen.
Der neue digitale Viewer
Im März 2020 wurde ein neuer digitaler Viewer mit erweiterten Funktionen gegenüber der Vorgängerversion eingeführt. Informationen zur Konfiguration von Alma für die Verwendung des neuen Viewers finden Sie unter Konfiguration von Viewer-Services.

Der neue digitale Viewer
Der neue Viewer verfügt über ähnliche Funktionen wie die Legacy-Version, mit den folgenden Verbesserungen:
- Volltextanzeige - Der neue Viewer kann eine Volltextdatei zusammen mit der digitalen anzeigen. Um das Fenster mit dem Volltext auszuklappen, klicken Sie auf das Trennzeichen an der linken Seite des Fensters. Um die Volltextdatei zu verbergen, aktivieren Sie das Kontrollkästchen Volltext verbergen in der Konfiguration des digitalen Viewers (Konfiguration > Benutzung > Anzeigen-Logik des Discovery-Interface > Viewer Services > Digitaler Viewer).
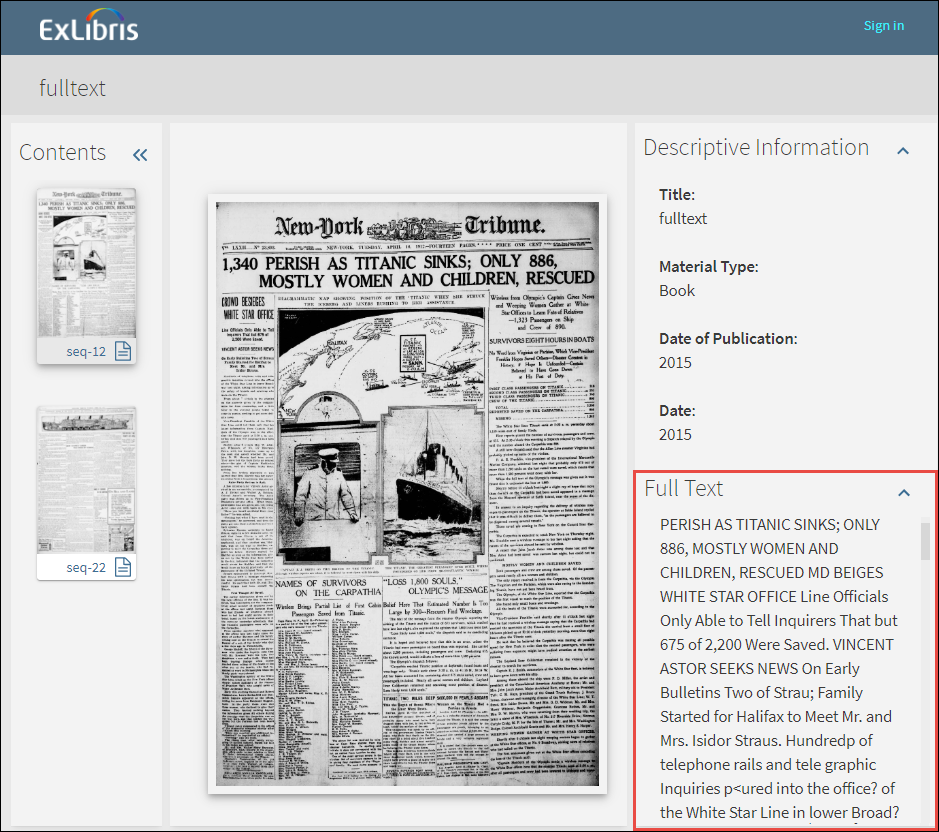 Volltextanzeige
Volltextanzeige - Lieferung auf Dateiebene - Wenn Sie im neuen Viewer Gebündelte Datei freigeben für eine Datei auswählen und auf URL kopieren klicken, wird der bereitgestellte Link zur ausgewählten Datei der Repräsentation geöffnet. Beachten Sie, dass das Kontrollkästchen Gebündelte Datei freigeben nur angezeigt wird, wenn die Darstellung mehrere Dateien enthält.
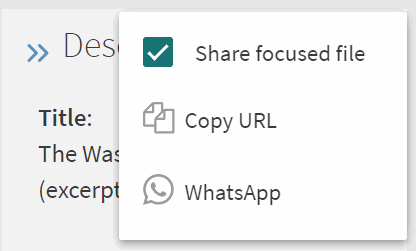 Gebündelte Datei teilen
Gebündelte Datei teilen - Geschlossene Untertitel – Wählen Sie über das Untertitelsymbol unten im Viewer eine Untertitelsprache aus, um Untertitel in dieser Sprache anzuzeigen. Um Untertitel zu deaktivieren, wählen Sie Untertitel aus.
Weitere Informationen zum Konfigurieren von Untertiteln für Videodateien finden Sie unter Verwalten digitaler Dateien aus dem Digitale Repräsentation - Ressource-Editor.

