Metadaten und Inhalt einer Repräsentation bearbeiten
- Digital Bestands-Mitarbeiter
- Digitaler Bestands-Mitarbeiter, erweitert (erforderlich für Löschvorgänge)
- Sammlungsbestands-Mitarbeiter (erforderlich, wenn Sie eine neue digitale Repräsentation hinzufügen)
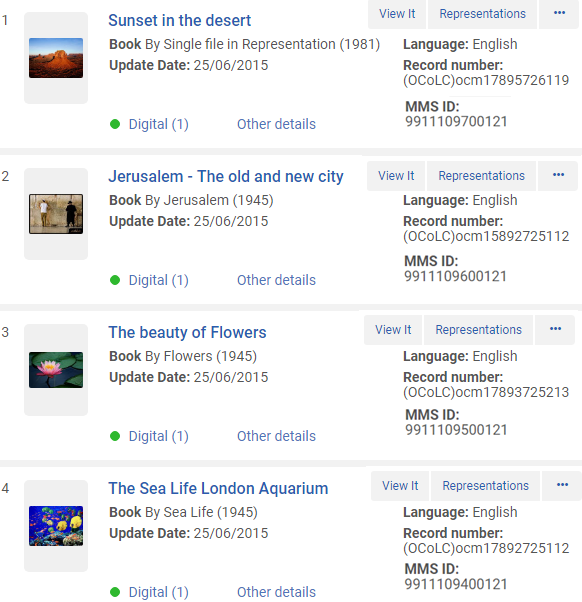
Klicken Sie für die Repräsentation, die Sie bearbeiten wollen, auf Repräsentationen. Der Editor für digitale Ressourcen öffnet sich:

Eine Liste der Repräsentationen des Titels wird auf der Registerkarte Repräsentationen angezeigt. Auf dieser Seite können Sie die folgenden Aktionen durchführen:
- Klicken Sie auf Neue Repräsentation, um eine Repräsentation hinzuzufügen. Für weitere Informationen siehe Neue digitale Repräsentation.
- Wählen Sie mehrere Repräsentationen aus und klicken Sie auf Auswahl löschen, um die Repräsentationen zu löschen.
- Klicken Sie auf die Ressource-Beschreibung, um die Metadaten für den Titel anzusehen.
Bearbeiten der digitalen Repräsentationen
Sie können Repräsentationen mit dem Digitale Repräsentation - Ressource-Editor bearbeiten. In der Liste der Repräsentationen wählen Sie Bearbeiten aus der Zeilen-Aktionsliste für eine Repräsentation oder klicken Sie auf die Repräsentation-ID. Die Registerkarte Allgemeine Informationen der Seite Digitale Repräsentation - Ressource-Editor wird geöffnet (die angezeigten Felder sind vom ausgewählten Entitätstyp abhängig):
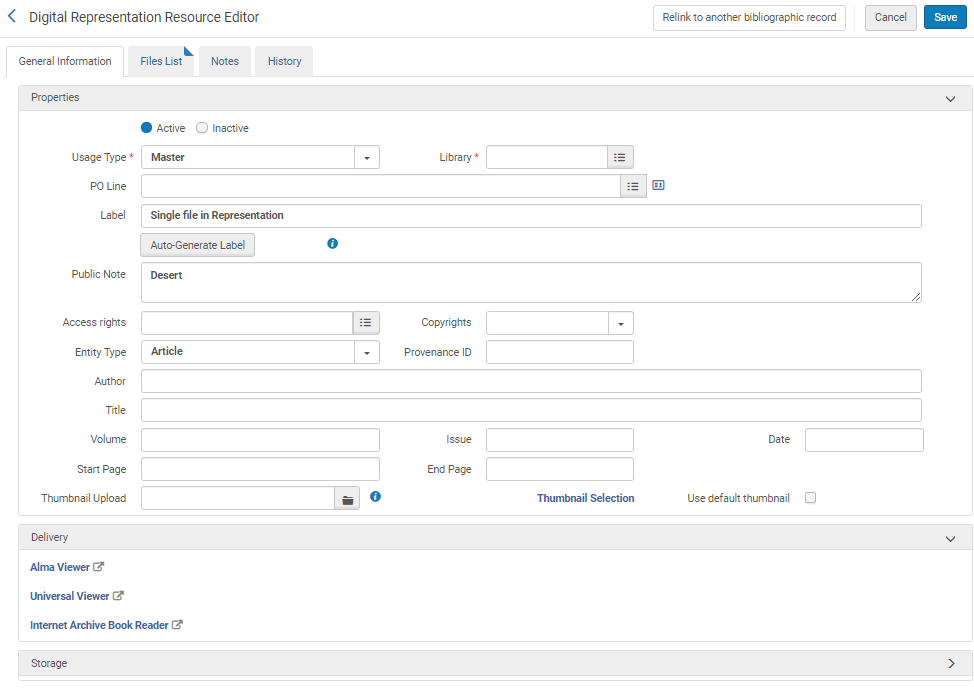
Die folgende Tabelle beschreibt die Optionen, die auf der Registerkarte Allgemeine Informationen verfügbar sind:
| Feld | Beschreibung |
|---|---|
| Aktiv/Inaktiv | Wählen Sie Aktiv oder Inaktiv , um festzulegen, ob die Repräsentation auffindbar sein soll. Wenn Sie die Repräsentation auf Inaktiv eingestellt haben und es keine anderen aktiven Repräsentationen im Titelsatz gibt, wird ein Popup angezeigt, in dem Sie gefragt werden, ob der Datensatz unterdrückt werden soll. |
| Verwendungstyp | Optionen: Primär, Primär geändert, Derivativ, und Zusatz (Primär ist die Originalkopie, Primär geändert ist eine Version, die gegenüber Primär geändert wurde, jedoch ohne Datenverlust, das Derivat ist beispielsweise eine Kopie mit einer geringeren Auflösung und der Zusatz ist eine ergänzende Repräsentation zur Hauptrepräsentation, beispielsweise ein Inhaltsverzeichnis). |
| Bibliothek | Die besitzende Bibliothek, die mit der Repräsentation verbunden ist. Beachten Sie, dass nur Bibliotheken, die gemäß Ihren Berechtigungen verfügbar sind, angezeigt werden. |
| Bestellposten | Der digitale Bestellposten, mit dem die Repräsentation verknüpft werden soll, indem Sie ihn aus der Liste auswählen oder manuell einen Bestellposten eingeben. Es sind nur Bestellposten verfügbar, die in derselben Bibliothek wie die Repräsentation erstellt wurden. Klicken Sie auf das Symbol Weitere Details icon |
| Beschreibung | Die Beschriftung einer Repräsentation ist ihre genaue Beschreibung, die als Teil der verfügbaren Informationen erscheint. Geben Sie eine Beschriftung für die Repräsentation ein. Wenn Sie in Primo auf View It klicken, erscheint diese Beschriftung in den Ergebnissen der Bestandssuche, die alphabetisch nach dieser Beschriftung sortiert sind. Beim Bearbeiten der Repräsentation können Sie die Beschriftung automatisch generieren. |
| Öffentliche Notiz | Geben Sie eine Notiz ein, die angezeigt wird, wenn Sie View It auswählen. |
| Zugriffsrechte | Wählen Sie die Zugriffsrechte-Richtlinie aus, die für den digitalen Titel anzuwenden ist. Um diese Richtlinie zu konfigurieren, siehe Zugriffsrecht-Profile für digitale Objekte. |
| Copyrights | Wählen Sie die Copyright-Angabe aus, die Sie mit der Repräsentation verknüpfen möchten. Die hier konfigurierte Copyright-Angabe hat Vorrang vor allen durch Zugriffsrechte konfigurierten. |
| Entitätstyp | Wählen Sie einen Entitätstyp für die Unterstützung einer Teilrepräsentation. Zusätzliche Felder sind abhängig von dem von Ihnen gewählten Entitätstyp vorhanden. Die Informationen aus den Feldern werden im Abschnitt View Online der vollständigen Datensatz-Anzeige in Primo angezeigt. (Die Entitätstypwerte können nicht bearbeitet werden.) |
| Herkunft-ID | Dieses Feld wird normalerweise vom Fernvertretung-Migrationsprozess ausgefüllt, wenn Repräsentationen aus einem externen Bestand importiert werden, um den Ursprung der importierten Dateien zu verfolgen. |
| Viewer | Der Viewer, mit dem die digitale Datei angezeigt werden soll. |
| Speicher-Pfad | Den Pfad für den Standort der Repräsentation anzeigen. |
Repräsentation in einen anderen Titelsatz verschieben
Sie können Repräsentationen in einen anderen Titelsatz verschieben.
- Klicken Sie auf Erneut mit einem anderen Titelsatz verknüpfen Die folgende erscheint:
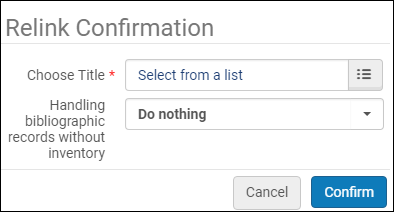 Bestätigung der erneuten Verknüpfung
Bestätigung der erneuten Verknüpfung - Wählen Sie im Feld Titel auswählen den Titelsatz aus, in den Sie die Repräsentation verschieben möchten.
- Wählen Sie im Feld Bearbeitung von Titelsätzen ohne Bestand die Option aus, wie Alma den Titelsatz bearbeiten soll, wenn er nach dem Verschieben der Repräsentation keinen Bestand mehr enthält:
- Nichts tun
- Bibliographische Datensätze löschen
- Titeldatensätze unterdrücken
- Wählen Sie Bestätigen.
Verwalten digitaler Dateien aus dem Digitale Repräsentation - Ressource-Editor
Sie können digitale Dateien im Digitalen Repräsentation - Ressource-Editor verwalten.
- Für in Alma verwaltete digitale Ressourcen klicken Sie auf die Registerkarte Dateiliste, um die Dateien der Repräsentation anzusehen:
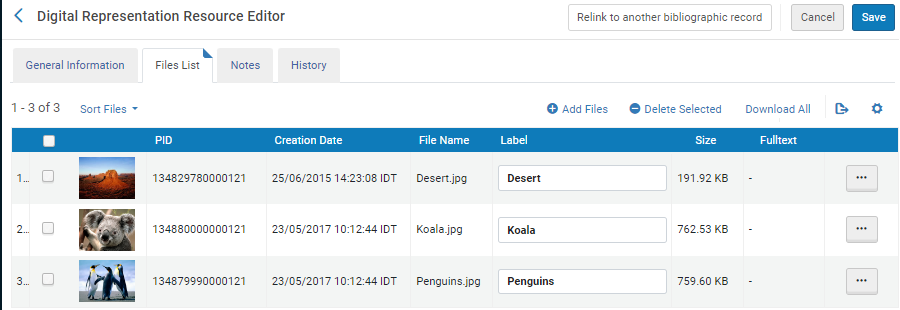 DateilisteAufgrund eines bekannten Problems werden Dateien im Digitalen Repräsentations-Ressourcen-Editor derzeit als unsortiert angezeigt. Sie können die Dateien manuell nach Bezeichnung, Dateiname und Erstellungsdatum sortieren. Beachten Sie, dass diese Sortierreihenfolge dann auch im Viewer verwendet wird.
DateilisteAufgrund eines bekannten Problems werden Dateien im Digitalen Repräsentations-Ressourcen-Editor derzeit als unsortiert angezeigt. Sie können die Dateien manuell nach Bezeichnung, Dateiname und Erstellungsdatum sortieren. Beachten Sie, dass diese Sortierreihenfolge dann auch im Viewer verwendet wird. - Wählen Sie in den Zeilen-Aktionen Miniaturbild, um ein Miniaturbild zu einer Datei hinzuzufügen, das in den Ergebnissen der Bestandssuche, im digitalen Viewer und in Primo angezeigt wird. Die folgende erscheint:
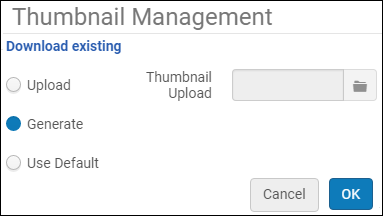 Miniaturbild-VerwaltungSie können die folgenden Optionen auswählen:
Miniaturbild-VerwaltungSie können die folgenden Optionen auswählen:- Upload – Ein Bild im Feld Miniaturbild hochladen auswählen, um das Bild als Miniaturbild zur Datei zuzuordnen
- Erstellen – Erstellen eines Miniaturbildes aus der digitalen Datei.
- Standard verwenden – Das Miniaturbild wird gelöscht und das Standardbild wird für den Dateityp als Miniaturbild verwendet
- Wählen Sie in den Zeilen-Aktionen Volltext, um eine Volltextdatei hochzuladen oder zu extrahieren, mit der Sie Textsuchen in der Datei durchführen können.
Die folgende erscheint:
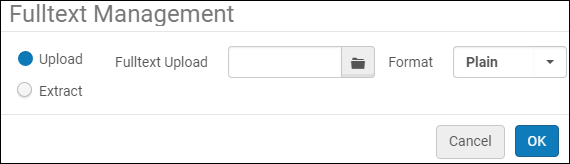 Volltext VerwaltungSie können die folgenden Optionen auswählen:
Volltext VerwaltungSie können die folgenden Optionen auswählen:- Upload – wählen Sie die Volltextdatei für die digitale Datei und wählen Sie ihr Format, entweder Normal oder Alto. (Für Alto nutzen Sie die Alto-Version 2.0. Für weitere Informationen siehe Alto.
- Extraktion – extrahieren Sie eine normale Volltextdatei aus den digitalen Bild. Unterstützte Dateitypen:
- bmp
- png
- jpg
- tif
- PDF (Volltextextraktion aus Bildern in einer PDF-Datei wird nicht unterstützt)
- Büro
- OpenDocument
- text/* Mime-Typen (strip text/html)
- Epub
- XML
Weitere Informationen finden Sie unter Volltext extrahieren (OCR) im Digitalen Alma-Bestand im Developer-Netzwerk.
Damit Alma den Volltext ordnungsgemäß aus dem Bild extrahieren kann, muss die richtige Sprache im Titelsatz der Bilddatei angegeben werden.- Für Dublin Core im Feld dc:language oder dcterms:language ein zwei- oder dreistelliger Code
- Für MARC21 im Kontrollfeld 008 ein dreistelliger Code
- Für MODS im Feld mods:language ein dreistelliger Code
Das Folgende ist eine Liste der Sprachen, für die die Volltext-Generierung unterstützt wird, und ihrer Sprachcodes:
- Englisch (en/eng)
- Französisch (fr/fre)
- Spanisch (es/spa)
- Italienisch (it/ita)
- Deutsch (de/deu)
- Hebräisch (he/heb)
- Arabisch (ar/ara)
- Russisch (ru/rus)
- Koreanisch (ko/kor)
- Chinesisch (vereinfacht) (zh/zhu)
Wenn im Titelsatz keine Sprache angegeben ist, basiert die Volltext-Extraktion auf der Standardsprache der Institution.
- Wählen Sie in den Zeilenaktionen Untertitel aus, um eine Untertiteldatei im .vtt-Format hinzuzufügen, um Untertitel für Videodateien anzuzeigen. Folgendes wird angezeigt:
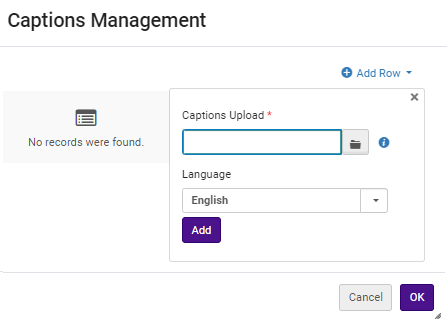 Untertitel-Verwaltung
Untertitel-VerwaltungUm eine Untertiteldatei hochzuladen, wählen Sie eine Untertiteldatei im .vtt-Format, wählen Sie die Sprache der Untertiteldatei aus und klicken Sie auf OK. Wählen Sie Neue Reihe, um mehrere Untertiteldateien in verschiedenen Sprachen hinzuzufügen. Wenn Sie bereits eine Untertiteldatei hochgeladen haben, können Sie sie herunterladen, indem Sie Bestehende herunterladen auswählen.
Um eine Untertiteldatei zu löschen, wählen Sie Löschen und klicken Sie auf OK.
- Untertitel können nur zu den folgenden Videodateiformaten hinzugefügt werden:
- m4v
- mp4
- webm
- ogv
- ogg
Untertitel werden für das HLS-Format (m3u8) nicht unterstützt.
- Sie können nur eine Untertiteldatei pro Sprache konfigurieren.
Ein Video, das das Hinzufügen von Bildunterschriften zu Videodateien beschreibt, finden Sie unter Hinzufügen von Bildunterschriften und Untertiteln für Videos in Alma Digital. - Untertitel können nur zu den folgenden Videodateiformaten hinzugefügt werden:
- Um Dateien zur Repräsentation hinzuzufügen, wählen Sie Dateien hinzufügen aus. Die folgende erscheint:
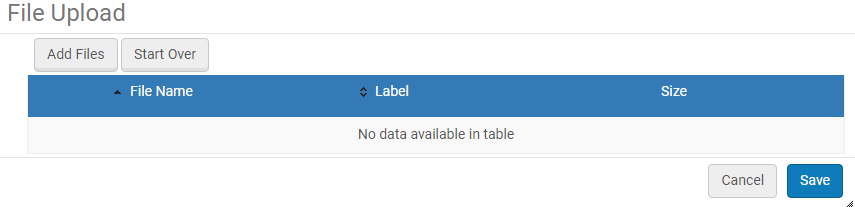 Datei-Upload
Datei-UploadDie folgenden Aktionen sind auf dieser Seite verfügbar:
- Klicken Sie auf Neue Dateien, wählen Sie die Dateien aus, die Sie hinzufügen wollen und klicken Sie auf den Button Speichern oder Speichern und Bearbeiten.
- Bearbeiten Sie eine Dateibezeichnung und klicken Sie auf Speichern, um sie zu ändern.
- Klicken Sie in der Zeilen-Aktionsliste auf Löschen, um die Datei zu löschen, oder wählen Sie mehrere Dateien aus und klicken Sie auf Ausgewählte Dateien löschen, um die Dateien zu löschen.
- Klicken Sie auf Dateien sortieren und wählen Sie einen Wert, nach dem die Liste der Dateien sortiert werden soll. Klicken Sie auf Dateireihenfolge speichern, sodass die Dateilisten entsprechend der Sortierungseinstellungen im digitalen Viewer und im Ressource-Editor erscheinen.
- Um die Dateien der Repräsentation herunterzuladen, wählen Sie Alle herunterladen. Die Dateien der Repräsentation werden in einer ZIP-Datei auf Ihrem Computer gespeichert. Wenn die gesamte Downloadgröße sehr groß ist, wird ein Prozess ausgeführt, der die Dateien auf einen externen Server herunterlädt. Wenn der Prozess abgeschlossen ist, erhalten Sie eine E-Mail mit einem Link zum Herunterladen der Dateien.
Auswählen eines Miniaturbilds für eine digitale Repräsentation
Sie können ein Miniaturbild für eine digitale Repräsentation auswählen.
- Klicken Sie auf die Registerkarte Eigenschaften für die Repräsentation. Die folgende erscheint:
 Registerkarte Eigenschaften
Registerkarte Eigenschaften - Führen Sie eine der folgenden Aktionen aus:
- Wählen Sie das Ordnersymbol neben dem Feld Miniaturbild hochladen und wählen Sie ein Bild aus Ihrem System aus.
- Klicken Sie auf Miniaturbild-Auswahl und wählen Sie eine digitale Datei aus der Repräsentation.
- Klicken Sie auf Standard-Miniaturbild verwenden um die erste Datei der Repräsentation als Miniaturbild zu verwenden.
- Klicken Sie auf Speichern.
Hinzufügen von Notizen und Anzeigen der Historie für Repräsentationen
Klicken Sie auf die Registerkarte Notizen, um Notizen zur Repräsentation hinzuzufügen.
Klicken Sie auf die Registerkarte Historie, um die Historie der an der Repräsentation durchgeführten Aktionen anzusehen. Filtern Sie die Ergebnisse nach Repräsentation und Datei.
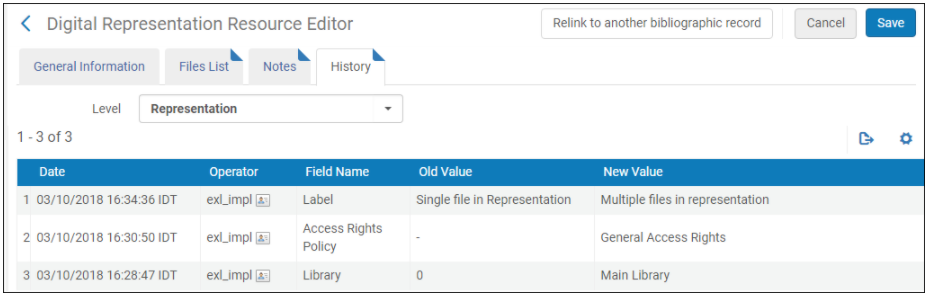
- Um Hunderte von Dateien gleichzeitig hochzuladen oder wenn die Dateien zusammen sehr groß sind, verwenden Sie hier Digital Hochladen anstelle der Funktion Dateien hinzufügen. Weitere Informationen finden Sie unter Digitalen Inhalt gesammelt erstellen.
- Das Hinzufügen von Dateien zu Repräsentationen ist in der Registerkarte Historie nicht enthalten.
- Für Repräsentationen, die zum Zeitpunkt der Freigabe (September 2017) im Bestand sind, ist eine zusätzliche Änderung erforderlich, um die Änderung in der Registerkarte Historie anzuzeigen.
- Die Spalte Operator wird nur für Manager und Administratoren angezeigt. Siehe Möglichkeit für Benutzer, Operator-Details anzuzeigen, konfigurieren.
Benutzer-Warteliste verwalten
Sie können eine Liste der Benutzer in einer Warteliste für eine Repräsentation anzeigen und sie von der Warteliste entfernen oder sie an die Spitze verschieben.
Um diese Funktion zu unterstützen, erscheint jetzt im Editor für digitale Repräsentationen eine Registerkarte Warteliste für eine Repräsentation mit einer aktiven Warteliste. Wählen Sie die Registerkarte aus, um eine Liste der Benutzer in der Warteliste anzuzeigen:
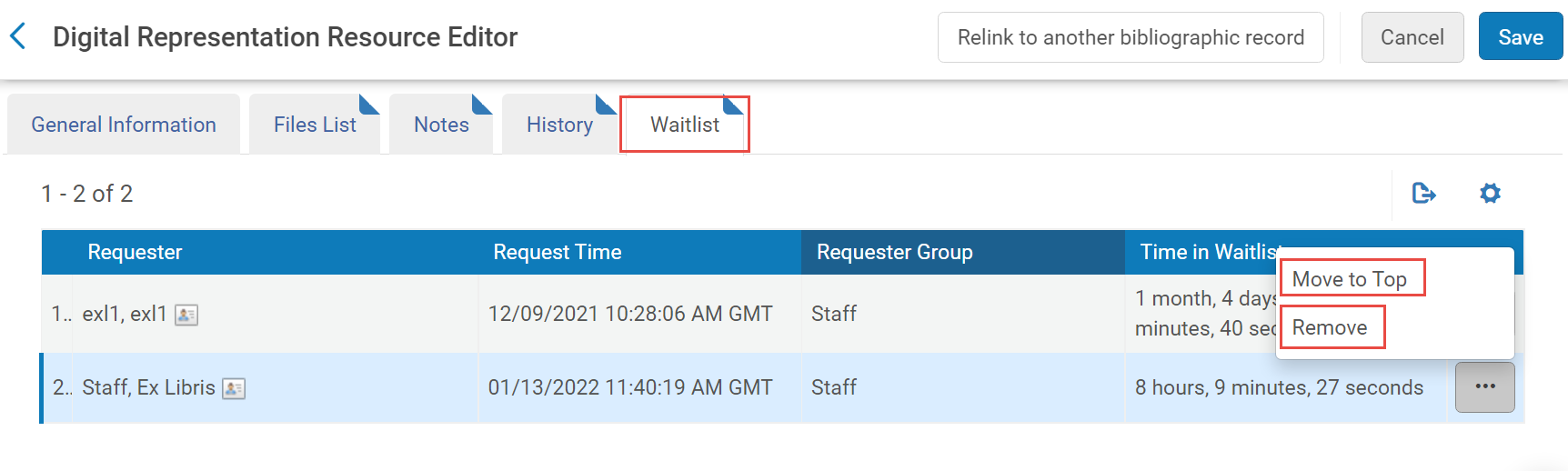
Wählen Sie die Zeilenaktion Entfernen aus, um den Benutzer von der Warteliste zu entfernen, und Nach oben verschieben, um den Benutzer als Nächsten in der Warteschlange für die Ressource zu platzieren.

