Konfiguration der Digitalen Benutzung
Auf dieser Seite wird beschrieben, wie Sie die digitale Benutzung, einschließlich Digitalisierungsabteilungen, Elektronische Dokumentenlieferregeln, Viewer-Labels, Buttons zum Teilen usw. konfigurieren.
Links zu allen Haupt-Dokumentationsseiten zur Benutzung finden Sie unter Benutzung.
Links zu allen Haupt-Dokumentationsseiten zur Benutzung finden Sie unter Benutzung.
Für zusätzliche Konfigurationsaufgaben mit Bezug auf digitale Nutzung siehe:
Konfiguration von Digitalisierungsabteilungen
Um Digitalisierungsabteilungen zu konfigurieren, müssen Sie eine der folgenden Rollen innehaben:
- Allgemeiner Systemadministrator
- Benutzungs-Administrator
Eine Digitalisierungsabteilung ist der Ort, an dem Digitalisierungsanfragen verarbeitet werden. Eine institutionelle Digitalisierungsabteilung wird “voreingestellt” von Alma zur Verfügung gestellt und auf Bibliotheksebene konfiguriert. Bei Bedarf kann die bestehende Abteilung geändert oder zusätzliche Abteilungen können erstellt werden. Sie können die Digitalisierungsabteilungen sowohl auf Institutions- als auch auch auf Bibliotheksebene konfigurieren. Wenn keine spezifische Digitalisierungsabteilung auf Bibliotheksebene definiert ist, gilt die Digitalisierungsabteilung auf Institutionsebene auch für die Bibliothek.
Digitalisierungsabteilungen werden auf der Seite Abteilungsliste konfiguriert (Konfigurationsmenü > Benutzung > Digitale Benutzung > Digitalisierungsabteilungen).
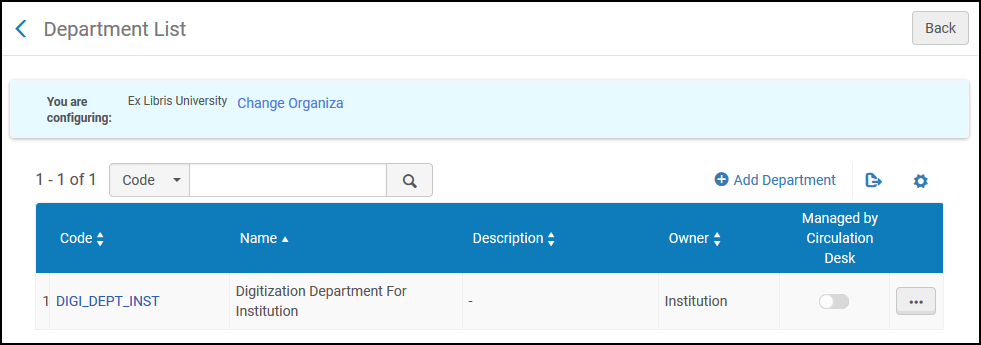
Seite Abteilungsliste
Stellen Sie sicher, dass Sie sich innerhalb des Kontextes der Institution/Bibliothek befinden, deren Digitalisierungsabteilungen Sie konfigurieren wollen, indem Sie die erforderliche Institution/Bibliothek aus dem Filter Sie Konfigurieren auf der Seite Benutzungs-Konfiguration auswählen.
Klicken Sie auf den Digitalisierungsabteilungs-Code, Namen, Beschreibung oder Besitzer, um die Liste alphabetisch, in aufsteigender oder absteigender Reihenfolge, zu sortieren.
Die folgenden Aktionen können auf dieser Seite ausgeführt werden:
- Hinzufügen einer Digitalisierungsabteilung (siehe Hinzufügen einer Digitalisierungsabteilung)
- Bearbeiten einer Digitalisierungsabteilung (wählen Sie Bearbeiten in der Zeilen-Aktionsliste)
- Löschen einer Digitalisierungsabteilung (wählen Sie Löschen aus der Zeilen-Aktionsliste)
Hinzufügen einer Digitalisierungsabteilung
Wenn Sie eine Digitalisierungsabteilung zur Institution hinzufügen, ist diese auch für alle Bibliotheken innerhalb der Institution verfügbar.
Der Vorgang zum Hinzufügen einer Digitalisierungsabteilung ist identisch mit dem Vorgang zum Hinzufügen einer bearbeitenden Abteilung (siehe Konfiguration von bearbeitenden Abteilungen).
Um eine Digitalisierungsabteilung hinzuzufügen:
- Klicken Sie auf der Seite Abteilungsliste (Konfigurationsmenü > Benutzung > Digitale Benutzung > Digitalisierungsabteilungen) auf Neue Abteilung. Die Seite Allgemeine Informationen erscheint. Dies ist die erste Seite eines vierseitigen Assistenten.
- Geben Sie den Code und Namen (beide erforderlich) für die neue Digitalisierungsabteilung ein.
- Geben Sie Informationen in den übrigen optionalen Feldern ein, wie in der folgenden Tabelle beschrieben.
Digitalisierungsabteilung – Felder Allgemeine Informationen Feld Beschreibung Beschreibung Eine textliche Beschreibung der Digitalisierungsabteilung. Arbeitszeit (Tage) Die Anzahl der Tage, nach welcher ein Exemplar als abgelaufen gilt. Beachten Sie, dass der Standard drei Tage ist. Karte Der URL einer Karte, um den Benutzer beim Auffinden der Abteilung zu unterstützen. Drucker Der Drucker, der mit der Digitalisierungsabteilung verbunden ist, kann aus der Liste Drucker ausgewählt werden. Die Digitalisierungsabteilung druckt alle nicht-automatisierten Druckaufträge auf diesem Drucker. - klicken Sie auf Weiter. Die Seite Bediente Bibliotheken erscheint.
- klicken Sie auf Weiter. Die Seite Kontaktinformationen erscheint.
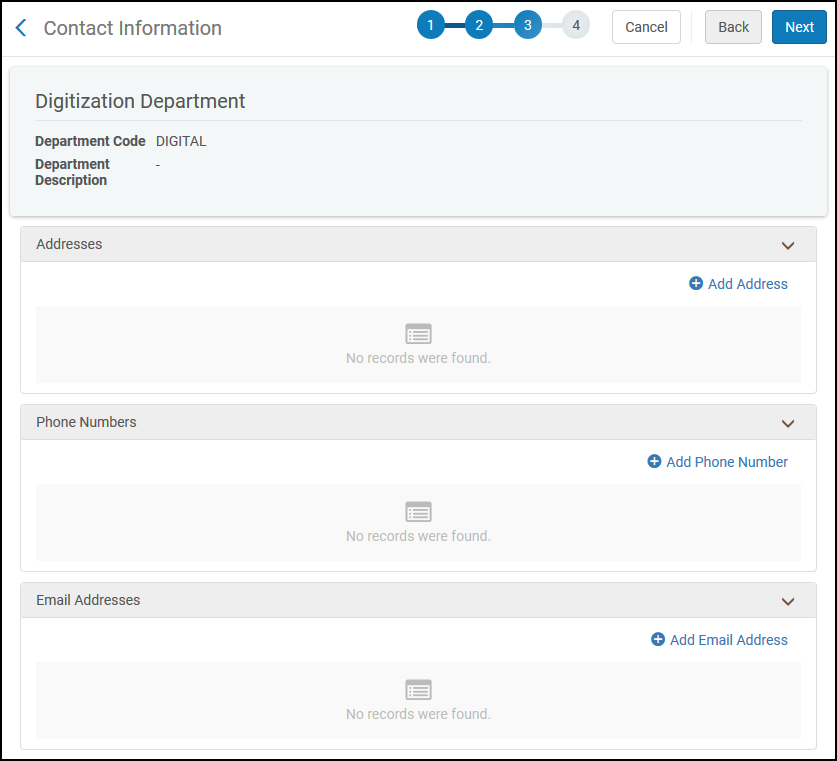 Seite Kontaktinformationen
Seite Kontaktinformationen- Um eine Adresse hinzuzufügen klicken Sie auf den Button Neue Adresse . Im Dialogfenster Neue Adresse geben Sie die erforderlichen Informationen (durch einen roten Stern gekennzeichnet) ein und klicken Sie auf Hinzufügen, wenn Sie weitere Adressen hinzufügen wollen oder auf Hinzufügen und schließen, wenn Sie keine weiteren Adressen hinzufügen wollen.
- Um Telefonnummern hinzuzufügen, klicken Sie auf Neue Telefonnummer. Im Dialogfenster Neue Telefonnummer geben Sie die erforderlichen Informationen (durch einen roten Stern gekennzeichnet) ein und klicken Sie auf Hinzufügen, wenn Sie weitere Telefonnummern hinzufügen wollen, oder auf Hinzufügen und schließen, wenn Sie keine weiteren Telefonnummern hinzufügen wollen.
- Um eine neue E-Mail-Adresse hinzuzufügen, klicken Sie auf Neue E-Mail-Adresse. Geben Sie im Dialogfenster Neue E-Mail-Adresse geben Sie die erforderlichen Informationen (durch einen roten Stern gekennzeichnet) ein und klicken Sie auf Hinzufügen, wenn Sie weitere E-Mail-Adressen hinzufügen wollen oder auf Hinzufügen und schließen, wenn Sie keine weiteren E-Mail-Adressen hinzufügen wollen.
- klicken Sie auf Weiter. Die Seite Mitarbeiter erscheint.
- Um einen neuen Mitarbeiter hinzuzufügen, klicken Sie auf Neuer Mitarbeiter. Das Dialogfeld Mitarbeiter hinzufügen erscheint.
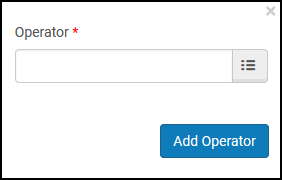 Dialogfenster Neuer MitarbeiterKlicken Sie auf das Symbol Auswahl aus der Liste, um Mitarbeiter zu suchen und hinzuzufügen, und klicken Sie auf Hinzufügen, um weitere Mitarbeiter hinzuzufügen, oder auf Hinzufügen und schließen, wenn Sie keine weiteren Mitarbeiter hinzufügen wollen.
Dialogfenster Neuer MitarbeiterKlicken Sie auf das Symbol Auswahl aus der Liste, um Mitarbeiter zu suchen und hinzuzufügen, und klicken Sie auf Hinzufügen, um weitere Mitarbeiter hinzuzufügen, oder auf Hinzufügen und schließen, wenn Sie keine weiteren Mitarbeiter hinzufügen wollen. - Wählen Sie Speichern. Die Digitalisierungsabteilung wird der Abteilungsliste hinzugefügt.
Konfiguration von Lieferregeln für elektronische Dokumente
Um Lieferregeln für elektronische Dokumente zu konfigurieren, müssen Sie eine der folgenden Rollen innehaben:
- Allgemeiner Systemadministrator
- Benutzungs-Administrator
Lieferregeln für elektronische Dokumente bieten Funktionen, die es Bibliotheken ermöglichen, Teile einer Ressource zu nehmen und digitale Kopien nur dieses Teils zu machen. Diese Regeln definieren die Bedingungen, unter welchen Bibliotheken diese Funktion durchführen können.
Jede Lieferregel für elektronische Dokumente kann entweder aktiviert oder deaktiviert sein. Standardmäßig ist jede neue Regel aktiviert.
Sie konfigurieren Lieferregeln für elektronische Dokumente auf der Seite Liste - elektronische Dokumentenlieferregeln (Konfigurationsmenü>Digitale Benutzung>Elektronische Dokumentenlieferregeln). Für weitere Informationen zu Regel-Tabellen siehe Regel-Tabellen Regel-Tabellen.
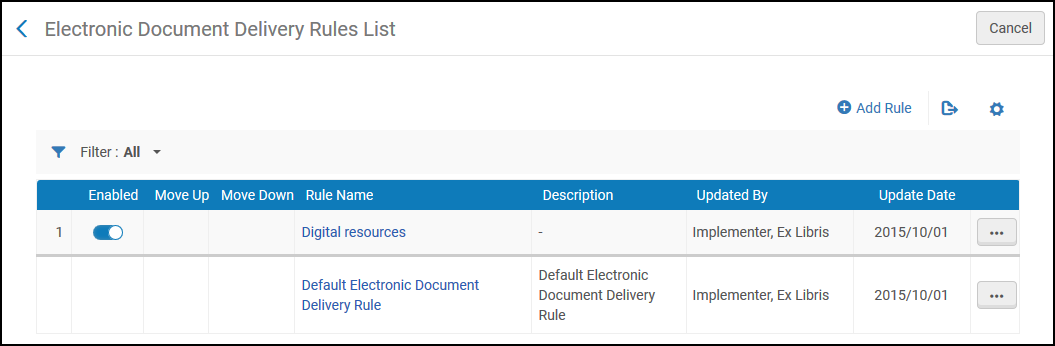
Seite Liste - elektronische Dokumentenlieferregeln
Lieferregeln für elektronische Dokumente können nur auf Institutionsebene konfiguriert werden. Wählen Sie die Institution aus dem Filter Sie Konfigurieren auf der Seite Benutzungskonfiguration.
Die folgenden Aktionen können auf dieser Seite ausgeführt werden:
- Hinzufügen von Lieferregeln für elektronische Dokumente (siehe Hinzufügen von Lieferregeln für elektronische Dokumente unten)
- Bearbeiten elektronischer Dokumentenlieferregeln (wählen Sie Bearbeiten in der Zeilen-Aktionsliste)
- Duplizieren von Lieferregeln für elektronische Dokumente (wählen Sie Duplizieren aus der Zeilen-Aktionsliste und ändern Sie die relevanten Felder)
- Löschen von Lieferregeln für elektronische Dokumente (wählen Sie Löschen aus der Zeilen-Aktionsliste)
- Aktivieren/Deaktivieren von Lieferregeln für elektronische Dokumente
Hinzufügen elektronischre Dokumentenlieferregeln
Die Lieferregel für elektronische Dokumente, die Sie definieren, gilt für alle Bibliotheken innerhalb der Institution.
Jede Lieferregel für elektronische Dokumente kann entweder aktiviert oder deaktiviert sein. Standardmäßig ist jede neue Regel aktiviert.
Um eine neue Lieferregel für elektronische Dokumente hinzuzufügen:
- Klicken Sie auf der Seite Liste - elektronische Dokumentenlieferregeln (Konfigurationsmenü > Benutzung > Digitale Benutzung > Elektronische Dokumentenlieferregeln) auf Neue Regel. Die Seite Editor - Elektronische Dokumentenlieferregeln erscheint.
Wenn Sie eine Kopie einer bestehenden Lieferregel für elektronische Dokumente erstellen wollen, wählen Sie Duplizieren aus der Zeilen-Aktionsliste. Sobald Sie die Regel kopiert haben, können Sie sie wie benötigt ändern.
- Im Abschnitt Editor - Elektronische Dokumentenlieferregeln bestimmen Sie einen Namen (erforderlich) und eine Beschreibung (optional) für die neue Regel.
- Im unteren Abschnitt Eingabe-Parameter spezifizieren Sie die Bestandteile der Eingabe-Parameter (Name, Mitarbeiter und Wert). Ein Set an Eingabe-Parametern kann folgendermaßen aussehen: Benutzergruppe = Student im Aufbaustudium oder Bestand-Eigentümer = Kunst-Bibliothek.
- Klicken Sie auf Neuer Parameter. Das Set der Eingabe-Parameter wird der Liste der Parameter für die Lieferregel für elektronische Dokumente hinzugefügt.
- Wiederholen Sie die beiden vorigen Schritte, um alle erforderlichen Parameter für die Regel hinzuzufügen.
Alle Eingabe-Parameter müssen erfüllt werden, damit die Regel anwendbar ist. Wenn nicht alle Eingabe-Parameter erfüllt sind, ist die Standard-Lieferregel für elektronische Dokumente anzuwenden.
- Im Abschnitt Ausgabe-Parameter wählen Sie, ob die Lieferung elektronischer Dokumente erlaubt (Richtig) oder nicht erlaubt (Falsch) sein soll.
- Klicken Sie auf Speichern, um die neue Regel zu speichern.
- Wenn Sie auf der Seite Liste - elektronische Dokumentenlieferregeln mehr als eine Regel definiert haben, verwenden Sie die Aufwärts- und Abwärts-Pfeile, um die Reihenfolge der Regeln festzulegen. Die Reihenfolge der Regeln ist wichtig, weil das System die erste (und nur die erste) geeignete, aktivierte Regel anwendet.
Konfiguration von Lieferprofil-Metadaten
Um Lieferungsprofile zu konfigurieren, müssen Sie eine der folgenden Rollen innehaben:
- Allgemeiner Systemadministrator
- Benutzungs-Administrator
Sie können konfigurieren, welche Metadatenfelder bei der Anzeige digitaler Inhalte in den Alma Viewers angezeigt werden bzw. die Reihenfolge, in der diese erscheinen.
Um die Metadaten-Elemente des Alma Viewer zu konfigurieren:
- Wählen Sie Lieferprofil-Metadaten (Konfiguration > Benutzung > Digitale Benutzung). Die folgende erscheint:
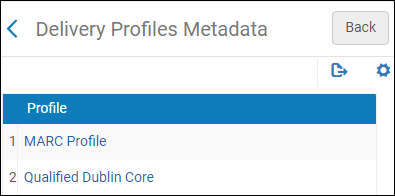 Metadatentyp auswählenWenn DC-Anwendungsprofile konfiguriert sind, werden sie auch in dieser Liste angezeigt. Für weitere Informationen siehe Arbeiten mit DC-Anwendungsprofilen .
Metadatentyp auswählenWenn DC-Anwendungsprofile konfiguriert sind, werden sie auch in dieser Liste angezeigt. Für weitere Informationen siehe Arbeiten mit DC-Anwendungsprofilen . - Wählen Sie den Metadatentyp aus, den Sie konfigurieren möchten. (Das Folgende erscheint für Qualified Dublin Core. Wenn Sie MARC auswählen, erscheinen MARC-Felder): Der Metadaten-Typ erscheint als Code-Tabelle. Für weitere Informationen zu Codetabellen siehe Codetabellen.
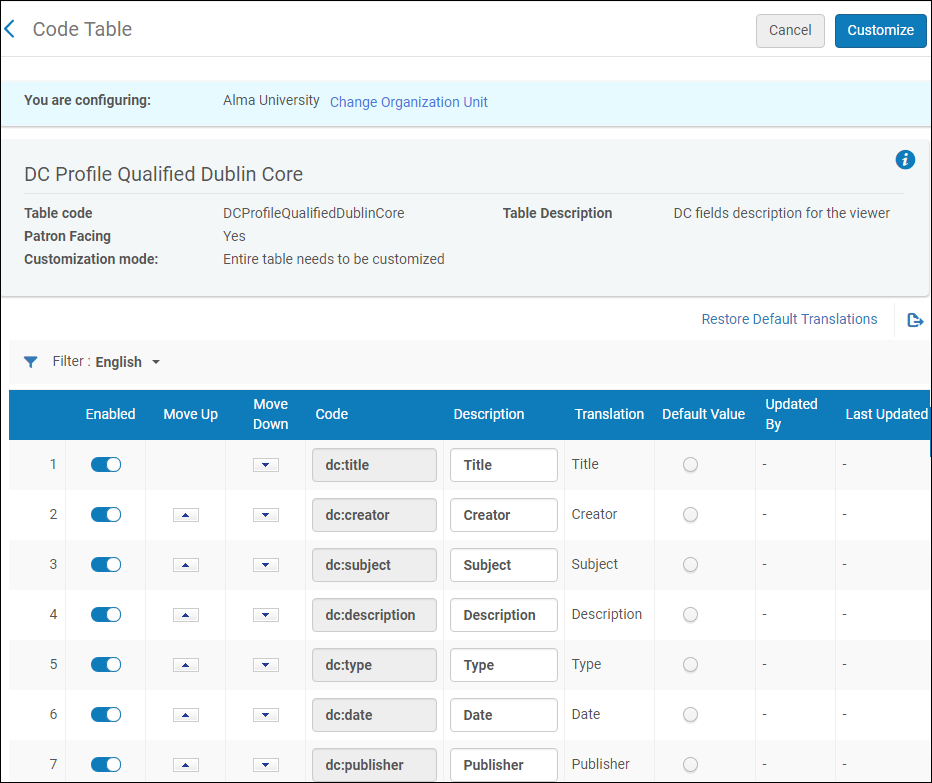 Lieferprofil-Metadaten
Lieferprofil-Metadaten - Aktivieren Sie alle Metadaten-Felder, die in den Alma Viewern angezeigt werden sollen. Deaktiveren Sie alle Felder, die nicht angezeigt werden sollen.
- Ordnen Sie die Felder neu an, indem Sie die Reihenfolge, in der die Felder in den Alma Viewern erscheinen, mit den Pfeiltasten ändern.
- Klicken Sie auf Anpassen.
Die Felder erscheinen Ihrer Konfiguration entsprechend im Viewer.
Für Informationen zur Zuordnung dieser Felder zu MARC-Feldern siehe Titeldaten-Details. Beachten Sie, dass das Feld Beschreibung (welches sich nicht in Analytics befindet) den MARC-Feldern 505 und 520 zugeordnet wird.
Konfiguration von Viewer-Beschriftungen
Um Viewer-Beschriftungen zu konfigurieren, müssen Sie eine der folgenden Rollen innehaben:
- Allgemeiner Systemadministrator
- Benutzungs-Administrator
Sie können Viewer-Beschriftungen für jede konfigurierte Sprache konfigurieren. Für Informationen zum Viewer siehe Der digitale Viewer. Sie verwalten diese Beschriftungen in der Codetabelle Viewer-Beschriftungen (Konfiguration > Benutzung > Digitale Benutzung > Viewer-Beschriftungen). Für weitere Informationen zu Codetabellen siehe Codetabellen.
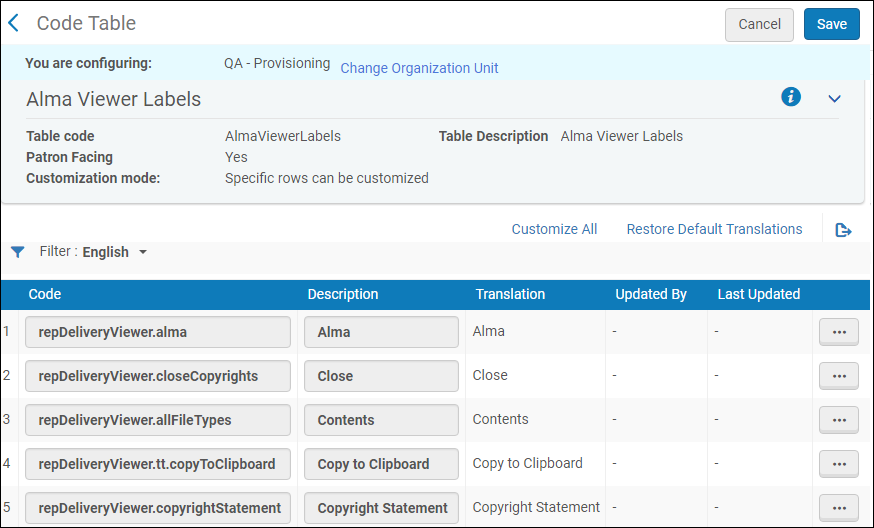
Codetabelle Viewer-Beschriftungen
Sie können die Standardbeschriftung und die Übersetzungen für jede Beschriftung in Ihren konfigurierten Sprachen bearbeiten und wiederherstellen.
Konfiguration von Viewer-Share-Buttons
Um Viewer-Share-Buttons zu konfigurieren, müssen Sie eine der folgenden Rollen innehaben:
- Allgemeiner Systemadministrator
- Benutzungs-Administrator
Sie können die Sharing-Buttons für soziale Netzwerke konfigurieren, die erscheinen, wenn Sie im digitalen Viewer, Universal Viewer, und Internet Archive Book Reader Viewer auf den Link Teilen klicken. Diese Sharing-Buttons für soziale Netzwerke werden in der Codetabelle Viewer-Share-Buttons verwaltet (Konfiguration > Benutzung > Digitale Benutzung > Viewer-Share-Buttons). Für weitere Informationen zu Codetabellen siehe Codetabellen.
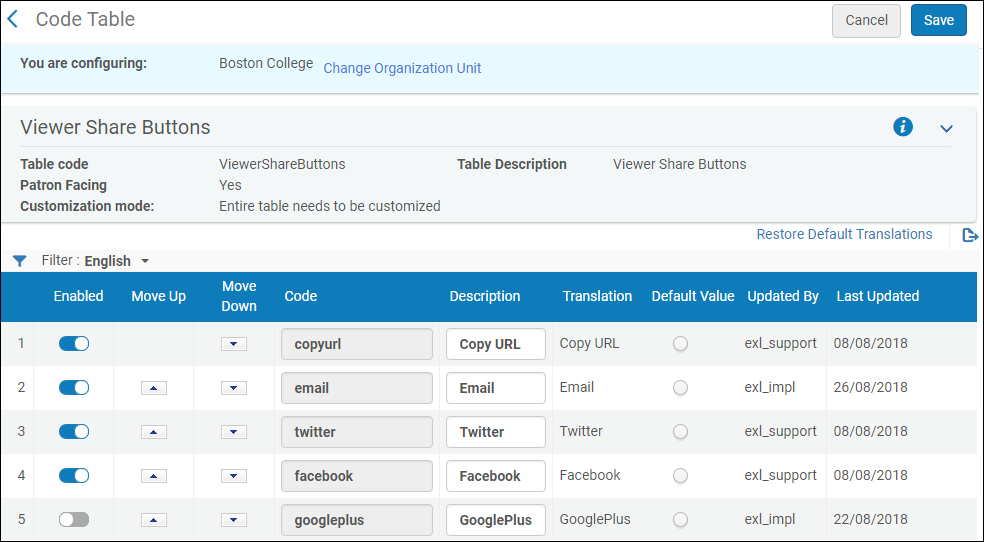
Viewer-Share-Buttons

