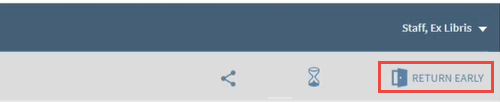Zugriffsrechte-Richtlinien für digitale Objekte
Konfiguration der Zugriffsrechte-Richtlinien für digitale Objekte
- Allgemeiner Systemadministrator
- Benutzungs-Administrator
- Benutzer einer spezifizierten Benutzergruppe, wie etwa Doktoranden
- Benutzer, die innerhalb des Computersystems der Universität auf die Ressource zugreifen, basierend auf IP-Adressen
- Benutzer mit bestimmten Benutzer-IDs

- Fügen Sie Zugriffsrichtlinien hinzu einschließlich der Konfigurationsregeln, Um den Zugriff auf spezielle digitale und elektronische Ressourcen einzuschränken (siehe Hinzufügen von Richtlinien für Zugriffsrechte)
- Zugriffsrecht bearbeiten (wählen Sie Bearbeiten in der Zeilen-Aktionsliste.
- Duplizieren einer Zugriffsrechte-Richtlinie (wählen Sie Duplizieren aus der Zeilen-Aktionsliste und ändern Sie die relevanten Felder).
- Löschen einer Zugriffsrechte-Richtlinie (wählen Sie Löschen aus der Zeilen-Aktionsliste)
- Digitale Titel mit denselben Zugriffsrechten finden
Hinzufügen einer Zugriffsrechte-Richtlinie
- Wählen Sie auf der Seite Zugriffsrechte-Liste Neue Zugriffsrechte. Die Seite Zugriffsrechte-Richtlinie erscheint.
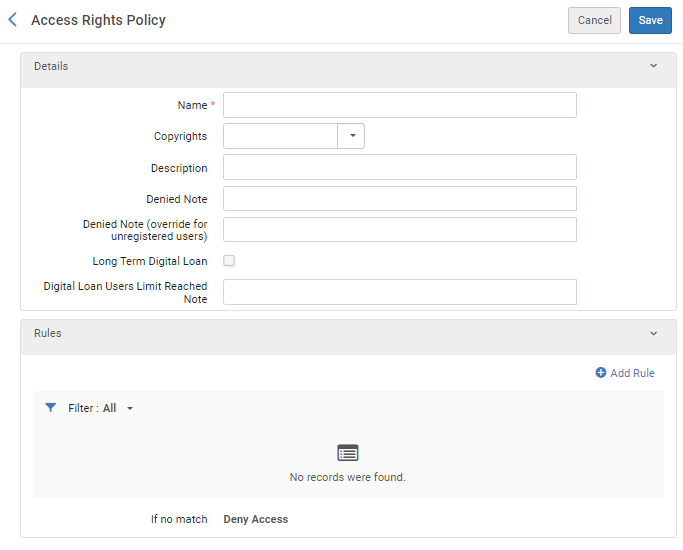 Seite Zugriffsrechte-Richtlinie
Seite Zugriffsrechte-Richtlinie - Geben Sie einen Namen für die Zugriffsrechte-Richtlinie ein (Pflichtfeld).
- Wählen Sie unter Copyrights eine Copyright-Angabe aus, die mit der Zugriffsrechte-Richtlinie verbunden werden soll. Wenn ein Benutzer das Objekt ansehen will, erscheint diese Erklärung. Für Informationen zur Konfiguration von Copyrights siehe Konfiguration von Copyright-Erklärungen für digitale Ressourcen.
Hier sind nur Copyright-Angabe im Ordner /Copyrights zur Auswahl verfügbar.
- Geben Sie eine Beschreibung ein.
- Geben Sie im Feld Notiz: Abgelehnt die Notiz ein, die angezeigt werden soll, wenn der Zugriff verweigert wird. (Für nicht registrierte Benutzer kann im nächsten Feld eine separate Notiz konfiguriert werden.)
- Geben Sie im Feld Abgelehnte Notiz (Überschreiben für nicht registrierte Benutzer) die Notiz ein, die angezeigt werden soll, wenn nicht registrierten Benutzern der Zugriff verweigert wird. Wenn keine Notiz konfiguriert ist, wird die im vorherigen Feld konfigurierte Notiz angezeigt.
- Wenn Sie Zugriffsrechte für langfristige digitale Ausleihen konfigurieren möchten, aktivieren Sie das Kontrollkästchen Langfristige digitale Ausleihe. (Wird nur angezeigt, wenn langfristige digitale Ausleihen aktiviert sind.)
- Geben Sie im Feld Hinweis: Nutzer-Grenzwert für digitale Ausleihen erreicht die Notiz ein, die angezeigt werden soll, wenn Benutzern der Zugriff verweigert wird, weil die Anzahl der zulässigen gleichzeitigen Benutzer erreicht wurde. (Wird nur angezeigt, wenn langfristige digitale Ausleihen aktiviert sind.)
Wenn Sie langfristige digitale Ausleihen konfigurieren möchten, müssen Sie den Ex-Libris-Support kontaktieren, um eine Aktivierung dieser Funkion zu beantragen.
- Klicken Sie auf Auswahl hinzufügen Die Seite Zugriffsrechte-Regel erscheint: Für weitere Informationen zu Regel-Tabellen siehe Regel-Tabellen Regel-Tabellen.
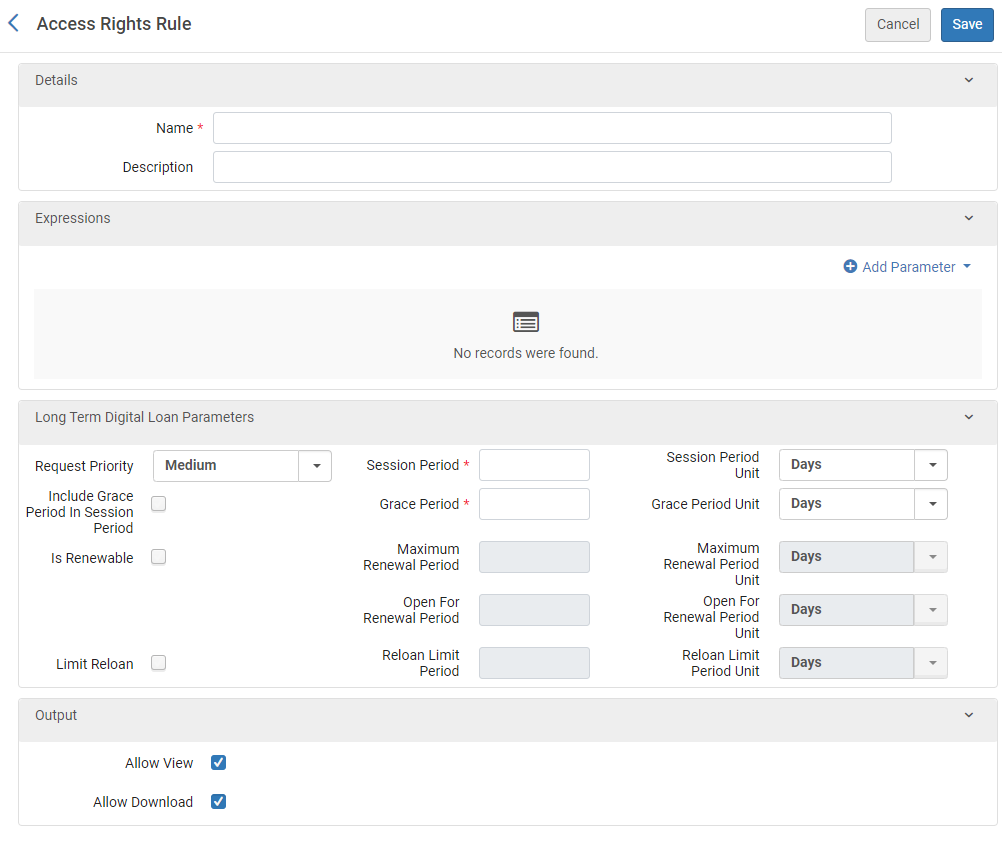 Seite Zugriffsrechte-Regel
Seite Zugriffsrechte-Regel- Geben Sie einen Namen (Pflichtfeld) und eine Beschreibung (optional) für die Regel ein.
- Wählen Sie unter Bezeichnungen Neuer Parameter aus und bestimmen Sie die Komponenten des Parameters (Name , Mitarbeiter undWert). Ein Parameter kann folgendermaßen aussehen: Benutzergruppe = Student im Aufbaustudium oder Sperre vor 31.12.2010.Der verfügbare Parameter Name enthält folgendes:
-
Wiederkehrender Benutzer - Der Zugriff ist für die Anzahl der Benutzer im angegebenen Zeitraum zulässig. Wählen Sie das Sanduhrsymbol aus, um die verbleibende Zeit Ihrer Sitzung anzuzeigen.
Sie können zusätzliche Regeln hinzufügen, die es Ihnen ermöglichen, die Einschränkung simultaner Zugriffe so zu konfigurieren, dass sie nur für bestimmte Benutzer gilt. Beispielsweise können Sie eine Benutzergruppen-Regel konfigurieren, die es Benutzern mit Druckeinschränkungen ermöglicht, ohne Einschränkung simultaner Zugriffe auf eine digitale Repräsentation zuzugreifen, die Einschränkung der digitalen Zugriffe jedoch auf alle Benutzer anzuwenden. Die Zugriffsrechte-Regel, die einen freien Zugriff erlaubt, muss vor der Regel für den simultanen Zugriff positioniert sein, um diese Funktion durchzuführen.
Sie können eine Warteliste für Benutzer konfigurieren, denen der Zugriff auf eine digitale Ressource gesperrt ist, weil das Limit der gleichzeitigen Benutzer erreicht ist. Weitere Informationen finden Sie unter Warteliste für Benutzer konfigurieren.
- DNS – Hub Zugriff ist nur für den spezifizierten Domain-Namen möglich. Der Wert muss einen gültigen regulären Ausdruck enthalten, beispielsweise: /.*google(bot)?\.com$/
-
Sperre – Der Zugriff wird zu einem spezifizierten Datum verweigert. Wählen Sie einen der folgenden Werte für das Basisdatum:
- Zusätzliches Veröffentlichungsjahr
- Festgelegtes Datum
- MMS-Erstellungsdatum
- Jahr der Veröffentlichung
- Repräsentations-Erstellungsdatum
- Ablaufdatum – Der Zugriff wird basierend auf einem Zeitraum nach dem ausgewählten Datum erlaubt/verweigert, z. B. ein Jahr nach dem Erscheinungsjahr.
-
IP-Bereich – Der Zugriff wird auf Basis der spezifizierten IP-Adresse oder eines Bereichs an Adressen genehmigt/verweigert Wählen Sie = oder Ist nicht gleich und geben Sie einen der folgenden Werte ein.
- Eine einzelne IPv4 oder (Neu für August!) IPv6-Adresse (beispielsweise 2001:db8:3333:4444:5555:6666:7777:8888)
- Ein IP-Bereich, getrennt durch einen Bindestrich, Beispiel:
- Für IPv4: 172.0.0.0 - 173.0.0.0
- Für IPv6: 2001:db8:3333:4444:CCCC:DDDD:EEEE:FFFF
- Leganto-Benutzer – Der Zugriff wird genehmigt/verweigert, basierend darauf, ob der Benutzer ein Leganto-Benutzer ist (sich zumindest einmal bei Leganto angemeldet hat). Wählen Sie = und Richtig oder Falsch als Wert.
- Registriert – Der Zugriff wird genehmigt/verweigert, abhängig davon, ob der Benutzer registriert und authentifiziert ist (= Richtig ist dasselbe wie Ist nicht falsch).
-
Benutzergruppe – Der Zugriff wird auf Basis der spezifizierten Benutzergruppen genehmigt/verweigert Wählen Sie einen Operator und anschließend eine oder mehrere Benutzergruppen aus.
Wenn Sie diese Bedingung mit einem nicht in-Operator verwenden, wird empfohlen, eine Registriert=Richtig-Bedingung hinzuzufügen, wenn Sie den Gastzugriff verhindern möchten.
-
Benutzer-ID – Der Zugriff wird auf Basis der primären Benutzerkennung genehmigt/verweigert Wählen Sie einen Mitarbeiter aus und geben Sie eine passende ID ein.
Verwenden Sie für InList- und NotInList-Operatoren das Komma (,) als Trennzeichen, um die IDs voneinander zu trennen.
-
Wiederkehrender Benutzer - Der Zugriff ist für die Anzahl der Benutzer im angegebenen Zeitraum zulässig. Wählen Sie das Sanduhrsymbol aus, um die verbleibende Zeit Ihrer Sitzung anzuzeigen.
- Klicken Sie auf Neuer Parameter. Der Parameter wird der Liste der Parameter für die Zugriffsrechte-Regeln hinzugefügt.
- Wiederholen Sie die beiden vorigen Schritte, um alle erforderlichen Parameter für die Regel hinzuzufügen.
Alle Parameter müssen erfüllt werden, damit die Regel anwendbar ist. Wenn kein Parameter erfüllt wird, ist die Standard-Regel anzuwenden.
- Wenn Sie Zugriffsrechte für langfristige digitale Ausleihen konfigurieren ist der Abschnitt Parameter der langfristigen digitalen Ausleihe verfügbar. Eine Beschreibung des Parameters finden Sie unter Langfristige digitale Ausleihen.
- Klicken Sie auf Speichern.
- Deaktivieren Sie unter Ausgabe das Kontrollkästchen Download zulassen, um zu verhindern, dass die Schaltfläche Download im Viewer angezeigt wird.
- Klicken Sie auf Speichern, um die Regel zu speichern.
- Wiederholen Sie die Schritte zum Hinzufügen einer Regel, um alle benötigten Regeln der Richtlinie hinzuzufügen.
Wenn Sie mehr als eine Regel definieren, ist die Reihenfolge der Regeln wichtig: Es wird nur die erste (und ausschließlich die erste) geeignete, aktivierte Regel angewendet. Wenn keine geeignete Regel gefunden wird, wird die Standardregel (Wenn keine Übereinstimmung) angewendet.
- Wählen Sie Speichern, um die Richtlinie zu speichern.
Warteliste für Benutzer konfigurieren
Sie können eine Warteliste für Benutzer konfigurieren, wenn Sie Zugriffsrechte für gleichzeitige Benutzer anwenden, um kontrollierte digitale Ausleihvorgänge zu unterstützen. Wenn die Zugriffsrechte einen Benutzer daran hindern, auf eine digitale Ressource zuzugreifen, weil das Limit der gleichzeitigen Benutzer erreicht ist, erhält der Benutzer die Möglichkeit, sich in einer Warteliste einzureihen. Wenn ein Feld frei wird, wird der Benutzer benachrichtigt, dass die Ressource jetzt verfügbar ist.
Sie konfigurieren diese Funktion im Abschnitt Wartelistenverwaltung, wenn Sie die Zugriffsrechte für simultane Zugriffe konfigurieren:
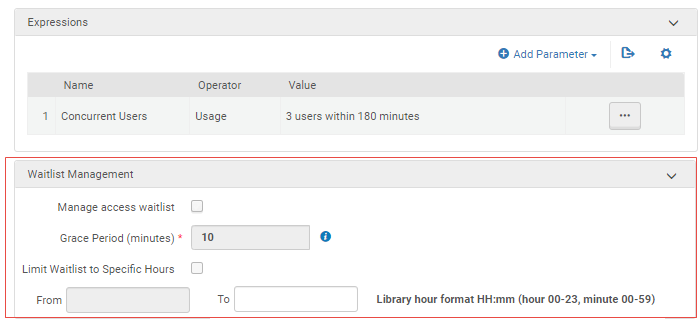
In diesem Abschnitt können Sie Folgendes tun:
- Aktivieren des Kontrollkästchens Zugriffswarteliste verwalten, um die Warteliste für Benutzer zu aktivieren
- Auswahl einer Kulanzfrist, während Benutzer auf die Ressource zugreifen müssen oder den Platz in der Warteschlange verloren haben
- Beschränkung der Warteliste auf bestimmte Zeiten, außerhalb derer die Funktionalität für die zuerst verfügbar ist, die zuerst kommen
Wenn eine Warteliste konfiguriert ist und die maximale Anzahl gleichzeitiger Benutzer erreicht wurde, wird dem Benutzer Folgendes angezeigt:
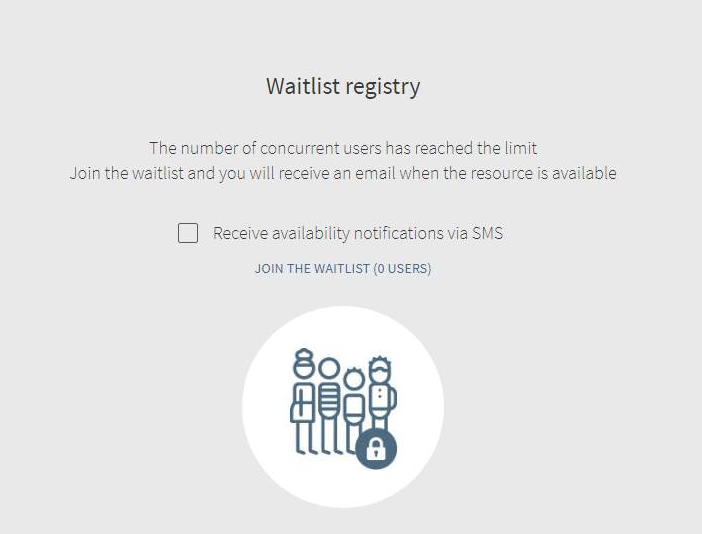
Der Benutzer wählt Der Warteliste anschließen, um benachrichtigt zu werden, wenn die Ressource verfügbar ist.
Alma sendet E-Mails, um den Benutzer zu benachrichtigen, wenn der Benutzer der Warteliste beitritt, wenn eine Ressource verfügbar wird und wenn die Kulanzfrist abläuft.
Wenn der Benutzer das Kontrollkästchen Verfügbarkeitsbenachrichtigung per SMS erhalten aktiviert, wird eine Benachrichtigung per SMS an die Telefonnummer im Benutzerprofil gesendet, wenn die Ressource verfügbar ist. Um diese Option zu konfigurieren, müssen Sie den per SMS gesendeten Brief: Registrierungsstatus für Lieferung aktivieren. Für weitere Informationen siehe Konfiguration von Alma-Briefen.
Nachdem der Benutzer Zugriff auf die Ressource erhalten hat, kann der Benutzer die Ressource vor Ablauf der verfügbaren Zeit zurückgeben, indem er Frühe Rückgabe auswählt.