Einstellungen der Benutzeroberfläche
Konfiguration der Alma-Logos, der Farbgebung und der Datenschutz-Richtlinie
- Allgemeiner Systemadministrator
Einen technischen Blog-Artikel zu diesem Thema finden Sie unter So ermöglichen Sie jedem Benutzer, das Alma-Farbschema zu ändern.
- Die Alma-Anmeldeschaltfläche ist immer blau. Dies wird vom ausgewählten Alma-Thema nicht beeinflusst.
- Derzeit ist es für Bibliotheken nicht möglich, das Alma-Favicon (kleines Symbol, das in den Favoriten eines Browsers angezeigt wird) an das Logo anzupassen.

- Stellen Sie auf der Seite Branding-Management sicher, dass Ihre Institution ausgewählt ist.
- Navigieren Sie unter Logo hochladen zu den folgenden Optionen:
Die zulässigen Formate für die Logos sind PNG, JPG und GIF. Logos in anderen Formaten werden in Alma nicht angezeigt.
Logo Erforderliche Größe Weitere Informationen Dateikopf-Logo (wird in der oberen linken Ecke von Alma angezeigt) 69 Pixel (Breite) x 26 Pixel (Höhe) Login-Seitenlogo 110 Pixel (Breite) x 36 Pixel (Höhe) E-Mail-Logo 400 Pixel (Breite) x 30-70 Pixel (Höhe) Wenn ein E-Mail-Logo nicht hochgeladen wurde, wird das Überschriftslogo als E-Mail-Logo verwendet.
Sie können andere Logos für E-Mails definieren, die von bestimmten Bibliotheken ausgehen. Wählen Sie dazu statt der Institution die gewünschte Bibliothek aus.
Wenn Logos sowohl auf Institutions- als auch auf Bibliotheksebene definiert sind, wird das in der E-Mail angezeigte Logo wie folgt festgelegt:
- Wenn die Organisationseinheit Bibliothek ist und für diese Bibliothek ein Bibliothekslogo existiert, wird das Bibliothekslogo angezeigt.
- Wenn die Organisationseinheit Bibliothek ist und für diese Bibliothek kein Bibliothekslogo existiert, wird das Institutionslogo angezeigt.
- Wenn die Organisationseinheit Institution ist, wird das Logo der Institution angezeigt.
- Klicken Sie auf Speichern Sie Ihre Änderungen. Beachten Sie, dass Sie zur Ansicht der Änderungen Ihren Cache löschen, sich aus Alma ausloggen und sich dann wieder einloggen müssen.
- Stellen Sie auf der Seite Branding-Management sicher, dass Ihre Institution ausgewählt ist.
- Wählen Sie in Farbthema das gewünschte Farbthema aus. Eine Vorschau des ausgewählten Farbthemas wird unter dem Feld Basisfarbe auswählen angezeigt .
- Klicken Sie auf Speichern Sie Ihre Änderungen. Beachten Sie, dass Sie zur Ansicht der Änderungen Ihren Cache löschen, sich aus Alma ausloggen und sich dann wieder einloggen müssen.
Damit der Benutzer sein eigenes Farbschema wählen kann:
- Gehen Sie auf der Seite Branding-Management zum Abschnitt Farbthema – Neue Benutzer-UI.
- Wählen Sie für die Option „Benutzern erlauben, für ihre Umgebung ein anderes Farbschema auszuwählen:“ Ja.
- Klicken Sie auf Speichern Sie Ihre Änderungen. Beachten Sie, dass Sie zur Ansicht der Änderungen Ihren Cache löschen, sich aus Alma ausloggen und sich dann wieder einloggen müssen.
- Das Farbschema wird unter den UI-Einstellungen des Benutzers angezeigt (siehe Persistentes Menü).

- Klicken Sie auf Auf Standard zurücksetzen, um das Farbthema auf die institutionellen Einstellungen zurückzusetzen.
Geben Sie am Ende der Seite Branding-Management eine gültige URL unter Link zur Datenschutz-Richtlinie ein.

Wenn ein Wert festgelegt ist, erscheint der Link Institutions-Datenschutz-Richtlinie am Ende jeder Alma-Seite, mit Ihrem eingegebenen Wert als festgelegte URL. Alma überprüft nicht, ob Sie eine gültige URL eingegeben haben, achten Sie darauf, diese selbst zu prüfen. Wenn Sie eine ungültige URL eingeben, führt die Auswahl des Links zu einem Fehler.
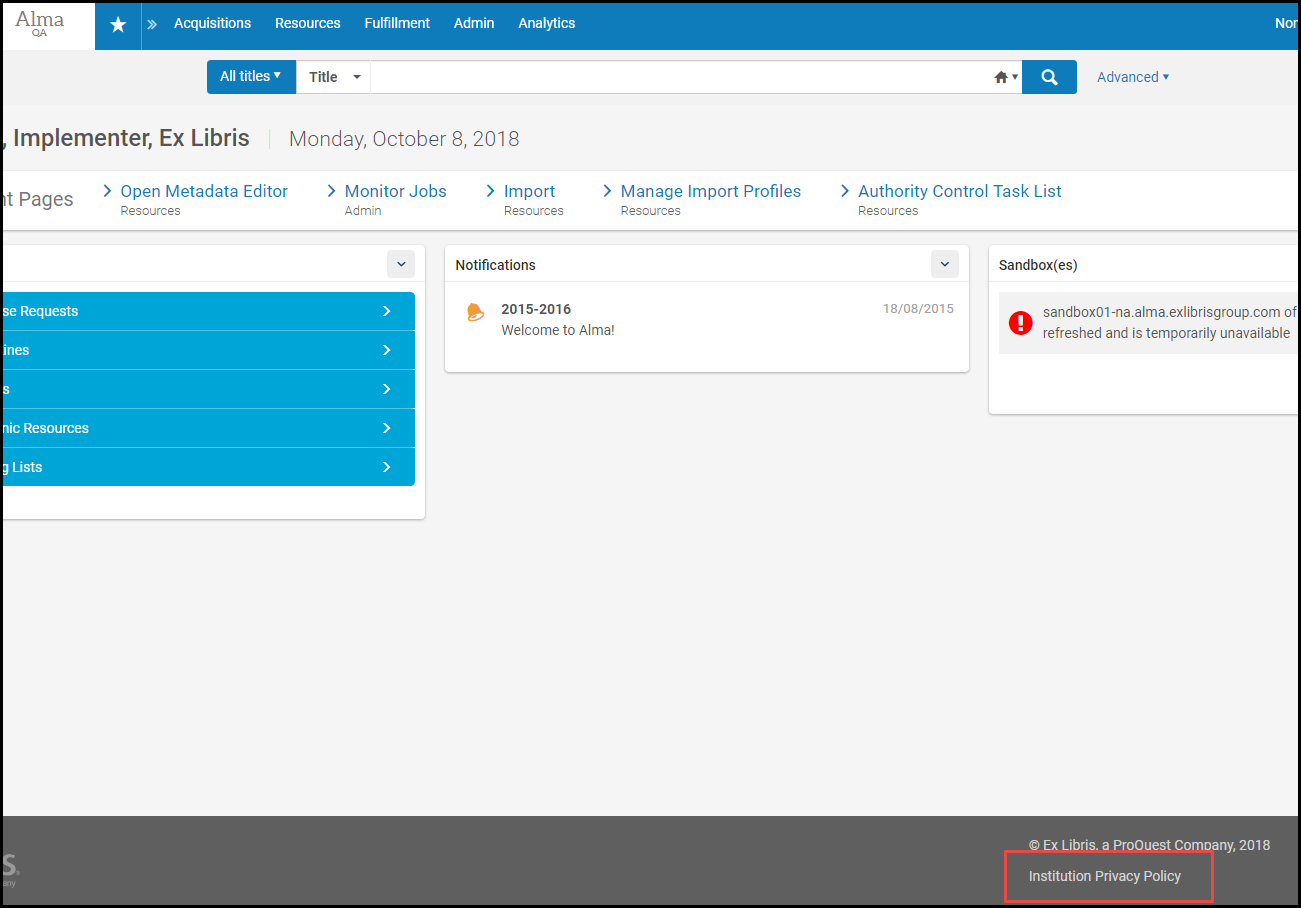
Konfiguration von CSS und zugehörigen Bildern
- Allgemeiner Systemadministrator
Konfiguration von Social-Login-Beschriftungen
- Allgemeiner Systemadministrator
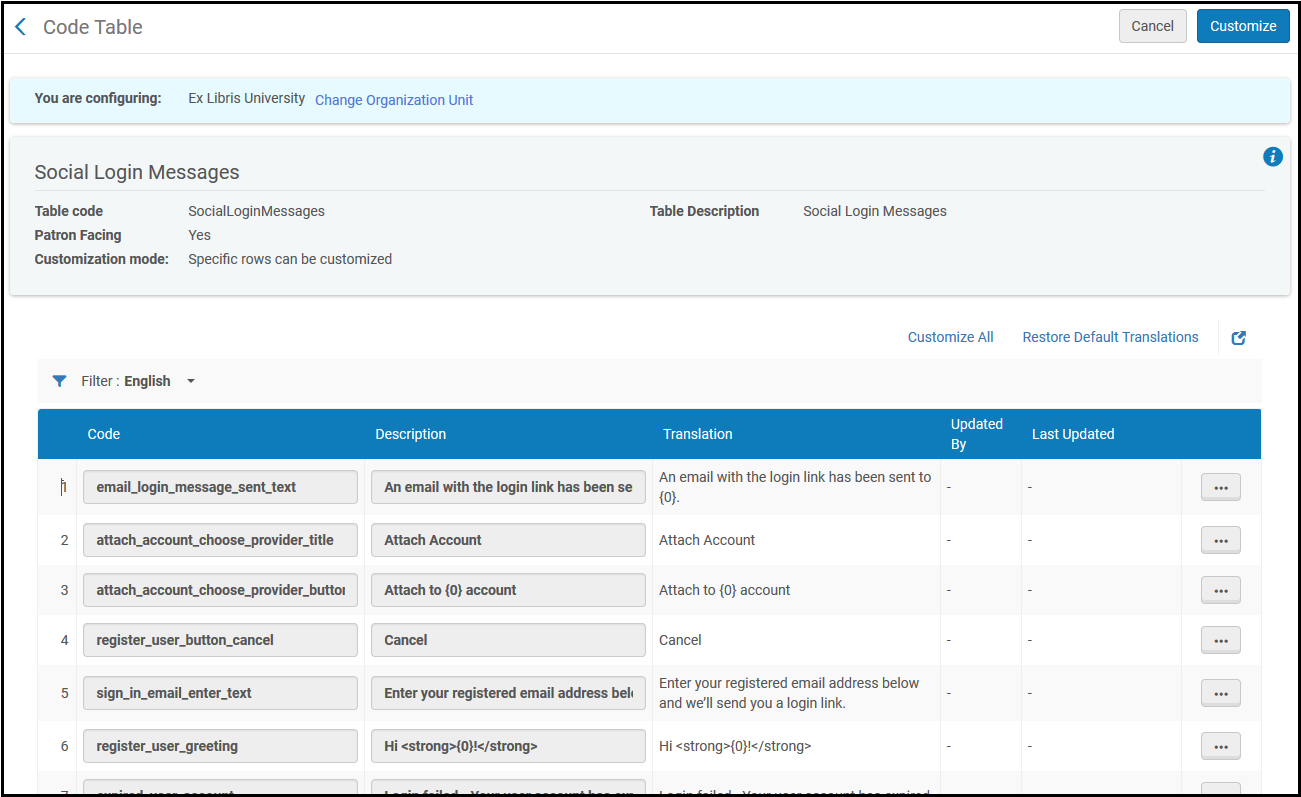
Konfiguration der Identitäts-Service-Beschriftungen
- Allgemeiner Systemadministrator
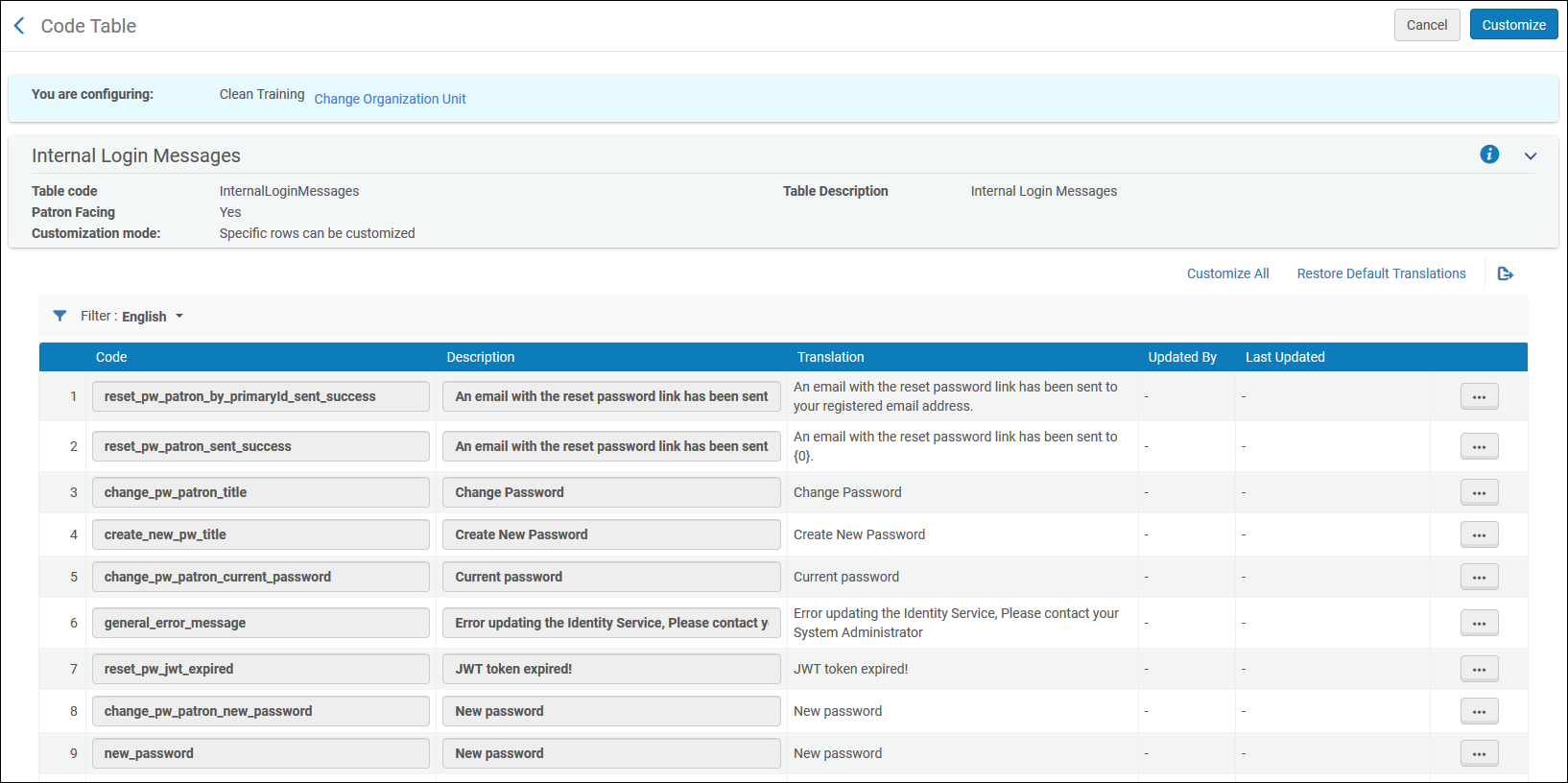
Digitaler Viewer und Bestands-Anpassung
- Allgemeiner Systemadministrator
Sie können die Benutzeroberfläche Digitaler Viewer und Bestand auf der Seite Digitaler Viewer und Bestands-Anpassung (Konfiguration > Allgemein > Einstellungen der Benutzeroberfläche > Digitaler Viewer und Bestands-Anpassung) anpassen.
Für Primo VE kann der alte Viewer nicht angepasst werden. Um auf die neuen Viewer-Anpassungen zuzugreifen, gehen Sie zu Konfiguration > Benutzung > Anzeigen-Logik des Discovery-Interface > Viewer-Services > Digitaler Viewer > Anpassung.
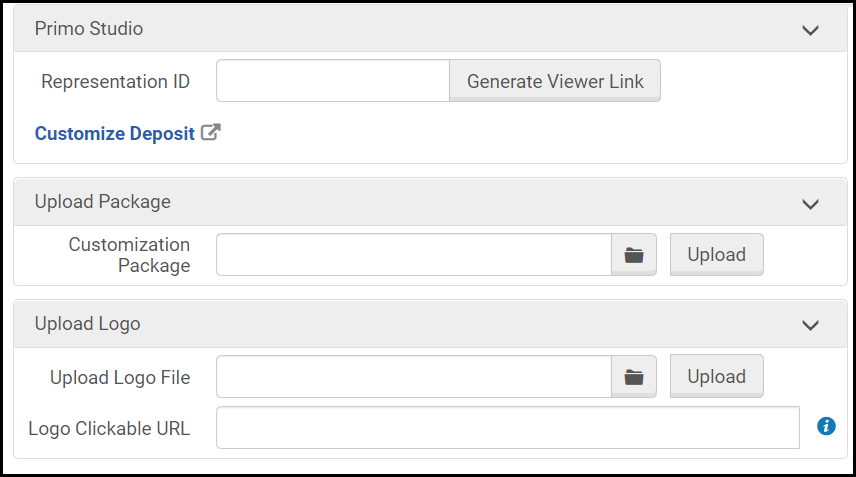
- Passen Sie die Benutzeroberfläche des Benutzerdepots und den neuen digitalen Viewer mit Primo Studio an:
- Wählen Sie zum Anpassen der Benutzeroberfläche für Benutzerdepots die Option Depot anpassen.
Sie müssen ein Bestandsprofil konfiguriert haben, um die Depot-Schnittstelle mit Primo-Studio anzupassen.
- Um den neuen digitalen Viewer anzupassen, geben Sie eine Repräsentations-ID ein und wählen Sie Viewer-Verknüpfung erzeugen und danach Digitalen Viewer anpassen.
Erstellen Sie mit Primo-Studio ein Anpassungspaket und laden Sie es auf Alma hoch. Weitere Informationen zur Verwendung von Primo-Studio finden Sie unter Primo-Studio verwenden.
- Wählen Sie zum Anpassen der Benutzeroberfläche für Benutzerdepots die Option Depot anpassen.
- Ein in Primo Studio erstelltes Anpassungspaket hochladen
- Logo-Bilddatei hochladen
- Eine URL eingeben, die beim Auswählen des Logos geöffnet wird

