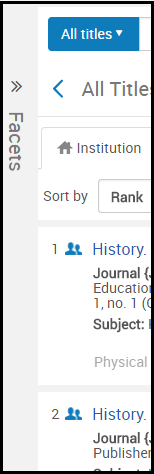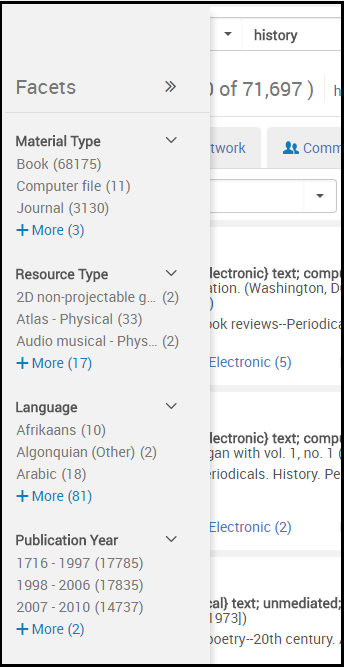Die Alma-Benutzeroberfläche
Die folgenden Abschnitte zeigen Elemente, die in der gesamten Alma-UX für alle Benutzer gleich erscheinen oder gleich bleiben.
Eine Übersicht über das neue Layout, das 2022 eingeführt wurde, finden Sie unter Neues Layout. Informationen zur Suche in Alma, einschließlich der einfachen und erweiterten Suche, finden Sie unter Suchen in Alma.
Alma Startseite
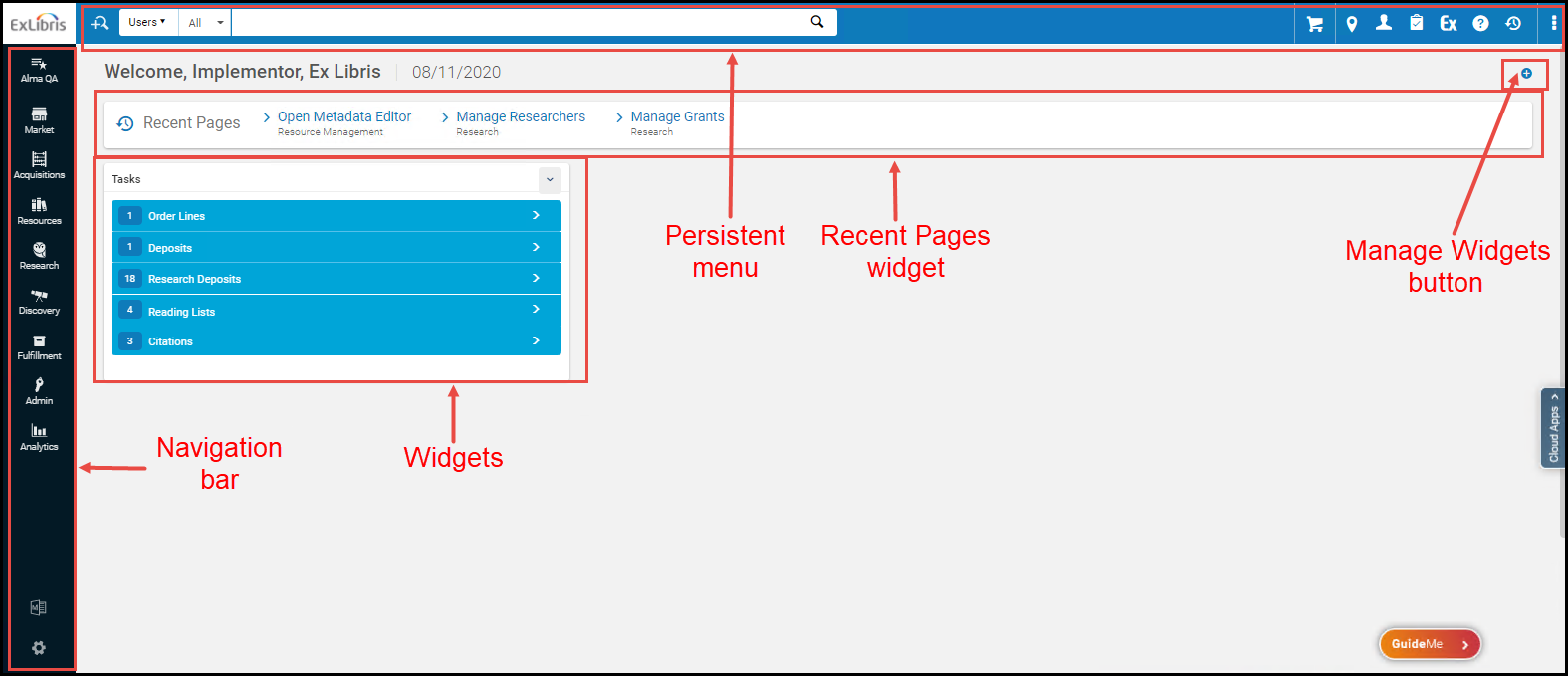
- Persistentes Menü – Für Informationen siehe Das persistente Menü.
- Navigationsleiste - Weitere Informationen finden Sie unter Die Navigationsleiste.
- Ihr Benutzername und das aktuelle Datum.
- Widget für kürzlich besuchte Seiten – Zeigt die Seiten an, die Sie kürzlich besucht haben. Anklicken, um direkt zu einer der Seiten zu gelangen.
- Widgets / Button Widgets verwalten - Widgets sind kleine Fenster mit Informationen oder Aktionen, die für Ihre Benutzerrolle und Ihren aktuellen Status in Alma relevant sind. Einige Widgets enthalten Links, auf die Sie klicken können, um weitere Informationen anzuzeigen. Siehe Verwalten von Widgets.
-
Wartungs-Meldung( (wenn eine solche anzuzeigen ist) – Eine Meldung bezüglich bevorstehender Wartungen kann unterhalb des persistenten Menüs angezeigt werden. Klicken Sie auf X, um die Meldung zu verwerfen.
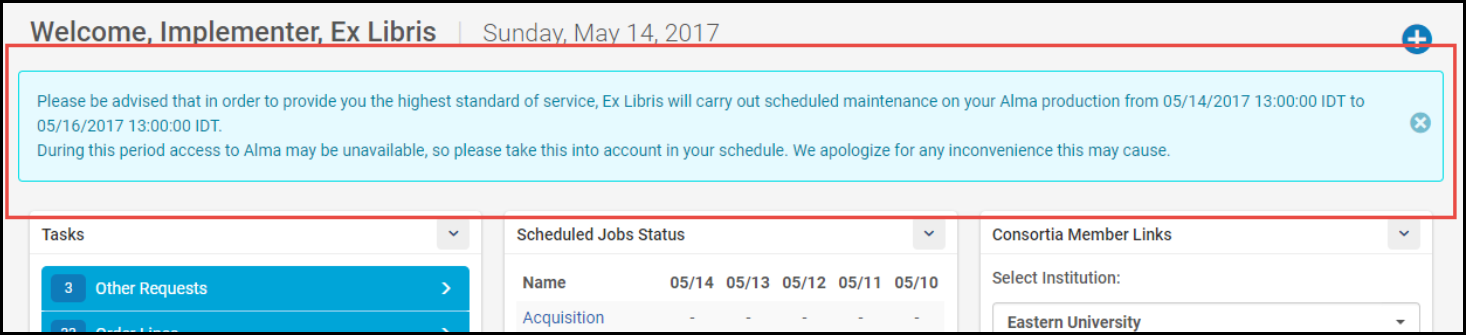
Verwaltung von Widgets
- Klicken Sie auf den Button Widgets verwalten auf der Alma-Startseite (siehe die Abbildung Elemente der Alma-Startseite). Die Überlagerung Widgets verwalten erscheint. Beispiel:
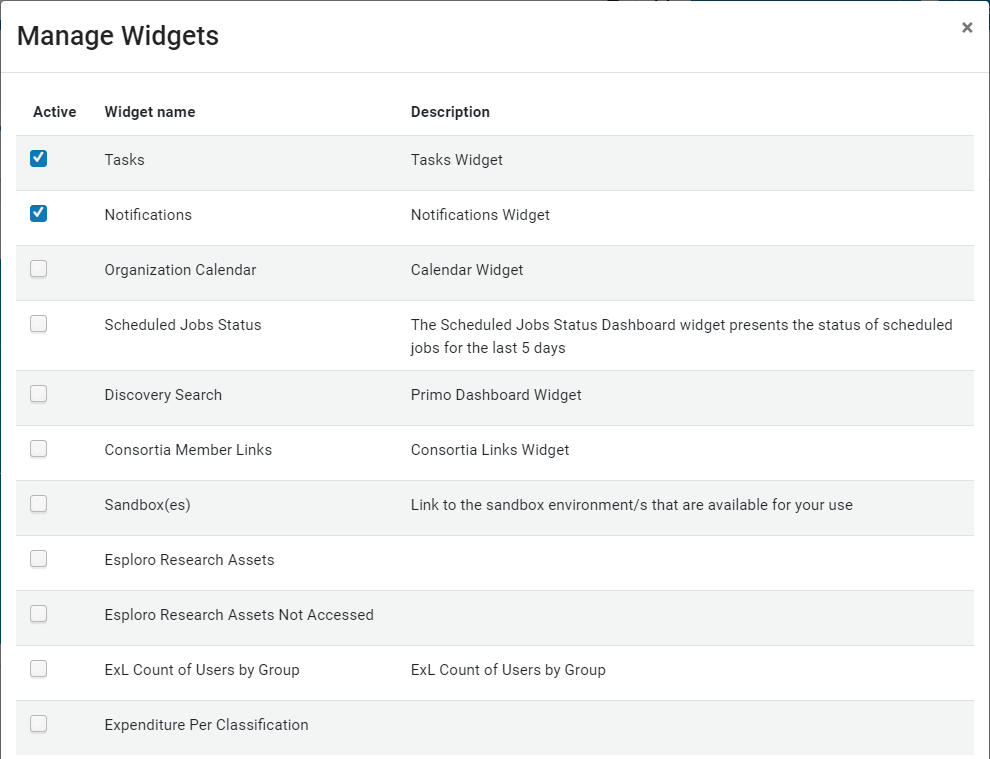 Neuer Widget
Neuer Widget - Klicken Sie auf das leere Kontrollkästchen links neben dem Widget, der angezeigt werden soll. Klicken Sie auf das blau, ausgewählte Kontrollkästchen links neben dem Widget, der verborgen werden soll.
- Wenn Sie fertig sind, klicken Sie auf X.

Liste der Widgets
| Widget | Screenshot | Rollen | Beschreibung |
|---|---|---|---|
| Analytics | 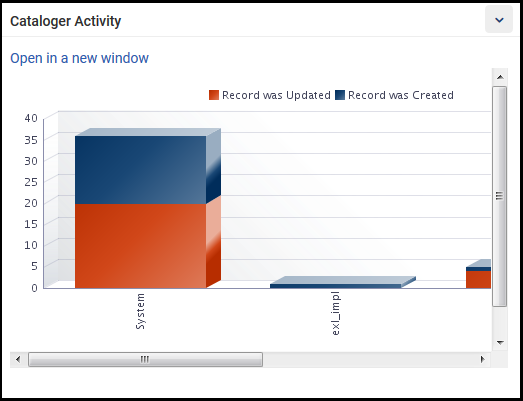 |
Wie vom Widget definiert |
Es kann mehrere Analytics-Objekt-Widgets mit unterschiedlichen Namen, Beschreibungen und Informationen geben. Sie müssen über mindestens eine der folgenden für den Widget definierten Rollen verfügen, um ihn ansehen zu können.
Weitere Informationen zu Analytics-Widgets finden Sie unter Arbeiten mit Analytics-Objekten.
|
| Aufgaben | 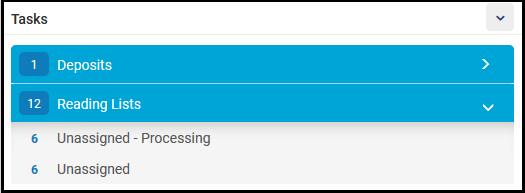 |
Alle |
Zeigt Aufgaben in der Aufgabenliste an (siehe Aufgaben in der Aufgabenliste), einschließlich eines Zählers für die Aufgabenanzahl. Aufgaben werden nach erweiterterbaren Dateiköpfen gruppiert. Klicken Sie auf eine Reihe, um die Alma-Seite zu öffnen, die Ihnen ermöglicht, diese Aufgabe zu bearbeiten. Für die Aufgabe Elektronische Ressourcen zeigt der Zähler die Summe der Gesamtzahl jeder aufgelisteten Kategorie an (d. h. Nicht zugeordnet und vergangenes Fälligkeitsdatum - Nicht zugeordnet). Da eine einzelne Aufgabe in mehrere Kategorien fallen kann, kann der Zähler Elektronische Ressourcen eine höhere Anzahl darstellen, als Aufgaben vorhanden sind. |
| Benachrichtigungen | 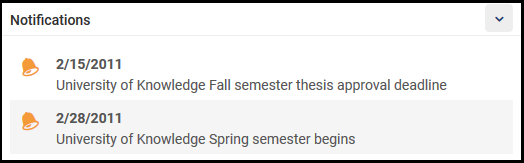 |
Alle | Benachrichtigungen an alle Benutzer von Ihren Administratoren. Für Informationen zur Konfiguration dieser Benachrichtigungen siehe Konfiguration der Startseiten-Benachrichtigungs-Widgets. |
| Organisatorischer Kalender | 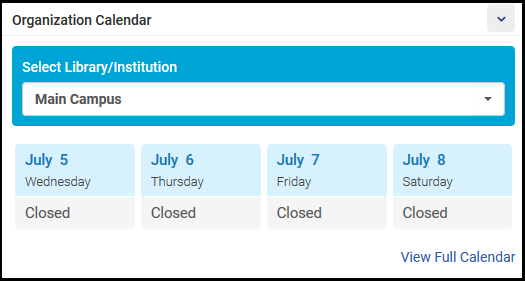 |
Alle | Informationen über Öffnungszeiten und besondere Ereignisse der Institution und Bibliothek. Einige Tage werden im Widget angezeigt; klicken Sie auf Vollständigen Kalender ansehen, um ein Fenster mit dem vollständigen Kalender anzuzeigen. Für Informationen über die Konfiguration von Öffnungszeiten und Ereignissen siehe Verwalten der Öffnungszeiten einer Institution/Bibliothek. |
| Planmäßiger Prozess-Status | 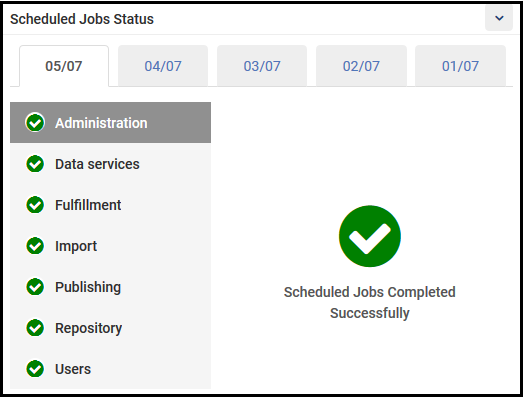 |
Alle | Der Status eines angesetzten Prozesses, der in Ihrer Institution in den vergangenen fünf Tagen lief, nach Art geordnet. Wenn es fehlgeschlagene Prozesse gibt, erscheint ein rotes ! für den Typ an dem Datum. Klicken Sie auf den Link Weitere Informationen, um die Seite Prozesse überwachen mit den Prozessen anzusehen, die zuvor zum Anzeigen gefiltert wurden. Siehe Abgeschlossene Prozesse anzeigen. Für weitere Informationen über dieses Widget siehe Anzeige Status angesetzter Prozesse in Zusammenfassung. |
| Discovery Suche | 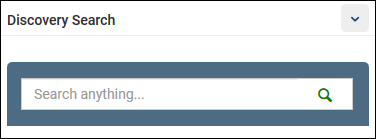 |
Alle | Nur für Primo VE-Umgebungen ermöglicht dieses Widget Mitarbeitern, mit der Suchoberfläche von Primo VE nach Elementen zu suchen. Dabei wird die Standardansicht verwendet, die auf der Seite Konfiguration anzeigen definiert wurde. Um diesen Widget zu konfigurieren, siehe Konfiguration des Discovery-Such-Widgets. |
| Primo-Dashboard | 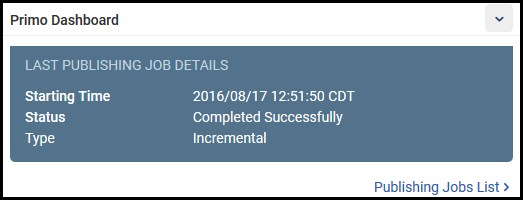 |
Alle | Nur für Alma-Primo-Umgebungen zeigt dieser Widget den Status des letzten Publishing-Prozesses für Primo an. Klicken Sie auf Liste der Publishing-Prozesse, um die Seite Prozesse überwachen mit den Prozessen anzusehen, die zuvor zum Anzeigen gefiltert wurden. Siehe Abgeschlossene Prozesse anzeigen. |
| Konsortien-Mitglieder-Links |  |
Alle | Dieses Widget ist für alle Institutionen verfügbar, jedoch ist es nur für Institutionen von Bedeutung, die Mitglieder in einem Kooperationsnetzwerks sind und eine Netzwerkzone implementieren (siehe Verwalten mehrerer Institutionen mithilfe einer Netzwerkzone). Wählen Sie eine Mitgliedsinstitution aus, um eine neue Registerkarte zu öffnen, in der Sie sich bei dieser Institution anmelden können. |
| Vom Administrator erstellt | 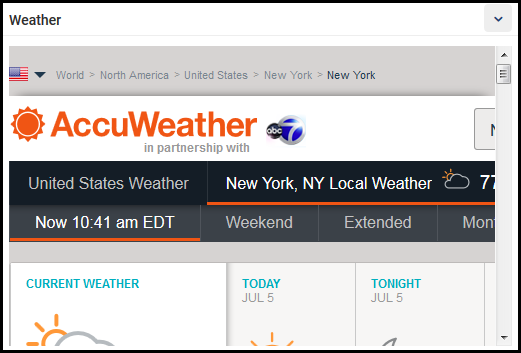 |
Wie vom Widget definiert | Administratoren können Widgets erstellen, die mit Informationen auf beliebigen anderen Webseiten verknüpft sind. Für weitere Informationen siehe Konfiguration von Widgets. |
Die Navigationsleiste
Das Hauptmenü für die Navigation in Alma. In diesem Dokument verwendet jeder Hinweis auf dieses Menü einen Pfad aus Menü- und Untermenü-Elementen, wie folgt: Hauptabschnitt > Unterabschnitt > Spezifische Option, beispielsweise Benutzung > Ausleihe/Rückgabe > Benutzerdienste verwalten. Wenn die entstehende Seite auch ein Menü aus Optionen ist, können diese Optionen in der Dokumentation als zusätzliche Elemente zum Pfad angezeigt werden.
Die Navigationsleiste kann eingeklappt werden, um mehr Platz auf der Seite zu schaffen und gleichzeitig sichtbar zu bleiben. Es kann jederzeit wieder ausgeklappt werden.
| Ausgeklappter Zustand | Eingeklappter Zustand | So funktioniert: |
|---|---|---|
 |
 |
Um das Hauptmenü-Navigationsfeld einzuklappen:
|
In der Navigationsleiste können Sie einfach nach bestimmten Menüoptionen suchen und die Menüoptionen festlegen, die Sie häufig als Schnell-Verknüpfungen verwenden, sodass die Alma-Oberfläche an Ihren Workflow angepasst ist und Sie nicht jedes Mal die Untermenüs durchgehen müssen .
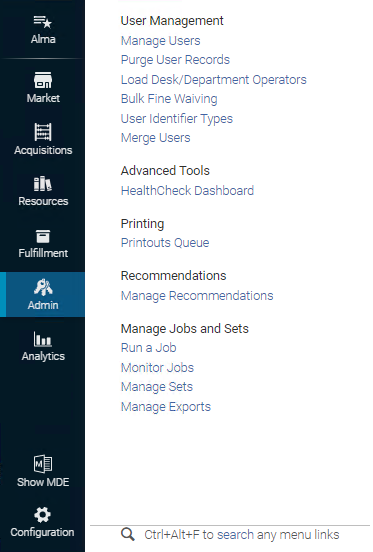
- Erwerbungen - Kauf physischer und elektronischer Materialien, sowie Verwaltung von Rechnungen, Lieferanten und Lizenzen.
- Ressourcen - Katalogisierung und Verwaltung von Bestand, sowie Import und Publishing von Bestandsinformationen.
- Benutzung - Verwalten von Benutzerdiensten, sowie Seminaren und Literaturlisten, Fernleihe mit anderen Bibliotheken und andere Benutzerbestellungen.
- Administration - Administrationsaktivitäten, einschließlich Verwalten von Benutzern und Prozessen. Siehe auch das Konfigurationsmenü in Konfiguration von Alma.
- Analytics - Erstellen, Ausführen und Ansehen von Berichten über die Nutzung von Alma. In diesem Menü sind einige vorab installierte Berichte verfügbar.
Klicken Sie im Navigationsmenü auf und wählen Sie eine Option aus der Dropdown-Liste Meine Startseite aus. Das von Ihnen ausgewählte Dashboard wird als Alma-Startseite angezeigt.
Um das vollständige Dashboard anzuzeigen, wählen Sie unten auf der Seite den Link Vollständige Arbeitsmappe in Analytics anzeigen aus. Die hier angezeigten Optionen werden in der Analytics-Objektliste konfiguriert. Für weitere Informationen siehe Anzeige einer Bericht-Vorschau.
- Klicken Sie im Navigationsmenü auf
oder geben Sie Alt-Strg-F ein. Klicken Sie alternativ im unteren Bereich eines Menüs auf den Link Suchen.
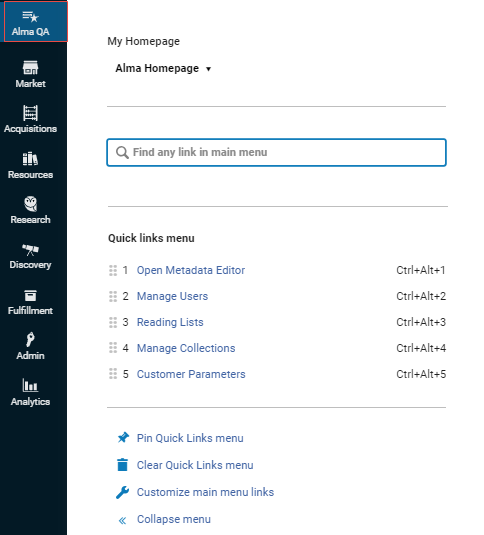 Suchfeld
Suchfeld - Geben Sie Ihren Suchbegriff ein. Es erscheinen übereinstimmende Optionen in der Navigationsleiste, sowie im Konfigurationsmenü. Wählen Sie die entsprechende Option aus:
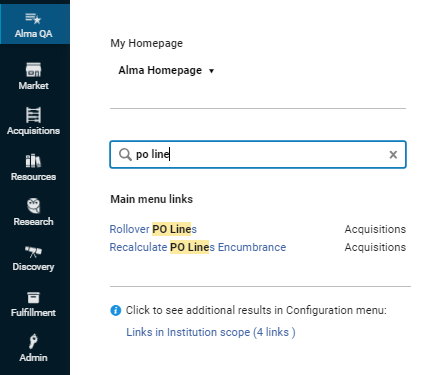 Übereinstimmende Suchoptionen
Übereinstimmende Suchoptionen
Es gibt zwei Methoden zum Erstellen von Schnell-Verknüpfungen, die Sie verwenden können, je nachdem, wo Sie sich im Alma-Menü befinden:
|
Aus dem Navigationsfenster |
Aus dem Untermenü |
|---|---|
|
|
Sobald sie erstellt wurden, können Sie mit den Schnell-Verknüpfungen folgendes tun:
- Um Ihre Schnell-Verknüpfungen anzuzeigen, klicken Sie auf
, um das Feld Schnell-Verknüpfungen zu öffnen, und wählen Sie Ihre Verknüpfung aus.
- Verwenden Sie den Hotkey, der automatisch jeder Verknüpfung zugewiesen wird, um die Werkzeuge schneller zu öffnen.
- Wählen Sie Schnellverknüpfungen-Menü pinnen, um alle Schnell-Verknüpfungen als zusätzliches Menü unterhalb des festen Suchfeldes auf Ihre Seite zu pinnen, die immer auf allen Seiten verfügbar sind. Um dieses Menü zu entfernen, klicken Sie auf Schnellverknüpfungen-Menü lösen.
Tun Sie dies, wenn Ihr Bildschirm klein ist und sich einige der Links in der Navigationsleiste unter dem "..." Button befinden.
- Wählen Sie in der Navigationsleiste die oberste Option "Alma QA".
- Wählen Sie im sich öffnenden Fenster die Option "Hauptmenü-Verknüpfungen anpassen".
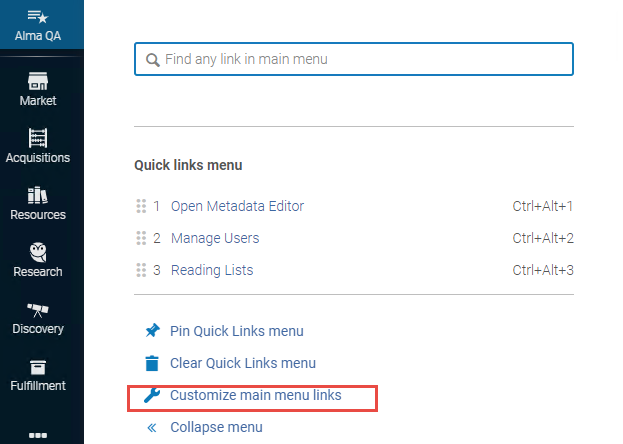
- Ziehen Sie im sich öffnenden Bedienfeld „Menü anzeigen“ die Optionen, die Sie nicht benötigen, per Drag & Drop in den Abschnitt "Menü ausblenden" unten. Dadurch wird der Platz in der Navigationsleiste für die von Ihnen verwendeten Optionen frei. Sie können jederzeit einige der ausgeblendeten Optionen zurücksetzen oder einblenden.
Das persistente Menü

- Logo – Das Logo Ihres Konsortiums oder Ihrer Institution. Klicken Sie auf einer beliebigen Seite auf das Logo, um zur Alma Startseite zurückzukehren.
- Festes Suchfeld - Für weitere Informationen siehe Suchen in Alma.
-
Hauptmenü-Symbole – Symbole, einschließlich (von links nach rechts):
Symbol Beschreibung 
Auswahl Bibliothek/Schalter (Ich bin physisch in:) – Alma zeigt Ihnen die Funktionen und Optionen, die für Ihre Benutzerrolle und Ihren angemeldeten Schalter oder Ihre Abteilung relevant sind. Mit diesem Menü können Sie Standorte wechseln: wählen Sie den neuen Standort im Dropdown-Menü aus. Wenn Ihre Institution mit einer Netzwerkzone zusammenarbeitet und Sie berechtigt sind, zwischen den Mitgliedsinstitutionen zu wechseln (wenn Sie ein Benutzerkonto in mehreren Institutionen haben), können Sie auch zwischen den Institutionen wechseln. Für weitere Informationen , see Wechsel zwischen Institutionen.
Der aktuelle Standort erscheint standardmäßig nicht im persistenten Menü. Um den aktuellen Standort im persistenten Menü anzuzeigen, wählen Sie im Auswahlmenü Bibliothek/Schalter Aktuellen Standort immer anzeigen aus. Auswahlmenü Bibliothek/Schalter
Auswahlmenü Bibliothek/Schalter
Aktueller Standort im persistenten MenüSchnelldruck aktivieren - Wählen Sie diese Option aus, um festzulegen, dass alle Ausdrucke, die als Teil eines Workflows über die Benutzeroberfläche erstellt werden und zu einem bestimmten Drucker gehen, automatisch gedruckt werden und das Dialogfeld Drucken überschreiben. Bei Verwendung des Schnelldrucks wird das Druckfenster sofort angezeigt, wenn der Brief generiert wird. (nicht angezeigt)
(nicht angezeigt)Auswahl der Institution (erscheint nur, wenn aktiviert und nur für Benutzer, die Berechtigungen in mehreren Mitgliedsinstitutionen haben, die mit derselben Netzwerkzone zusammenarbeiten). Für weitere Informationen , see Wechsel zwischen Institutionen.  (nicht angezeigt)
(nicht angezeigt)Symbol RFID-Verbindung (erscheint nur, wenn ein Integrationsprofils RFID definiert ist). Für weitere Informationen, siehe RFID-Support. 
Benutzermenü – Ihr Benutzername und Ihr Foto (sofern verfügbar) erscheint als Link. Klicken Sie auf den Link, um das Benutzermenü zu öffnen. Die Optionen in diesem Menü sind folgende: - In einigen Institution ist der erste Punkt im Menü eine Sprachauswahl, mit der Sie die in der UI verwendete Sprache ändern können. Um Ihre Sprache zu ändern, wählen Sie eine neue Sprache aus der Dropdown-Liste aus. Die Benutzeroberfläche ändert sich auf die ausgewählte Sprache. Währungen und Zahlen in der UX und in exportierten Excel-Dateien werden geändert, um dem Standard für die Sprache zu entsprechen (mit Kommas, Punkten und Leerzeichen an den entsprechenden Stellen). Siehe Konfiguration der Institutionssprachen
-
Passwort ändern – Ihr Passwort ändern. Diese Option erscheint nur für ursprünglich verwaltete Benutzer (siehe Kontotyp). Um Ihr Passwort zu ändern, geben Sie Ihr aktuelles Passwort und zweimal Ihr neues Passwort ein und klicken auf Speichern. Ihr neues Passwort wurde gespeichert.
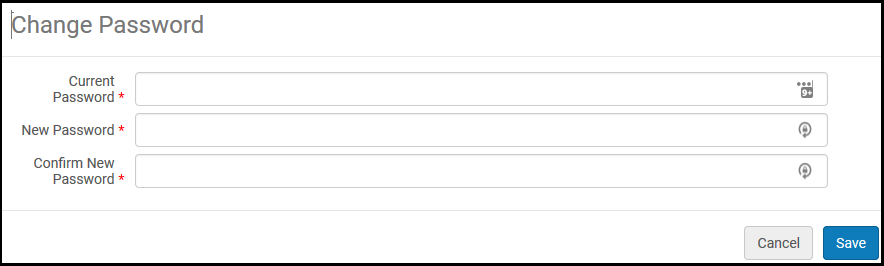 Dialogfenster Passwort ändernAbhängig vom Setup Ihrer Institution wird es unter Umständen erforderlich, dass Sie ein Passwort mit einer bestimmten Länge und mit vorgegebenen Zeichen verwenden, oder dass Ihr Passwort zu bestimmten Zeitpunkten geändert werden muss.
Dialogfenster Passwort ändernAbhängig vom Setup Ihrer Institution wird es unter Umständen erforderlich, dass Sie ein Passwort mit einer bestimmten Länge und mit vorgegebenen Zeichen verwenden, oder dass Ihr Passwort zu bestimmten Zeitpunkten geändert werden muss. - Benutzerdetails Details– zu Ihrem Benutzer auf der Seite Benutzerdetails anzeigen. Für weitere Informationen siehe Bearbeiten von Benutzern.
- Von sozialen Konto trennen – Wenn Ihr Benutzerkonto mit einem sozialen Konto verknüpft ist und Sie die beiden trennen möchten, klicken Sie dazu auf diese Option. Diese erscheint nur, wenn das Benutzerkonto mit einem sozialen Konto verknüpft ist.
- Melden Sie sich bei einem anderen Produkt an – Ermöglicht Benutzern den Zugriff auf mehrere Produkte (z. B. Alma, Esploro, Rapido usw.), um zwischen ihnen zu wechseln, ohne sich erneut anmelden zu müssen.
- Neuheiten anzeigen - Benutzern ermöglichen, Vorstellungen von Funktionen anzuzeigen/auszublenden, die auf der Startseite oder in relevanten Kontexten angezeigt werden, um sie auf neue Funktionen aufmerksam zu machen. Dies ist standardmäßig aktiviert. Beachten Sie, dass diese Benachrichtigungen nur funktionieren, wenn der Benutzer die Cookie-Einstellungen im Benutzermenü aktiviert hat (siehe oben) und die Institution die digitale Anwendung aktiviert hat (siehe Digitale Anwendung konfigurieren).
- Gekennzeichnete Einführung - Einstellungen – Öffnen Sie die Seite Gekennzeichnete Einführungskonfiguration, auf der Sie auswählen können, welche optionalen neuen Funktionen aktiviert werden sollen. Siehe Opt-in/Opt-out einer neuen Funktion.
- Cookie-Einstellungen – See Cookies und Cookie-Richtlinie für weitere Informationen.
-
UI-Einstellungen
- Dichte anzeigen – Stellen Sie die Schriftgröße ein (Klein/Mittel/Groß).
- Responsiver Bildschirm-Modus - Inhalte auf Bildschirmen mit niedriger Auflösung anzeigen und den "Geteilter Bildschirm"-Modus deaktivieren. (Gilt nur für Seiten mit dem neuen Layout - siehe Neues Layout).
- Anpassung der Verknüpfungen - Siehe Allgemeine Alma-Hotkeys.
- Sitzungs-Timeout — (Neu für Mai) Aktualisieren der Timeout-Dauer von Alma. Diese Option ist nur sichtbar, wenn das Kontrollkästchen Benutzern erlauben, das Standard-Sitzungs-Timeout zu überschreiben aktiviert ist (siehe Konfiguration: Sitzungs-Timeout).
- Abmelden – Abmelden. Einloggen und Ausloggen aus der Benutzeroberfläche

Aufgabenliste – Eine Liste der Aufgabenarten, die möglicherweise Ihre Aufmerksamkeit erfordern. Jede Zeile zeigt die Aufgabenart und die Anzahl der Aufgaben dieser Art an. Wählen Sie eine Zeile, um die Seite zu öffnen, auf der Sie diese Aufgabenarten verwalten können. Für weitere Informationen siehe Aufgaben in der Aufgabenliste und Registerkarten Mir zugeordnet, Nicht zugeordnet, Zugeordnet an andere.  (nicht angezeigt)
(nicht angezeigt)Link - Mit Support chatten. Öffnet die Seite Ex Libris-Support, auf der Mitarbeiter mit Chat-Berechtigungen eine Chat-Sitzung mit unserem Support-Team zu folgenden Problemen starten können: -
Einfache Fragen und Konfigurationen
-
Verhalten und allgemeine Anfragen
Diese Funktion ist standardmäßig deaktiviert. Nur Mitarbeiter mit der Rolle Mit Support chatten können eine Chat-Sitzung mit unserem Support-Team eröffnen. Für weitere Informationen zur Konfiguration siehe Verwalten von Benutzerrollen.
Für weitere Details siehe Online-Chat-Support und Chat-Support-Verfügbarkeit.
Der Chat steht für Alma, Leganto, Primo VE und Rialto zur Verfügung.

Link Hilfe – Ein Menü mit Hilfe-Optionen. Wählen Sie aus: - Online-Hilfe durchsuchen – Die Online-Hilfe öffnen.
- Hilfe für diese Seite –Die Seite der Online-Hilfe öffnen, die für die UX-Seite relevant ist, auf der Sie sich befinden.
- Videos über Neuigkeiten – Eine Seite mit Links zu den neuesten Video-Tutorials anzeigen.
-
Alma Freigabeplan - Ein Popup mit den letzten und nächsten Alma-Sandbox-, Produktionsfreigabe- und Freigabedaten anzeigen.
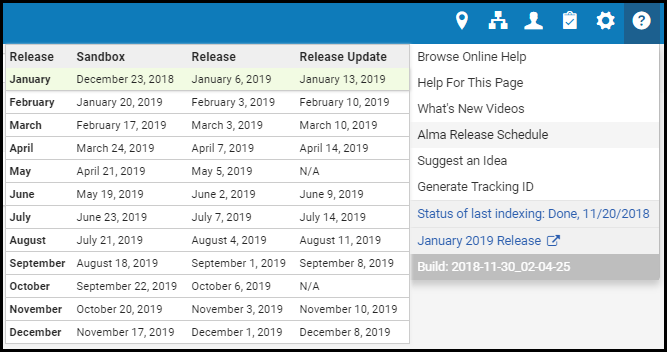 Popup: Freigabedaten
Popup: FreigabedatenAm Ende des Hilfe-Menüs erscheint die aktuelle Freigabeversion und Build-Nummer. Wenn Premium-Sandbox-Kunden in der Sandbox arbeiten, zeigen die Bauart-Informationen das Datum an, an dem diese Bauart aus der Produktion geklont wurde. Ein Stern in der Spalte Freigabe-Update zeigt das Datum der nächsten angesetzten Aktualisierung an.
-
Einen Vorschlag machen – Ex Libris einen Vorschlag machen. Hier klicken, um die Seite Ex Libris Ideentausch in einem neuen Fenster zu öffnen.
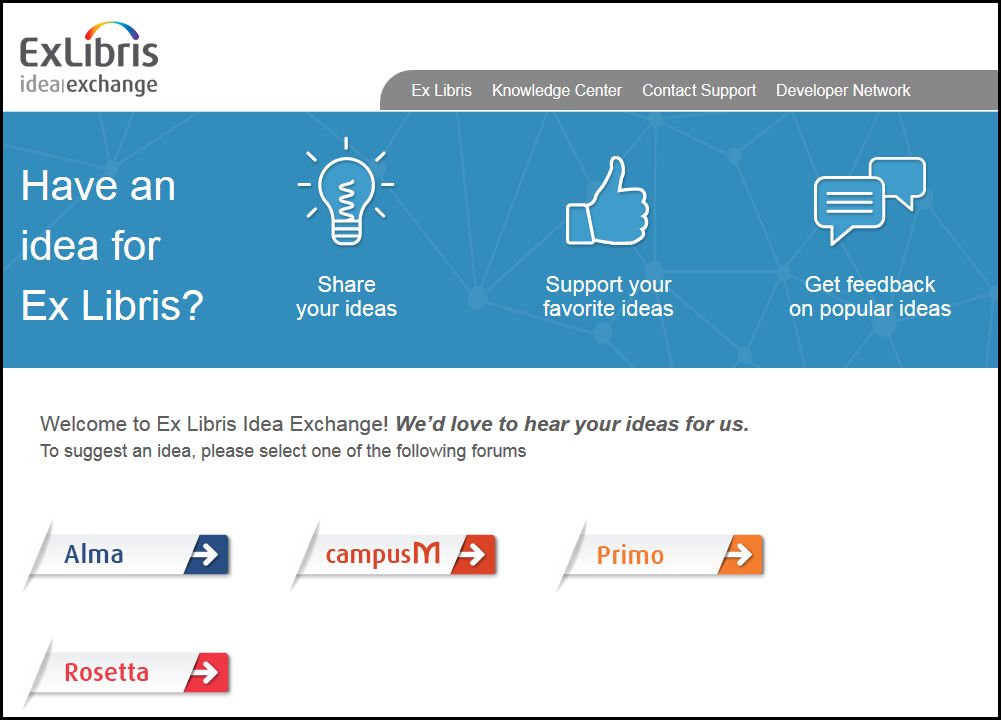 Ex Libris IdeentauschIhr Administrator hat diesen Link möglicherweise gelöscht. Siehe Konfiguration anderer Einstellungen.
Ex Libris IdeentauschIhr Administrator hat diesen Link möglicherweise gelöscht. Siehe Konfiguration anderer Einstellungen. -
Tracking-ID erzeugen – Eine Tracking-ID für Ihren Salesforce-Fall zu erstellen, um Ex Libris bei der Behebung eines Problems zu helfen. Verwenden Sie diese Option, wenn ein Fehler auftritt, die Fehlermeldung aber keine Tracking-ID enthält. Sie sollten die ID so bald wie möglich nach dem Auftreten des Fehlers erstellen.
 Tracking-ID erzeugenDie Tracking-ID ist nicht ausreichend, um Ihr Problem zu lösen. Sie müssen so viele Details zum Problem angeben wie möglich, etwa die Schritte im Arbeitsablauf, die zum Fehler geführt haben, welche Einheiten involviert waren (Benutzerkennung, Exemplar-Strichcode usw.) und andere Informationen, die relevant sein könnten.
Tracking-ID erzeugenDie Tracking-ID ist nicht ausreichend, um Ihr Problem zu lösen. Sie müssen so viele Details zum Problem angeben wie möglich, etwa die Schritte im Arbeitsablauf, die zum Fehler geführt haben, welche Einheiten involviert waren (Benutzerkennung, Exemplar-Strichcode usw.) und andere Informationen, die relevant sein könnten.Weitere Informationen zur Tracking-ID-Generierung finden Sie unter So generieren Sie eine Tracking-ID in Alma.
-
Performance Tracking-Sitzung starten – Generieren Sie eine Performance-Tracking-Datei, wenn Alma Leistungsprobleme anzeigt, z. B. lange Suchzeiten. Melden Sie ein Support-Problem und hängen Sie die Datei an das Problem an. Die Informationen in der Datei können dem Support-Team bei der Behebung des Problems helfen.
Häufig gestellte Fragen zu Performance-Tracking-Dateien finden Sie hier.
Informationen zum Melden von Alma-Leistungsproblemen finden Sie hier.Generieren Sie die Tracking-Datei unmittelbar nach dem Auftreten des Leistungsproblems, bevor Sie eine andere Aktion ausführen. - Instanzname - Zeigt den Namen der aktuell verwendeten Umgebung an.
- Instanz-Standort - Zeigt den Standort des Rechenzentrums für diese Instanz an.
- Premium-Sandbox – Mit Ihrer Alma-Premium-Sandbox verbinden, wenn Sie eine haben. Detaillierte Informationen zu Sandbox-Umgebungen finden Sie unter Alma-Sandbox-Umgebungen. Wenn die Institution über mindestens ein SAML \ CAS-Profil verfügt, bewegen Sie den Mauszeiger über den Link, um ein Untermenü mit Links zur Premium Sandbox mit verschiedenen Profilen zu öffnen. Wenn die Institution keine SAML \ CAS-Profile hat, gibt es einen einzigen Link, über den Sie sich bei der Premium Sandbox anmelden können.
- Standard-Sandbox - Mit Ihrer Alma-Standard-Sandbox verbinden, wenn Sie eine haben. Detaillierte Informationen zu Sandbox-Umgebungen finden Sie unter Alma-Sandbox-Umgebungen. Wenn Sie den Link zu Ihrer Alma-Standard-Sandbox anpassen möchten, beispielsweise zur Verwendung eines SAML-Links, können Sie dies unter Konfiguration anderer Einstellungen > standard_sandbox_override_link konfigurieren.
- Status der letzten Indexierung - Das Datum der letzten Indexierung wird angezeigt. Dies kann entweder der Status der letzten halbjährlichen Indexierung oder der Status eines vom System oder vom Kundensupport indexierten Indexierungsprozesses sein. Bei der halbjährlichen Neuindizierung handelt es sich um eine vollständige Neuindizierung des Alma-Bestands, die zweimal jährlich durchgeführt wird (in der Regel im Mai und November; eine ausführlichere Erläuterung finden Sie hier). Während die halbjährliche Indizierung ausgeführt wird, wird sie auf der Registerkarte Ausgeführte Prozesse angezeigt (Admin > Prozesse überwachen). Wenn Sie zu einem anderen Zeitpunkt eine vollständige Neuindizierung durchführen möchten, wenden Sie sich an den Ex Libris-Support. Wenn Sie ein Bestandsadministrator oder ein allgemeiner Systemadministrator sind, handelt es sich bei dem hier angezeigten Datum um einen Link. Klicken Sie auf den Link, um den letzten Indexierungsprozessbericht anzuzeigen.
Wenn nach dem Halbjahr ein weiterer Indexierungsprozess ausgeführt wurde, öffnet der Link den letzten Indexierungsprozessbericht.
- Ein Link zu den neuesten Alma-Versionshinweisen.
- In Ihrer Sandbox-Umgebung: das Datum der letzten Kopie aus der Produktion.
-
Zuletzt geändert von der Gemeinschaftszone - Dies ist die neueste Aktualisierung der Gemeinschaftszone in Bezug auf einen der verknüpften Datensätze der Institution.
Wenn es also ab diesem Datum eine Aktualisierung in der Gemeinschaftszone gibt, die sich auf den Bedtand der Institution bezieht, wird sie so schnell wie möglich im anschließenden Prozess „Änderungen aus CZ synchronisieren“ mit der Institution synchronisiert, normalerweise innerhalb von 24 Stunden.
Beispiel für "Zuletzt geändert von der Gemeinschafts-Zone":- Die Institution hat zehn Datensätze in Alma.
- Fünf davon sind mit der Gemeinschaftszone verbunden.
- Alma erkennt, dass es z. B. heute, am 09. September 2022 ein Update zu den fünf Datensätzen gab, die mit der Gemeinschaftszone verknüpft sind.
- Die Aktualisierung befand sich im Datensatz der Gemeinschaftszone und wurde noch nicht auf den Datensatz in der Institution des Benutzers angewendet.
- Alma präsentiert das Datum 09. September 2022, damit der Benutzer versteht, dass es einige Datensätze der Gemeinschaftszone in seiner Institution gibt, die in der nächsten Aktualisierung der Gemeinschaftszone aktualisiert werden.
- Dieses Datum ist nur ein Hinweis darauf, dass es eine Aktualisierung auf Seiten der Gemeinschaftszone gab (in Bezug auf einen der Datensätze, die von Ihrer Institution mit der Gemeinschaftszone verknüpft sind).
- Um zu sehen, ob diese Datensätze in der Institutionszone aktualisiert wurden, kann der Benutzer zur Überwachung von Prozessen gehen und überprüfen, ob der Prozess Änderungen aus GZ synchronisieren ausgeführt wurde.

DARA-Link (Data Analysis Recommendation Assistant) - Zeigt die Anzahl der verfügbaren DARA-Empfehlungen an und bietet eine Verknüpfung zur Seite Empfehlungen verwalten (Admin > Empfehlungen > Empfehlungen verwalten). Dieser Link wird nur angezeigt, wenn Empfehlungen verfügbar sind.
Für weitere Details siehe DARA - Datenanalyse-Empfehlungen-Assistent.

Fenster Mein Aktivitätszentrum - Mit dieser Option können Sie Ihre letzten Aktivitäten anzeigen und darauf zugreifen, einschließlich Liste Aktuelle Entitäten, in der alle Entitäten aufgeführt sind, die Sie in den letzten 7 Tagen hinzugefügt, aktualisiert und gelöscht haben. Sie können durch die Liste scrollen und eine Entität auswählen, um Ihre Arbeit fortzusetzen, oder Sie können die Entität im Nur-Ansicht-Modus anzeigen. Die Liste Aktuelle Entitäten ist eine hilfreiche Methode, um die Datensätze zu finden, auf die Sie kürzlich zugegriffen haben, auch wenn Sie sich nicht an deren Namen erinnern. Außerdem können Sie auf einfache Weise Ihre aktuellen Änderungen an Ihren Datensätzen anzeigen. Sie können die Liste Aktuelle Entitäten jederzeit öffnen und schließen und dann Ihre laufende Arbeit fortsetzen, ohne den Kontext zu unterbrechen. Für weitere Details siehe Aktuelle Entitäten-Liste.

Alma-Ankündigungen Fenster - ermöglicht es Ex Libris, Benutzer über wichtige Probleme, ungewöhnliche Vorkommnisse oder die Einführung wichtiger Funktionen zu informieren, sowie Ad-hoc-Updates und Ankündigungen bereitzustellen.
Für weitere Details siehe: Alma-Ankündigungen-Liste.

Benachrichtigungen in Echtzeit ist eine Opt-in-Schnittstelle auf Systemebene, die Elemente anzeigt, die Ihre Aufmerksamkeit erfordern. Mitarbeiter können sich dafür entscheiden, Benachrichtigungen zu manuellen Alma-Prozessen (nicht geplanten Prozessen) sowie Rialto-Bestellungen und -Arbeitsabläufen zu erhalten. Benutzer, die sich dafür anmelden, können in folgenden Fällen ein Popup und/oder eine E-Mail erhalten:
-
Alma
Nach Abschluss eines über die Benutzeroberfläche initiierten Prozesses wird eine Popup-Benachrichtigung angezeigt. Auf alle diese Benachrichtigungen kann über das Benachrichtigungssymbol ( ) in der oberen Menüleiste zugegriffen werden.
) in der oberen Menüleiste zugegriffen werden. -
Rialto
Bestellungen werden storniert, abgelehnt oder erfordern ein Eingreifen usw. Benutzern wird die Nachricht (mit umsetzbaren Links) auch im Feld Echtzeitbenachrichtigungen angezeigt. Eine Anleitung zum Anzeigen und Verwalten von Benutzerbenachrichtigungen finden Sie im Video Benutzerbenachrichtigungen (2:00 Min.).
Für weitere Informationen siehe Benachrichtigungen in Echtzeit.
Seitenkopf und Zusammenfassung
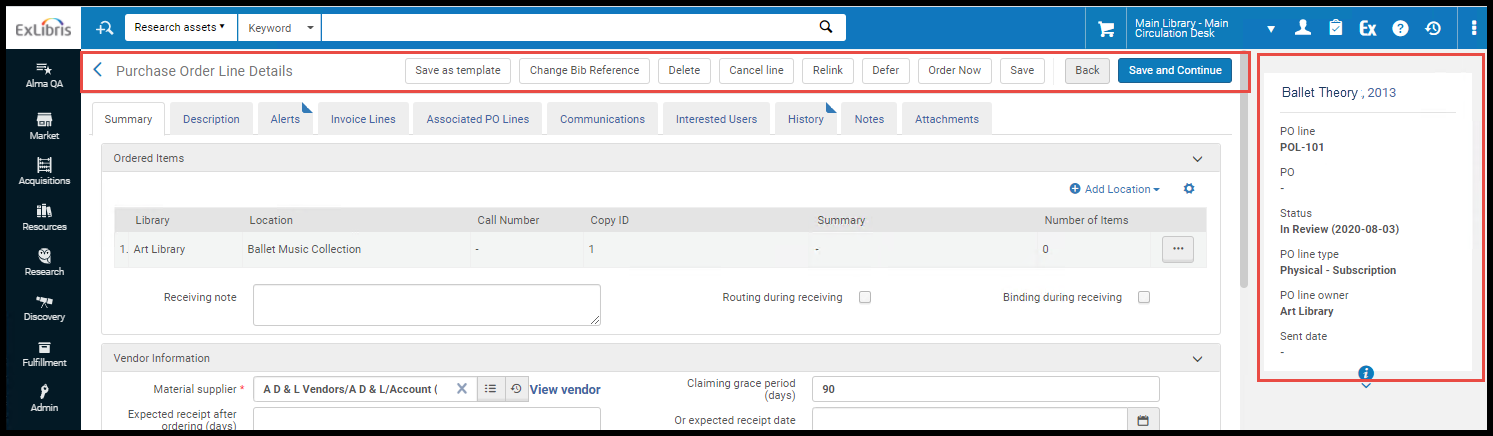
- Ein Symbol Zurück
 , wenn die Seite über eine Liste oder als Teil eines längeren Vorganges geöffnet wurde.
, wenn die Seite über eine Liste oder als Teil eines längeren Vorganges geöffnet wurde. - Der Seitentitel.
- Relevante Aktionen (als Buttons) zur Durchführung von Aktionen auf Seitenebene.
- Die Standard-Aktion (üblicherweise Speichern) ist blau markiert.
- Wenn es zu viele Aktionen gibt, um alle anzuzeigen, sind weitere Aktionen im Menü Oder ... rechts neben den angezeigten Aktionen verfügbar.
Aufgaben und Aufgabenlisten
- Depots genehmigen - Mir zugeordnet
- Depots genehmigen - Nicht zugeordnet
- Depots genehmigen - Zugeordnet an andere
Informationen zum Genehmigen von Depots finden Sie unter Depots genehmigen. - Passive Fernleihbestellungen - Neu - ohne Partner - Ihnen zugeordnet
- Passive Fernleihbestellungen - Neu - ohne Partner - nicht zugeordnet
- Überfällige passive Fernleihbestellungen - Ihnen zugeordnet
- Überfällige passive Fernleihbestellungen - nicht zugeordnet
- Passive Fernleihbestellungen - von Partner storniert - Ihnen zugeordnet
- Passive Fernleihbestellungen - von Partner storniert - nicht zugeordnet
- Passive Fernleihbestellungen - zurückgerufen - Ihnen zugeordnet
- Passive Fernleihbestellungen - zurückgerufen - nicht zugeordnet
- Passive Fernleihbestellungen mit Bedingung - Ihnen zugeordnet
- Passive Fernleihbestellungen mit Bedingung - nicht zugeordnet
- Passive Fernleihbestellungen, zum Versand bereit – Ihnen zugeordnet
- Passive Fernleihbestellungen, zum Versand bereit – nicht zugeordnet
- Passive Fernleihbestellungen - von Benutzer zurückgegeben - Ihnen zugeordnet
- Passive Fernleihbestellungen - von Benutzer zurückgegeben - nicht zugeordnet
- Passive Fernleihbestellungen mit aktiven allgemeinen Meldungen - Ihnen zugewiesen
- Passive Fernleihbestellungen mit aktiven allgemeinen Meldungen - nicht zugeordnet
- Passive Fernleihbestellungen - mit aktiven allgemeinen Meldungen abgeschlossen - Ihnen zugeordnet
- Passive Fernleihbestellungen - mit aktiven allgemeinen Meldungen abgeschlossen - nicht zugeordnet
- Passive Fernleihbestellungen mit aktiven Notizen - Ihnen zugeordnet
- Fernleihbestellungen mit aktiven Notizen - nicht zugeordnet
Für Informationen zur Verwaltung passiver Fernleihbestellungen siehe Verwalten passiver Fernleihbestellungen. - Elektronische Ressourcen - Aktivierung - Ihnen zugeordnet
- Elektronische Ressourcen - Aktivierung - Fälligkeitsdatum abgelaufen - Ihnen zugeordnet
- Elektronische Ressourcen - Aktivierung - Fälligkeitsdatum abgelaufen - nicht zugeordnet
- Elektronische Ressourcen - Aktivierung - nicht zugewiesen
Für Informationen zur Aktivierung elektronischer Ressourcen siehe Aktivierung elektronischer Ressourcen verwalten. - EOD-Import - Match-Probleme
- EOD-Import EOD - Überprüfungsprobleme
- Import - Match-Probleme
- Import - Überprüfungsprobleme
Für Informationen zum Lösen von Importproblemen siehe Importprobleme Lösen. - Rechnungen - Genehmigung - Ihnen Zugeordnet
- Rechnungen - Genehmigung - ohne Zuordnung
- Rechnungen - zur Prüfung - Ihnen Zugeordnet
- Rechnungen - Überprüfung - ohne Zuordnung
Für Informationen zur Prüfung und Genehmigung von Rechnungen siehe Rechnungen überprüfen und Rechnungen genehmigen. - Exemplare - Bestand
- Exemplare - Digitalisierung
- Items - Dokumentenlieferung
- Digitalisierungsanfragen - Genehmigung
Diese Aufgaben erscheinen nur, wenn Sie sich in einer Digitalisierungsabteilung befinden. Für Informationen zur Verwaltung von Digitalisierungsanfragen siehe Digitalisierung bearbeiten . - Exemplare - in der Abteilung
- Exemplare - in der Abteilung - von Benutzer bestellt
- Bestellungen - Abholung aus dem Regal
Für Informationen zum Verwalten von Exemplaren siehe Verwaltung von Bestellungen und Bearbeitungsaufträgen und Abholung aus dem Regal. - Aktive Fernleihbestellungen - Neu - Ihnen zugeordnet
- Aktive Fernleihbestellungen - Neu - nicht zugeordnet
- Aktive Fernleihbestellungen - Überfällig - Ihnen zugeordnet
- Aktive Fernleihbestellungen - Überfällig - Nicht zugeordnet
- Aktive Fernleihbestellungen - Zurückgerufen - Ihnen zugeordnet
- Aktive Fernleihbestellungen - Zurückgerufen - Nicht zugeordnet
- Aktive Fernleihbestellungen - mit Bedingung - Ihnen zugeordnet
- Aktive Fernleihbestellungen - mit Bedingung - nicht zugeordnet
- Aktive Fernleihbestellungen mit fehlgeschlagener Lokalisierung - Ihnen zugewiesen
- Aktive Fernleihbestellungen - Lokalisierung fehlgeschlagen -nicht zugeordnet
- Aktive Fernleihbestellungen mit aktiven allgemeinen Meldungen - Ihnen zugeordnet
- Aktive Fernleihbestellungen mit aktiven allgemeinen Meldungen - nicht zugewiesen
- Aktive Fernleihbestellungen - mit aktiven allgemeinen Meldungen abgeschlossen - Ihnen zugeordnet
- Aktive Fernleihbestellungen - mit aktiven allgemeinen Meldungen abgeschlossen - nicht zugeordnet
- Aktive Fernleihbestellungen mit aktiven Notizen - Ihnen zugeordnet
- Aktive Fernleihbestellung mit aktiven Notizen - nicht zugeordnet
Für Informationen zum Verwalten aktiver Fernleihbestellungen siehe Verwalten von aktiven Fernleihbestellungen. - Bestellposten - aufgeschoben - Ihnen zugeordnet
- Bestellposten - Packen
- Bestellposten - zur Prüfung - Ihnen zugeordnet
- Bestellposten - zur Prüfung - nicht zugeordnet
- Bestellposten - Warten auf Verlängerung
- Bestellposten mit Mahnungen
- Bestellungen - Genehmigung
- Bestellungen - Prüfung
Für Informationen zum Verwalten von Bestellposten, Bestellungen, Verlängerungen, Aufschüben und Bewertungen siehe Prüfen von Bestellposten,Prüfen von Bestellungen,Bearbeitung von Verlängerungen, Aufschübe prüfen - Bestellposten und Probeabos verwalten. - Kaufbestellungen - zur Prüfung - Ihnen zugeordnet
- Kaufbestellungen - zur Prüfung - nicht zugeordnet
Für Informationen zum Verwalten von Kaufbestellungen siehe Verwalten von Kaufbestellungen. - Literaturlisten - nicht zugeordnet
- Literaturlisten – nicht zugeordnet – vollständig
- Literaturlisten - nicht zugeordnet - in Bearbeitung
- Literaturliste - nicht zugeordnet - Bearbeitung wird eingelesen
- Literaturlisten - mir zugeordnet - zur Bearbeitung lesen
- Literaturliste - mir zugeordnet - Liste mit neuer Notiz
- Literaturliste - nicht zugeordnet - Liste mit neuer Notiz
Für Informationen zum Verwalten von Literaturlisten siehe Verwalten von Literaturlisten und Warnungen von Literatur entfernen. - Probenutzungen zur Bewertung - Analyse
- Probenutzungen zur Bewertung - Entwurf
- Probenutzungen zur Bewertung - vorgemerkt
- Literatur hat eine neue Datei
- Literatur - Wird vorbereitet
- Literatur - Copyright wartet auf Bestätigung
- Literatur - In Bearbeitung
- (Nur für Leganto-Kunden) Literatur - Als defekt markieren
- Literatur - Verarbeitungsbereit
- (Nur für Leganto-Kunden) Literatur - Mir zugeordnet - mit neuen Notizen
- (Nur für Leganto-Kunden) Literatur - Nicht zugeordnet - mit neuen Notizen
Für weitere Informationen zum Verwalten von Literatur, siehe Literatur verwalten. - (Nur für Esploro-Kunden) Suche nach Depots - Mir zugeordnet - Entwurf
- (Nur für Esploro-Kunden) Suche nach Depots - Mir zugeordnet - Erneut gesendet
- (Nur für Esploro-Kunden) Suche nach Depots - Mir zugeordnet - Gesendet
- (Nur für Esploro-Kunden) Suche nach Depots - Mir zugeordnet - In Überprüfung
- (Nur für Esploro-Kunden) Suche nach Depots - Mir zugeordnet - Zurückgegeben
- (Nur für Esploro-Kunden) Suche nach Depots - Mir zugeordnet - Alle
- (Nur für Esploro-Kunden) Suche nach Depots - Nicht zugeordnet - Entwurf
- (Nur für Esploro-Kunden) Suche nach Depots - Nicht zugeordnet - Erneut gesendet
- (Nur für Esploro-Kunden) Suche nach Depots - Nicht zugeordnet - Gesendet
- (Nur für Esploro-Kunden) Suche nach Depots - Nicht zugeordnet - Zurückgegeben
- (Nur für Esploro-Kunden) Suche nach Depots - Nicht zugeordnet - Alle
Für weitere Informationen zur Verwaltung von Recherche-Depots siehe Verwalten von Recherche-Depots. - DARA-Empfehlungen - Empfehlungen - Aktiv
Für weitere Informationen siehe DARA - Datenanalyse-Empfehlungen-Assistent.
Konfiguration von Alma
- Wählen Sie das Symbol
 . Die folgenden Änderungen erfolgen:
. Die folgenden Änderungen erfolgen:
- Das Alma-Hauptmenü wird zum Alma-Konfigurationsmenü. Um es vom Alma-Menü zu unterscheiden, wechselt die Farbe der Leiste zur Standard-Primärfarbe der Benutzeroberfläche und die Symbole zeigen ein Zahnrad, um sie von den regulären Alma-Symbolen zu unterscheiden.
- Das feste Suchfeld verschwindet und stattdessen erscheint eine Dropdown-Liste mit den zu konfigurierenden Einheiten.
- An Stelle des Alma-Hauptfensters wird ein zugewiesener Bildschirm geöffnet.
- Wählen Sie die zu konfigurierende Einheit in der Dropdown-Liste oben auf der Seite neben Konfigurieren aus.
- Wählen Sie den Funktionsbereich, den Sie konfigurieren möchten, beispielsweise Erwerbungen, und suchen Sie das erforderliche, spezifische Konfigurationswerkzeug.
- Um die Alma-Konfiguration zu schließen und zu Ihrer letzten Aufgabe in Alma zurückzukehren, wählen Sie das Symbol
.
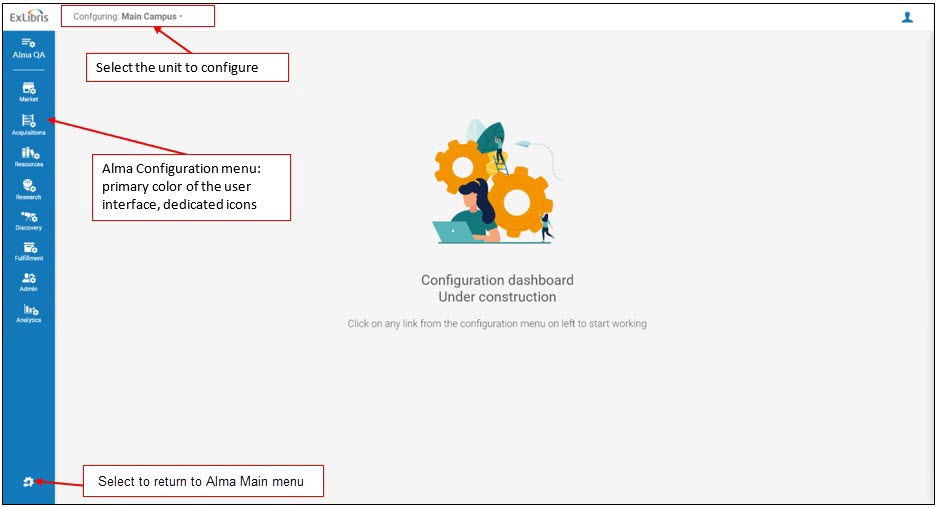
- Konfiguration von Erwerbungen
- Konfiguration der Benutzung
- Konfiguration der Ressourcen-Verwaltung
- Konfiguration der Benutzerverwaltung
- Konfiguration allgemeiner Alma-Funktionen
- Wenn Sie mehrere Institution verwalten, die mit einer Netzwerkzone zusammenarbeiten, siehe Verwalten einer Netzwerkzone.
Allgemeine Alma-Hotkeys

Kopier-Option bei der Auswahl von Text
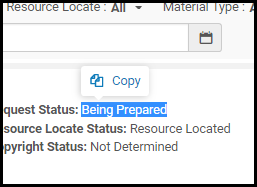
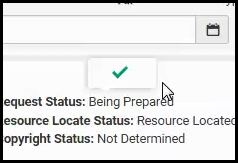
Symbole
Symbol Information
Symbol Benutzerinformationen
 neben einem Benutzernamen auf verschiedenen Seiten und in Popup-Fenstern klicken, wie beispielsweise auf der Seite Benutzerdetails.
neben einem Benutzernamen auf verschiedenen Seiten und in Popup-Fenstern klicken, wie beispielsweise auf der Seite Benutzerdetails.![]()
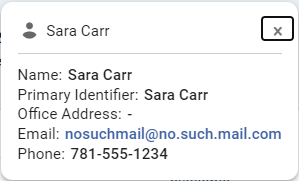
Symbol Informationen übersetzen

Meldungen
Alma sendet Meldungen auf vielen Seiten, basierend auf Ihren Aktionen oder fehlenden bzw. erforderlichen Informationen. Meldungen werden in einer Benachrichtigungsleiste an der Seite angezeigt. In der Meldungsleiste werden die Nachrichtentypen Informationen, Fehler und Erfolg mit jeweils unterschiedlichen Symbolen und Farben angezeigt. In Dialogfenstern zum Bestätigen oder anderen kleineren Fenstern erscheint die Meldung auf der Seite (nicht fließend) Wenn Sie eine Meldung ignorieren, aber auf der Seite weiterarbeiten, wird die Meldung zu einem Symbol minimiert und verbleibt auf der Seite.
- Erfolgreich – Eine Aktion, die Sie vorgenommen haben, wurde erfolgreich durchgeführt. Im Falle einer Aktion, die einen Prozess auslöst, bedeutet „erfolgreich“ lediglich, dass der Prozess erfolgreich übermittelt wurde, nicht jedoch, dass das Ergebnis des Prozesses erfolgreich war. Nach der erfolgreichen Übermittlung eines Prozesses können Sie die Prozessnummer in der Meldung auswählen, um die Seite Prozesse verwalten zu öffnen (siehe Laufende Prozesse anzeigen).
Wählen Sie X, um die Meldung zu entfernen, oder >, um die Meldung zu minimieren. Wenn von Ex Libris aktiviert, können Sie Standardmäßig reduzieren auswählen, damit alle Erfolgsmeldungen auf dieser Seite zunächst ausgeblendet werden.
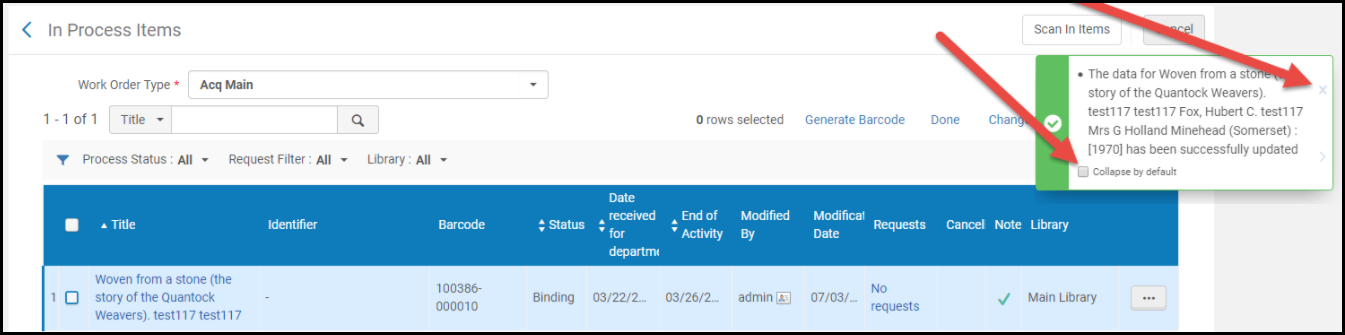 Meldung: Erfolgreich
Meldung: Erfolgreich - Fehler – Ihre Aktion konnte nicht ausgeführt werden oder ist fehlgeschlagen. Die Meldung zeigt den Grund für den Fehler an, soweit verfügbar (siehe auch Tracking-ID erzeugen in Das persistente Menü). Wählen Sie > um die Meldung zu minimieren.
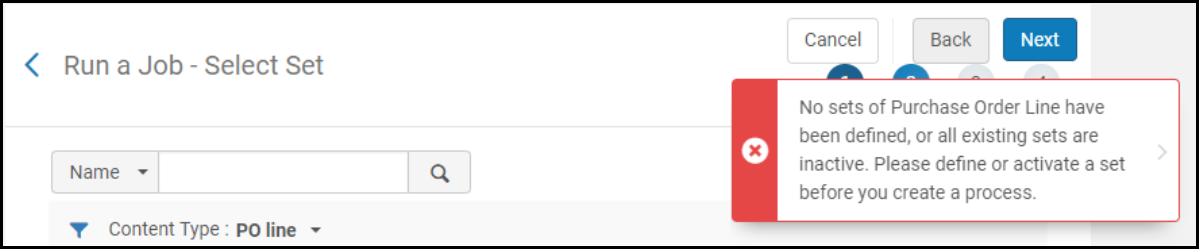 Fehlermeldung
Fehlermeldung - Information – Ein Hinweis auf einen normalen Vorgang, über den Sie informiert sein sollten. Klicken Sie auf X, um die Meldung zu entfernen.
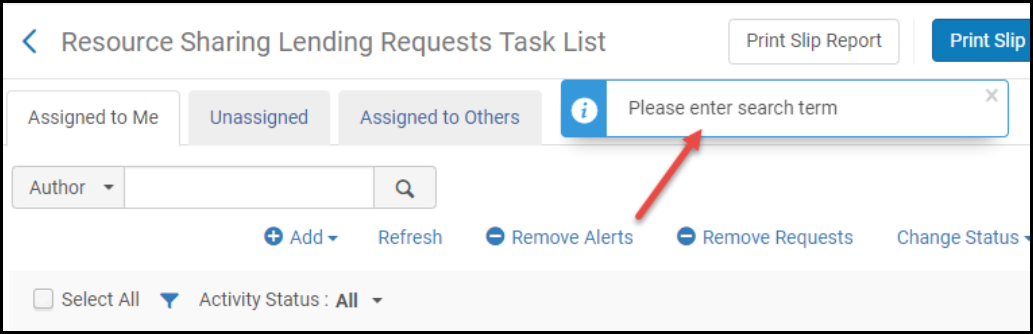 Informationsmeldung
Informationsmeldung
Tabs
Indikator „Hat Inhalt“
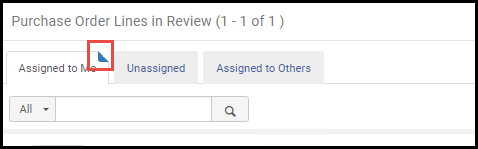
Gemeinsame Alma-Registerkarten
Registerkarten Mir zugeordnet, Nicht zugeordnet, Zugeordnet an andere
- Mir zugeordnet - Diese Exemplare sind Ihnen zugeordnet. Diese Registerkarte enthält die meisten Optionen, üblicherweise auch die Option, die Zuordnung des Exemplars aufzuheben oder das Exemplar einem anderen Mitarbeiter zuzuordnen.
- Nicht zugeordnet - Diese Exemplare sind keinem Mitarbeiter zugeordnet. Sie können auf dieser Seite zwar die meisten Aktionen auszuführen, aber nicht so viele, wie Sie in der Registerkarte Mir zugeordnet ausführen können. Wenn Sie die erforderlichen Berechtigungen haben, ermöglicht Ihnen diese Registerkarte auch, die Zuordnung des Exemplars aufzuheben oder das Exemplar Ihnen selbst oder einem anderen Mitarbeiter zuzuordnen.
- Zugeordnet an andere - Diese Exemplare sind einem anderen Mitarbeiter zugeordnet. Diese Registerkarte bietet die wenigsten Aktionen, die Sie durchführen können. Wenn Sie die entsprechenden Berechtigungen haben, können Sie in dieser Registerkarte die Zuordnung des Exemplars aufheben oder das Exemplar Ihnen selbst oder einem anderen Mitarbeiter zuordnen.

Registerkarte Notizen
- Die Seite Bestellpostenübersicht, wenn Sie einen Bestellposten bearbeiten
- Die Seite Editor für physische Exemplare, wenn Sie Exemplar-Datensätze bearbeiten
- Auf der Seite Lizenzbedingungen - Details, wenn Sie Lizenzdetails bearbeiten
- Auf der Seite Lieferantendetails, wenn Sie Lieferanteninformationen bearbeiten
Informationen zum Arbeiten mit Notizen in Aufgabenlisten im neuen Layout finden Sie unter Neues Layout 2022 und Aktive und inaktive Notizen (unten).
Notizen in der Registerkarte Notizen verwalten
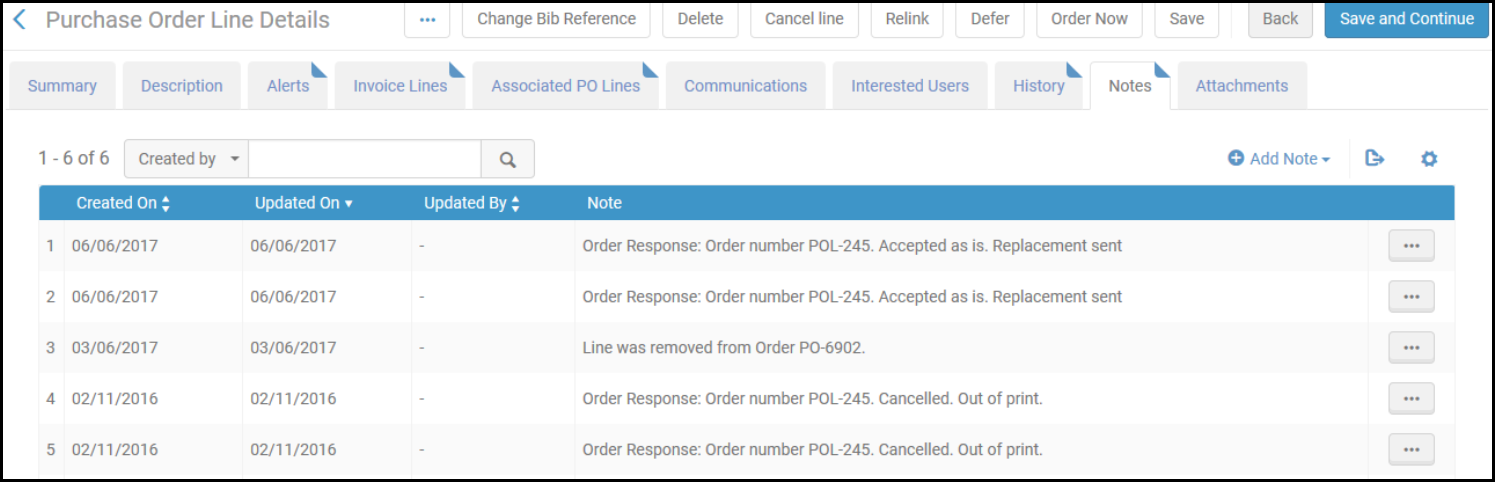

Aktive und inaktive Notizen
In Fernleih-Aufgabenlisten (passive und aktive Fernleihbestellungen) können die Notizen entweder aktiv oder inaktiv sein. Aktive Notizen sind Notizen, die bearbeitet werden müssen, während inaktive Notizen Informationen zu einer Bestellung hinzufügen, aber keine Aktion erfordern. Hierbei handelt es sich um Einstellungen, die auf alle an eine Aufgabe angehängten Notizen angewendet werden. Das heißt, die Notizen sind als Gruppe entweder aktiv oder nicht. Wenn die an eine Aufgabe angehängten Notizen aktiv sind, wird in der Aufgabenzeile der Aufgabenliste ein Notizen-Link angezeigt. Klicken Sie auf den Link, um den Abschnitt Notizen der Aufgabe im Feld Details zu öffnen. Wenn die Notizen nicht aktiv sind, wird in der Zeile der Aufgabe kein Link Notizen angezeigt. Sie können jedoch weiterhin alle mit der Aufgabe verbundenen Notizen im Abschnitt Notizen des Felds Details sehen und verwalten. Weitere Informationen zum Feld Details und seinen Abschnitten finden Sie unter Neues Layout 2022.
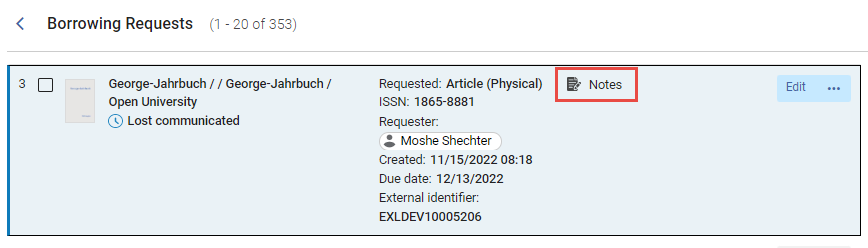
Standardmäßig sind die an eine Aufgabe angehängten Notizen inaktiv. Das Hinzufügen oder Löschen von Notizen hat keinen Einfluss auf diese Einstellung. Wenn mindestens eine Notiz an eine Fernleihaufgabe angehängt ist, wird der Registerkarte Notizen der Aufgabe ein Menü Änderungsnotizen hinzugefügt.
- Wählen Sie in der Aufgabenliste in der Zeile der Aufgabe – oder im Feld Details, wenn die Aufgabe ausgewählt ist – Bearbeiten aus. Das vollständige Formular der Aufgabe wird in einem Schiebefenster geöffnet.
- Wählen Sie auf der Registerkarte Notizen im Menü Änderungsnotizen eine der folgenden Optionen aus:
- Notizen aktivieren, um die Notizen zu aktivieren
-
Notizen entfernen, um die Notizen zu deaktivieren
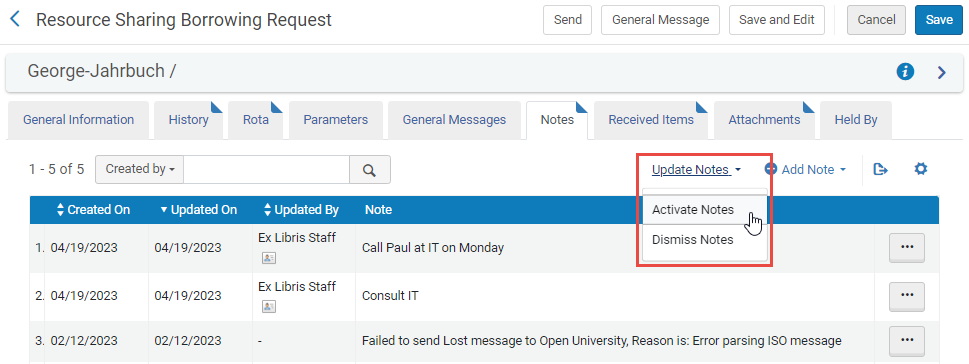
Eine Bestätigungsmeldung wie die folgende erscheint..
- Schließen Sie das Schiebefenster.
- Klicken Sie auf
 , um die Aufgabenliste zu aktualisieren. Der Notizen-Link wird je nach gewählter Option zur Zeile der Aufgabe hinzugefügt oder daraus entfernt.
, um die Aufgabenliste zu aktualisieren. Der Notizen-Link wird je nach gewählter Option zur Zeile der Aufgabe hinzugefügt oder daraus entfernt.
Registerkarte Anhänge
- Die Seite Probenutungsdetails, wenn Sie Informationen zu Probenutzungen bearbeiten
- Die Seite Rechnungsdetails, wenn Sie Rechnungen bearbeiten
- Die Passive Fernleihbestellung, wenn Sie eine passive Fernleihbestellung bearbeiten.

- Um einen Anhang hinzuzufügen, klicken Sie auf Neuer Anhang. Suchen Sie bei Bedarf nach einer Datei, fügen Sie eine URL und/oder Notiz hinzu und klicken Sie auf Neuer Anhang.
- Um einen Anhang zu bearbeiten, klicken Sie im Zeilen-Aktionsmenü auf Bearbeiten.
- Um einen Anhang zu löschen, wählen Sie in Zeilen-Aktionsmenü Löschen und klicken Sie auf im Dialogfenster Bestätigung auf Bestätigen.
- Um eine Datei herunterzuladen, klicken Sie im Zeilen-Aktionsmenü auf Downloads, durchsuchen Sie den Download-Ordner und klicken Sie auf OK.
Die maximale Anhanggröße ist 25 MB. E-Mails, die an einen Benutzer gesendet werden oder die eine Bestellposten Seite betreffen, werden auf dieser Registerkarte angezeigt.
Registerkarte Historie
- Die Seite Bestellpostenübersicht, wenn Sie einen Bestellposten bearbeiten
- Die Seite Editor für physische Exemplare, wenn Sie Exemplar-Datensätze bearbeiten
- Auf der Seite Lizenzbedingungen - Details, wenn Sie Lizenzdetails bearbeiten
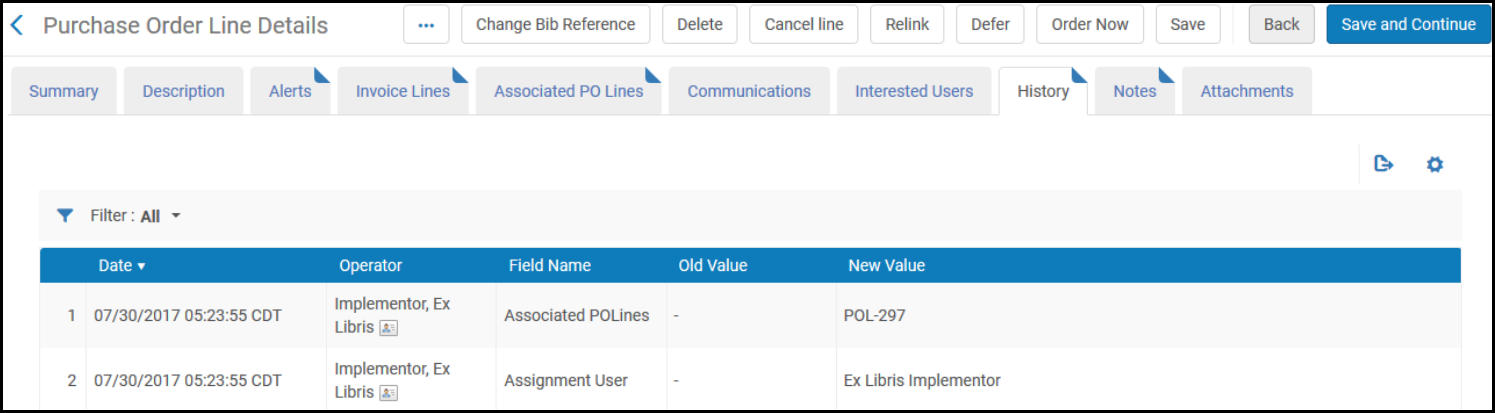
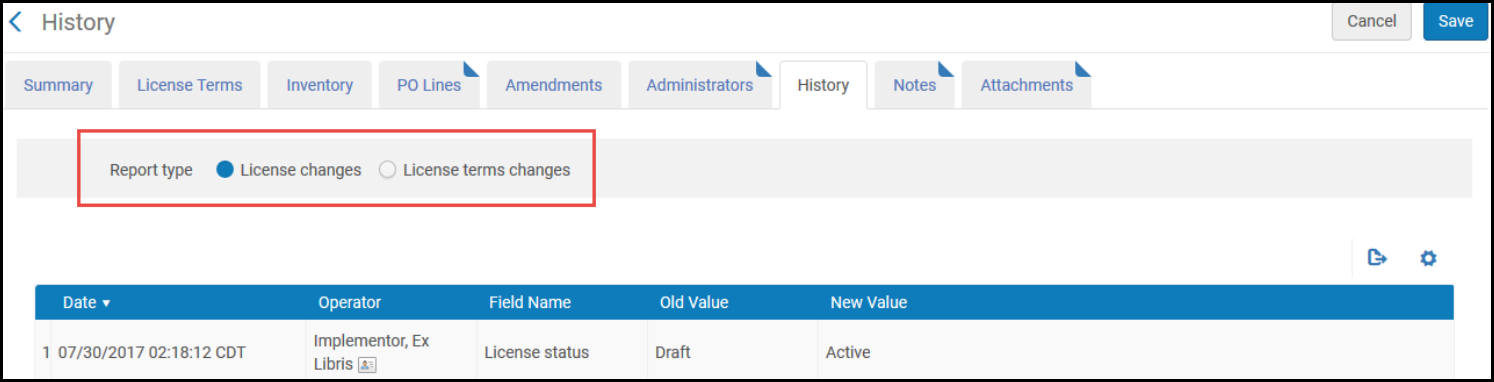
- Die Registerkarte Historie der Seite Prozesse überwachen hat eine andere Funktion. Für weitere Informationen zu diesem Prozess siehe Laufende Prozesse anzeigen.
- Die Spalte Operator wird nur für Manager und Administratoren angezeigt. Siehe Möglichkeit für Benutzer, Operator-Details anzuzeigen, konfigurieren.
Dropdown-Listen und Schnell-Auswahllisten
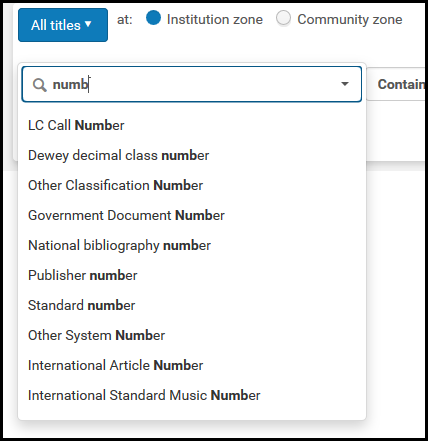
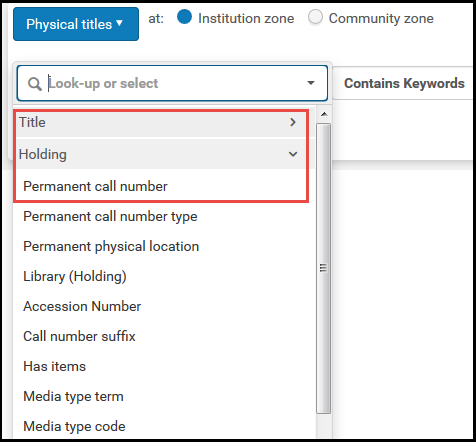
Die letzten Semester sind nicht zeitlich begrenzt. Es werden immer die letzten 5 verwendeten Entitäten angezeigt.

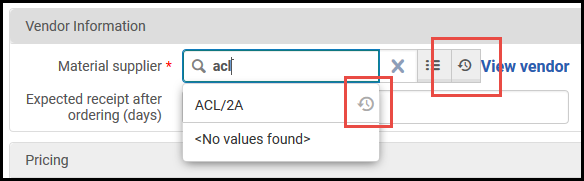
Listen und Tabellen in Alma
Gemeinsame Tabelle-/Listen-Typen
Ergebnislisten
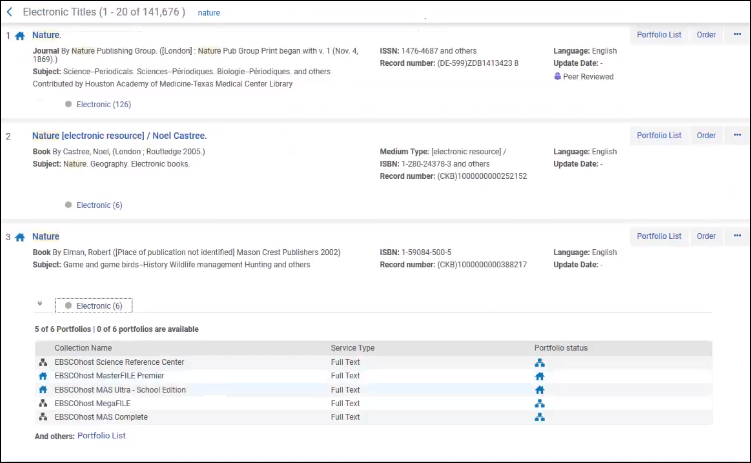
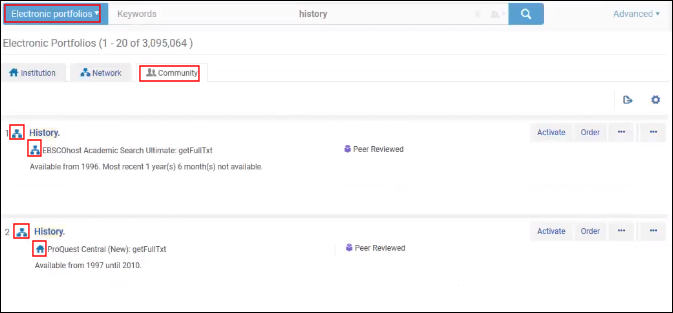
- Wenn relevant, wird die Liste in die Registerkarten Ihnen zugeordnet, Nicht zugeordnet und Zugeordnet an andere aufgeteilt. Siehe Registerkarten Mir zugeordnet, Nicht zugeordnet, Zugeordnet an andere
- Eine Liste der Tabellenaktionen, falls vorhanden. SieheAktionen für Listen, Tabellen und Zeilen.
- Der zweitletzte Link
 ist eine Option, die angezeigten Elemente der Liste zu Excel zu exportieren (siehe Zu Excel exportieren).
ist eine Option, die angezeigten Elemente der Liste zu Excel zu exportieren (siehe Zu Excel exportieren). - Mit dem letzten Link
 können Sie anpassen, wie die Ergebnisse in der Liste erscheinen; siehe Ansicht anpassen.
können Sie anpassen, wie die Ergebnisse in der Liste erscheinen; siehe Ansicht anpassen.
- Der zweitletzte Link
- Paginierungsoptionen, wenn erforderlich (siehe Paginierung)
- Facetten zum Filtern der Exemplare in der Liste (siehe Facetten, Filter und sekundäre Suche)
- Seiner Nummer in der Liste
- Ein Kontrollkästchen, wenn es Aktionen auf Seitenebene gibt, die für mehrere Exemplare in der Liste ausgeführt werden können
- Dem Namen des Exemplars, der üblicherweise mit einer Seite verknüpft ist, wo Sie weitere Informationen zum Exemplar ansehen können
- Verschiedenen anderen Informationsfeldern über das Exemplar
- Eine Liste der Zeilen-Aktionen, mit denen Sie Aktionen an den Exemplaren vornehmen können. Siehe Aktionen für Listen, Tabellen und Zeilen
- Wenn Sie nach der Ansicht oder Bearbeitung eines Exemplars in der Liste zu dieser Seite zurückkehren, ist dieses Exemplar markiert (siehe Indikator Zuletzt bearbeitetes Exemplar).
- Auf einigen Seiten erscheinen zusätzliche Informationen in den Registerkarten am Ende jedes angeführten Exemplars. Beispiel:
- Bestand in Suchergebnissen (siehe Bestand/andere Details ansehen) und Literatur-Details in Literaturlisten (siehe Literatur verwalten) können angezeigt werden. Klicken Sie auf eine der Registerkarten, um diese Informationen aus- oder einzuklappen. Wenn eine Tabellenaktion Erweitern vorhanden ist, können Sie diese verwenden, um vorab auszuwählen, dass alle Registerkarten eines bestimmten Typs standardmäßig ausgeklappt sind.
- Details zur elektronischen Sammlung und zum elektronischen Portfolio können in der Registerkarte Gemeinschaft für einen bestimmten Titel erweitert werden, mit Symbolen als Hinweis auf die Aktivierung und/oder Verfügbarkeit. Zusätzliche Informationen finden Sie unter den Symbol-Tooltips.
Datensatz-Listenfelder mit mehreren Werten
 ). Wählen Sie das Symbol für mehrere Werte aus, um alle Werte für das Feld anzuzeigen. Beim Feld Datensatznummer werden die mehrfachen 035$ a-Werte in derselben Reihenfolge aufgeführt, wie sie im MD-Editor angezeigt werden.
). Wählen Sie das Symbol für mehrere Werte aus, um alle Werte für das Feld anzuzeigen. Beim Feld Datensatznummer werden die mehrfachen 035$ a-Werte in derselben Reihenfolge aufgeführt, wie sie im MD-Editor angezeigt werden.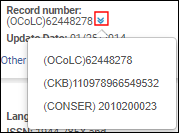

Datensatzliste aus der Einzelsuche
Aussehen der Ergebnisliste konfigurieren
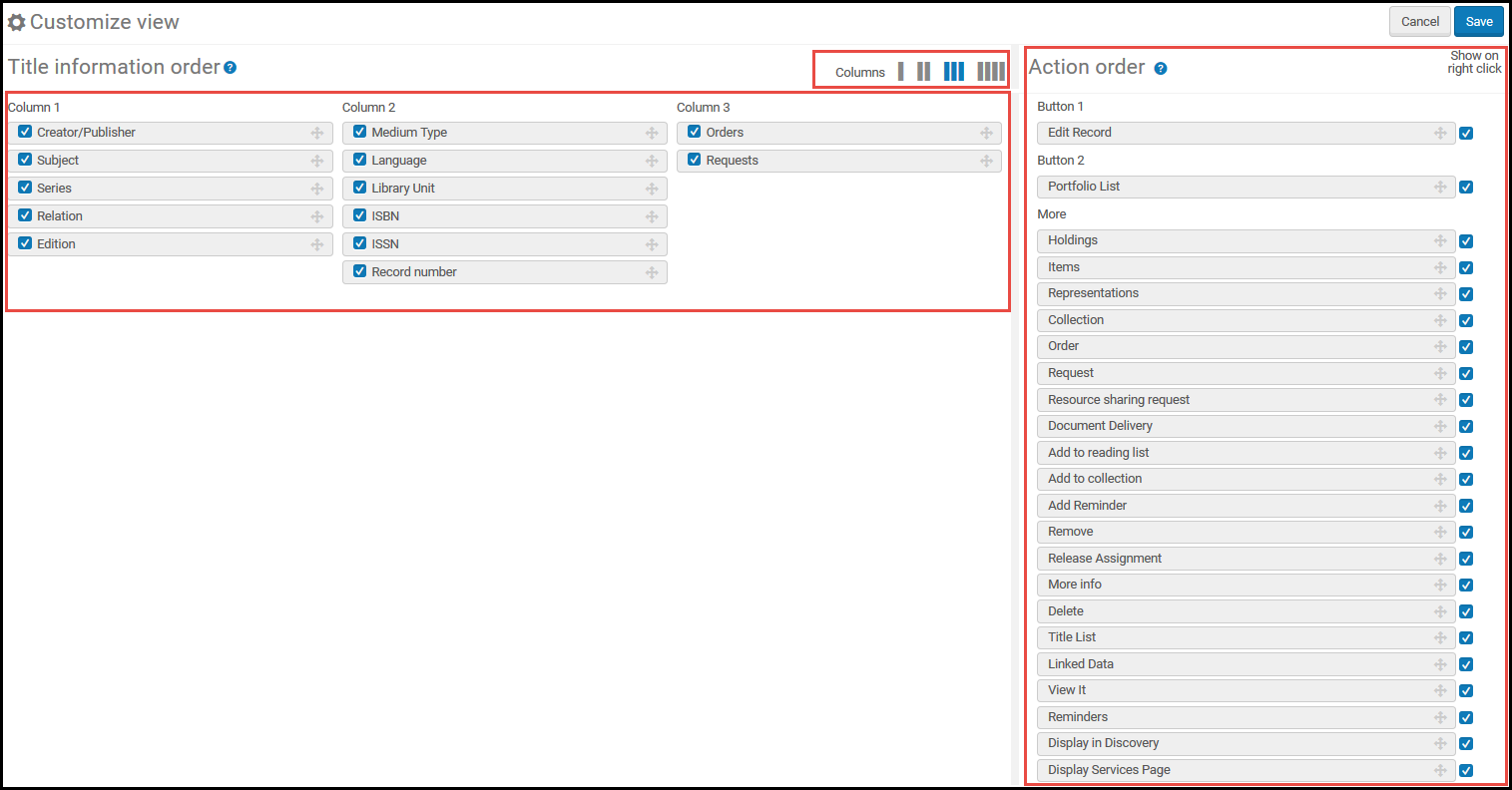
- Für Einträge in der Liste, die keinen Wert für ein Feld enthalten, erscheint das Feld nicht.
- Derzeit zeigt die Zeilen-Aktionsliste bei der Konfiguration der verfügbaren Zeilen-Aktionen einer Seite alle Aktionen an, die für die Arten von Einheiten ausgeführt werden können, die die Liste ausfüllen , selbst wenn diese Aktionen nicht auf der Seite erscheinen (dies ist vor allem auf Seiten ersichtlich, in denen die Einträge Bestellposten sind). Unabhängig von den Zeilen-Aktionen, deren Anzeige während der Konfiguration Sie auswählen, erscheint sie nicht in der Zeilen-Aktionsliste, wenn sie für die Seite oder den Eintrag nicht relevant ist.
Listen-Tabellen
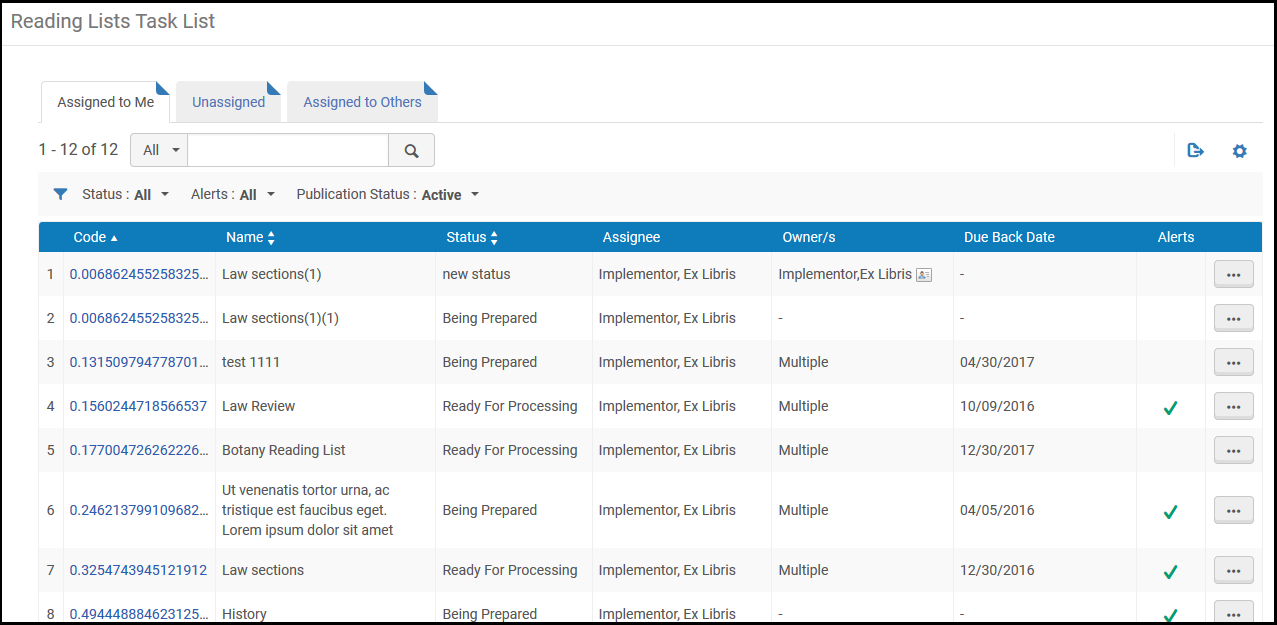
- Wenn eine Liste an Aufgaben angezeigt wird, enthält die Tabelle üblicherweise die Registerkarten Ihnen zugeordnet, Nicht zugeordnet und Zugeordnet an andere. Siehe Registerkarten Mir zugeordnet, Nicht zugeordnet, Zugeordnet an andere
- Eine Liste der Tabellenaktionen, falls vorhanden. SieheAktionen für Listen, Tabellen und Zeilen.
- Der zweitletzte Link
 ist eine Option, die angezeigten Elemente der Liste zu Excel zu exportieren (siehe Zu Excel exportieren).
ist eine Option, die angezeigten Elemente der Liste zu Excel zu exportieren (siehe Zu Excel exportieren). - Mit dem letzten Link
 können Sie die Spalten anpassen, die erscheinen. Wählen Sie Spalten aus oder ab, die in der Tabelle erscheinen sollen und klicken Sie danach auf Fertig. Für weitere Informationen siehe Arbeiten mit Tabellenspalten.
können Sie die Spalten anpassen, die erscheinen. Wählen Sie Spalten aus oder ab, die in der Tabelle erscheinen sollen und klicken Sie danach auf Fertig. Für weitere Informationen siehe Arbeiten mit Tabellenspalten.
- Der zweitletzte Link
- In einigen Fällen haben Sie eventuell Optionen zum Sortieren der Liste. Sie können ein Exemplar eventuell in einer Liste nach oben oder nach unten verschieben, indem Sie die Aufwärts- oder Abwärts-Pfeile in den Spalten Nach oben und Nach unten anklicken. Oder Sie können Exemplare eventuell ziehen und ablegen, indem Sie das Ziehen-und-Ablegen-Symbol
 anklicken und ziehen. Die ausgewählte Zeile wird markiert und beim Hinauf- und Hinunterziehen der Zeile in der Tabelle erscheint ein leerer Balken unterhalb oder oberhalb der anderen Zeilen, der anzeigt, wo das ausgewählte Exemplar abgelegt wird.
anklicken und ziehen. Die ausgewählte Zeile wird markiert und beim Hinauf- und Hinunterziehen der Zeile in der Tabelle erscheint ein leerer Balken unterhalb oder oberhalb der anderen Zeilen, der anzeigt, wo das ausgewählte Exemplar abgelegt wird. - Paginierungsoptionen, wenn erforderlich (siehe Paginierung)
- Facetten zum Filtern der Exemplare in der Liste (siehe Facetten, Filter und sekundäre Suche)
- Seiner Nummer in der Liste
- Verschiedenen Informationsfeldern über das Exemplar
- Eine Liste der Zeilen-Aktionen, mit denen Sie Aktionen an den Exemplaren vornehmen können. SieheAktionen für Listen, Tabellen und Zeilen.
- Wenn Sie nach der Ansicht oder Bearbeitung eines Exemplars in der Liste zu dieser Seite zurückkehren, ist dieses Exemplar markiert (siehe Indikator Zuletzt bearbeitetes Exemplar).
Codetabellen
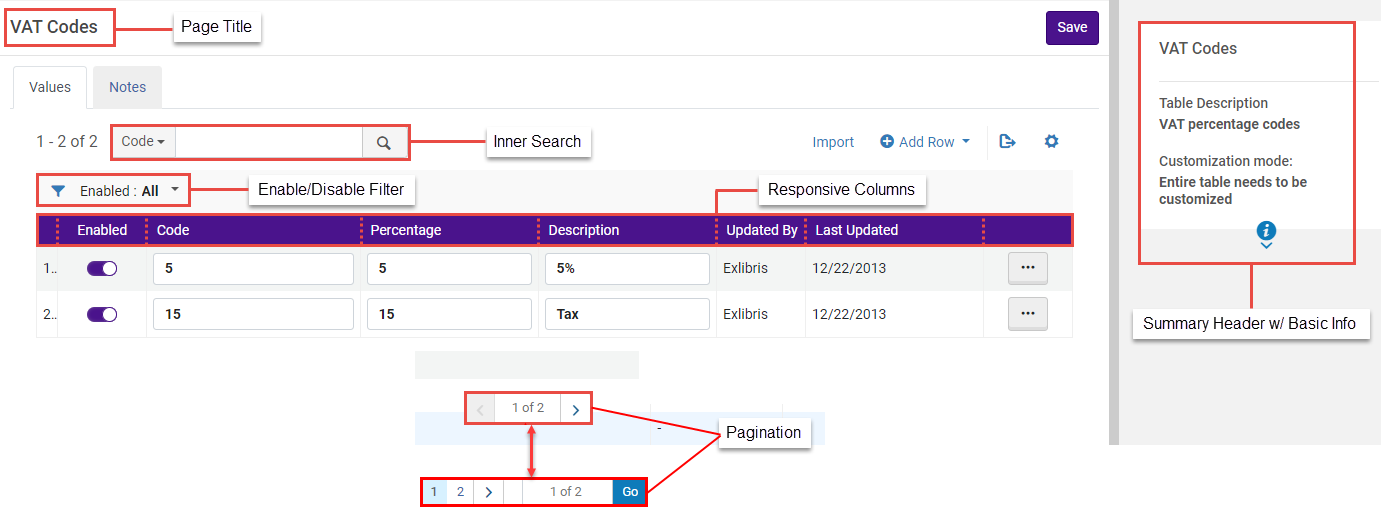
- Seitentitel: Seitentitel werden als Kopfzeilen für Codetabellen integriert und sorgen so für einen klareren Kontext und eine einfachere Identifizierung des Inhalts der Codetabelle.
- Ein zusammenfassender Dateikopf mit Informationen zur Tabelle.
Wenn der Anpassungsmodus auf Bestimmte Zeilen können angepasst werden eingestellt ist, werden die Informationsfelder nur aktualisiert, wenn Systemänderungen an der gesamten Tabelle vorgenommen werden (nicht, wenn bestimmte Zeilen von Mitarbeitern aktualisiert werden).
-
Interne Suche: Eine interne Suchfunktion ermöglicht die Suche innerhalb des Codetabellen-Kontexts, um bestimmte Einträge schnell zu finden.
-
Aktivierter/deaktivierter Filter - Wird nur in relevanten Codetabellen mit Aktivierungs-/Deaktivierungsfunktion angezeigt. Dieser Filter ermöglicht Benutzern, die Werte Alle, Aktiviert (Ja) oder Deaktiviert (Nein) anzuzeigen. Beim Filtern einer Tabellenliste werden nur Zeilen innerhalb des relevanten Umfangs angezeigt. Wenn die Liste beispielsweise derzeit nach „Deaktiviert“ gefiltert ist und der Benutzer eine Zeile aktiviert, wird die Liste aktualisiert, um die kürzlich aktivierte Zeile zu entfernen. Das Gleiche gilt auch umgekehrt, wenn die Liste nach „Aktiviert“ gefiltert wird.
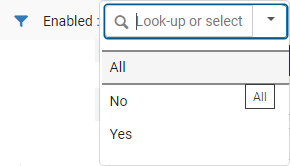 Filter aktivieren/deaktivieren – Codetabelle
Filter aktivieren/deaktivieren – Codetabelle - Responsive Spalten: Benutzer können die Breite der Spalten erweitern/verkleinern und die Reihenfolge der Spalten ändern (per Ziehen und Ablegen).
- Responsive Spalten mit Text: In den Spalten der Codetabelle wird Text anstelle von Feldern angezeigt.
- Paginierung: Mit der Paginierungsfunktion können Benutzer große Codetabellen effektiv verwalten. Benutzer können mithilfe von Seitenzahlen durch Zuordnungs-Tabelleneinträge navigieren.
- Eine Liste der Tabellenaktionen, falls vorhanden. SieheAktionen für Listen, Tabellen und Zeilen.
- Die erste Option ermöglicht Ihnen, Informationen in die Tabelle zu importieren (siehe Import von Informationen in Codetabellen).
- Eine weitere Option ermöglicht Ihnen Übersetzungen für mehrsprachige Institutionen (siehe Übersetzung der Codetabellenbeschriftung).
- Neue Zeile enables you to add a new row, when available (see Adding Lines to Tables).
- Der letzte Link
 ist eine Option, die angezeigten Elemente der Liste zu Excel zu exportieren (siehe Zu Excel exportieren).
ist eine Option, die angezeigten Elemente der Liste zu Excel zu exportieren (siehe Zu Excel exportieren).
- Die Option, Ihre Änderungen zu Stornieren oder zu Speichern / Anpassen um Ihre Änderungen zu speichern.
- Seiner Nummer in der Liste
- Die Option zum Aktivieren/Deaktivieren des Elementes, indem Sie einen Schieber umschalten; ein blauer Schieber
 zeigt an, dass das Element aktiviert ist; ein grauer Schieber
zeigt an, dass das Element aktiviert ist; ein grauer Schieber  zeigt an, dass das Element deaktiviert ist. Diese Schieber sind nicht in allen Codetabellen funktional. Wenn die Farben des Schiebers ausgebaut sind (
zeigt an, dass das Element deaktiviert ist. Diese Schieber sind nicht in allen Codetabellen funktional. Wenn die Farben des Schiebers ausgebaut sind ( /
/  ), müssen Sie die Zeile zunächst mit der Zeilen-Aktion Anpassen aktivieren, bevor Sie die Werte ändern können.
), müssen Sie die Zeile zunächst mit der Zeilen-Aktion Anpassen aktivieren, bevor Sie die Werte ändern können. - Die Optionen zum Verschieben eines Exemplars in der Liste nach oben oder unten werden durch Auswahl der Optionen Nach oben und Nach unten im Dropdown-Menü Weitere Aktionen (
 ) erreicht.
) erreicht.
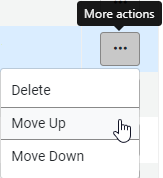 Berichtscodes - Dropdown-Menü Weitere Aktionen - Optionen „Nach oben verschieben“ und „Nach unten verschieben“.
Berichtscodes - Dropdown-Menü Weitere Aktionen - Optionen „Nach oben verschieben“ und „Nach unten verschieben“. - Dem Code und der Beschreibung für das Exemplar. Diese können oft geändert werden, entweder direkt oder nach dem Anklicken von Anpassen in der Zeilen-Aktionsliste des Exemplars. Klicken Sie auf Speichern, nachdem Sie Änderungen an der Tabelle vorgenommen haben.
- Der Option, eines der Exemplare als Standardwert auszuwählen. Es kann nur ein Wert ausgewählt werden. Für einige Tabellen kann dieser Wert deaktiviert sein oder keine Bedeutung haben.
- Dem Benutzer, der das Element zuletzt geändert hat und dem Datum der letzten Änderung.
- Eine Zeilen-Aktionsliste enthält üblicherweise zumindest die Option Anpassen, wenn Sie die Liste noch nicht angepasst haben, bzw.Wiederherstellen, wenn Sie die Liste angepasst haben. Ein Klick auf Wiederherstellen setzt die Zeile auf ihren ursprünglichen Wert zurück. Nachdem Sie auf eine Zeilen-Aktion geklickt haben, klicken Sie auf Speichern, um Ihre Änderungen zu speichern. Wenn verfügbar, klicken Sie auf Löschen, um die Zeile zu entfernen.
Zuordnungs-Tabellen
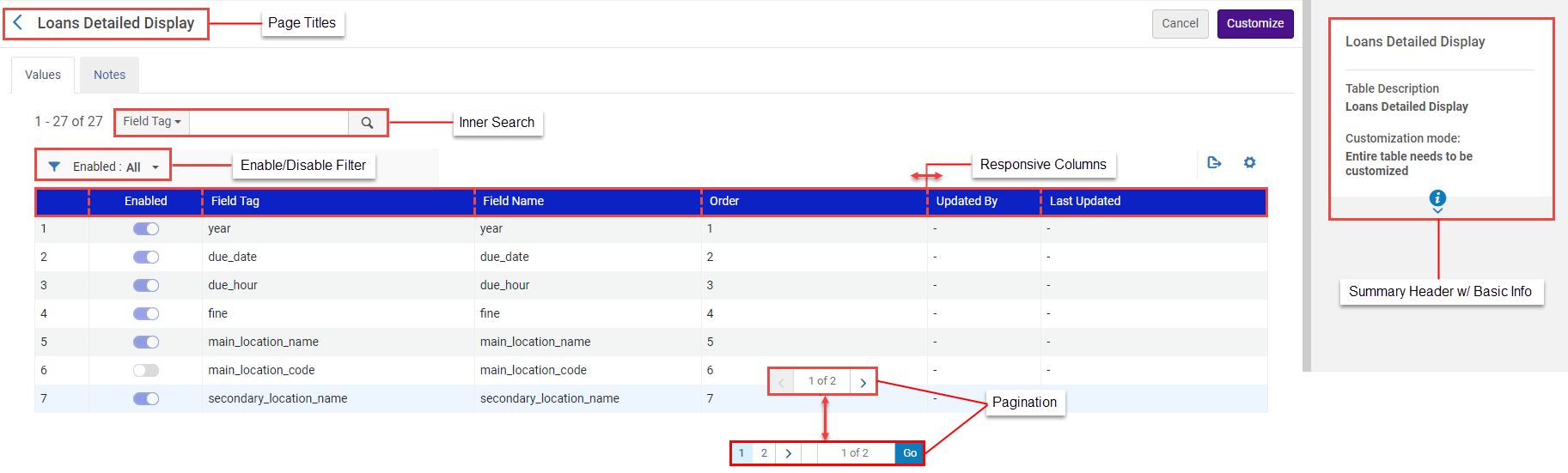
- Seitentitel: Seitentitel werden als Kopfzeilen für Zuordnungstabellen integriert und sorgen so für einen klareren Kontext und eine einfachere Identifizierung des Inhalts der Zuordnungstabelle.
- Ein zusammenfassender Dateikopf mit Informationen zur Tabelle.
- Interne Suche: Eine interne Suchfunktion ermöglicht die Suche innerhalb des Zuordnungstabellen-Kontexts, um bestimmte Einträge schnell zu finden.
-
Aktivierter/deaktivierter Filter - Wird nur in relevanten Zuordnungstabellen mit Aktivierungs-/Deaktivierungsfunktion angezeigt. Dieser Filter ermöglicht Benutzern, die Werte Alle, Aktiviert (Ja) oder Deaktiviert (Nein) anzuzeigen. Beim Filtern einer Tabellenliste werden nur Zeilen innerhalb des relevanten Umfangs angezeigt. Wenn die Liste beispielsweise derzeit nach „Deaktiviert“ gefiltert ist und der Benutzer eine Zeile aktiviert, wird die Liste aktualisiert, um die kürzlich aktivierte Zeile zu entfernen. Das Gleiche gilt auch umgekehrt, wenn die Liste nach „Aktiviert“ gefiltert wird.
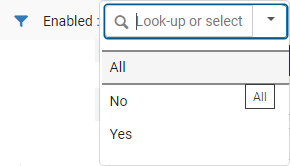 Filter aktivieren/deaktivieren – Codetabelle
Filter aktivieren/deaktivieren – Codetabelle - Responsive Spalten: Benutzer können die Breite der Spalten erweitern/verkleinern und die Reihenfolge der Spalten ändern (per Ziehen und Ablegen).
- Responsive Spalten mit Text: In den Spalten der Zuordnungstabelle wird Text anstelle von Feldern angezeigt.
- Paginierung: Mit der Paginierungsfunktion können Benutzer große Zuordnungstabellen effektiv verwalten. Benutzer können mithilfe von Seitenzahlen durch Zuordnungs-Tabelleneinträge navigieren.
- Eine Liste der Tabellenaktionen, falls vorhanden. SieheAktionen für Listen, Tabellen und Zeilen.
- Neue Zeile enables you to add a new row, when available (see Adding Lines to Tables).
- Der letzte Link
 ist eine Option, die angezeigten Elemente der Liste zu Excel zu exportieren (siehe Zu Excel exportieren).
ist eine Option, die angezeigten Elemente der Liste zu Excel zu exportieren (siehe Zu Excel exportieren).
- Die Option, Ihre Änderungen zu Stornieren oder zu Speichern
- Seiner Nummer in der Liste
- Die Option zum Aktivieren/Deaktivieren des Elementes, indem Sie einen Schieber umschalten; ein blauer Schieber
 zeigt an, dass das Element aktiviert ist; ein grauer Schieber
zeigt an, dass das Element aktiviert ist; ein grauer Schieber  zeigt an, dass das Element deaktiviert ist. Diese Schieber sind nicht in allen Zuordnungstabellen funktional. Wenn die Farben des Schiebers ausgebaut sind (
zeigt an, dass das Element deaktiviert ist. Diese Schieber sind nicht in allen Zuordnungstabellen funktional. Wenn die Farben des Schiebers ausgebaut sind ( /
/  ), müssen Sie die Zeile zunächst mit der Zeilen-Aktion Anpassen aktivieren, bevor Sie die Werte ändern können.
), müssen Sie die Zeile zunächst mit der Zeilen-Aktion Anpassen aktivieren, bevor Sie die Werte ändern können. - Den Schlüsselinformationen (Code) und anderen Informationen zum Exemplar. Diese Werte können, mit Ausnahme der Schlüsselinformationen, oft geändert werden, entweder direkt oder nach dem Anklicken von Anpassen in der Zeilen-Aktionsliste des Exemplars. Klicken Sie auf Speichern, nachdem Sie Änderungen an der Tabelle vorgenommen haben.
- Dem Benutzer, der das Element zuletzt geändert hat und dem Datum der letzten Änderung.
- Eine Zeilen-Aktionsliste enthält üblicherweise zumindest die Option Anpassen, wenn Sie die Liste noch nicht angepasst haben, bzw.Wiederherstellen, wenn Sie die Liste angepasst haben. Ein Klick auf Wiederherstellen setzt die Zeile auf ihren ursprünglichen Wert zurück. Nachdem Sie auf eine Zeilen-Aktion geklickt haben, klicken Sie auf Speichern, um Ihre Änderungen zu speichern. Wenn verfügbar, klicken Sie auf Löschen, um die Zeile zu entfernen.
Regeltabellen
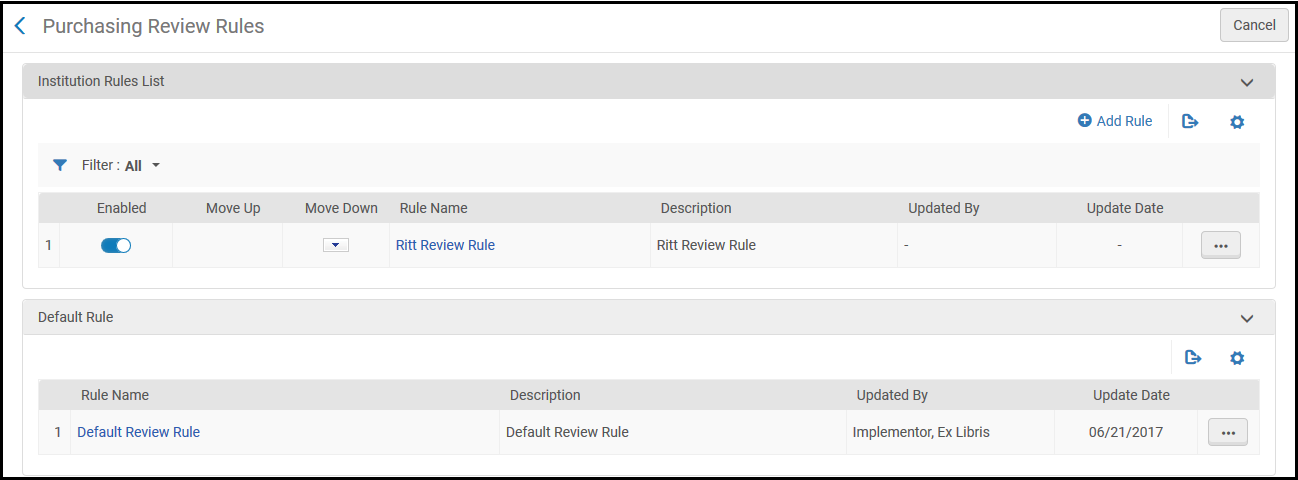
- Jede Regel hat eine oder mehrere Kriterien, die Alma überprüft, um zu sehen, ob die Regel auf das derzeit zu bewertende Objekt anwendbar ist.
- Wenn der relevante Prozess in Alma erscheint, zum Beispiel für eine Vormerkung eines Kunden, überprüft Alma jede aktivierte Regel in der relevanten Regeltabelle in der Reihenfolge, in der sie aufgelistet waren, beginnend mit der ersten Regel in der Liste. Wenn Alma eine Regel findet, deren Kriterien mit denen des auszuwertenden Gegenstandes übereinstimmen, führt Alma die in der Regel spezifizierte Aktion durch. Sobald Alma eine Übereinstimmung findet, überprüft es keine weitere Regel aus der Liste.
- Wenn keine der aktivierten Regeln mit zu bewertenden Objekt übereinstimmen, wird die Standard-Regel überprüft, wenn eine solche existiert.
- Wenn keine der aktivierten Regeln mit dem zu bewertenden Objekt übereinstimmen, und die Standard-Regel auch nicht zutrifft (oder wenn es keine Standard-Regel gibt), führt Alma die Standard-Aktion durch. Dies ist typischerweise "Nichts tun", jedoch kann eine andere Standard-Aktion für den bestimmten Prozess gelten In einigen Fällen kann die Standard-Aktion anhand eines Kundenparameters spezifiziert werden.
- Siehe die relevanten Dokumentationsseiten für Details oder Ausnahmen zu dem Obigen.
- Eine Regel hinzufügen: Klicken Sie in der Tabellen-Aktionsliste auf Neue Regel. Die neue Regel wird an das Ende der Liste hinzugefügt. Standardmäßig ist jede neue Regel aktiviert.
- Eine Regel bearbeiten: Klicken Sie in der Zeilen-Aktionsliste auf Bearbeiten.
- Eine Regel duplizieren: Klicken Sie in der Zeilen-Aktionsliste auf Duplizieren. Bearbeiten Sie die Regel nach Bedarf. Die neue Regel wird an das Ende der Liste hinzugefügt. Standardmäßig ist jede neue Regel aktiviert.
- Löschen einer Regel (wählen Sie Löschen aus der Zeilen-Aktionsliste).
- Eine Regel aktivieren/deaktivieren: Schalten Sie den Schieber um. Ein blauer Schieber
 zeigt an, dass die Regel aktiviert ist; ein grauer Schieber
zeigt an, dass die Regel aktiviert ist; ein grauer Schieber  zeigt an, dass die Regel deaktiviert ist.
zeigt an, dass die Regel deaktiviert ist. - Ändern der Regelreihenfolge: Klicken Sie für die Regel, die Sie in der Liste nach oben oder unten verschieben wollen, auf die Oben/Unten-Pfeiltasten in den Spalten Nach oben und Nach unten.

- Jede Regel erfordert einen Namen. Sie können zudem eine optionale Beschreibung eingeben.
- Im Bereich Eingabe-Parameter können Sie mehrere Kriterien für die Regel eingeben. Auf den meisten Seiten klicken Sie auf Neuer Parameter, um Kriterien hinzuzufügen (auf den Erwerbungen-Seiten sind bereits alle Aspekte in ihrer eigenen Reihe dargestellt). Sie können Kriterien bearbeiten oder löschen.
- Jedes Kriterium besteht aus drei Elementen:
- Name - Der Aspekt, den Sie auswerten möchten (wie etwa die Benutzergruppe des Bestellers, der das Buch scannte oder das Datum, an dem die Bestellung aufgegeben wurde).
- Operator - Ein Bewertungs-Operator=, <, >, Nicht gleich, auf Liste, Nicht auf Liste, ist leer, ist nicht leer, oder enthält.
- Wert - Die übereinstimmenden Werte (für auf Liste und Nicht auf Liste wählen Sie alle, die anwendbar sind).
- Jeder Eingabeparameter (Name) kann nur einmal für jede Regel ausgewählt werden.
- Geben Sie im Bereich Ausgabeparameter (auf einigen Seiten wird dieser Arbeitsablauf-Setup genannt) die Aktion ein oder wählen Sie diese aus, um sie wie auf der relevanten Dokumentationsseite beschrieben durchzuführen. Der Wert kann einfach Richtig oder Falsch sein, was anzeigt, ob Alma einen bestimmten Prozess ausführt oder nicht. Oder es können mehrere Werte vorhanden sein, die eingegeben oder ausgewählt werden können.
- Nachdem Sie Änderungen vorgenommen haben, klicken Sie auf Speichern.
Aktionen für Listen, Tabellen und Zeilen

 mit Optionen, alle Elemente oder die gesamte Liste in eine Microsoft Excel-Datei zu exportieren. Siehe Zu Excel exportieren. Eine weitere übliche Tabellenaktion in einer Tabelle ist Neue Zeile; siehe Hinzufügen von Zeilen zu Tabellen. Codetabellen ermöglichen Ihnen, Zeilen gesammelt hinzuzufügen; siehe Import von Informationen in Codetabellen.
mit Optionen, alle Elemente oder die gesamte Liste in eine Microsoft Excel-Datei zu exportieren. Siehe Zu Excel exportieren. Eine weitere übliche Tabellenaktion in einer Tabelle ist Neue Zeile; siehe Hinzufügen von Zeilen zu Tabellen. Codetabellen ermöglichen Ihnen, Zeilen gesammelt hinzuzufügen; siehe Import von Informationen in Codetabellen.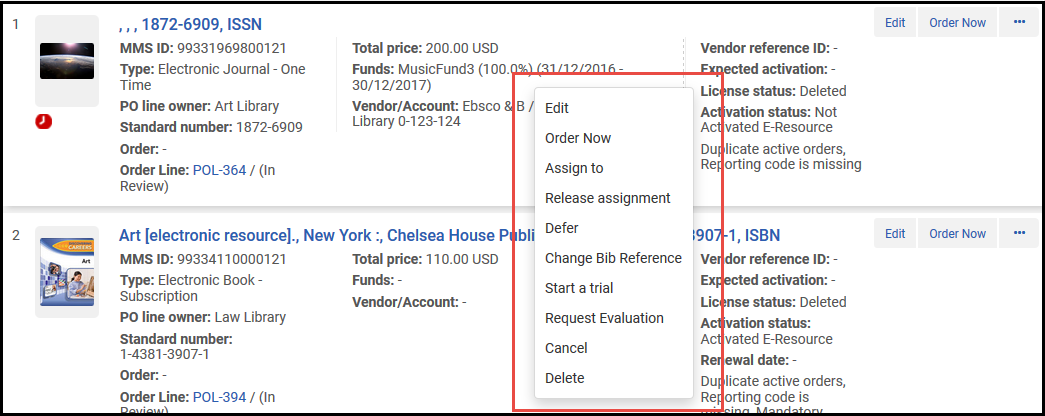
Hinzufügen von Zeilen zu Tabellen


Importieren von Code und informationen in Zuordnungstabellen
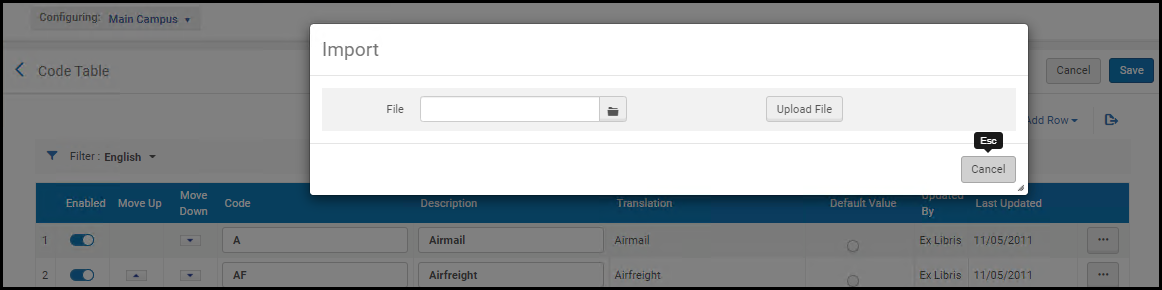
- Die Excel-Tabelle muss als Codetabelle benannt sein
- Die Spalten müssen als Code und Beschreibung benannt sein (Groß-/Kleinschreibung sind zu beachten), um mit dem Ziel übereinzustimmen. Nach dem Export einer Codetabelle müssen die Spalten auf diese Werte umbenannt werden.
- Bei Tabellen, in denen Zeilen nicht manuell hinzugefügt/entfernt werden können, können Zeilen auch nicht über den Importprozess hinzugefügt/entfernt werden.
- Die Excel-Tabelle muss eine bestimmte Struktur haben. Es wird empfohlen, dass Sie die vorhandene Tabelle exportieren, um die vorhandenen Werte und die Struktur (falls relevant) abzurufen, Ihre Änderungen vorzunehmen und die Änderungen dann wie unten beschrieben wieder in Alma zu importieren.
- Exportieren Sie die Datei mittels Export > Excel (siehe Zu Excel exportieren).
- Öffnen Sie die Excel-Datei und benennen Sie das Excel-Blatt um, in Codetabelle.
- Nehmen Sie Ihre Änderungen vor und speichern Sie die Datei. Beachten Sie, dass es keine doppelten Zeilen in der Excel-Datei geben sollte.
- Klicken Sie auf der entsprechenden Seite auf Import. Die Seite Tabellen importieren erscheint.
- Klicken Sie auf Indexsuche, um Ihre Datei zu lokalisieren.
- Klicken Sie auf Importieren, um die Datei hochzuladen. Die Inhalte der Datei werden auf der Seite angezeigt.
- Überprüfen Sie Ihre Änderungen und klicken Sie auf Importieren, um die Änderungen in Alma zu importieren.
- Der Vorgang ist wie für Codetabellen, jedoch ohne dass Änderungen erforderlich sind, um die Datei zu ändern oder umzubenennen.
Die Struktur der Excel-Datei enthält die tatsächlichen Codes, die zurück in Alma importiert werden, sowie Beschreibungsspalten, die Ihnen helfen, die Daten zu verstehen, die aber nicht importiert werden. Die Beschreibungswerte können dupliziert werden. Darüber hinaus enthält die Excel-Datei zusätzliche Blätter, die ebenfalls nicht wieder in Alma importiert werden. Sie enthalten vollständige Listen mit Codes und Werten, die in die Alma-Dropdown-Listen eingefügt werden können. Sie können diese Blätter verwenden, wenn Sie dem Excel neue Zeilen hinzufügen Datei, anstatt sich für diese Code / Wert-Kombinationen auf Alma zu beziehen.
Die Codes, die zurück in Alma importiert werden, dürfen keine doppelten Zeilen enthalten.
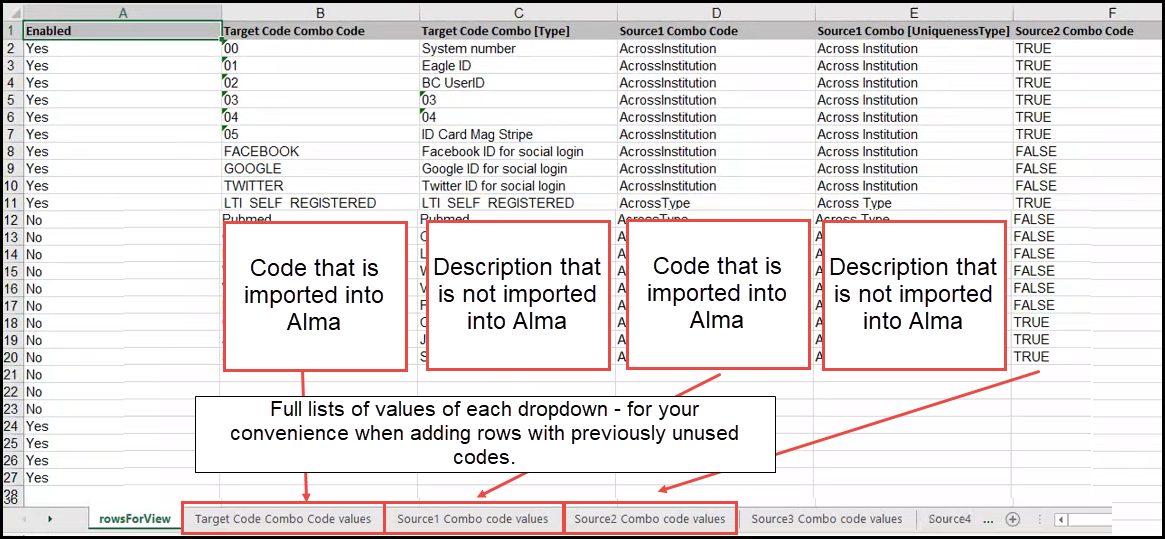
Zu Excel exportieren
 klicken und Excel auswählen. Wenn Sie eine Tabelle mit verborgenen Spalten zu Excel exportieren, können Sie auswählen, nur die sichtbaren Spalten oder alle Spalten, einschließlich der verborgenen, zu exportieren.
klicken und Excel auswählen. Wenn Sie eine Tabelle mit verborgenen Spalten zu Excel exportieren, können Sie auswählen, nur die sichtbaren Spalten oder alle Spalten, einschließlich der verborgenen, zu exportieren.
Abhängig von der Liste oder Tabelle sind die in die Excel-Tabelle exportierten Werte möglicherweise nicht korrekt.
Anpassungsmodus auf Tabellen- und Zeilenebene


Wenn der Anpassungsmodus auf Bestimmte Zeilen können angepasst werden eingestellt ist, werden die Informationsfelder nur aktualisiert, wenn Systemänderungen an der gesamten Tabelle vorgenommen werden (nicht, wenn bestimmte Zeilen von Mitarbeitern aktualisiert werden).
Übersetzung der Codetabellenbeschriftung
- Ändern Sie den Sprachfilter auf eine andere Sprache als Englisch.
- Bearbeiten Sie den Text in der Spalte Übersetzung.
Sie müssen die Spaltenüberschrift der Spalte Übersetzung so aktualisieren, dass sie der Sprachname ist.
- Wählen Sie Speichern.
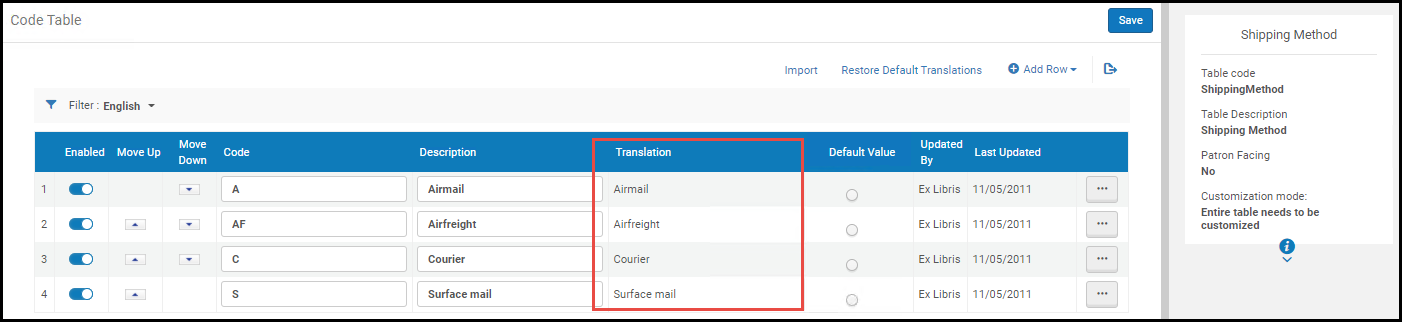 Anpassung auf Tabellenebene
Anpassung auf Tabellenebene
- Ändern Sie den Sprachfilter auf eine andere Sprache als Englisch.
- Klicken Sie in der Zeilen-Aktionsliste auf Anpassen, um eine Zeile anzupassen, oder in der Tabellen-Aktionsliste auf Alle anpassen, um alle Zeilen der Tabelle zur Anpassung verfügbar zu machen.
- Bearbeiten Sie den Text in der Spalte Übersetzung.
Sie müssen die Spaltenüberschrift der Spalte Übersetzung so aktualisieren, dass sie der Sprachname ist.
- Klicken Sie auf Speichern.
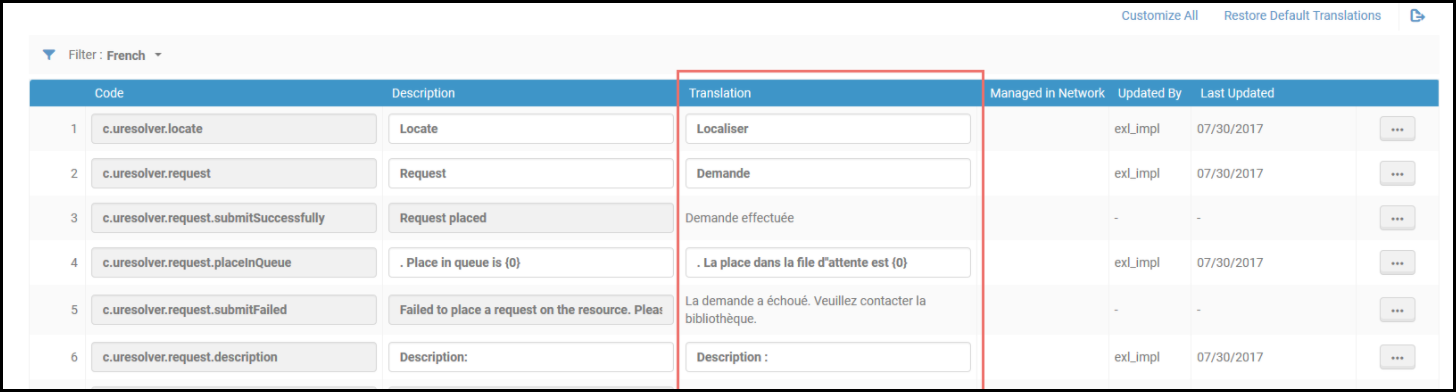 Anpassung auf Zeilenebene
Anpassung auf Zeilenebene
Facetten, Filter und sekundäre Suche
Facetten
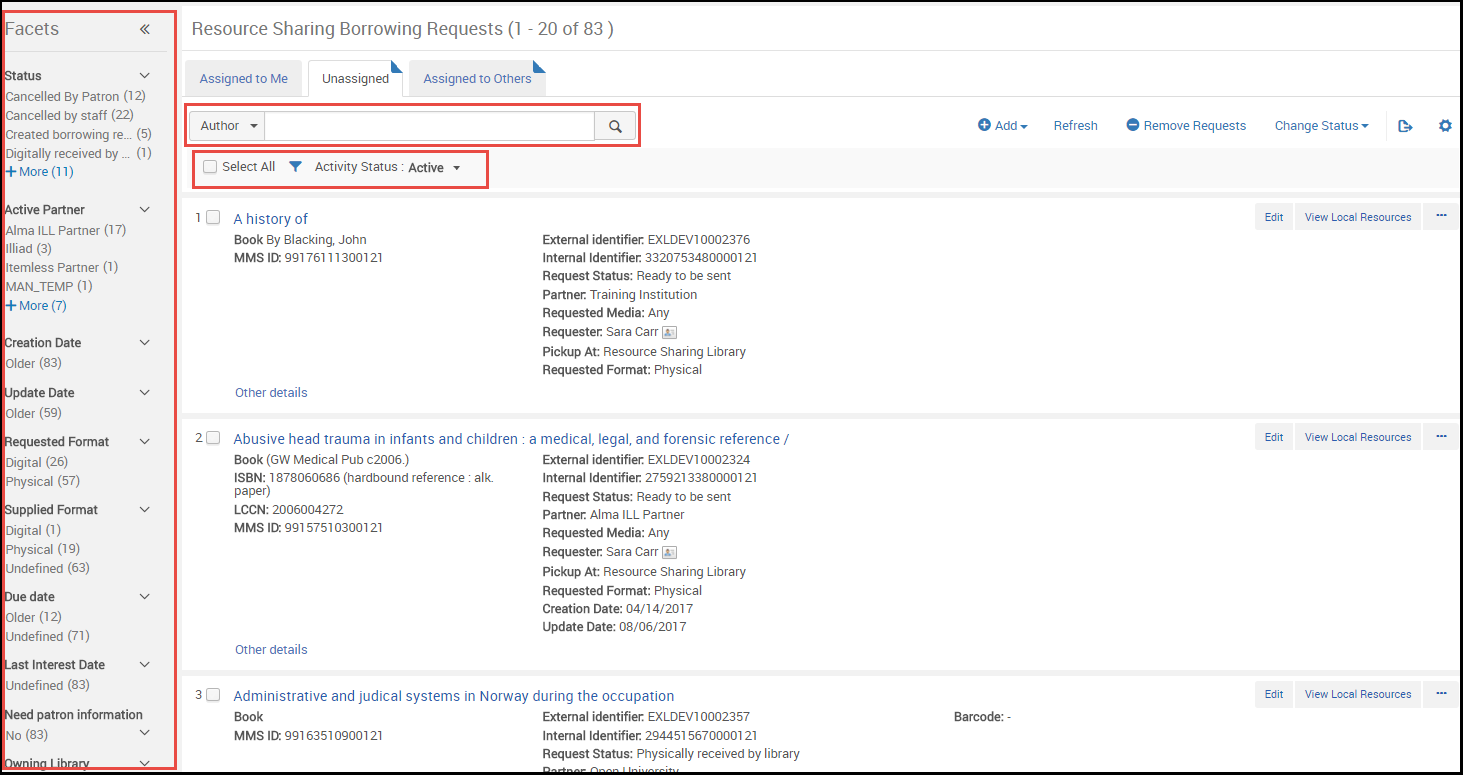
Die Facetten-Feldleiste kann eingeklappt werden, um mehr Platz auf der Seite zu schaffen und gleichzeitig sichtbar zu bleiben. Es kann jederzeit wieder ausgeklappt werden.
| Eingeklappter Zustand | Facetten im eingeklappten Zustand anzeigen | Wiederherstellen |
|---|---|---|
|
Minimieren Sie das Facetten-Fenster, indem Sie auf << neben dem Wort Facetten klicken. Das Fenster wird auf der linken Seite des Bildschirms zu einem kleinen Streifen zusammengefasst.
|
Sie können die Facetten anzeigen, indem Sie Ihren Maus-Cursor über den Facetten-Streifen bewegen.
|
Klicken Sie auf >>, um das Facetten-Fenster wiederherzustellen. |
Filter

Sekundäre Suche

Bibliothek-Umfang-Banner (LS)
Für Suchvorgänge, die für den Bibliotheksumfang relevant sind, z. B. physische Bestände, wird das Banner Bibliothek-Umfang (LS) angezeigt.

Standardmäßig sind alle Bibliotheken ausgewählt. Wählen Sie das LS-Banner, um auf die Liste der Bibliotheken zuzugreifen, in denen Sie den Umfang aktualisieren können.
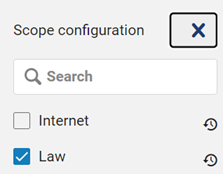
Siehe auch Physische Bestände.
Paginierung
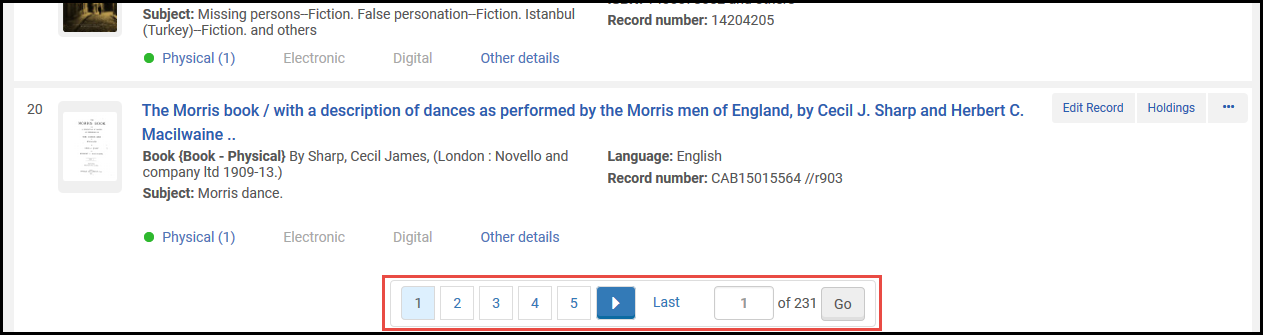
- Klicken Sie auf einen der Pfeile < oder > (oder drücken Sie auf Alt-, oder Alt-.), um die vorherige oder nächste Seite anzuzeigen.
- Klicken Sie auf eine Seitennummer, um diese Seite anzuzeigen.
- Geben Sie eine Seitennummer im kleinen Textfeld ein und klicken Sie auf OK, um diese Seite anzuzeigen.
- Sie können die Anzahl der Zeilen pro Seite auswählen. Auf einigen Seiten liegt der Bereich zwischen 10 und 50. Auf anderen Seiten liegt er zwischen 20 und 100.
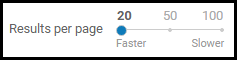 Ergebnisse pro Seite Werkzeug
Ergebnisse pro Seite Werkzeug
- Alma erhält die von Ihnen vorgenommene Auswahl nicht, wenn Sie von einer Seite zur nächsten navigieren (Ausnahme: Alma merkt sich Ihre Auswahl für die Ergebnisse pro Seite). Alle Aktionen auf der Seite gelten nur für die sichtbare Auswahl, die Sie auf der Seite vornehmen.
- Wenn die Paginierung unten nicht sichtbar ist, erscheint eine kleine, schwebende Version der Paginierung am Ende der Seite. Um zu einer spezifischen Seite zu navigieren, wenn die schwebende Paginierung sichtbar ist, klicken Sie auf die Seitennummer, geben Sie eine neue Seitennummer ein und drücken Sie auf Enter.
Indikator Zuletzt bearbeitetes Exemplar
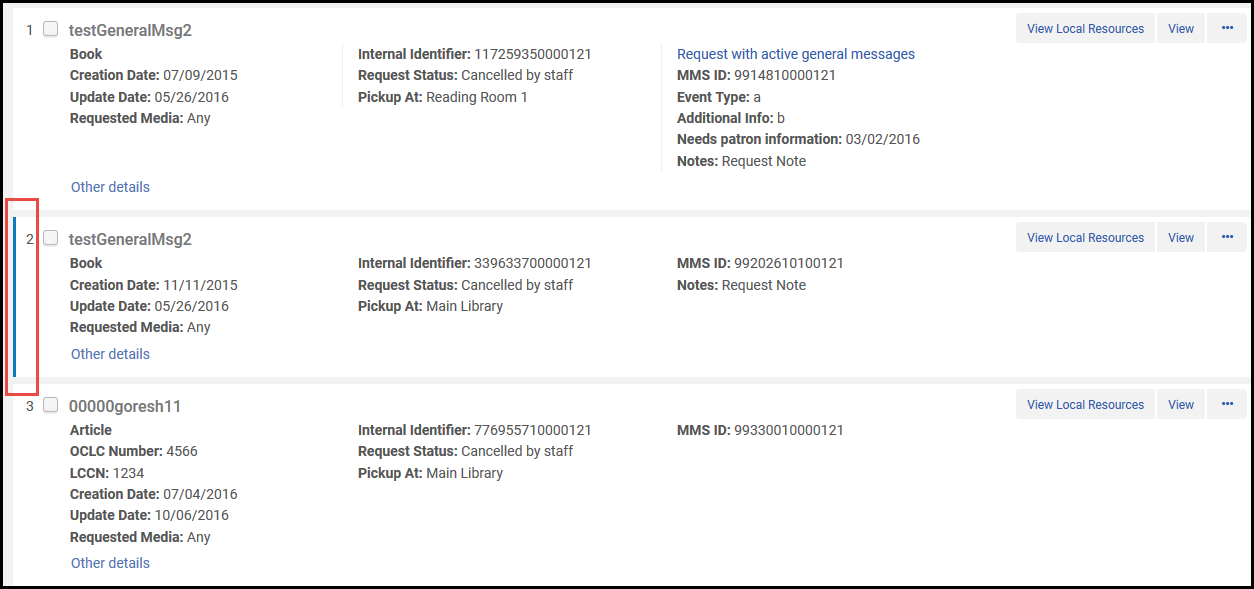
Arbeiten mit Tabellenspalten
- Für Spalten, die Aufwärts-/Abwärts-Dreiecke haben, können Sie die Zeilen in der Tabelle nach dieser Spalte sortieren, indem Sie auf die Kopfzeile der Spalte klicken. Klicken Sie erneut auf die Kopfzeile der Spalte, um zwischen aufsteigender und absteigender Reihenfolge zu wechseln.
Die Sortierung der Änderungen einer Tabelle in der Reihenfolge der Zeilen der Tabelle und Ihre ausgewählte Sortierung werden beibehalten, wenn Sie die Seite verlassen und wieder zurückkehren. Die Sortierung hat allerdings keine Auswirkung darauf, wie die Exemplare in der Tabelle in anderen Bereichen von Alma dargestellt werden. Wenn Sie beispielsweise Benutzer auf der Seite Benutzer suchen und verwalten in absteigender alphabetischer Reihenfolge sortieren (Z bis A), erscheint die entsprechende Liste der Benutzer immer noch in aufsteigender alphabetischer Reihenfolge (A bis Z), wenn Sie auswählen, einem Benutzer eine Aufgabe zuzuweisen.
- Klicken Sie zwischen die Kopfzeilen zweier Spalten, um die Breite der Tabellenspalten zu ändern.
- Klicken und ziehen Sie links oder rechts an der Kopfzeile einer Spalte, um die Reihenfolge der Tabellenspalten zu ändern.
- Sie können Spalten verbergen und anzeigen, indem Sie in der Tabellen-Aktionsliste auf
 klicken. Um Ergebnislisten zu konfigurieren, siehe Ergebnislisten.
klicken. Um Ergebnislisten zu konfigurieren, siehe Ergebnislisten.
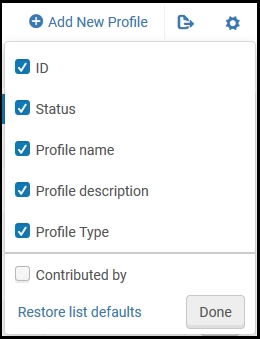 Fenster Spalten verbergen/anzeigen
Fenster Spalten verbergen/anzeigen- Deaktivieren Sie das Kontrollkästchen für eine Spalte und klicken Sie auf Fertig , um die Spalte zu verbergen.
- Aktivieren Sie das Kontrollkästchen einer verborgenen Spalte und klicken Sie auf Fertig, um diese anzuzeigen.
- Klicken Sie auf Listenstandards wiederherstellen, um die ursprünglichen Werte aller Spalten wiederherzustellen.
Wenn Sie die Spalten auf dieser Seite zuvor bereits angepasst haben, hat das Symbol einen kleinen grünen Punkt in der unteren rechten Ecke . Wenn Sie auf das Symbol klicken, erscheint die Option Listenstandards wiederherstellen. Klicken Sie diese an, um die Spalten auf ihre vorkonfigurierten Einstellungen zurückzusetzen.
. Wenn Sie auf das Symbol klicken, erscheint die Option Listenstandards wiederherstellen. Klicken Sie diese an, um die Spalten auf ihre vorkonfigurierten Einstellungen zurückzusetzen. - Wählen Sie die Tabellen-Listenaktion Verborgene anzeigen, um ein Popup der verborgenen Felder dieser Zeile anzuzeigen. Beispiel:
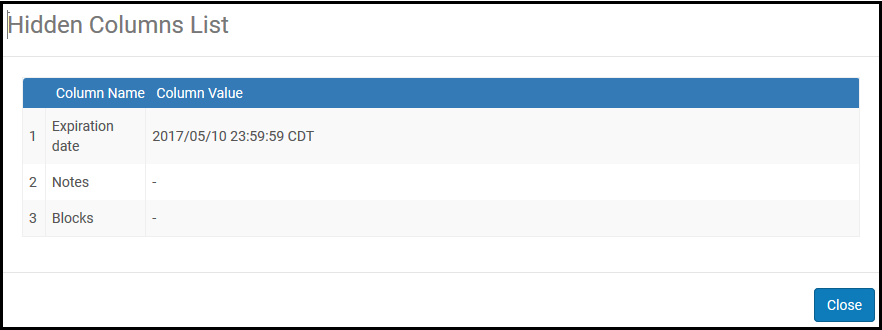
Liste verborgener Spalten