Einen neuen Bericht erstellen (Creating a New Report)
- Last updated
- Save as PDF
- Sie können ein spezifiziertes Set direkt von einem Analytics Bericht erstellen. Dies ist besonders nützlich, wenn Sie einen Satz von Einträgen weltweit aktualisieren wollen, indem Sie diese Einträge zuerst in Analytics aufrufen. Um mehr zu erfahren, gehen Sie bitte zu Spezifische Sets erstellen.
- Alle Datendimensionen enthalten Daten bis zu einschließlich 30 Jahren zurück und 20 Jahre vorwärts. Wenn beispielsweise heute der 17. März 2021 ist:
- Das früheste angezeigte Ausleihdatum ist der 17. März 1991.
- Das späteste angezeigte Fälligkeitsdatum ist der 17. März 2041.
Videos zu Analytics-Berichten und -Dashboards finden Sie unter Berichte und Dashboards und Analytics-Berichte.
Sie können neue Berichte erstellen, um Informationen zu Bibliotheksaktivitäten zu erhalten. Die einfachste Möglichkeit, einen Bericht zu erstellen, basiert auf einem Themenbereich. Sie können Daten aus mehreren Themenbereichen kombinieren, um einen erweiterten Bericht zu erstellen. Dies ist ein komplexerer Prozess, der das Verständnis der Datenabhängigkeiten erfordert.
Um genaue Ergebnisse in Ihrem Bericht zu gewährleisten, wird empfohlen, mindestens ein Kennzahlenfeld aus dem Themenbereich als Spalte oder Filter zu verwenden.
Der Grund dafür ist, dass die Faktentabelle der Hauptabschnitt des Themenbereichs ist und die Hauptdaten des Themenbereichs enthält. Abmessungen können Daten enthalten, die für einen bestimmten Themenbereich nicht relevant sind. Das Hinzufügen des Kennzahlfelds bewirkt, dass die angezeigten Daten nur für die Fakten relevant sind. Darüber hinaus stellt das Einschließen eines Kennzahlfelds sicher, dass Dimensionsfelder, die mit anderen Themenbereichen geteilt werden, Informationen aus dem richtigen Themenbereich anzeigen.
Wenn die Kennzahl in der Ausgabe des Berichts nicht erforderlich ist, können Sie die Kennzahl im Ergebnisbereich ausblenden.
Die folgenden Ergebnisse können in Ihren Berichten erscheinen:
- Leeres Feld – keine Daten verfügbar
- Keine – dasselbe wie ein leeres Feld. Es wird von Analytics angezeigt, wenn Berichte basierend auf einer Übereinstimmung zwischen zwei Entitäten im selben Feld erstellt werden und dieses Feld keine Daten enthält. Keine wird in den Berichten als Übereinstimmungspunkt verwendet.
- LEER – wie ein leeres Feld, eine Anomalie, die bei der Migration auftreten kann
- Unbekannt – es gibt Daten für das Feld in der Alma-Datenbank, aber sie können nicht angezeigt werden, z. B. Felder, die auf einer Codetabelle basieren und der Wert erscheint nicht in der Codetabelle. (Dies kann beim Importieren oder nach dem Löschen einer Zeile in der Codetabelle passieren.)
Erstellen eines einzelnen Themenbereichsberichts
Die einfachste Möglichkeit, einen Bericht zu erstellen, besteht darin, einen bestimmten Themenbereich zu verwenden. Das Erstellen von Berichten über einen Themenbereich erfordert keine gründlichen Kenntnisse der Datenstruktur und der Beziehung des Sternschemas.
Im Folgenden finden Sie ein grundlegendes Beispiel zum Erstellen eines Berichts. Das Beispiel wird in Alma Analytics mit einem Alma-Themenbereich ausgeführt. Die gleichen Schritte gelten jedoch für alle Ex Libris Analytics-Produkte (Summon, campusM, Primo usw.).
Um einen Bericht zu erstellen:
- Wählen Sie Erstellen > Analyse. Das Menü Themenbereich auswählen wird angezeigt. Für die Liste der Themenbereiche siehe Alma Analytics Themenbereiche, campusM Analytics Themenbereiche oder Primo Themenbereiche.
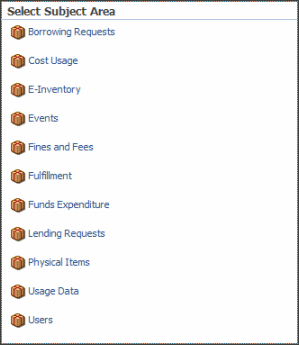 Menü Themenbereich auswählen (Alma)
Menü Themenbereich auswählen (Alma) - Wählen Sie einen Themenbereich, z. B. Etats-Rechnungsbelastung, um den Analyse-Editor zu öffnen.
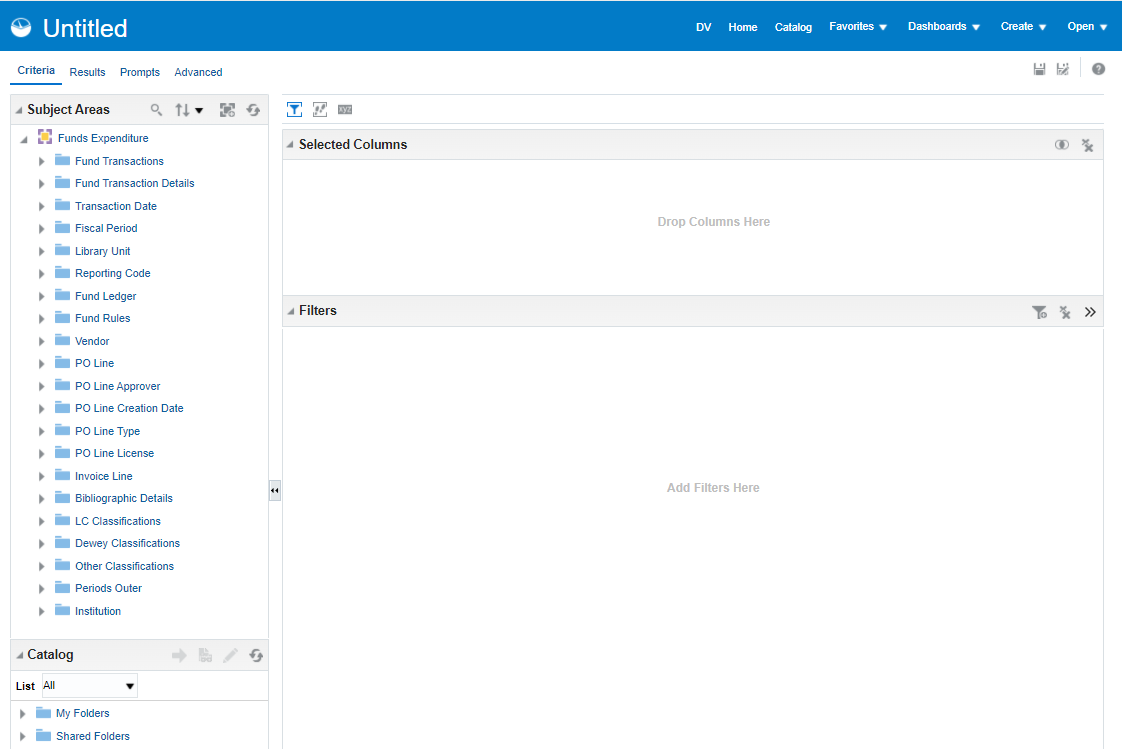 Analysis-EditorDie Spalten des ausgewählten Themenbereichs werden als Ordnersymbole im linken Bereich angezeigt.
Analysis-EditorDie Spalten des ausgewählten Themenbereichs werden als Ordnersymbole im linken Bereich angezeigt. - Erweitern Sie eine Spalte, z. B. Bibliothekseinheit und doppelklicken Sie auf eine Dimension, z. B. Bibliotheksname, um Sie zum Fenster Ausgewählte Spalten hinzuzufügen.
- Sie können eine zusätzliche Spalte hinzufügen, z. B. Lieferanten > Lieferantenname.
- Sie können eine zusätzliche Spalte hinzufügen, z. B Etat-Vorgänge > Vorgangsbetrag.
Die ausgewählten Spalten werden wie folgt angezeigt.
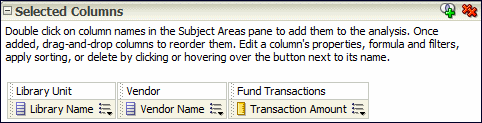 Ausgewählte SpaltenSie können Spalten ziehen und ablegen, um sie neu anzuordnen.
Ausgewählte SpaltenSie können Spalten ziehen und ablegen, um sie neu anzuordnen. - Sie können Filter anwenden, um die im Bericht angezeigte Datenmenge zu begrenzen. Filter werden angewendet, bevor der Bericht aggregiert wird. Filter wirken sich auf den Bericht und die resultierenden Werte für Kennzahlen aus. Filter können direkt auf Attributspalten und Messwertspalten angewendet werden.
- Wählen Sie das Weitere Optionen Symbol
 neben der Spalte aus, deren Daten Sie filtern möchten, und wählen Sie dann Filter. (Alternativ können Sie das Filter-Symbol
neben der Spalte aus, deren Daten Sie filtern möchten, und wählen Sie dann Filter. (Alternativ können Sie das Filter-Symbol  wählen und dann die entsprechende Spalte aus der Dropdown-Liste auswählen.) Das Dialogfenster Neuer Filter wird geöffnet.
wählen und dann die entsprechende Spalte aus der Dropdown-Liste auswählen.) Das Dialogfenster Neuer Filter wird geöffnet.
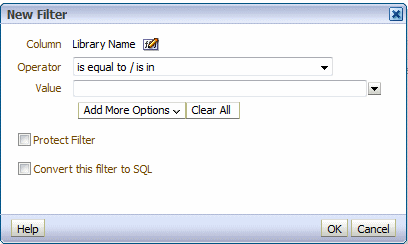 Neuer Filter
Neuer Filter - Wählen Sie einen Operator aus und geben Sie einen Wert ein. Nur Exemplare, die mit dem Filter übereinstimmen, werden im Bericht angezeigt.
- Klicken Sie auf OK , um den Filter zu speichern. Der Filter wird im Fenster Filter des Berichts angezeigt
- Der Ordner Meine Ordner > Inhalt der Themenbereiche ist ein Standardordner, der gebrauchsfertige Filter für Berichte enthält. Verwenden Sie diesen Ordner nicht zum Speichern von Berichten.
- Bei der Filterung nach Start- und Enddatum sind die Daten inklusive.
- Wählen Sie das Weitere Optionen Symbol
- Um eine Spalte zu sortieren: Wählen Sie das Weitere Optionen Symbol
 neben der Spalte, deren Daten Sie sortieren möchten, klicken Sie auf Sortieren und wählen Sie eine Sortieroption.
neben der Spalte, deren Daten Sie sortieren möchten, klicken Sie auf Sortieren und wählen Sie eine Sortieroption. - Wählen Sie die Registerkarte Ergebnisse, um die Berichtsergebnisse anzusehen.
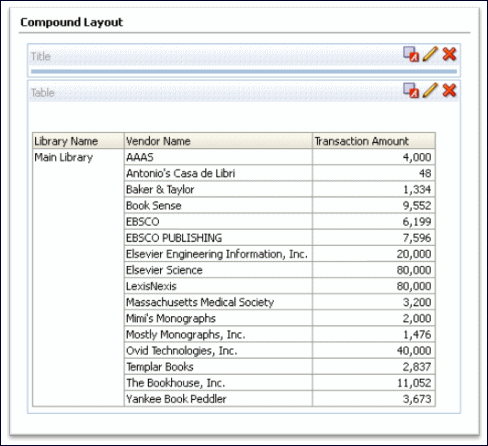 Verbundenes Layout
Verbundenes Layout - Um einen Bericht zu speichern: Wählen Sie das Symbol Speichern
 (oben rechts). Beachten Sie, dass der Name des Berichts keine der folgenden Zeichen enthalten sollte: Und-Zeichen (&), Kommas (,), Strichpunkte (;), Doppelpunkte (:), hashtags (#), Plus-Zeichen (+) oder Schrägstriche (/)
Sie können den Bericht unter Freigegebene Ordner/<Ihre Institution> speichern. Wenn es sich um einen privaten Bericht handelt, können Sie den Bericht im Bereich Meine Ordner speichern. (Legen Sie keine Berichte im Ordner Themenbereich-Inhalte ab, da dieser Ordner Filter enthalten soll) Nachdem Sie einen Bericht gespeichert haben, wird der Titel oben im Bericht angezeigt. Um den Titel zu ändern, wählen Sie in der Registerkarte Ergebnisse das Symbol Bearbeiten
(oben rechts). Beachten Sie, dass der Name des Berichts keine der folgenden Zeichen enthalten sollte: Und-Zeichen (&), Kommas (,), Strichpunkte (;), Doppelpunkte (:), hashtags (#), Plus-Zeichen (+) oder Schrägstriche (/)
Sie können den Bericht unter Freigegebene Ordner/<Ihre Institution> speichern. Wenn es sich um einen privaten Bericht handelt, können Sie den Bericht im Bereich Meine Ordner speichern. (Legen Sie keine Berichte im Ordner Themenbereich-Inhalte ab, da dieser Ordner Filter enthalten soll) Nachdem Sie einen Bericht gespeichert haben, wird der Titel oben im Bericht angezeigt. Um den Titel zu ändern, wählen Sie in der Registerkarte Ergebnisse das Symbol Bearbeiten im Fenster Ansichten aus und geben Sie einen neuen Titel im Feld Titel ein.
im Fenster Ansichten aus und geben Sie einen neuen Titel im Feld Titel ein.
Hinzufügen einer Spaltensumme zu einem Bericht
Um die Summe einer Spalte anzuzeigen:
- Wählen Sie das Bearbeiten Symbol
 des Berichts. Der Tabellen-Editor wird angezeigt:
des Berichts. Der Tabellen-Editor wird angezeigt:
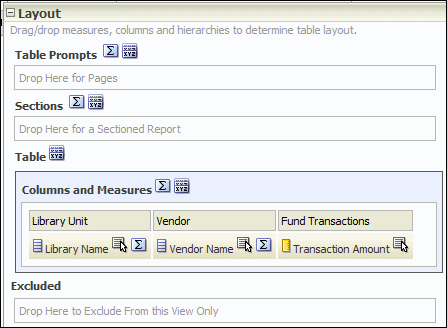 Tabellen-Editor
Tabellen-Editor - Wählen Sie das Symbol Summen
 neben Spalten und Messwerte aus und klicken Sie dann auf Hinter. Das grüne Häkchen zeigt an, dass der Analyse eine Gesamtsumme hinzugefügt wurde.
neben Spalten und Messwerte aus und klicken Sie dann auf Hinter. Das grüne Häkchen zeigt an, dass der Analyse eine Gesamtsumme hinzugefügt wurde. - Klicken Sie auf Fertig, um die Änderung anzuwenden. Der Bericht wird jetzt mit einer Gesamtsumme angezeigt:
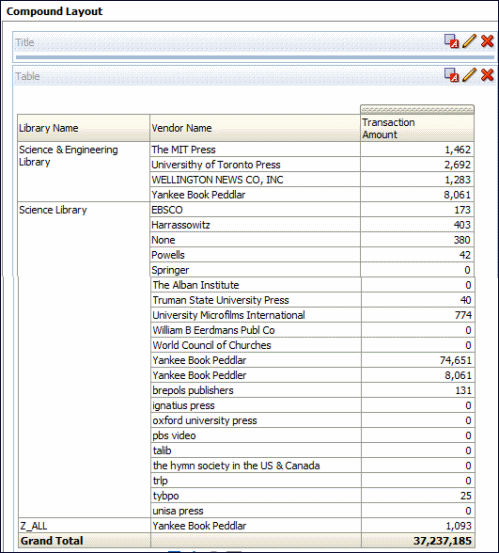 Gesamtsumme
Gesamtsumme
Einen Bericht formatieren
Um einen Bericht zu formatieren:
- Wählen Sie in der Registerkarte Ergebnisse eines Berichts das Bearbeiten-Symbol
 . Zum Beispiel erscheint Folgendes:
. Zum Beispiel erscheint Folgendes:
 Einen Bericht formatieren
Einen Bericht formatieren - Wählen Sie in der oberen Symbolleiste das Symbol Eigenschaften der Tabellenansicht
 . Das Dialogfeld mit den Tabelleneigenschaften wird angezeigt:
. Das Dialogfeld mit den Tabelleneigenschaften wird angezeigt:
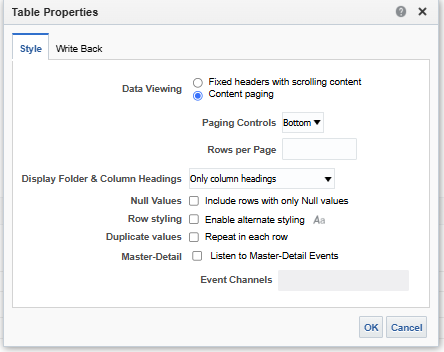 Tabelleneigenschaften
Tabelleneigenschaften - Klicken Sie in der Registerkarte Stil auf Alternativen Stil aktivieren.
- Wählen Sie In jeder Zeile wiederholen aus, damit die Tabelle mit jeder vollen Zeile in einer separaten Farbe angezeigt wird.
-
Klicken Sie auf das Symbol Alternatives Format einstellen
 . Folgendes erscheint:
. Folgendes erscheint:
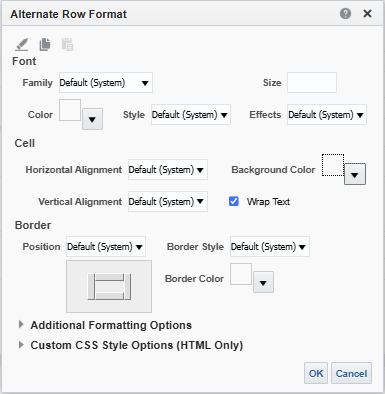 Formal bearbeiten
Formal bearbeiten - Wählen Sie die gewünschten Formatierungsoptionen aus. Wählen Sie zum Beispiel Gelb für die Hintergrundfarbe.
- Wählen Sie OK. Wenn Sie beispielsweise für die Hintergrundfarbe Gelb ausgewählt haben, wird die Tabelle jetzt mit abwechselnden gelben Zeilen formatiert:
Gelbe Zeilen
Hinzufügen eines Diagramms zu einem Bericht
Sie können dem Bericht ein Diagramm hinzufügen, z. B. ein Kreisdiagramm.
Um dem Bericht ein Diagramm hinzuzufügen:
- Wählen Sie in der Registerkarte Ergebnisse das Symbol Neue Ansicht
 und anschließend Diagramm > Kreisdiagramm. Ein Kreisdiagramm wird dem Bericht hinzugefügt:
und anschließend Diagramm > Kreisdiagramm. Ein Kreisdiagramm wird dem Bericht hinzugefügt:
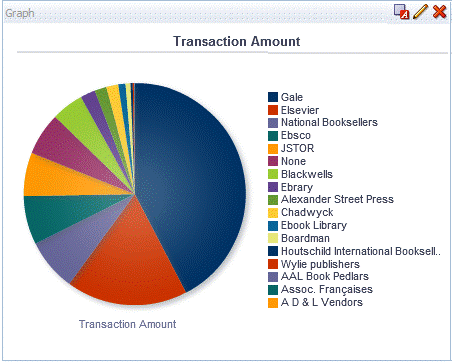 Kreisdiagramm
Kreisdiagramm - Wählen Sie das Symbol Ansicht aus dem verbundenen Layout entfernen
 für Titel- und Tabellenansichten aus. Beide Ansichten werden entfernt, sodass nur die Grafik angezeigt wird.
Die Titel- und Tabellenansichten sind weiterhin im Bereich Ansichten verfügbar.
für Titel- und Tabellenansichten aus. Beide Ansichten werden entfernt, sodass nur die Grafik angezeigt wird.
Die Titel- und Tabellenansichten sind weiterhin im Bereich Ansichten verfügbar.
Formatieren eines Berichtsdiagramms
Sie können ein Diagramm formatieren. Die verfügbaren Formatierungsoptionen hängen vom Typ des zu formatierenden Diagramms ab. In diesem Beispiel formatieren wir ein Kreisdiagramm.
Um ein Diagramm zu formatieren:
- Wählen Sie in der Registerkarte Ergebnisse das Symbol Ansicht bearbeiten
 aus. Der Diagramm-Editor wird angezeigt.
aus. Der Diagramm-Editor wird angezeigt.
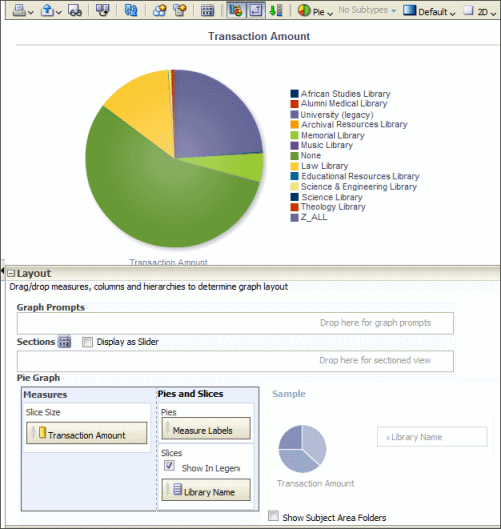 Diagramm-Editor
Diagramm-Editor - Wählen Sie das Symbol Diagrammeigenschaften bearbeiten
 aus der oberen Symbolleiste aus. Das Dialogfeld Diagrammeigenschaften wird angezeigt.
aus der oberen Symbolleiste aus. Das Dialogfeld Diagrammeigenschaften wird angezeigt.
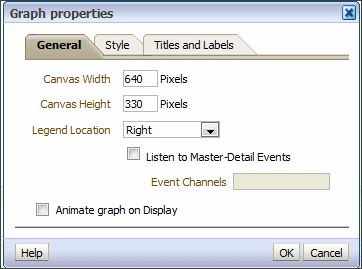 DiagrammSie können verschiedene Diagrammeigenschaften in den Registerkarten Allgemein, Stil sowie Titel und Beschriftungen ändern. Beispiel:
DiagrammSie können verschiedene Diagrammeigenschaften in den Registerkarten Allgemein, Stil sowie Titel und Beschriftungen ändern. Beispiel: - Wählen Sie aus der Registerkarte Allgemein Links für Legendenstandort aus.
- In der Registerkarte Stil :
- Wählen Sie im Abschnitt Legende Grau als Hintergrundfarbe und Blau als Rahmenfarbe aus
- Wählen Sie aus dem Bereich Leinwandfarben und Rahmen Türkis und die Hintergrundfarbe und Blau als Hintergrundfarbe aus.
- Deaktivieren Sie das Kontrollkästchen Ansteigend.
- In der Registerkarte Titel und Beschriftungen:
- Deaktivieren Sie das Kontrollkästchen Messwertnamen als Diagrammtitel verwenden und geben Sie einen Titel ein, wie z. B. Vorgangsbetrag - Kreisdiagramm.
- Wählen Sie im Abschnitt Beschriftungen das Symbol Titel formatieren
 neben der Legende aus, klicken Sie dann auf Arial in der Dropdown-Liste Schriftart , geben Sie 10 im Feld Größe ein und wählen Sie Rot als Farbe aus.
neben der Legende aus, klicken Sie dann auf Arial in der Dropdown-Liste Schriftart , geben Sie 10 im Feld Größe ein und wählen Sie Rot als Farbe aus.
- Wählen Sie OK. Das Diagramm sieht nun folgendermaßen aus:
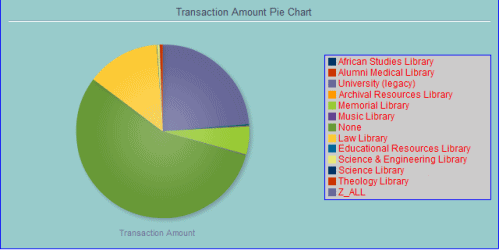 Angepasstes Kreisdiagramm
Angepasstes Kreisdiagramm
Formeln in einem Bericht verwenden
Sie können Formeln in Alma Analytics-Berichten verwenden, um in Analytics verfügbare Daten zu bearbeiten, die ursprünglich nicht auf eine Weise formatiert wurden, die zum Erstellen von Berichten nützlich ist. Weitere Informationen finden Sie unter Nützliche benutzerdefinierte Formeln für Alma Analytics.
Erstellen eines Mehrfach-Themenbereichsberichts
In diesem Abschnitt wird beschrieben, wie Sie benutzerdefinierte Berichte aus zwei (oder mehr) Themenbereichen erstellen.
Jeder Themenbereich setzt sich aus Tatsachen-, Beschreibungs- und Messwerten zusammen. Der Fakt ist das erste Feld, das unter dem Themenbereich aufgeführt ist. Messwert-Dimensionen sind gelbe Rechtecke vorangestellt und befinden sich unter Fakten. Den beschreibenden Dimensionen sind graue Rechtecke vorangestellt.
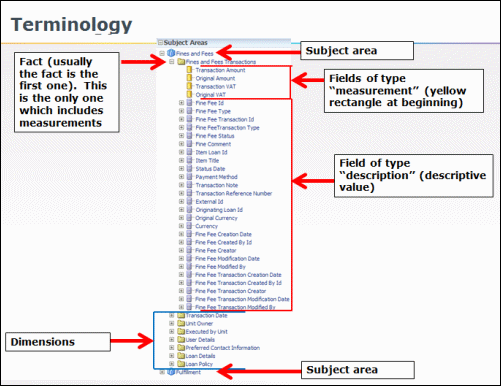
Terminologie
Um Berichte aus zwei Themenbereichen erstellen zu können, müssen folgende Bedingungen erfüllt sein:
- Es muss mindestens eine gemeinsame Dimension zwischen den beiden Themenbereichen geben.
- Beschreibungsfelder müssen aus den gemeinsamen Dimensionen stammen.
Messwertfelder können von den Fakten ausgehen, obwohl sie keine gemeinsamen Dimensionen sind.
Wenn Sie versuchen, einen Bericht aus zwei beschreibenden Feldern zu erstellen, die zwischen den beiden Themenbereichen nicht gleich sind, wird eine Fehlermeldung ähnlich der folgenden angezeigt.
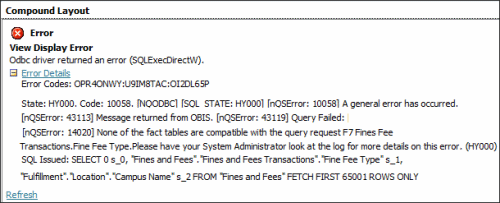
Fehlermeldung
In diesem Beispiel erstellen wir einen Bericht aus den Themenbereichen Benutzung und Gebühren.
So erstellen Sie einen Bericht aus zwei Themenbereichen:
- Wählen Sie Neu > Analyse > Gebühren. Der Themenbereich Gebühren wird angezeigt.
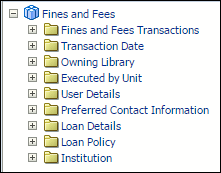 Gebühren
Gebühren - Wählen Sie das Symbol Themenbereiche hinzufügen / entfernen
 und anschließend Benutzung. Die Themenbereiche Gebühren und Benutzung werden angezeigt.
und anschließend Benutzung. Die Themenbereiche Gebühren und Benutzung werden angezeigt.
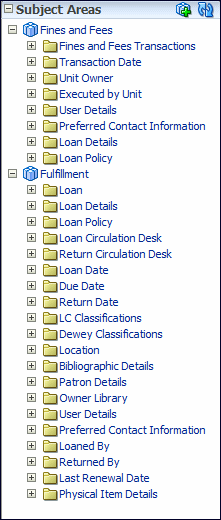 Gebühren - Benutzung
Gebühren - Benutzung - In den Themenbereichen Gebühren und Benutzung sind die Dimensionen Ausleihe-Details und Ausleihe-Richtlinie gemeinsam. Fügen Sie dem Bericht alle Felder aus diesen beiden Dimensionen sowie alle Messwert-Dimensionen hinzu. Beispiel:
 Berichtskriterien aus zwei Themenbereichen
Berichtskriterien aus zwei Themenbereichen - Wählen Sie die Registerkarte Ergebnisse, um den Bericht anzuzeigen:
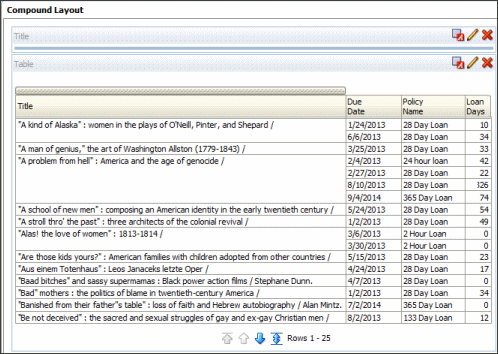 Bericht über zwei Themenbereiche
Bericht über zwei Themenbereiche
Datumsfunktionen wie CURRENT_DATE oder CURRENT_TIME, die von dem System bestimmt werden, in dem der Oracle-Server ausgeführt wird, werden in UTC-Zeit angezeigt, aber Datenfelder innerhalb von Themenbereichen (z. B. Ausleihdatum im Themenbereich Benutzung oder Portfolio-Erstellungsdatum im Themenbereich E-Bestand), die anhand von Kundendaten ermittelt werden, zeigen die Uhrzeit in Ihrer Institution an.

