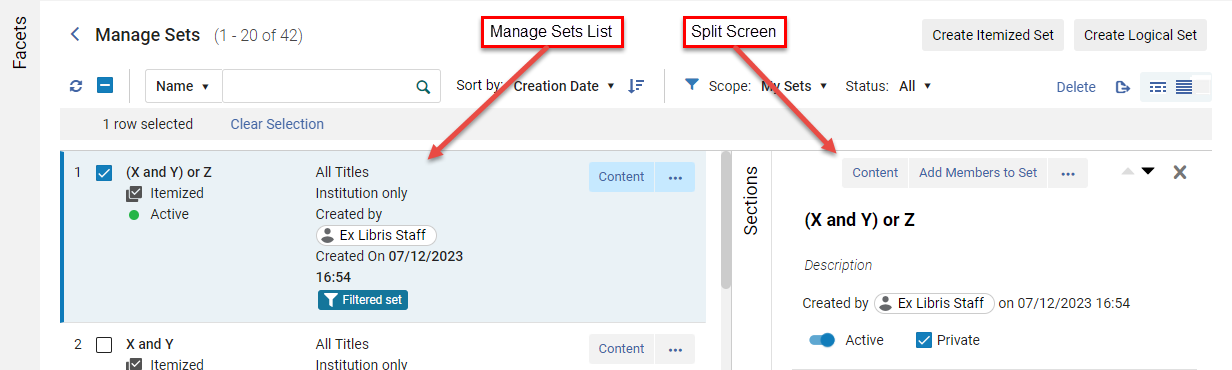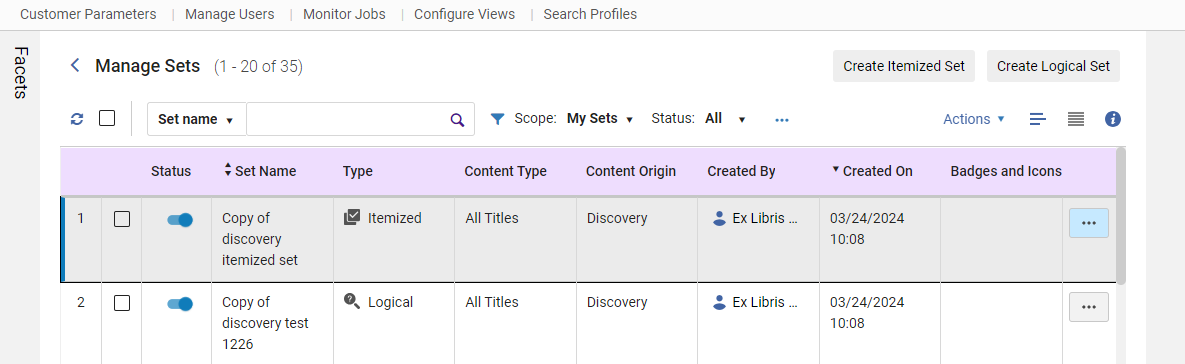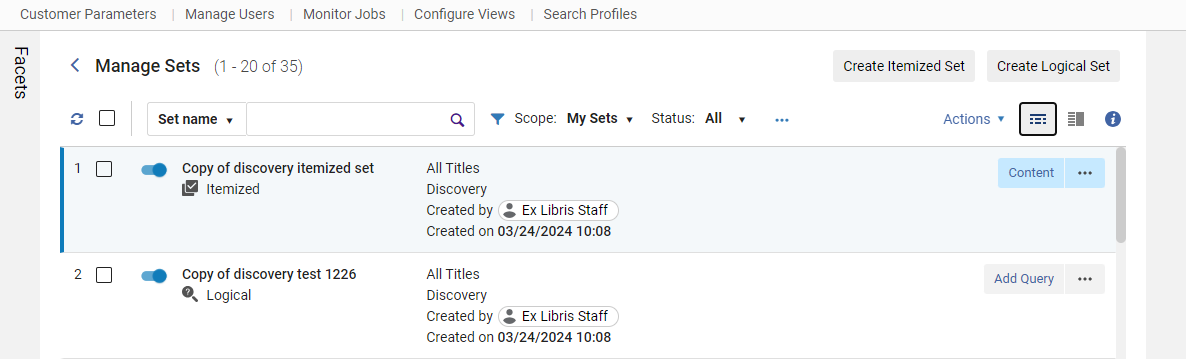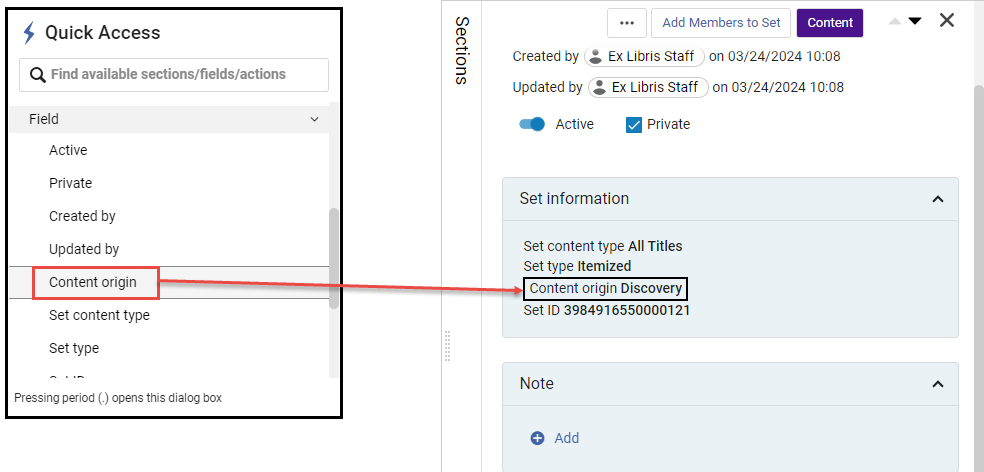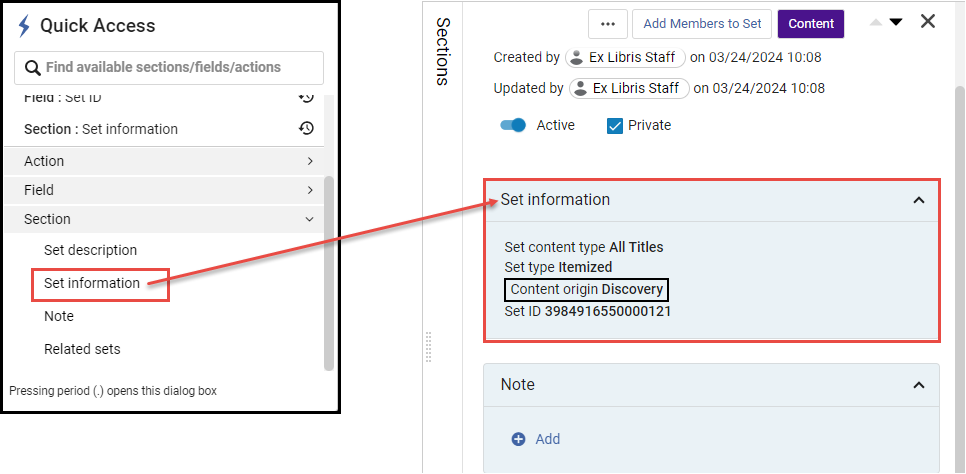Verwaltung von Suchanfragen und Sets
Jede Rolle, die eine Bestandssuche durchführen kann, kann eine Suchanfrage speichern, um ein Set zu erstellen und Sets zu verwalten (ein Benutzer kann nur Sets verwalten, die von demselben Benutzer erstellt wurden).
Allerdings können Benutzer dies nur für Inhaltstypen machen, für die ein Benutzer berechtigt ist, gemäß der Rolle des Benutzers zu arbeiten.
Sue benötigen die Rolle Bestands-Manager, um die kombinierten Ergebnisse der Sets von anderen Benutzern anzuzeigen. Der Bestands-Manager kann öffentliche und private Sets einsehen/bearbeiten/löschen.
Die folgenden Rollen sind erforderlich, abhängig vom Inhaltstyp des Sets:
- Für Erwerbung-Inhaltstypsets ist eine der folgenden Rollen erforderlich:
- Einkaufs-Mitarbeiter/Einkaufs-Manager (nur für Bestellposten-Sets)
- Lieferanten-Manager (nur für Lieferanten-Sets)
- Erwerbungs-Administrator
- Allgemeiner Systemadministrator
- Für Benutzersets ist eine der folgenden Rollen erforderlich:
- Benutzer-Manager
- Benutzer-Administrator
- Für Literaturlisten und Seminarsets ist eine der folgenden Rollen erforderlich:
- Seminarapparat-Mitarbeiter/Manager
- Benutzungsservices-Mitarbeiter/Manager
- Um ein Recherche-Posten-Set zu verwalten, muss Esploro für Ihre Institution aktiviert sein und Sie müssen die folgende Rolle innehaben:
- Recherche-Posten-Manager
- Um ein Forscher-Set zu verwalten, muss Esploro für Ihre Institution aktiviert sein und Sie müssen die folgende Rolle innehaben:
- Rechercheur-Manager
- Um Datensätze aus von anderen erstellten Gruppen zu entfernen, müssen Sie die Rolle des Bestandsmanagers innehaben.
- Um die kombinierten Ergebnisse von Sets zu sehen, die von anderen Benutzern erstellt wurden, müssen Sie die Rolle des Bestands-Managers haben.
Set-Typen
- Spezifizierte Sets – Statische Sets einzelner Exemplare, die vom Bibliothekar manuell ausgewählt oder hochgeladen werden (siehe Erstellen spezifizierter Sets),
- Logische Sets - Dies sind die Ergebnisse einer gespeicherten Suchanfrage, die bei jeder Suche dynamisch erstellt werden (siehe Erstellen logischer Sets).
Set-Inhaltstypen
Sets können aus mehreren Inhaltstypen erstellt werden. Die Möglichkeit, ein Set eines bestimmten Inhaltstyps zu erstellen, hängt von Ihren Berechtigungen ab, wie im Abschnitt Berechtigungen beschrieben.
- Erwerbungs-Sets
- Bestellposten
- Lieferanten
- Seminarsets
- Benutzerset
- Literaturlistensets
- Ressourcen-Verwaltungssets
- Alle Titel
- Normdateien
- Literatur
- Sammlungen
- Digitale Dateien
- Digitale Titel
- Elektronische Sammlungen
- Elektronische Portfolios
- Elektronische Titel
- Physischer Bestand
- Physische Exemplare
- Physische Titel
- Esploro-Sets (nur sichtbar, wenn Esploro für Ihre Institution aktiviert ist):
- Rechercheur-Sets (ähnlich wie Benutzersets)
- Recherche-Posten-Sets (ähnlich wie Ressourcen-Verwaltungssets)
Weitere Informationen finden Sie im Video Datensatz-Batches in Alma-Sets erstellen (7:14 Min.).
Sets verwalten
Sets werden auf der Seite Sets verwalten verwaltet (Administration > Prozesse und Sets verwalten > Sets verwalten).

Für weitere Informationen zu Facetten siehe Neues Layout > Facetten.
Werkzeugleiste Sets verwalten
Die folgende Funktionalität wird in der Werkzeugleiste Sets verwalten angezeigt:
| Feld/Symbol | Beschreibung |
|---|---|
 Aktualisieren Aktualisieren |
Aktualisiert die Seite Sets verwalten. |
 Alle Exemplare auswählen/abwählen Alle Exemplare auswählen/abwählen |
Wählt nur in der angezeigten Liste alle Exemplare aus/ab. Wenn sich viele Sets über mehrere Seiten erstrecken, werden nur die Exemplare auf der aktuellen Seite ausgewählt/abgewählt. Darüber hinaus können Sie ein einzelnes Set (nicht alle) in der Liste auswählen, indem Sie das entsprechende Kontrollkästchen ( |
 Suche Suche |
Durchsuchen Sie die Listenergebnisse nach Set Name oder Erstellt von (Benutzer-ID: Vorname oder Nachname des Benutzers). Wählen Sie im Dropdownfeld „Name festlegen“ oder „Erstellt von“ aus und geben Sie den Suchtext für die jeweilige Option ein.
Verwenden Sie das Platzhalterzeichen Asterisk ( * ), um nach einer Zeichenfolge zu suchen, die mit den gesuchten Zeichen beginnt. Zum Beispiel: Suchen Sie nach "ser*", um sowohl nach "serials", als auch nach "series" und "serology" zu suchen. Wenn der Setname Bindestriche enthält und Sie ein Sternchen (*) als Platzhalterzeichen verwenden, ersetzen Sie die Bindestriche in der Suchanfrage durch Leerzeichen. Wenn das Set beispielsweise den Namen test-try-check hat, wird das Set bei der Suche nach test-t* nicht gefunden. Suchen Sie stattdessen nach test t*, um Ergebnisse zu erhalten. |
Sortieren nach: Aufsteigend/Absteigend Aufsteigend/Absteigend |
Sortieren Sie die Liste entweder nach Name oder nach Erstellungsdatum. Wählen Sie im Dropdown-Feld die Sortieroption aus. Klicken Sie zusätzlich auf die Schaltfläche Aufsteigend oder Absteigend, um die Ergebnisse in aufsteigender oder absteigender Reihenfolge entsprechend der gewählten Option (Name oder Erstellungsdatum) anzuzeigen. |
|
|
Umfang:
Benutzer können die angezeigten Sätze wie folgt filtern:
|
|
Status:
Bietet die Möglichkeit, die Sets nach den Optionen aktiv, inaktiv oder alle (sowohl inaktive als auch aktive Sets) zu filtern. Ein aktives Set bezieht sich darauf, ob das Set beim Ausführen eines manuellen Prozesses ausgewählt werden kann.
Ein inaktives Set bezieht sich darauf, dass ein Set von Benutzern nicht ausgewählt werden kann, wenn ein manueller Prozess ausgeführt wird.
|
|
| Gesammelte Aktionen |
Wenn ein oder mehrere Sets ausgewählt werden, werden die Schaltflächen Gesammelte Aktion aktiviert.
Je nach Bildschirmauflösung können die Optionen unter dem Symbol Zeilen-Aktionen verfügbar sein.
Die Optionen werden nachfolgend beschrieben:
Sie können ein einzelnes Set (nicht alle) in der Liste aktivieren/deaktivieren, indem Sie die Umschalt-Schaltfläche ( Sie können nur Sets löschen, die Sie erstellt haben. Ein Bestands-Manager kann jedes Set löschen. Nach der Ausführung gesammelter Aktionen werden oben auf der Seite Informationen zu den Ergebnissen angezeigt, einschließlich der Anzahl erfolgreicher Durchführungen und fehlgeschlagener Versuche, sowie ein Link zu den Ergebnissen.
|
| Beschriftungen verwalten | Siehe Labels auf der Seite Sets verwalten. Beachten Sie, dass diese Optionen je nach Bildschirmauflösung unter dem Symbol Zeilen-Aktionen verfügbar sein können (siehe Gesammelte Aktionen). |
 Export Export |
Exportiert die Sets nach Excel (*.xlsx -Format).
Es werden nur die ersten 100.000 Datensätze exportiert. |
|
|
Ermöglicht Benutzern die Personalisierung verschiedener Aspekte der Liste „Sets verwalten“. Dazu gehört das Festlegen der Reihenfolge und des Erscheinungsbilds von Abschnitten, Tabellen und Facetten sowie das Anpassen der Anzeige von Datensätzen (siehe Anpassung der Liste Sets verwalten). |
|
|
Wenn im Bildschirm Sets verwalten ein Set ausgewählt wird, wird der Bildschirm geteilt, um ein zusätzliches Fenster mit den zugehörigen Informationen zum ausgewählten Set anzuzeigen.
Für weitere Informationen siehe Geteilte Ansicht
|
| Spezifisches Set erstellen | Erstellt ein statisches Set einzelner Exemplare, die vom Bibliothekar manuell ausgewählt oder hochgeladen werden (siehe Erstellen spezifizierter Sets). |
| Logisches Set erstellen | Erstellt eine gespeicherte Suchanfrage und wird bei jeder Suche dynamisch erstellt (siehe Erstellen logischer Sets). |
Menü Weitere Aktionen der Seite Sets verwalten
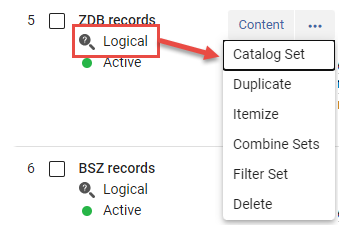
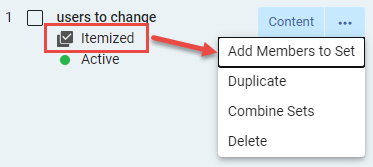
| Aktion | Beschreibung |
|---|---|
| Inhalt | Führt die gespeicherte Suchanfrage aus und zeigt die Ergebnisse an. |
|
Set katalogisieren |
Öffnet das Set im MD-Editor – jedoch nur, wenn das Set weniger als 200 Exemplare enthält. Siehe Arbeiten mit Katalog-Sets im Metadaten-Editor. Für Gemeinschaftszonen-Sets ist diese Option für bibliografische und Normdatensätze verfügbar. Diese Aktion ist nicht für Gruppen verfügbar, die aus den Suchergebnissen der Normdatei-Gemeinschaftszone erstellt wurden. |
| Duplizieren | Kopieren eines Sets. Das duplizierte Set wird der Seite Sets verwalten hinzugefügt, mit den Worten Kopie von als Präfix zum Setnamen. Beachten Sie, dass dadurch eine private Kopie erstellt wird, die nur angezeigt werden kann, wenn der Filter Umfang auf Meine Sets oder Alle eingestellt ist. |
| Spezifizieren | Umwandeln eines logischen Sets in ein spezifiziertes Set. Klicken Sie im Dialogfenster Bestätigungsmeldung auf Bestätigen (siehe Umwandeln logischer Sets in spezifizierte Sets). |
| Sets kombinieren | Erstellen eines neuen Sets, basierend auf den Teilen zweier bestehender Sets; siehe Sets kombinieren. |
|
Filter-Set |
Bietet die Option zum Filtern des Satzes anhand einer Anzeigeregel. Die Datensätze werden im Set einbezogen, wenn die Anzeige richtig ist. Siehe Filtern von Sets für weitere Informationen. |
| Löschen | Löschen eines Sets. Klicken Sie im Dialogfenster Bestätigungsmeldung auf Bestätigen.
Sie können nur Sets löschen, die Sie erstellt haben. Ein Bestands-Manager kann jedes Set löschen.
|
| Aktion | Beschreibung |
|---|---|
| Inhalt | Zeigt die Ergebnisse des gespeicherten Sets an. |
| Mitglieder dem Set hinzufügen | Anzeige der Teile (Ergebnisse) des zuvor gespeicherten Sets; siehe Ansehen von Teilen. |
| Duplizieren | Kopieren eines Sets. Das duplizierte Set wird der Seite Sets verwalten hinzugefügt, mit den Worten Kopie von als Präfix zum Setnamen. Beachten Sie, dass dadurch eine private Kopie erstellt wird, die nur angezeigt werden kann, wenn der Filter Umfang auf Meine Sets oder Alle eingestellt ist. |
| Sets kombinieren | Erstellen eines neuen Sets, basierend auf den Teilen zweier bestehender Sets; siehe Sets kombinieren. |
| Löschen | Löschen eines Sets. Klicken Sie im Dialogfenster Bestätigungsmeldung auf Bestätigen.
Sie können nur Sets löschen, die Sie erstellt haben. Ein Bestands-Manager kann jedes Set löschen.
|
Anpassung der Liste Sets verwalten
Benutzern können verschiedene Aspekte der Liste „Sets verwalten“ personalisieren. Dazu gehört das Festlegen der Reihenfolge und des Erscheinungsbilds von Abschnitten und Facetten sowie das Anpassen der Anzeige von Datensätzen. Dies bietet Benutzern eine Reihe von Optionen, mit denen sie die Abschnitte innerhalb der Bearbeitungsansicht konfigurieren, die in der Datensatzansicht sichtbaren Elemente auswählen und die Facetten auswählen können, die für die Liste verfügbar sind.
Es stehen vier Anpassungen zur Auswahl:
- Klicken Sie auf der Seite Liste Sets verwalten (Administration > Prozesse und Sets verwalten > Sets verwalten) auf das Symbol Anpassen (
 ) oder wählen Sie Aktionen > Anpassen.
Ein Seitenleisten-Fenster mit den Anpassungsoptionen wird angezeigt.
) oder wählen Sie Aktionen > Anpassen.
Ein Seitenleisten-Fenster mit den Anpassungsoptionen wird angezeigt.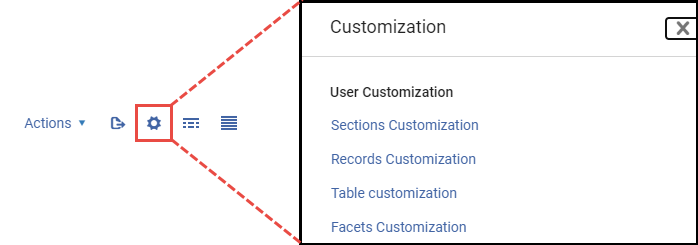 Liste Sets verwalten - Menüoptionen anpassen
Liste Sets verwalten - Menüoptionen anpassen
Abschnitte und Facetten ähneln sich bei ihrer Anpassung.
- Wählen Sie in den Optionen des Seitenleisten-Fensters „Anpassung“ entweder Anpassung der Abschnitte, Anpassung der Tabellen oder Anpassung der Facetten.
Für jede Auswahl werden die Anpassungsoptionen angezeigt.
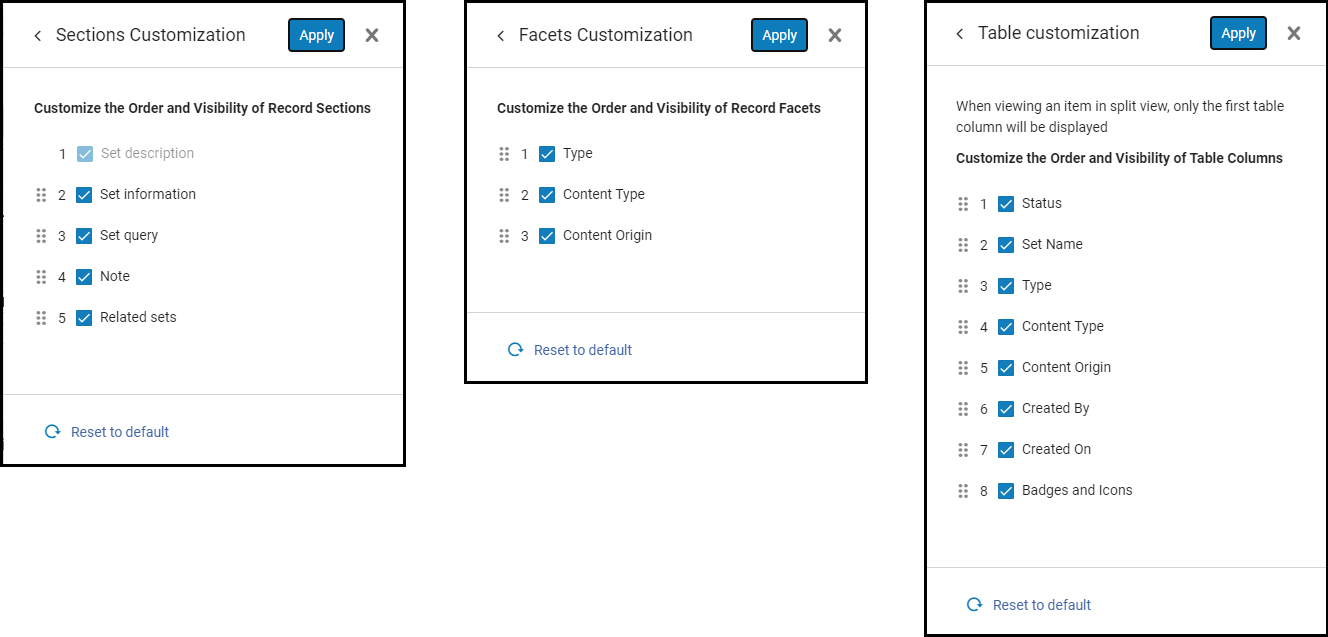 Abschnitte und Optionen zur Anpassung der Facetten
Abschnitte und Optionen zur Anpassung der Facetten -
Sie können die Felder „Abschnitte“, „Tabelle“ oder „Facetten“ so neu anordnen, wie sie in der UI angezeigt werden sollen.
Ziehen Sie die Felder einfach per Ziehen und Ablegen in der Reihenfolge ihrer Position.
Klicken Sie auf Übernehmen, wenn Sie fertig sind.Das Feld Set-Beschreibung in der Anpassung der Abschnitte kann nicht ausgeblendet oder neu angeordnet werden. -
Sie können die Anzeige der Felder Abschnitte, Tabelle oder Facetten ausblenden (deaktivieren).
Heben Sie die Auswahl eines Felds auf ( ), um dessen Anzeige zu deaktivieren, oder wählen Sie ein Feld aus (
), um dessen Anzeige zu deaktivieren, oder wählen Sie ein Feld aus ( ), um es anzuzeigen. Nicht ausgewählte Felder werden nicht in der UI angezeigt.
), um es anzuzeigen. Nicht ausgewählte Felder werden nicht in der UI angezeigt.
Klicken Sie auf Übernehmen, wenn Sie fertig sind. -
Sie können die Reihenfolge und das Erscheinungsbild auf die Standardanzeige zurücksetzen, indem Sie
 Auf Standard zurücksetzen auswählen.
Auf Standard zurücksetzen auswählen.
- Wählen Sie in den Optionen des Seitenleisten-Fensters „Anpassung“ Anpassung der Datensätze.
Die Optionen zur Anpassung der Datensätze werden angezeigt.
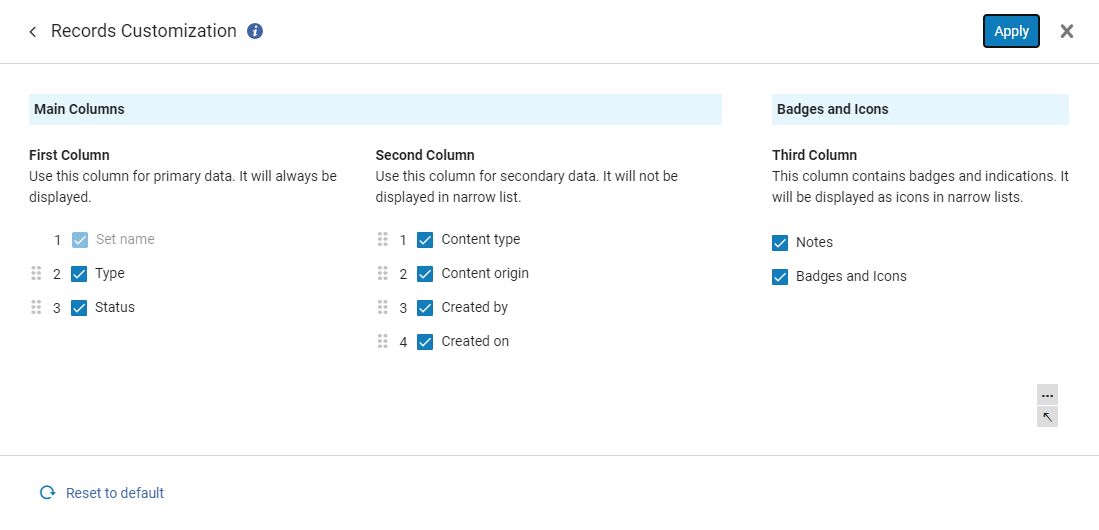 Optionen zur Anpassung der Datensätze
Optionen zur Anpassung der Datensätze - Sie können die Felder auswählen, die in der Benutzeroberfläche angezeigt oder ausgeblendet werden sollen, indem Sie das Kontrollkästchen des Felds (
 ) auswählen oder die Auswahl aufheben (
) auswählen oder die Auswahl aufheben ( ).
).
Klicken Sie auf Übernehmen, wenn Sie fertig sind. - Sie können die Datensatzfelder so neu anordnen, wie sie in der UI angezeigt werden sollen.
Ziehen Sie die Felder einfach per Ziehen und Ablegen in der Reihenfolge ihrer Position.
Klicken Sie auf Übernehmen, wenn Sie fertig sind.- Erste Spalte - Felder in dieser Spalte werden auch in schmalen Listen immer angezeigt (wenn die Größe des UI-Bildschirms geändert wird).
- Zweite Spalte - Felder in dieser Spalte haben eine geringere Priorität und werden nicht in schmalen Listen angezeigt.
- Dritte Spalte - Felder in dieser Spalte werden immer angezeigt. In schmalen Listen werden sie als Symbole angezeigt.
Felder in der Datensatzanpassung können entweder in der ersten oder zweiten Spalte neu angeordnet werden. Darüber hinaus kann jedes Feld aus jeder Spalte zwischen den Spalten verschoben werden.
Felder in der dritten Spalte (Abzeichen und Symbole) können nicht neu angeordnet, verschoben oder ausgeblendet werden.
Das Feld Set-Name in der Datensatz-Anpassung kann nicht ausgeblendet oder neu angeordnet werden. - Sie können die Reihenfolge und das Erscheinungsbild auf die Standardanzeige zurücksetzen, indem Sie
 Auf Standard zurücksetzen auswählen.
Auf Standard zurücksetzen auswählen.
Schnellzugriffsmodul
In diesem Abschnitt wird das Schnellzugriffsmodul auf der Seite Sets verwalten beschrieben. Einen allgemeinen Überblick über diese Funktion in Alma finden Sie auch unter Neues Layout.
Unter den Links im ausziehbaren Bereich „Abschnitte“ befindet sich das Schnellzugriff-Modul. Mit diesem Modul können Benutzer ihre Suche optimieren und sich auf bestimmte Abschnitte, Felder oder Aktionen im Detailbereich (rechter Bereich) der geteilten Bildschirmansicht auf der Seite „Sets verwalten“ konzentrieren. Benutzer können das Modul über zwei unterschiedliche Methoden starten.
- Verwenden Sie den Tastatur-Kurzbefehl (Punkt '.') oder
- Wählen Sie den letzten Link mit der Bezeichnung Schnellzugriff aus, der sich unter den Links im Schiebefenster „Abschnitte“ befindet.
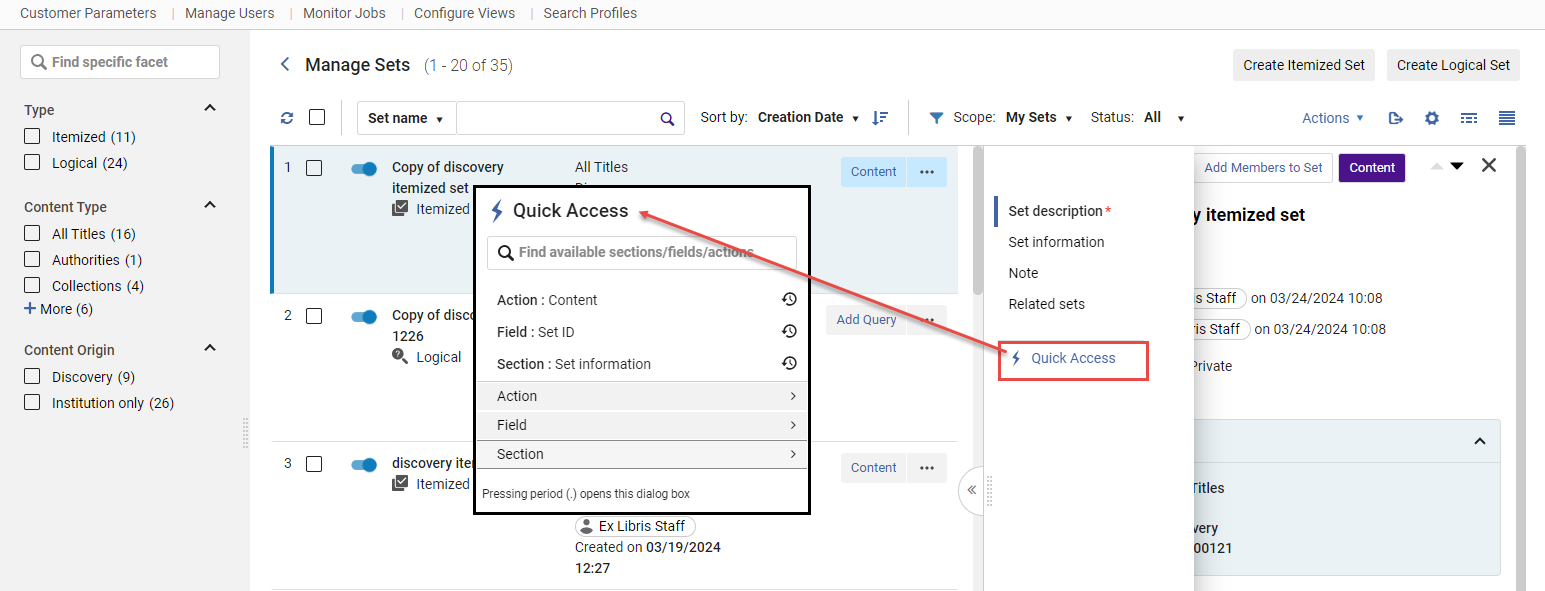
Optionen für das Schnellzugriffsmodul
Abhängig von dem Set, den Sie auf der Seite Sets verwalten ausgewählt haben, unterscheiden sich die im Schnellzugriffsmodul angezeigten Optionen Aktion, Feld und Abschnitt, da sie sich auf das gebündelte Set beziehen. Wenn zuvor auf das Schnellzugriffsmodul zugegriffen wurde, werden die ausgewählten unbeweglichen Auswahlmöglichkeiten (mit einem Symbol ![]() gekennzeichnet) über den Menüoptionen Aktion, Feld und Abschnitt angezeigt.
gekennzeichnet) über den Menüoptionen Aktion, Feld und Abschnitt angezeigt.
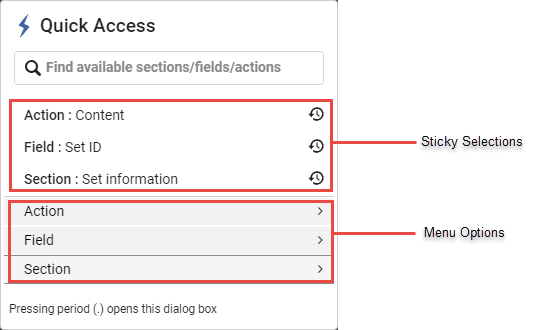
| Menü | Beschreibung |
|---|---|
| Aktion | Zeigt die Optionen im Dropdown-Menü  Weitere Aktionen für jedes Set an. Weitere Informationen finden Sie im Menü Weitere Aktionen der Seite Sets verwalten. Weitere Aktionen für jedes Set an. Weitere Informationen finden Sie im Menü Weitere Aktionen der Seite Sets verwalten. |
| Feld | Verlinkt direkt zum spezifischen Feld im Detailbereich des Sets.
Feldmenüoptionen im Schnellzugriffsmodul
|
| Abschnitt | Verlinkt direkt zum ausgewählten Abschnitt im Detailbereich des Sets.
Abschnittsmenüoptionen im Schnellzugriffsmodul
|
Abschnitte auf der Seite Sets verwalten
Allgemeine Informationen zu Abschnitten finden Sie unter Neues Layout.
Auf der Seite „Sets verwalten“ werden die folgenden Abschnitte angezeigt:
- Set-Informationen - Allgemeine Informationen zum Set.
- Notiz - Siehe Notizen im Feld Details verwalten.
- Verknüpfte Sets - Zeigt verknüpfte Sets wie gefilterte, kombinierte und logische Sets an, die spezifiziert wurden.
Alma zeigt die Abfrage für alle Sets basierend auf Inhaltstypen an, die die neue UI verwenden. Alma zeigt die Meldung „Abfrage nicht verfügbar“ für Sets an, die Abfragen verwenden, die auf der Legacy-Technologie basieren.
Labels auf der Seite Sets verwalten
Sie können Labels zu Sets hinzufügen. Für weitere Informationen siehe Labels in Alma verwalten.

Erstellen spezifizierter Sets
Für weitere Informationen zur Suche in Alma siehe Suchen in Alma.
Erstellen spezifizierter Sets auf der Seite Sets verwalten
Auf der Seite „Sets verwalten“ können Sie spezifizierte Suchvorgänge aus einer Datei, einer Suche oder aus Analytics erstellen.
- Klicken Sie auf der Seite Sets verwalten (Admin > Prozesse und Sets verwalten > Sets verwalten) auf Spezifiziertes Set erstellen. Die Seite Set-Details für spezifizierte Sets wird geöffnet.
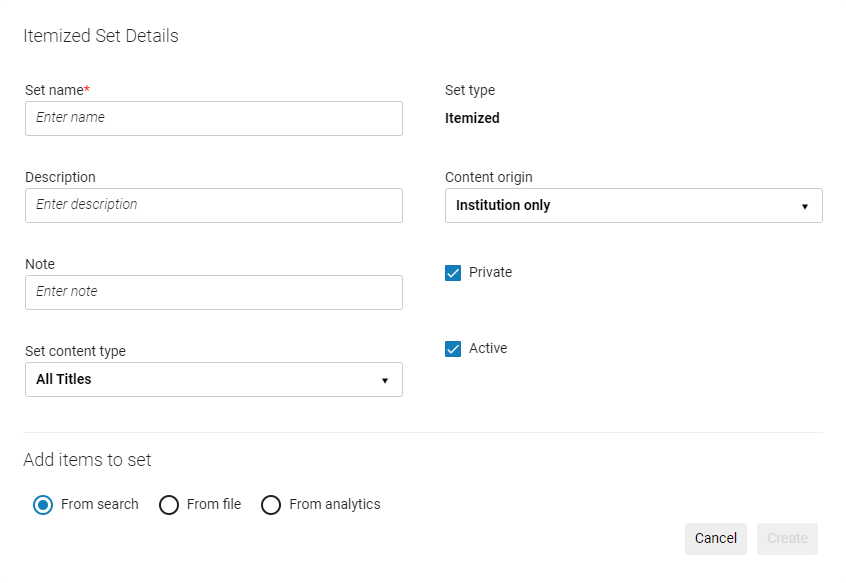 Seite Set-Details für spezifizierte Sets
Seite Set-Details für spezifizierte Sets - Geben Sie die Set-Details in die entsprechenden Felder ein. Der Setname ist ein Pflichtfeld und muss einmalig sein.
Der Setname darf keine Sonderzeichen enthalten (zum Beispiel: &, #, $, %).
- Sie können zusätzliche Informationen für das Set hinzufügen, indem Sie eine Beschreibung oder Notiz eingeben.
- Die Optionen, die für Inhalt des Sets verfügbar sind, hängen von Ihren Berechtigungen ab, wie oben auf dieser Seite beschrieben.
- Standardmäßig wird das Set als Privat (
 ) ausgewiesen. Das bedeutet, dass das Set nur für Sie und für Benutzer mit der Rolle Bestands-Manager verfügbar ist. Wenn Sie das Kontrollkästchen (
) ausgewiesen. Das bedeutet, dass das Set nur für Sie und für Benutzer mit der Rolle Bestands-Manager verfügbar ist. Wenn Sie das Kontrollkästchen ( ) deaktivieren, wird das Set ein öffentliches Set und auch für andere Benutzer verfügbar.
) deaktivieren, wird das Set ein öffentliches Set und auch für andere Benutzer verfügbar. - Der Status ist standardmäßig auf Aktiv (
 ) eingestellt. Optional können Sie das Kontrollkästchen (
) eingestellt. Optional können Sie das Kontrollkästchen ( ) deaktivieren, um das Set Inaktiv zu machen. Inaktive Sets können von Benutzern nicht ausgewählt werden, wenn ein manueller Prozess ausgeführt wird.
) deaktivieren, um das Set Inaktiv zu machen. Inaktive Sets können von Benutzern nicht ausgewählt werden, wenn ein manueller Prozess ausgeführt wird. - Das Feld Inhaltsquelle weist auf die Quelle des Datensatzes hin, welche aufNur Institution eingestellt ist.
- Verwenden Sie eine der folgenden Methoden, um Datensätze zu einem Set hinzuzufügen:
- Klicken Sie nach der Eingabe eines Setnamens und Definition der anderen Felder auf Erstellen. Eine Suchseite wird geöffnet, abhängig vom ausgewählten Inhaltstyp.
- Fahren Sie mit Schritt 9 fort.
- Wählen Sie eine Datei in Inhalte hinzufügen aus dem Abschnitt Datei zum Set aus, der die Kennungen (MMS ID, ISSN, ISBN usw.) enthält.
Klicken Sie nicht auf Elemente zum Set hinzufügen, da dies keine Funktionalität beim Hinzufügen von Datensätzen zum Set durch Hochladen einer Datei hat.Die importierte Datei muss eine Textdatei (.txt oder .csv und die Dateien müssen kodiert sein als UTF-8) oder Excel-Datei (.xls oder .xlsx) sein. Damit die Daten gelesen werden können, müssen sie den korrekten Dateikopf am oberen Rand der Spalte haben (siehe Tabelle Dateikopf-Typen), beispielsweise „MMS-ID“ und nicht „MMS-Id“ oder „MMS_ID“. Wenn die Excel-Datei mehr als eine Spalte hat, verwendet sie die erste Datenspalte, die einen gültigen Kopfzeilentyp hat. Siehe die Tabelle Dateikopf-Typen für akzeptable Dateikopf-Typen. Alle anderen Informationen in der Datei bleiben unbeachtet.Das Erstellen von spezifizierten Sets mit Netzwerkzonen-MMSs für von Netzwerkzonen verwaltete Datensätze wird nicht unterstützt. Stattdessen müssen Institutionszonen-MMSs verwendet werden.Die Datei darf keine duplizieren Strichcodes enthalten. Wenn die Datei duplizierte Strichcodes enthält, überspringt Alma alle davon (wenn beispielsweise derselbe Strichcode in der Datei zweimal erwähnt wird, überspringt Alma beide).Das Erstellen von Sets aus digitalen Dateien wird nicht unterstützt.Sets, die PIDs als Dateiköpfe haben, werden erfolgreich importiert. Aufgrund eines bekannten Problems können Sie derartige Sets allerdings nicht ansehen.Für weitere Informationen siehe das Video Spezifizierte Sets durch das Hochladen einer Liste mit Kennungen erstellen (1:53 Min.).Benutzer:
Beim Hochladen von Benutzern zu einem spezifizierten Set mit einer Excel-Datei muss die ZelleA1 entweder den Code des in der Datei verwendeten Kennungstyp (siehe Zusätzliche Benutzerkennungstypen anzeigen) oder den BENUTZERNAMEN (für die primäre ID) enthalten, und die darauffolgenden Zellen der Spalte A müssen die Benutzerkennungen enthalten. Ebenso muss beim Hochladen einer .txt-Datei die erste Zeile entweder den Code des Kennungstyps, der in der Datei verwendet wird, oder den BENUTZERNAMEN enthalten und die folgenden Zeilen müssen die Benutzerkennungen enthalten (jeweils getrennt durch einen Zeilenumbruch). Wenn Sie zum Beispiel ein Set von Benutzernamen (standardmäßig primäre ID) hochladen wollen, geben Sie den Text BENUTZERNAME in die obere Zeile Ihrer Excel/.txt Datei und den tatsächlichen Benutzernamen in die nachfolgenden Zellen/Zeilen ein.
Für Details zu verfügbaren Typen von Benutzerkennung siehe Benutzerkennungen verwalten.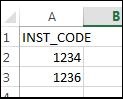 Beispiel einer Excel-Datei mit BenutzerkennungenEine Überprüfung wird für die Set-Typen Benutzer, Bestellposten und physische Exemplare durchgeführt. Der Prozess Mitglieder dem Set hinzufügen wird ausgeführt und erstellt ein Set aus der Datei. Es können mehrere Vorgänge dieses Prozesses parallel ausgeführt werden.
Beispiel einer Excel-Datei mit BenutzerkennungenEine Überprüfung wird für die Set-Typen Benutzer, Bestellposten und physische Exemplare durchgeführt. Der Prozess Mitglieder dem Set hinzufügen wird ausgeführt und erstellt ein Set aus der Datei. Es können mehrere Vorgänge dieses Prozesses parallel ausgeführt werden.- Wenn Sie nach der Auswahl einer Datei auf Mitglieder dem Set hinzufügen klicken, wird die Datei nicht geladen. Klicken Sie im Dialogfenster Bestätigung auf Bestätigen, um im Bestand nach Datensätzen zu suchen, die in das Set einbezogen werden sollen. Die Datensätze, die dann ausgewählt werden, werden in das Set einbezogen, wenn Sie auf Fertig klicken - nicht die zuvor in der Datei ausgewählten Datensätze.
- Die Importdatei kann eine maximale Größe von 10 MB haben.
- Wenn Sie eine Datei mit ungültigen Daten importieren, wird jede ungültige Zelle ignoriert.
- Wenn Sie eine Datei importieren und dann den Inhaltstyp ändern, müssen Sie die Datei erneut importieren.
- Fahren Sie mit Schritt 9 fort.
- Wählen Sie Von Analytics. Hinweis: Wenn Sie diese Methode nutzen, können Sie keine neuen Mitglieder (Exemplare, Benutzer usw.) zu einem bestehenden Set hinzufügen. Sie können nur Analytics nutzen, um ein neues Set zu erstellen.
Bei der Erstellung eines Analytics-Sets können nur Sets der Institution verwendet werden, keine privaten Sets.Folgende Optionen werden angezeigt:
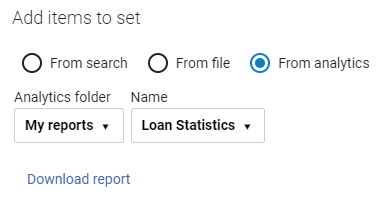 Hinzufügen von Inhalten von Analytics
Hinzufügen von Inhalten von Analytics -
Wählen Sie eine Option aus der Dropdown-Liste Analytics-Ordner aus:
- Aktuelle Berichte – Berichte, die vor kurzem im Bildschirm Sets verwalten verwendet wurden (nicht kürzlich erstellte Berichte in Analytics). Wählen Sie den Bericht aus dem Feld Name aus. Das Feld Name wird für aktuelle Berichte ausgefüllt, wenn Sie ein spezifiziertes Set aus einem Bericht erstellt und gespeichert haben.
- Meine Berichte – Berichte, für die Sie Zugriffsrechte haben (siehe Analytics-Objektliste). Wählen Sie den Bericht aus dem Feld Name aus.
- Diese Funktion funktioniert nur mit Berichten, nicht mit Dashboards oder Daten-Visualisierungen.
- Berichte müssen sich in einem gemeinsamen Ordner befinden, damit diese Funktion eingesetzt werden kann.
- Berichtsnamen dürfen keine Sonderzeichen enthalten, sonst wird die Fehlermeldung „Verbindung zu Analytics fehlgeschlagen“ angezeigt.
-
Klicken Sie auf Bericht herunterladen, um den Bericht herunterzuladen.Ebenso wie beim Erstellen eines spezifischen Sets aus einer Datei muss der Analytics-Bericht einen Dateikopf (siehe Dateikopf-Typen mit einem gültigen Feld enthalten, um den Bericht zu erstellen. Wenn der Bericht oben einen Dateikopf Titel enthält, muss dieser entfernt werden. Weitere Informationen finden Sie unter Analytics - Erstellen von Sets in Alma aus Alma Analytics-Berichten.pptx.Ein Prozess erstellt das Alma-Set aus dem Analytics-Bericht.Für ein Video, das diese Funktion beschreibt, siehe Erstellen Sie ein Set in Alma aus einem Alma Analytics-Bericht.
- Fahren Sie mit Schritt 9 fort.
Inhaltstyp Dateikopf ID-Präfix Wenn Sie die Feldoption 035 in einer Datei verwenden (siehe unten), verwendet der Übereinstimmungsprozess zum Erstellen Ihres aufgelisteten Sets nur 035 $a, um das Set zu erstellen. Beachten Sie, dass sich dies von der Übereinstimmungsmethode unterscheidet, die in einer erweiterten Suche mit dem Parameter Andere Systemnummer verwendet wird: er enthält 035 $9, dieses Feld wird jedoch nicht akzeptiert, wenn ein Set mit Einzelangaben erstellt wird.Die Dateikopfpalte sollte für jede Zeile nur einen Wert haben, also nur eine Kennung für jede Zeile. Wenn beispielsweise ein MMS-Eintrag mehrere ISSN-Werte hat, sollte nur einer in die importierte Datei aufgenommen werden.Alle Titel - MMS-ID
- ISSN (stimmt sowohl mit aktiven, als auch mit inaktiven Feldern (022 $a,z) überein)
- ISSN_A (stimmt nur mit aktiven Feldern (022 $a) überein)022 $a
- ISBN (stimmt sowohl mit aktiven, als auch mit inaktiven Feldern (020 $a,z) überein)
- ISBN_A (stimmt nur mit aktiven Feldern (020 $a) überein)
- OCLC-Nummer
- Feld 035
99 Normdateien MMS-ID 98 Literatur Literatur ID Sammlungen PID 81 Seminar Seminar_ID. Für weitere Informationen siehe Verwalten von Probenutzungen.
Digitale Dateien PID Bei der Erstellung von Einzelsätzen aus Analyseberichten ist dies das IED (nicht die Rep-ID).13 Digitale Titel - PID
Bei der Erstellung von Einzelsätzen aus Analyseberichten ist dies das IED (nicht die Rep-ID).
- ISSN
- ISBN
- MMS-ID
- OCLC-Nummer
- Feld 035
11 Elektronische Sammlungen PID 61 Elektronische Portfolios - PID
- Portfolio-ID
53 Elektronische Titel - PID
- ISSN
- ISBN
- MMS-ID
- OCLC-Nummer
- Feld 035
51 Bestellposten Bestellpostenreferenz Die Bestellpostenreferenz-Nummer muss die genaue und vollständige Bestellposten-Nummer sein, z. B. POL-1234, und nicht 1234.
Physische Exemplare - Exemplar-ID (oder PID oder Exemplar-PID
Beim Erstellen von Einzelsätzen aus Analyseberichten ist dies die physische Exemplar-ID (23) (nicht die bibliografische MMS-ID).
Für weitere Informationen siehe Datensatznummern. - Strichcode
23 Physische Titel - PID
Beim Erstellen von Einzelsätzen aus Analyseberichten ist dies der IEP (21) (nicht die bibliografische MMS-ID)..
Für weitere Informationen siehe Datensatznummern. - ISSN
- ISBN
- MMS-ID
- OCLC-Nummer
- Feld 035
21 Physische Bestände - BESTANDS-ID
Literaturliste LITERATURLISTEN_CODE Benutzer - Strichcode
- Benutzername (primäre Standard-ID)
- PRIMÄRE KENNUNG
- Insitutions-ID
Lieferant Lieferantencode - Wenn Sie fertig sind, klicken Sie auf Erstellen.
-
Wenn Sie die Datei-Eingabemethode verwendet haben, führt das System einen Prozess aus, um Ihr Set zu erstellen, das in der Liste der Sets angezeigt wird, wenn es fertig ist. Die resultierende Anzahl an Datensätzen/Elementen im Set kann höher oder niedriger als die Anzahl der Einträge in der Eingabedatei sein. Wenn zum Beispiel eine ISBN in der Alma-Datenbank mehrere Übereinstimmungen hat, werden alle gefundenen Übereinstimmungen als Elemente zum Set hinzugefügt. Das Gegenteil trifft zu, wenn keine Übereinstimmungen gefunden werden. Ähnlich wie bei anderen Prozessen, die ausgeführt werden, können Sie den Prozesstatus/Verlauf auf der Seite Prozesse überwachen anzeigen (siehe Laufende Prozesse anzeigen und Abgeschlossene Prozesse anzeigen).
- Wenn der Prozess Mitglieder zum Set hinzufügen mithilfe der Dateieingabemethode ausgeführt wird, enthält der resultierende Prozessbericht eine Validierungsdatei, wenn die übermittelte Datei eine Liste von Eins-zu-Eins-Kennungen verwendet, z. B. MMS-ID, Portfolio-ID, Primär-ID etc.
- Wenn der Prozess "Mitglieder zum Set hinzufügen" unter Verwendung von Kennungen ausgeführt wird, die möglicherweise viele Übereinstimmungen pro Kennung aufweisen, enthält der Prozessbericht keine Validierungsdatei.
Für spezifizierte Sets: Wenn ein Datensatz mit einer Netzwerkinstitution verknüpft ist und beim Klicken auf „Inhalt“ angezeigt wird, kann das Symbol „Netzwerk“ nicht angeklickt werden.
Erstellen spezifizierter Sets aus Suchergebnissen
Auf der Seite Suchergebnisse können Sie bestimmte Exemplare auswählen und dann ein spezifiziertes Set erstellen, das diese Exemplare enthält. Informationen zum Hinzufügen von Exemplaren zu einem vorhandenen Set finden Sie unter Bearbeiten spezifizierter Sets. Siehe auch Suchen in Alma. Für Mitglieder von Konsortien sind Aktionen für spezifizierte Sets nur bei der Suche im Bereich der Institution verfügbar (nicht im Bereich des Netzwerks oder in kombinierten Bereichen).
Diese Option wird derzeit für Alle Titel unterstützt. In Zukunft werden weitere Suchen hinzugefügt.
- Wählen Sie auf der Seite Suchergebnisse die Exemplare aus, die Sie dem Set hinzufügen möchten.
 Seite Set-Details für spezifizierte Sets
Seite Set-Details für spezifizierte Sets - Klicken Sie auf den Button Spezifisches Set erstellen.

- Geben Sie die Set-Details in die entsprechenden Felder ein. Der Setname ist ein Pflichtfeld und muss einmalig sein.
Der Setname darf keine Sonderzeichen enthalten (zum Beispiel: &, #, $, %).

- Sie können zusätzliche Informationen für das Set hinzufügen, indem Sie eine Beschreibung oder Notiz eingeben.
- Die Optionen, die für Inhalt des Sets verfügbar sind, hängen von Ihren Berechtigungen ab, wie oben auf dieser Seite beschrieben.
- Standardmäßig wird das Set als Privat (
 ) ausgewiesen. Das bedeutet, dass das Set nur für Sie und für Benutzer mit der Rolle Bestands-Manager verfügbar ist. Wenn Sie das Kontrollkästchen (
) ausgewiesen. Das bedeutet, dass das Set nur für Sie und für Benutzer mit der Rolle Bestands-Manager verfügbar ist. Wenn Sie das Kontrollkästchen ( ) deaktivieren, wird das Set ein öffentliches Set und auch für andere Benutzer verfügbar.
) deaktivieren, wird das Set ein öffentliches Set und auch für andere Benutzer verfügbar. - Der Status ist standardmäßig auf Aktiv (
 ) eingestellt. Optional können Sie das Kontrollkästchen (
) eingestellt. Optional können Sie das Kontrollkästchen ( ) deaktivieren, um das Set Inaktiv zu machen. Inaktive Sets können von Benutzern nicht ausgewählt werden, wenn ein manueller Prozess ausgeführt wird.
) deaktivieren, um das Set Inaktiv zu machen. Inaktive Sets können von Benutzern nicht ausgewählt werden, wenn ein manueller Prozess ausgeführt wird. - Das Feld Inhaltsquelle weist auf die Quelle des Datensatzes hin, welche aufNur Institution eingestellt ist.
- Wenn Sie fertig sind, klicken Sie auf Erstellen.
-
Wenn Sie die Datei-Eingabemethode verwendet haben, führt das System einen Prozess aus, um Ihr Set zu erstellen, das in der Liste der Sets angezeigt wird, wenn es fertig ist. Die resultierende Anzahl an Datensätzen/Elementen im Set kann höher oder niedriger als die Anzahl der Einträge in der Eingabedatei sein. Wenn zum Beispiel eine ISBN in der Alma-Datenbank mehrere Übereinstimmungen hat, werden alle gefundenen Übereinstimmungen als Elemente zum Set hinzugefügt. Das Gegenteil trifft zu, wenn keine Übereinstimmungen gefunden werden. Ähnlich wie bei anderen Prozessen, die ausgeführt werden, können Sie den Prozesstatus/Verlauf auf der Seite Prozesse überwachen anzeigen (siehe Laufende Prozesse anzeigen und Abgeschlossene Prozesse anzeigen).Für spezifizierte Sets: Wenn ein Datensatz mit einer Netzwerkinstitution verknüpft ist und beim Klicken auf „Inhalt“ angezeigt wird, kann das Symbol „Netzwerk“ nicht angeklickt werden.
Ressourcen-Verwaltungssets
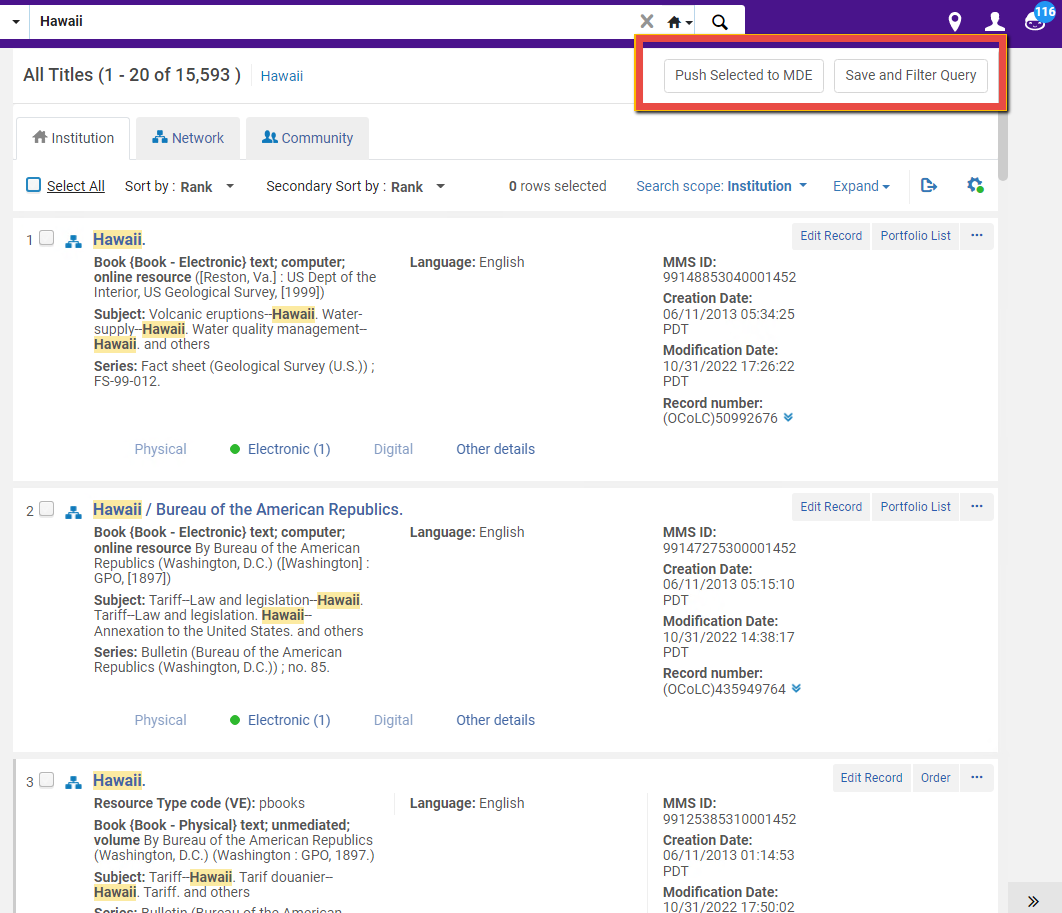
Literaturlistensets
Bestellposten-Sets
Lieferanten-Sets
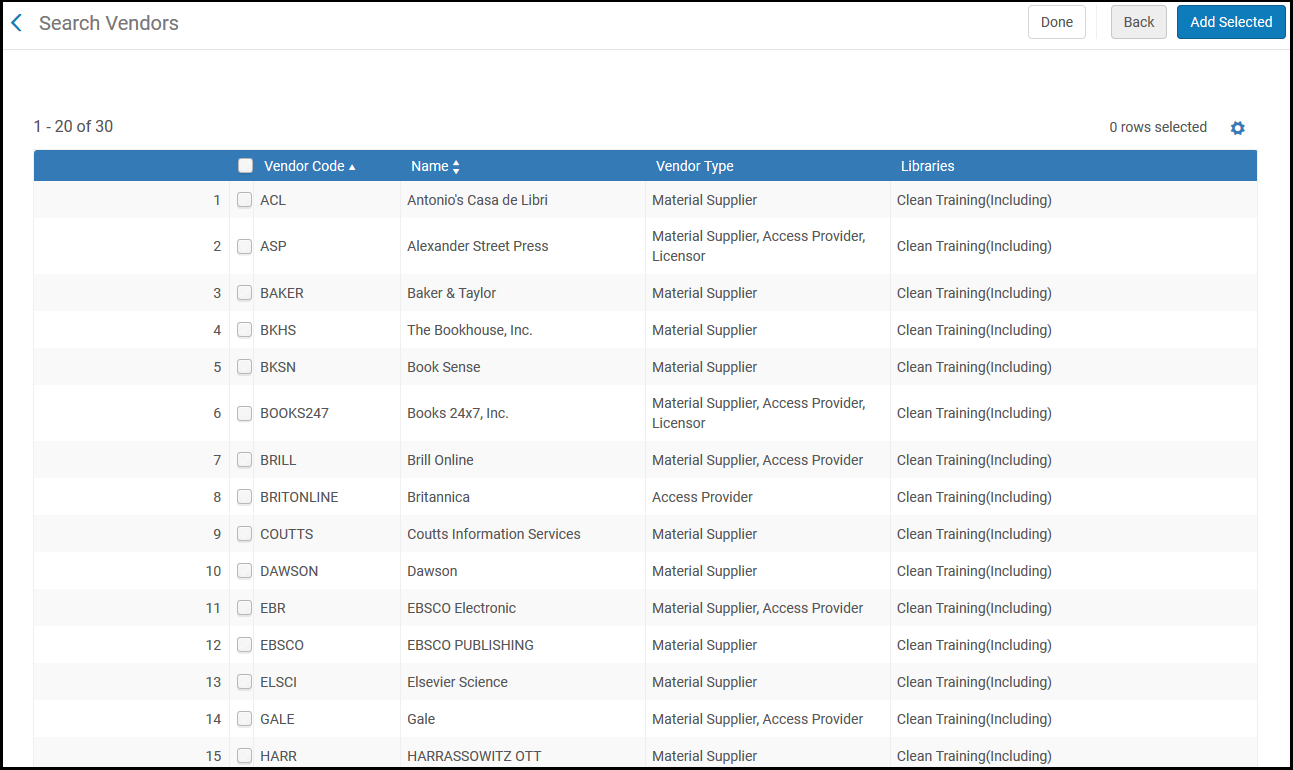
Benutzerset
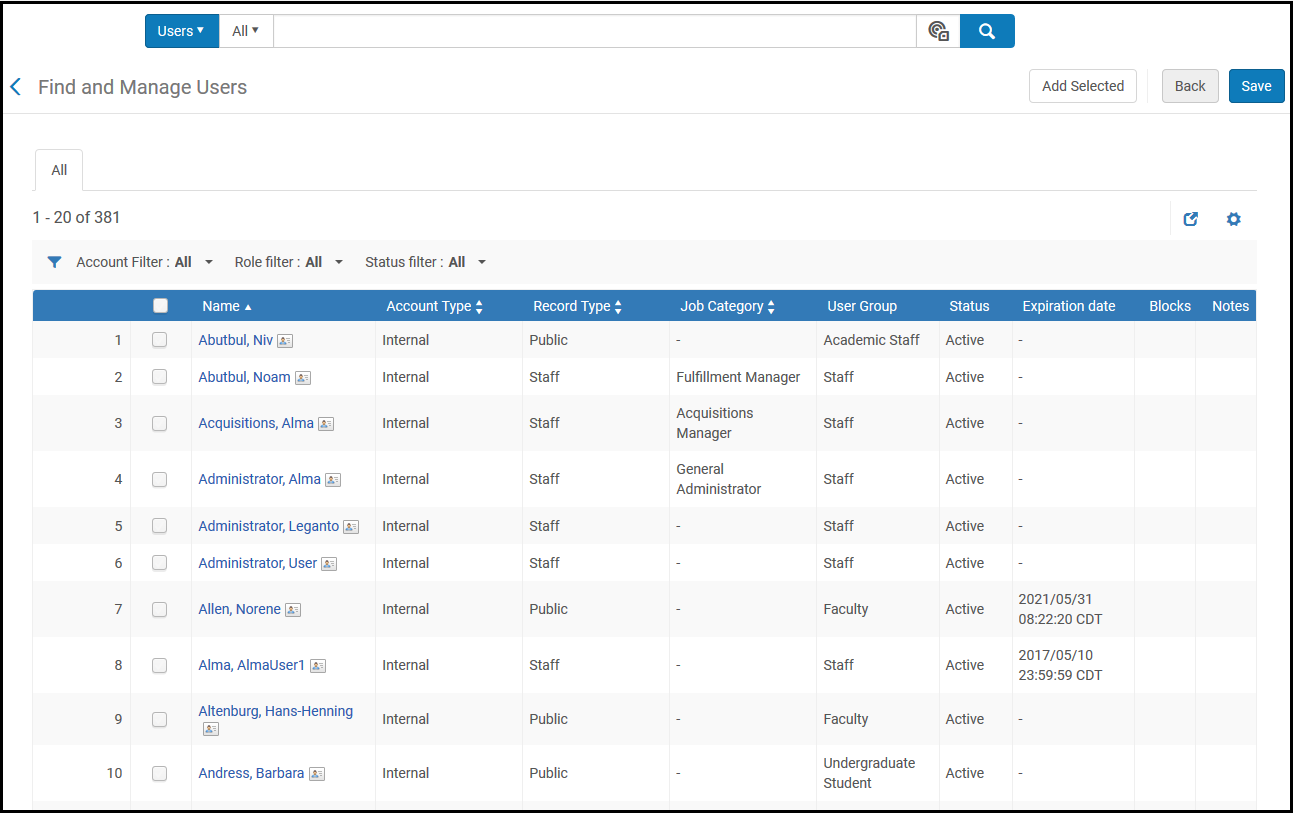
Esploro-Sets
Die Optionen zum Erstellen eines Esploro-Sets erscheinen nur, wenn Ihre Institution für Esploro aktiviert ist. Siehe Esploro-Überblick.
Rechercheur-Sets
Die Seite Rechercheure suchen und verwalten wird geöffnet. Siehe Rechercheure verwalten.
Recherche-Posten-Sets
Es wird eine allgemeine Suchseite geöffnet, auf der Sie nach Recherche-Posten suchen können. Suchen Sie mit der einfachen oder erweiterten Suche nach den Inhalten, die Sie zum Set hinzufügen wollen. Die Seite wird aktualisiert, um die Ergebnisse der Suche anzuzeigen. Für weitere Informationen siehe Verwalten von Recherche-Posten.
Erstellen eines spezifizierten Sets basierend auf dem Ausleihstatus
Ein Benutzungs-Administrator oder Bestellungen-Mitarbeiter kann ein spezifiziertes Set physischer Exemplare basierend auf dem Ausleihstatus erstellen. Dies erfolgt auf der Seite Benutzungssets verwalten.
In diese Art von Set können nur aktive Ausleihen aufgenommen werden.
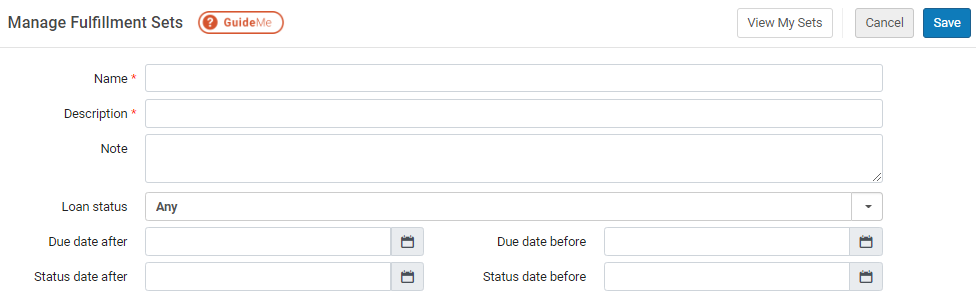
- Füllen Sie die Felder auf der Seite Benutzungssets verwalten (Benutzung > Erweiterte Tools - Allgemein > Benutzungssets erstellen) folgendermaßen aus:
Felder auf der Seite Benutzungssets verwalten Feld Beschreibung Name
(erforderlich)Name des Sets. Beschreibung
(Erforderlich)Beschreibung des Sets. Notiz Notizen über das Set. Fälligkeitsdatum nach Ausgeliehene Exemplare mit einem Fälligkeitsdatum nach dem angezeigten Datum werden in das Set einbezogen. Fälligkeitsdatum vor Ausgeliehene Exemplare mit einem Fälligkeitsdatum vor dem angezeigten Datum werden in das Set einbezogen. Statusdatum nach Ausgeliehene Exemplare, deren Status sich nach dem angezeigten Datum geändert hat, werden in das Set einbezogen. Statusdatum vor Ausgeliehene Exemplare, deren Status sich vor dem angezeigten Datum geändert hat, werden in das Set einbezogen. Ausleihstatus Ausgeliehene Exemplare, deren Status mit dem angezeigten Status übereinstimmen, werden in das Set einbezogen. Mögliche Werte sind: - Normal
- Zurückgerufen
- Verlängert
- Verloren
- Angeblich zurück
- Alle
- Klicken Sie auf Speichern. Das Set wird gespeichert und die Felder auf der Seite Benutzungssetsverwalten werden gelöscht, damit Sie ein weiteres Benutzungsset erstellen können.
Ansehen und Entfernen von Elementen spezifizierter Sets
- Suchen Sie auf der Seite Sets verwalten (Admin > Prozesse und Sets verwalten > Sets verwalten) das Set und wählen Sie Inhalt in der Zeilen-Aktionsliste. Eine Liste der Mitglieder wird angezeigt:
 Spezifiziertes Set - Mitglieder
Spezifiziertes Set - Mitglieder
Sie können auch Exemplare in einem Set anzeigen, indem Sie beim Hinzufügen von Elementen zu einem spezifizierten Set auf die Schaltfläche Set anzeigen klicken (siehe Exemplare zu einem spezifizierten Set hinzufügen).
- Mitglieder anzeigen.
- Für mehrere Elemente – Wählen Sie die Elemente aus, die Sie entfernen wollen, und klicken Sie auf Aus Set entfernen.
- Für ein Element – Wählen Sie Entfernen in der Zeilen-Aktionsliste.
- Klicken Sie auf Fertig.
Wenn Sie Mitglieder aus einem Set entfernen, klicken Sie auf Fertig oder verwenden Sie den Button Zurück, um die Änderungen zu speichern.
Eine andere Möglichkeit zum Entfernen von Datensätzen besteht darin, einen Satz unerwünschter Datensätze zu erstellen und dann die Operation Sets kombinieren (siehe Sets kombinieren) mit dem 'Nicht'-Operator zu verwenden.
Bearbeiten spezifizierter Sets
- Scrollen Sie auf der Seite Sets verwalten (Admin > Prozess und Sets verwalten > Sets verwalten) zum spezifizierten Set, das Sie bearbeiten möchten, und wählen Sie es aus. Die Details zum Set werden in einem geteilten Bildschirm angezeigt.
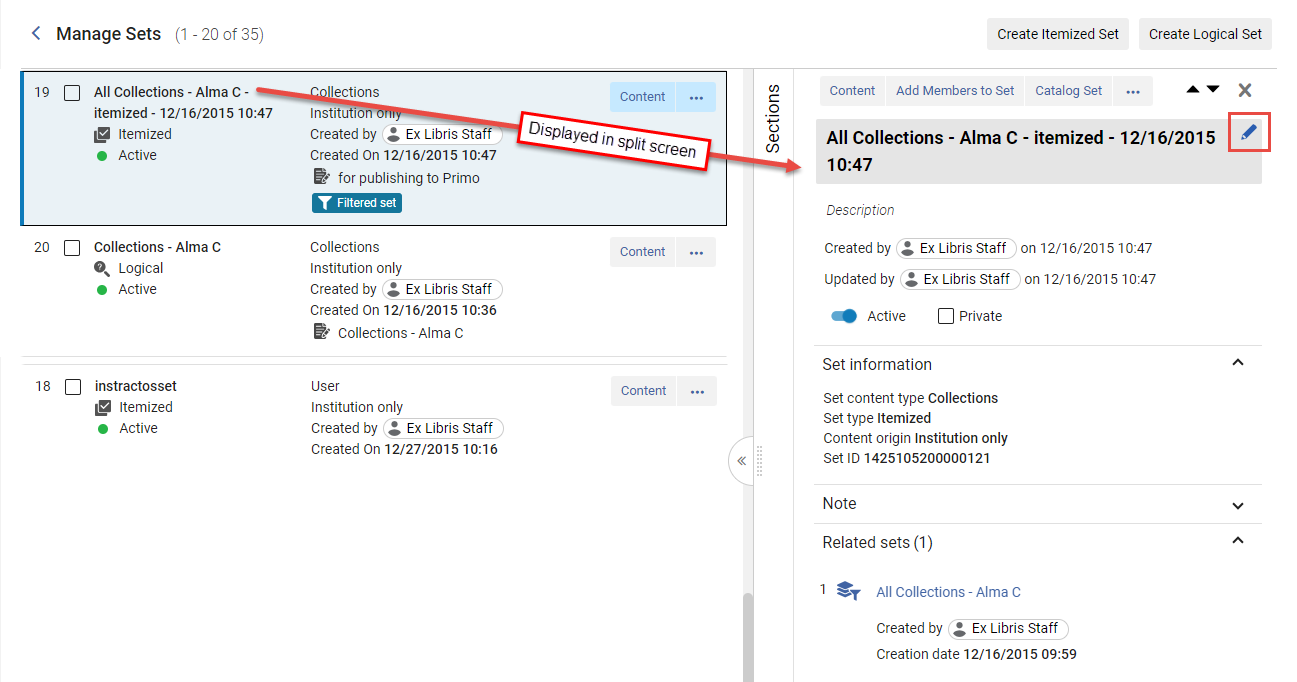 Seite Set-Details - zu bearbeitendes spezifiziertes Set
Seite Set-Details - zu bearbeitendes spezifiziertes Set - Bewegen Sie im geteilten Bildschirm Ihren Mauszeiger über den zu bearbeitenden Abschnitt und klicken Sie auf das Symbol Bearbeiten (
 ). Ändern Sie die Set-Details nach Bedarf. Der Setname ist ein Pflichtfeld und muss eindeutig sein (für eine Beschreibung der Felder siehe Hinzufügen spezifizierter Sets).
). Ändern Sie die Set-Details nach Bedarf. Der Setname ist ein Pflichtfeld und muss eindeutig sein (für eine Beschreibung der Felder siehe Hinzufügen spezifizierter Sets). - Wenn Sie den Bereich, den Sie aktualisiert haben, verlassen, speichert Alma Ihre Änderungen mit dem folgenden Hinweis (
 ).
).
Exemplare zu einem spezifizierten Set hinzufügen
Sie können von der Seite „Sets verwalten“ oder der Seite mit den Suchergebnissen „Alle Titel“ aus Exemplare zu spezifizierten Sets hinzufügen. Dies wird in Zukunft auch auf anderen Seiten hinzugefügt.
- Scrollen Sie auf der Seite Sets verwalten (Admin > Prozesse und Sets verwalten > Sets verwalten) zum spezifizierten Set, dem Sie Exemplare hinzufügen möchten, und klicken Sie auf die Schaltfläche Bearbeiten. Die Seite Bearbeiten wird geöffnet. Alternativ können Sie im Zeilen-Aktionsmenü oder im Fensterbereich Details auf Elemente zum Set hinzufügen klicken und anschließend die Suchparameter eingeben, wie im Schritt 3 unten dargelegt.
- Klicken Sie auf Neue Elemente und geben Sie die Suchanfrage ein.
- Geben Sie die Suchparameter ein und klicken Sie auf Suche.
- Wählen Sie die Exemplare aus, die Sie in das Set aufnehmen wollen, und klicken Sie auf Auswahl hinzufügen oder wählen Sie Alle auswählen.
- Klicken Sie auf Set anzeigen, um den Inhalt des neuen Sets anzuzeigen. Hier können Sie neue Elemente zum Set hinzufügen, indem Sie auf Neue Mitglieder klicken, oder die Seite Sets verwalten verlassen, indem Sie auf Fertig klicken.
- Wählen Sie auf der Seite Suchergebnisse „Alle Titel“ die Exemplare aus, die hinzugefügt werden sollen.

- Klicken Sie auf den Button Zu spezifischem Set hinzufügen.

- Wählen Sie das Set aus, zu dem Sie das/die Exemplar(e) hinzufügen möchten, und klicken Sie dann auf die Schaltfläche „Auswählen“.
Ermittlung von Datensatz-Übereinstimmungen in Alma-Datensätzen auf Basis eines spezifizierten Sets
Institutionen erhalten häufig eine Liste von Datensatz-Kennungen, die in externen Systemen verwendet werden (z. B. in einem Lieferantensystem). Sie laden diese Liste in Alma hoch und erhalten ganz einfach eine Liste dessen, was Sie bereits in Alma haben bzw. nicht haben, um Ihre Kaufentscheidungen zu vereinfachen.
- Laden Sie Ihre Eingabedatei mit den Kennungen in Alma (siehe Erstellen spezifizierter Sets). Alma führt eine Prozess aus, um das Set zu erstellen, und produziert den Bericht Mitglieder dem Set hinzufügen.
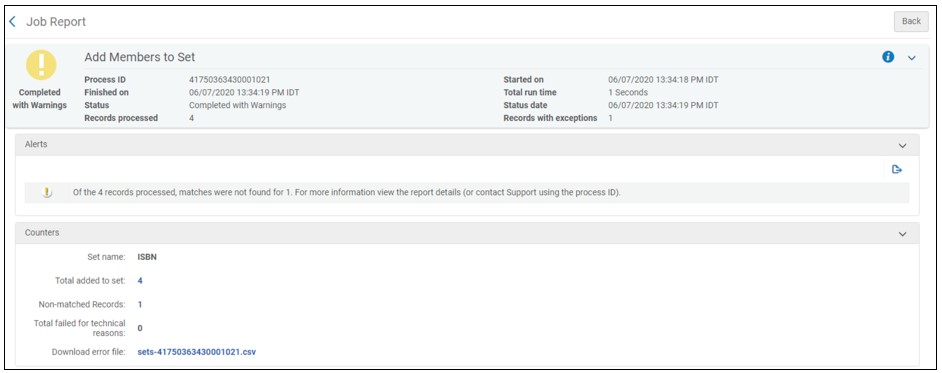
- Führen Sie eine der folgenden Optionen aus:
- Um eine Datei der Datensätze herunterzuladen, für die keine Übereinstimmung mit Alma-Datensätzen gefunden wurde, klicken Sie auf den Zähler für Nicht-übereinstimmende Datensätze, um eine .csv-Datei der Kennungen herunterzuladen, für die keine Übereinstimmung mit Alma-Datensätzen gefunden wurde, beispielsweise:
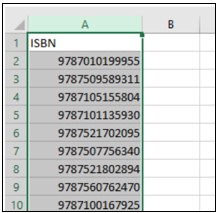
- Um eine Datei der Datensätze herunterzuladen, die mit Alma-Datensätzen übereinstimmen, klicken Sie auf den Zähler für Insgesamt dem Set hinzugefügt, um eine .csv-Datei der Kennungen herunterzuladen, für die eine Übereinstimmung mit Alma-Datensätzen gefunden wurde. Die Datei umfasst eine zusätzliche Spalte, in der die ID der Datensätze angezeigt wird, für die eine Übereinstimmung gefunden wurde, beispielsweise:
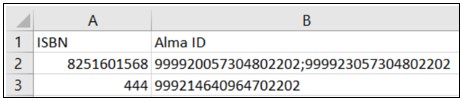
Die Datei enthält die folgende Alma-ID für jeden Set-Inhaltstyp:Inhalt des Sets Alma-ID Sammlungen PID Digitale Dateien PID Elektronische Sammlung PID Elektronische Portfolios PID Physische Exemplare Strichcode POL POL-Nummer Literaturlisten Literaturlisten-Code Titel MMS-ID Benutzer Primäre ID Lieferanten Lieferantencode
Erstellen logischer Sets
Für andere Setarten wird ein logisches Set durch Filtern der Ergebnisse auf der Suchseite erstellt.
- Klicken Sie auf der Seite Sets verwalten (Admin > Prozesse und Sets verwalten > Sets verwalten) auf die Schaltfläche Logisches Set erstellen. Die Seite Set-Details wird geöffnet.
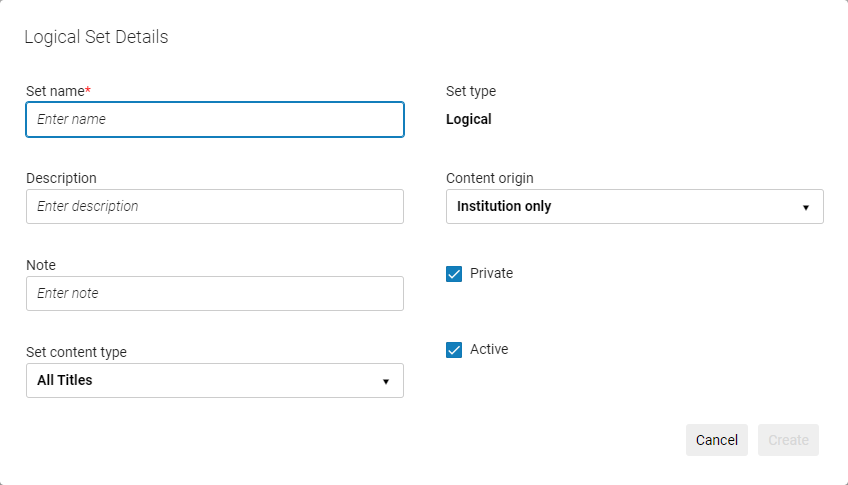 Seite Set-Details für logische Sets
Seite Set-Details für logische Sets - Geben Sie die Set-Details in die entsprechenden Felder ein. Beachten Sie, dass der Setname ein Pflichtfeld ist und einmalig sein muss.
Der Setname darf keine Sonderzeichen enthalten (zum Beispiel: &, #, $, %).
- Die Optionen, die für Inhalt des Sets verfügbar sind, hängen von Ihren Berechtigungen ab, wie oben auf dieser Seite beschrieben.
- Standardmäßig wird das Set als Privat (
 ) ausgewiesen. Das bedeutet, dass das Set nur für Sie und für Benutzer mit der Rolle Bestands-Manager verfügbar ist. Wenn Sie das Kontrollkästchen (
) ausgewiesen. Das bedeutet, dass das Set nur für Sie und für Benutzer mit der Rolle Bestands-Manager verfügbar ist. Wenn Sie das Kontrollkästchen ( ) deaktivieren, wird das Set ein öffentliches Set und auch für andere Benutzer verfügbar.
) deaktivieren, wird das Set ein öffentliches Set und auch für andere Benutzer verfügbar. - Der Status ist standardmäßig auf Aktiv (
 ) eingestellt. Optional können Sie das Kontrollkästchen (
) eingestellt. Optional können Sie das Kontrollkästchen ( ) deaktivieren, um das Set Inaktiv zu machen. Inaktive Sets können von Benutzern nicht ausgewählt werden, wenn ein manueller Prozess ausgeführt wird.
) deaktivieren, um das Set Inaktiv zu machen. Inaktive Sets können von Benutzern nicht ausgewählt werden, wenn ein manueller Prozess ausgeführt wird. - Das Feld Inhaltsquelle weist auf die Quelle des Datensatzes hin, welche aufNur Institution eingestellt ist.
- Klicken Sie auf Erstellen. Eine Suchseite wird für den ausgewählten Inhaltstyp geöffnet.
- Geben Sie für Bestandssets die Suchparameter für das Set ein. Für andere Arten von Sets filtern Sie die Liste, um die Parameter für das Set zu bestimmen.
Es wird empfohlen, Stichwörter, die * enthalten nicht als Basis für ein logisches Set zu verwenden. Ein Begriff wie Feldcode unterdrückt (Titel) ist gleich "Nein" ist effizienter.
- Wählen Sie Speichern. Das logische Set wird gespeichert.
Bearbeiten logischer Set-Details
- Scrollen Sie auf der Seite Sets verwalten (Admin > Prozess und Sets verwalten > Sets verwalten) zum logischen Set, das Sie bearbeiten möchten, und wählen Sie es aus. Die Details zum Set werden in einem geteilten Bildschirm angezeigt.
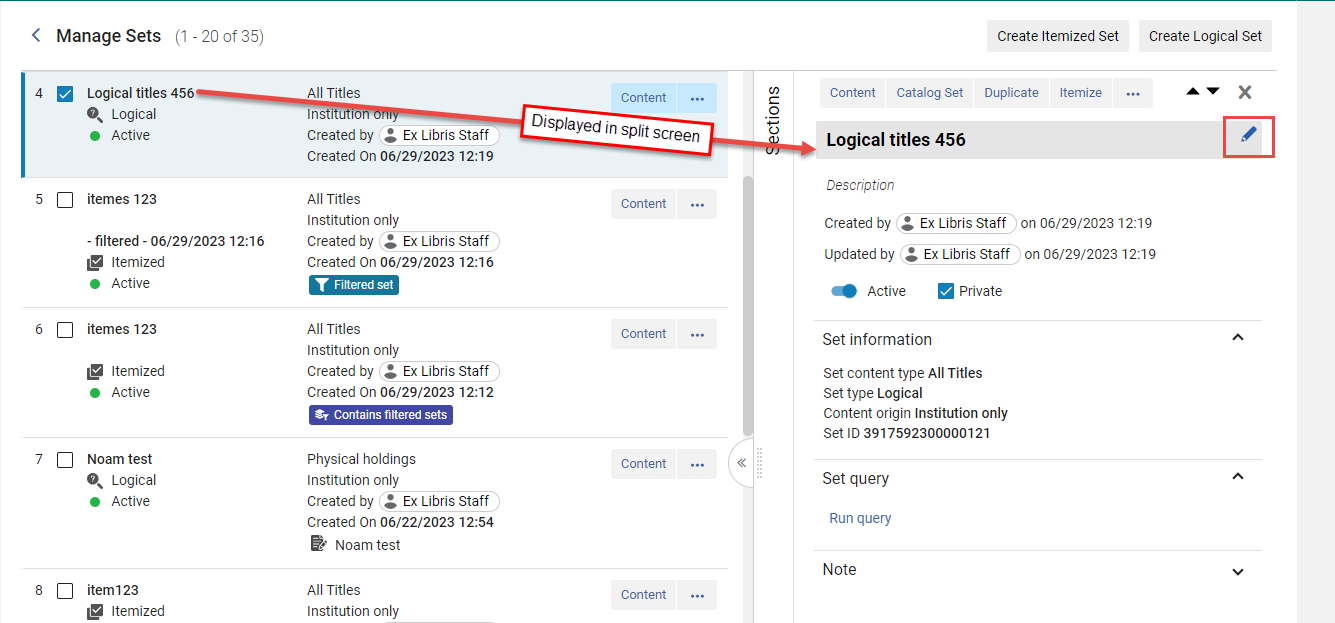 Seite Set-Details - zu bearbeitendes logisches Set
Seite Set-Details - zu bearbeitendes logisches Set - Bewegen Sie im geteilten Bildschirm Ihren Mauszeiger über den zu bearbeitenden Abschnitt und klicken Sie auf das Symbol Bearbeiten (
 ). Ändern Sie die Set-Details nach Bedarf. Der Setname ist ein Pflichtfeld und muss einmalig sein. (Für eine Beschreibung der Felder siehe Erstellen logischer Sets).
). Ändern Sie die Set-Details nach Bedarf. Der Setname ist ein Pflichtfeld und muss einmalig sein. (Für eine Beschreibung der Felder siehe Erstellen logischer Sets). - Wenn Sie den Bereich, den Sie aktualisiert haben, verlassen, speichert Alma Ihre Änderungen mit dem folgenden Kennzeichen Gespeichert(
 ).
).
Ansehen von Ergebnissen logischer Sets
Bearbeiten logischer Setabfragen
- Scrollen Sie auf der Seite Sets verwalten (Admin > Prozess und Sets verwalten > Sets verwalten) zum logischen Set, dessen Suchanfrage Sie bearbeiten möchten, und klicken Sie auf die Schaltfläche Inhalt. button. Die Suchseite für die Suchanfrage wird geöffnet.
- Ändern Sie die Suche nach Bedarf.
 Seite Erweiterte Suche ändern
Seite Erweiterte Suche ändern - Um das Set zu speichern, klicken Sie auf Speichern und anschließend auf Bestätigen.
Umwandeln logsicher Sets in spezifizierte Sets
- Scrollen Sie auf der Seite Sets verwalten (Admin> Prozesse und Sets verwalten > Sets verwalten) zum logischen Set, das Sie in ein spezifiziertes Set umwandeln wollen, und wählen Sie Spezifizieren in der Zeilen-Aktionsliste. Die Seite Neues spezifiziertes Set wird mit dem ausgefüllten Setnamen geöffnet:
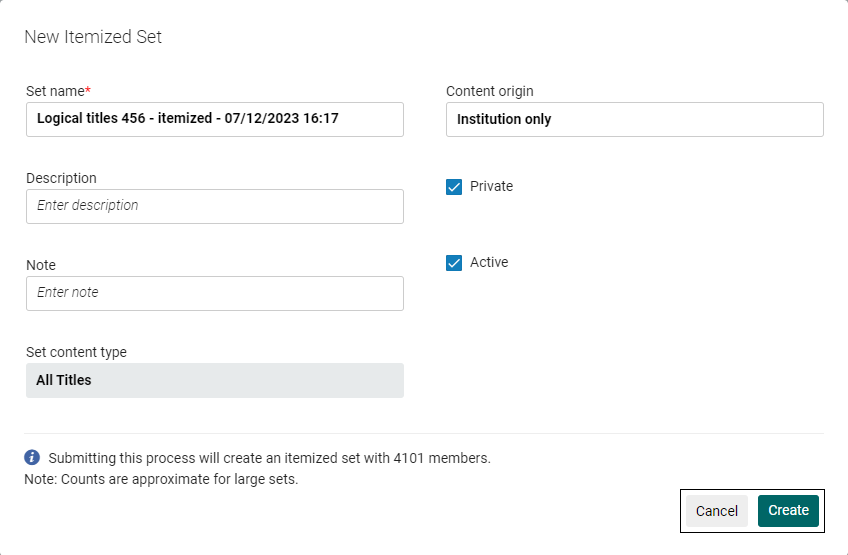 Seite Neues spezifiziertes Set - Konvertieren eines logischen Sets in ein spezifiziertes Set
Seite Neues spezifiziertes Set - Konvertieren eines logischen Sets in ein spezifiziertes Set - Ändern Sie die Set-Details nach Bedarf. (Siehe Erstellen spezifizierter Sets für eine Beschreibung der Felder.)
- Klicken Sie auf Erstellen. Eine Bestätigungsmeldung wird geöffnet.
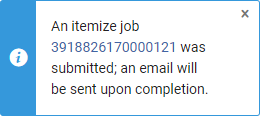
-
Das spezifizierte Set wird erstellt. Es erscheint auch im Abschnitt Verknüpfte Sets des ursprünglichen logischen Sets. Das ursprüngliche logische Set wird im Abschnitt Verknüpfte Sets des aufgelisteten Sets angezeigt (siehe Abschnitte auf der Seite Sets verwalten).
Sets kombinieren
- Scrollen Sie auf der Seite Sets verwalten (Admin > Prozesse und Sets verwalten > Sets verwalten) zu dem Set, dessen Elemente Sie mit einem anderen Set kombinieren wollen und wählen Sie Sets kombinieren in der Zeilen-Aktionsliste. Die Seite Sets kombinieren wird geöffnet.
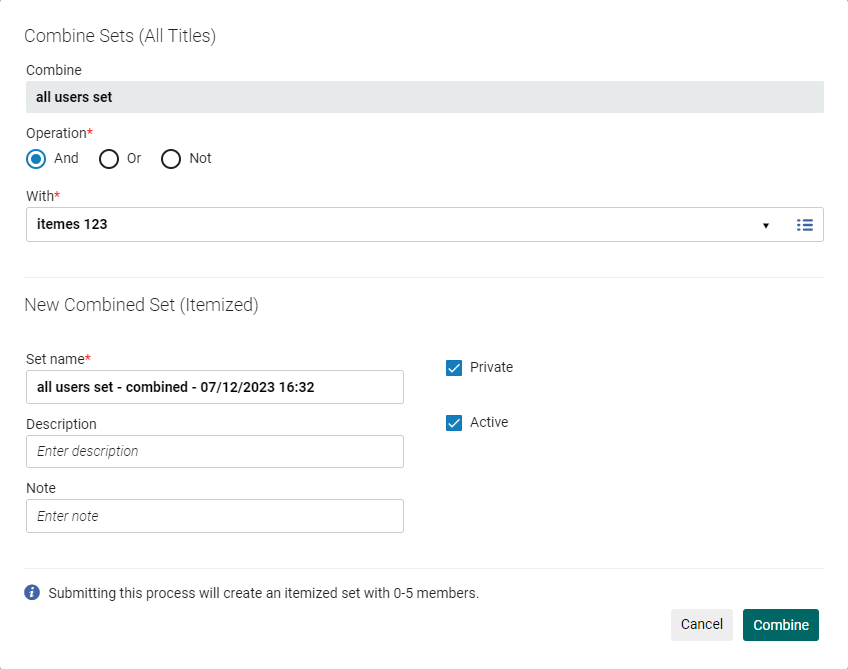 Seite Sets kombinieren
Seite Sets kombinieren - Wählen Sie einen Vorgang aus der Vorgangsliste aus:
- Und – Nur jene Elemente, die beide Sets gemeinsam haben, in das neu kombinierte Set aufnehmen.
- Nicht – Nur die Elemente in das neu kombinierte Set aufnehmen, die im ersten Set, aber nicht im zweiten Set enthalten sind.
- Oder – Alle Elemente beider Sets in das neu kombinierte Set aufnehmen.
- Wählen Sie unter Mit das Set aus, das Sie mit dem ersten Set, das Sie ausgewählt haben, kombinieren wollen.
- Geben Sie im Feld Setname einen Namen für das kombinierte Set ein oder verwenden Sie den Standardnamen von Alma.
- Klicken Sie auf die Schaltfläche Kombinieren. Eine Bestätigungsmeldung wird angezeigt.
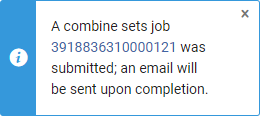 Ein Prozess wird ausgeführt, um die Sets zu kombinieren. Nachdem der Prozess beendet ist, wird das neue Set der Set-Liste hinzugefügt. ( (Sie müssen die Liste aktualisieren, um das neue Set zu sehen):
Ein Prozess wird ausgeführt, um die Sets zu kombinieren. Nachdem der Prozess beendet ist, wird das neue Set der Set-Liste hinzugefügt. ( (Sie müssen die Liste aktualisieren, um das neue Set zu sehen): -
Kombinierte Sets werden im Abschnitt Verknüpfte Sets angezeigt. (siehe Abschnitte auf der Seite Sets verwalten).
-
-
Kombiniertes Set - Das neue kombinierte Set
-
Für kombinierte Sets verwendet - Die ursprünglichen Sets, die zum Erstellen des kombinierten Sets verwendet wurden
-
Kombinieren von Sets - Beispiel
- Erstelle Set X, Set Y und Set Z.
- Für Set X wählen Sie Sets kombinieren in der Zeilen-Aktionsliste.
- Kombiniere Set X mit Set Y:
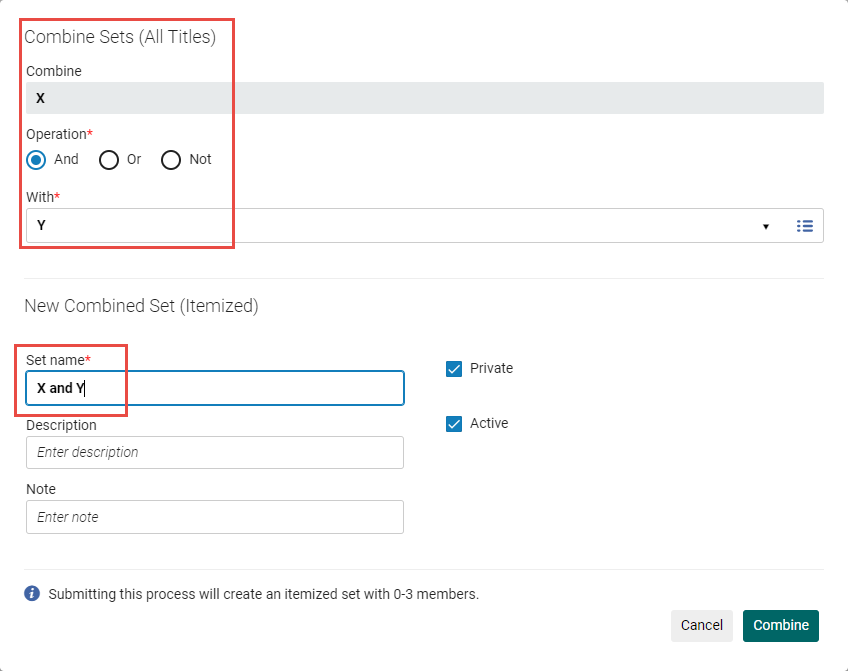 Kombiniere Set X und Set Y
Kombiniere Set X und Set Y - Für das neue Set X und Y wählen Sie: Aktionen > Sets kombinieren.
- Set (X und Y) oder Z erstellen. Klicken Sie auf den Button Kombinieren.
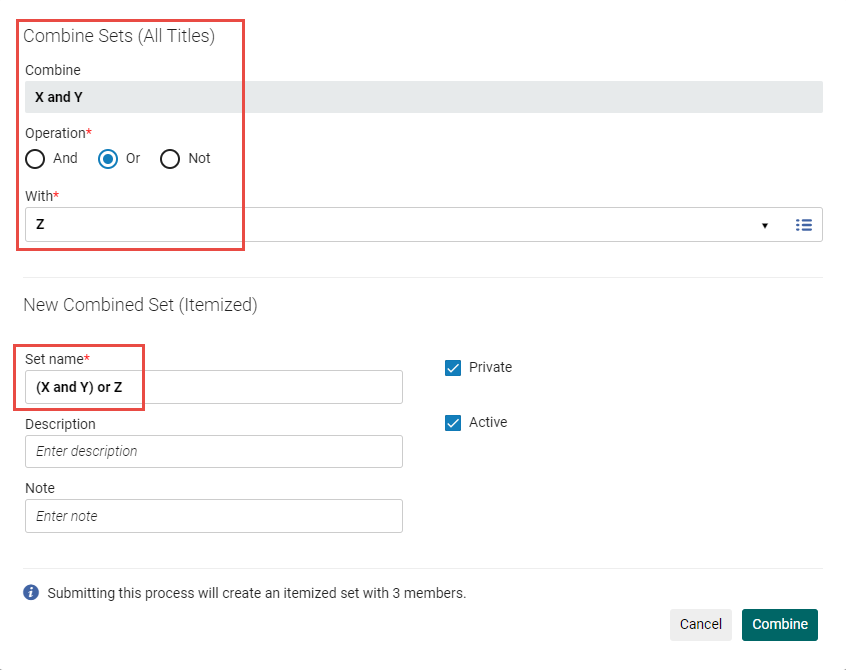 Erstelle (X und Y) oder ZSet (X und Y) oder Z ist jetzt verfügbar:
Erstelle (X und Y) oder ZSet (X und Y) oder Z ist jetzt verfügbar: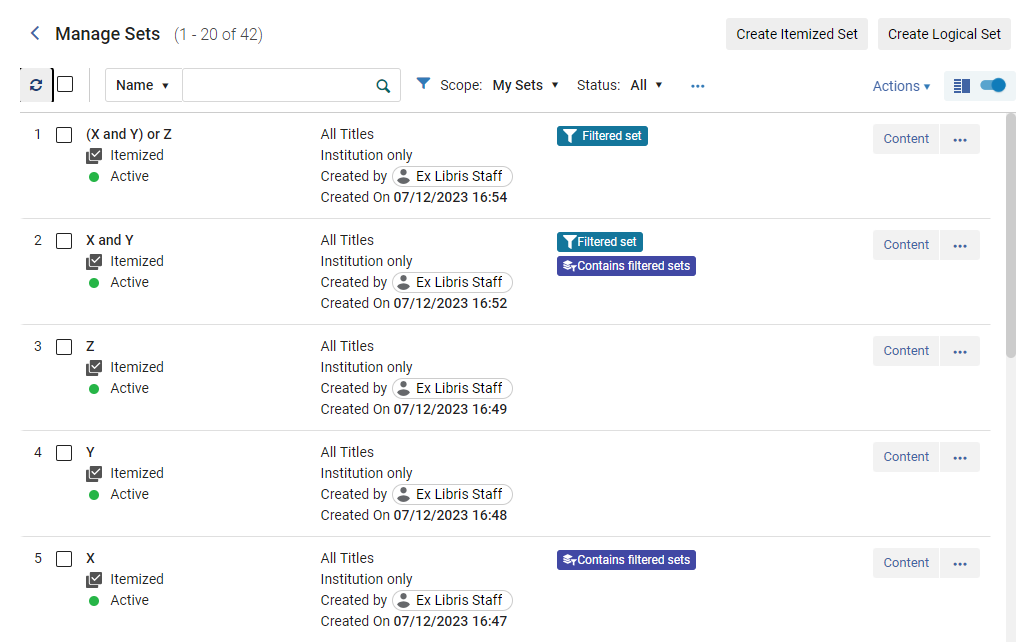 Set (X und Y) oder Z
Set (X und Y) oder Z
Erstellen eines Titelsatzes aus Exemplaren, Portfolios oder einem Dateiset
- Titelsets können nur aus Ressourcenverwaltungs-Inhaltstypen erstellt werden.
- Um ein Titel-Set aus einem logischen Set zu erstellen, müssen Sie zuerst den Settyp auf spezifiziert ändern.
- Wählen Sie auf der Seite Sets verwalten (Administration > Prozesse und Sets verwalten > Sets verwalten) für ein spezifiziertes Set physischer Exemplare, elektronischer Portfolios oder digitaler Dateien in der Zeilen-AktionslisteTitel-Set erstellen. Die Seite Titelset erstellen (spezifiziert) wird geöffnet, mit Informationen zum neuen Titel-Set - wie etwa Datum und Uhrzeit, wann das Set erstellt wurde - die dem Setnamen hinzugefügt wurden.
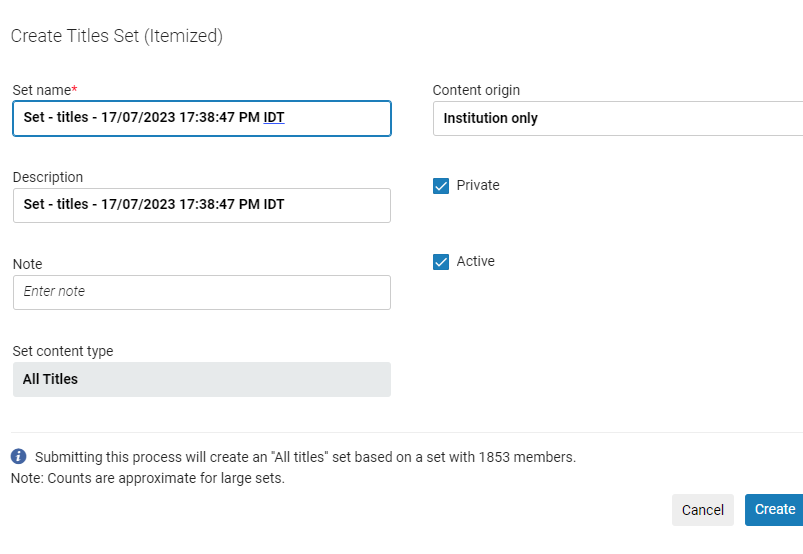 Seite Titelset erstellen (spezifiziert)
Seite Titelset erstellen (spezifiziert) - Füllen Sie die Felder Beschreibung und Notiz (optional) aus und klicken Sie auf Erstellen. Eine Bestätigungsmeldung wird angezeigt.
Der Prozess wird ausgeführt und erstellt das Titel-Set.
Filtern von Sets
- Das Filtern von Sets ist nur für Inhalte vom Typ Ressourcenverwaltung möglich.
- Das Filtern von Sets ist nur für Sets möglich, die aus Titelsuchen abgeleitet wurden (Alle Titel, Physische Titel, Elektronische Titel, Digitale Titel).
- Benutzer können Filter basierend auf ihren Einstellungen definieren. Gefilterte Suchanfragen bleiben unbeweglich und werden gespeichert, wenn Benutzer die Seite erneut besuchen. Dadurch entfällt für Benutzer die Notwendigkeit, die definierten Filtereinstellungen einer angezeigten Seite manuell erneut auszuwählen.
- Regierungsdokumente ausschließen (wenn das 008 Feld-Byte 28 #, leer oder u ist)
- Titelsätze, die kein MARC 074 oder 086-Feld enthalten
- Titelsätze auf gedruckte Zeitschriften beschränken (wenn Leader 06 Datensatztyp = a oder Leader 07 bibliografische Ebene = s)
Die ersten Punkte unten beschreiben, wie Sie von den Suchergebnissen aus auf die Seite „Filter-Set“ gelangen. Die Seite Set filtern kann auch über die Seite Sets verwalten aufgerufen werden. (Admin > Prozesse und Sets verwalten > Sets verwalten): suchen Sie das Hauptset, das Sie verfeinern möchten, und klicken Sie in der Zeilen-Aktionsliste auf Set filtern.
- Erstellen Sie die erforderliche Anzeigeregel und speichern Sie diese im gemeinsamen Ordner im MD-Editor. Siehe Erstellen von Anzeigeregeln.
- Suchen Sie mit einer der Titel-Bestandssuchen (Alle Titel, Physische Titel, Elektronische Titel, Digitale Titel) nach den Exemplaren, die in das Set einbezogen werden sollen.
- Wählen Sie im Bildschirm der Suchergebnisse die gewünschten Exemplare und klicken Sie auf „Speichern und Suchanfrage filtern“. Die Seite Set-Details wird geöffnet.
- Definieren Sie Ihr Set (Erstellen logischer Sets) und klicken Sie auf „Speichern und filtern“.
Es wird eine neue Seite geöffnet, auf der Sie das gefilterte Set erstellen können, während das Hauptset im Hintergrund erstellt wird. - Klicken Sie auf Filter Dieses Set , um ein spezifiziertes Set zu erstellen. Die Seite Filter-Set wird angezeigt.
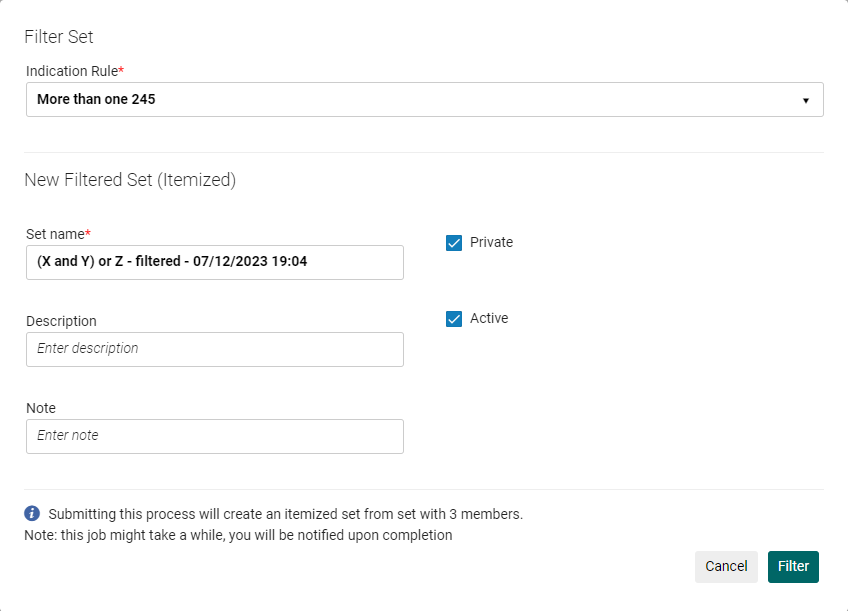 Seite Filter-Set
Seite Filter-Set - Wählen Sie die Anzeigeregel aus.
- Geben Sie einen neuen Setnamen ein oder nutzen Sie den automatisch erstellten Namen, passen Sie die verbleibenden Optionen an Ihre Anforderungen an und klicken Sie auf Filter. Eine Bestätigungsmeldung wird angezeigt.
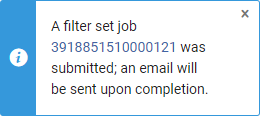 Der Prozess Set nach Anzeige filtern wird ausgeführt, um Ihre Filteranfrage zu verarbeiten und ein neues spezifisches Set wird erstellt. Der Filterprozess geht über alle Datensätze im Hauptset und wendet die spezifizierten Anzeigeregeln an. Die Datensätze, die der Bedingung der Anzeigeregeln nicht entsprechen, werden aus dem Set herausgefiltert. Wenn der Prozess beendet ist, sendet das System eine E-Mail an den Benutzer, der die Anfrage erstellt hat.
Der Prozess Set nach Anzeige filtern wird ausgeführt, um Ihre Filteranfrage zu verarbeiten und ein neues spezifisches Set wird erstellt. Der Filterprozess geht über alle Datensätze im Hauptset und wendet die spezifizierten Anzeigeregeln an. Die Datensätze, die der Bedingung der Anzeigeregeln nicht entsprechen, werden aus dem Set herausgefiltert. Wenn der Prozess beendet ist, sendet das System eine E-Mail an den Benutzer, der die Anfrage erstellt hat. - Klicken Sie in der Bestätigungsmeldung auf „Bestätigen“.
- Den Fortschritt oder die Prozessergebnisse für den Prozess Set nach Anzeige filtern können Sie auf der Seite Prozesse überwachen überwachen (siehe Laufende Prozesse anzeigen und Abgeschlossene Prozesse anzeigen). Wählen Sie Aktionen > Bericht, um die Ergebnisse anzuzeigen. Der Bericht zeigt die Anzahl der verarbeiteten Datensätze und die Anzahl der im neuen, gefilterten Set erstellten Datensätze.
- Das neue Set wird auf der Seite Details zum Set des Hauptsets angezeigt; klicken Sie auf den Link, um es zu öffnen. Sie können auch eine Anzeigeregel auf dieser Seite auswählen, um ein anderes gefiltertes Set zu erstellen.
- Ein ähnlicher Abschnitt wird auf der Seite Details zum Set für das ursprüngliche Set, aus dem dieses Set erstellt wurde, angezeigt, in dem alle gefilterten Sets aufgeführt sind.
- Das ursprüngliche Set wird im Abschnitt Verknüpfte Sets für das gefilterte Set angezeigt.
- Sobald der Prozess abgeschlossen wurde, werden die neuen und ursprünglichen Sets auf der Seite Sets verwalten angezeigt. Das neue Set wird mit dem Abzeichen Gefiltertes Set und das ursprüngliche Set mit dem Abzeichen Für gefilterte Sets verwendet angezeigt.
Speichern von Sets in der Netzwerkzone
Sie können ein lokales Set an Titelsätzen in der Netzwerkzone speichern, um an diesen später gesammelte Änderungen mittels Normalisierungsregeln vorzunehmen. Ein Set kann nur in der Institutionszone erstellt werden, da die Suchanfrage entweder Suchkriterien aus lokalisierten Feldern im Titelsatz oder aus dem Bestand (Bestände, Exemplare, Portfolios usw.) nutzt. Durch Speichern eines lokalen Sets im Netzwerk können Sie die notwendigen Normalisierungsregeln an den Titelsätzen anwenden.
Diese Aktion führt einen Prozess aus, der ein Set in der Netzwerkzone erstellt, das nur die mit dem Netzwerk verknüpften Datensätze enthält.
- Diese Funktion ist nur für jene Institutionen verfügbar, die Teil eines Kooperationsnetzwerks sind.
- Diese Funktion ist nur für Bib- und Titel-Sets verfügbar.
- Erstellen Sie auf der Seite Set verwalten ein neues Set von einem der folgenden Typen: Physische Titel, Alle Titel, Elektronische Titel.
Sie können entweder ein logisches oder ein spezifiziertes Set erstellen. - Wählen Sie in der Zeilen-Aktionsliste Speichern im Netzwerk.
- Geben Sie im Bildschirm, der sich öffnet, den Namen des Sets ein, das in der Netzwerkzone (NZ) erstellt wird. Folgen Sie der im Feld angezeigten Namenskonvention. Der Standardname ist '<ursprünglicher Setname>_<Mitgliedsinstitution> - Datum/Uhrzeit'. Wenn Sie den Institutionsnamen als Prefix zum Set hinzufügen, können Sie das Set leichter in der NZ finden.
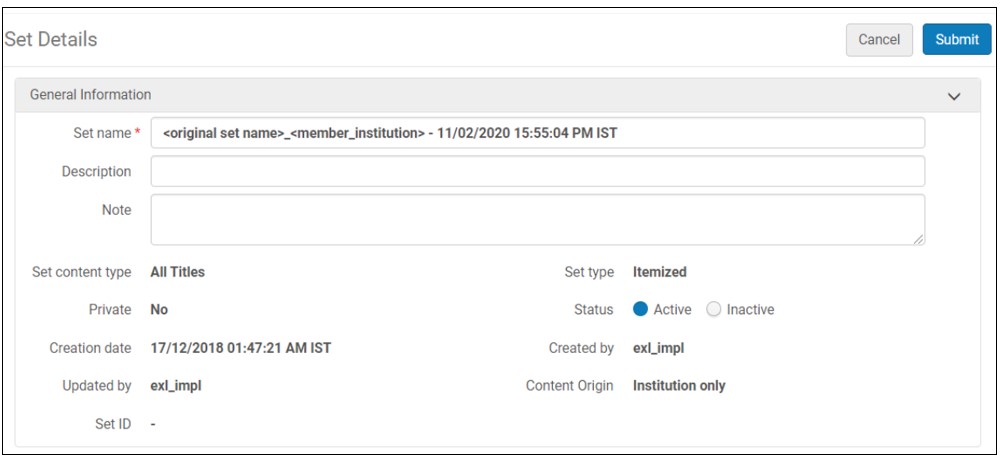
- Wählen Sie in der sich öffnenden Bestätigungsmeldung Absenden und anschließend Bestätigen.
Alma sendet eine Meldung mit dem Inhalt, dass der Prozess erstellt wurde, und nach Fertigstellung wird eine E-Mail gesendet.
Der Prozess Set im Netzwerk speichern wird übermittelt und läuft in der IZ m Hintergrund. Der Prozess wird in der Mitgliedsinstitution angezeigt, von der die Aktion eingeleitet wurde. Der Bericht Set im Netzwerk speichern wird in der Mitgliedsinstitution erstellt.
Wenn der Prozess fehlschlägt, wird kein Set in der NZ erstellt, selbst wenn einige der Datensätze verarbeitet wurden.




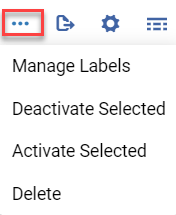
 /
/  ) zum Aktivieren/Deaktivieren links neben dem Setnamen verwenden.
) zum Aktivieren/Deaktivieren links neben dem Setnamen verwenden.
 Zur Datensatz-Ansicht wechseln
Zur Datensatz-Ansicht wechseln