Gemeinsame Analytics-Vorgänge
Dieser Abschnitt enthält Vorgänge, die illustrieren, wie man Analytics verwendet. Eine Liste der Analytics-Anleitungen-Dokumente finden Sie unter Präsentationen und Dokumente - Analytics.
Die Screenshots auf dieser Seite stammen nicht aus der aktuellsten Version der Analytics-Benutzeroberfläche. Während die Funktionalität die verwendete widerspiegelt, kann sich das Erscheinungsbild der Benutzeroberfläche von den jetzt verfügbaren unterscheiden.
Formatierungs-Vorgänge
Logo im Analytics-Berichtstitel
Informationen zum Hinzufügen eines Logos zum Titel eines Alma Analytics-Berichts finden Sie unter So fügen Sie ein Logo oben in einen Alma Analytics-Bericht ein.
Anzahl der Dezimalstellen
Sie können die Anzahl der Dezimalstellen für Zahlen in einem Analytics-Bericht festlegen.
Um die Anzahl der Dezimalstellen für Summen einzustellen:
- Wählen Sie im Analytics Dashboard Neu > Analyse und danach Themenbereich auswählen > Gebühren.
- Wählen Sie die folgenden Spalten aus der Größenordnung Gebühren-Vorgänge:
- Gebührenstatus (Fine and Fee Status)
- Gebührenvorgang - Änderungsdatum (Fine Fee Transaction Modification Date)
- Ursprünglicher Betrag (Original Amount)
- Im Bereich Benutzerdetails wählen Sie Folgendes aus:
- Benutzername (User Name)
- Vorname (First Name)
- Nachname (Last Name)
- Wählen Sie die Registerkarte Ergebnisse. Im nachfolgenden Beispiel werden die Summen auf ganze Zahlen aufgerundet. Beispielsweise wurde 29 aufgerundet von 28,5:
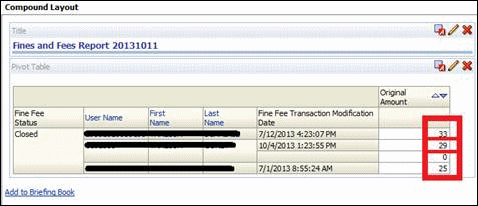 Aufgerundete Summen
Aufgerundete Summen - Wählen Sie die Registerkarte Kriterien, um die Spalten des Berichtes anzuzeigen.
- Wählen Sie in der Spalte, die die Summe enthält (in unserem Beispiel die Spalte Originalbetrag) das Symbol Weitere Optionen
 und danach Spalten-Eigenschaften aus der Dropdown-Liste.
und danach Spalten-Eigenschaften aus der Dropdown-Liste.
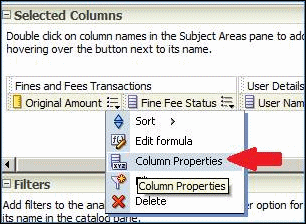 Option Spalten-EigenschaftenDas Dialogfenster Spalten-Eigenschaften erscheint.
Option Spalten-EigenschaftenDas Dialogfenster Spalten-Eigenschaften erscheint.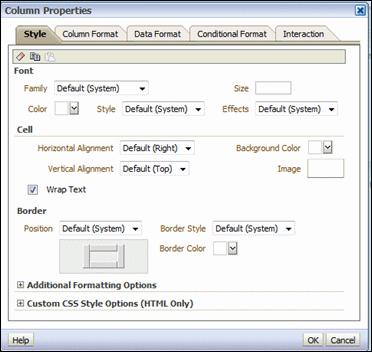 Dialogfenster Spalten-Eigenschaften
Dialogfenster Spalten-Eigenschaften - Wählen Sie die Registerkarte Datenformat.
- Aktivieren Sie das Kontrollkästchen Standard-Daten überschreiben. Achten Sie darauf, dass Dezimalstellen auf 0 eingestellt ist.
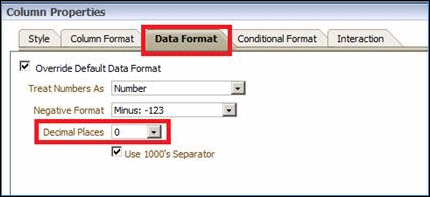 Registerkarte Datenformat
Registerkarte Datenformat - Wählen Sie aus der Dropdown-Liste Dezimalstellen 2 aus:
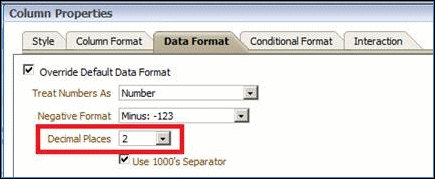 Dezimalstellen
Dezimalstellen - Speichern Sie den Bericht und wählen Sie die Registerkarte Ergebnisse. Die Summen erscheinen mit zwei Dezimalstellen und im Bericht wird 28,50 anstelle von 29 angezeigt.
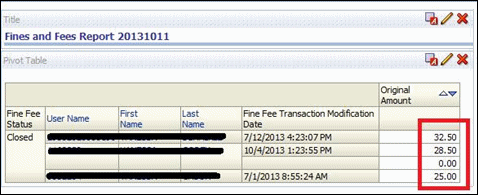 Nicht aufgerundete Summen
Nicht aufgerundete Summen
Währungssymbole
Um Währungssymbole zu Zahlen hinzuzufügen:
- Wählen Sie in Analytics Neu > Analyse und danach Themenbereich auswählen > Etats-Rechnungsbelastung.
- Erstellen Sie einen Bericht mit den folgenden Spalten:
- Bibliothekname (Library Name)
- Lieferantenname (Vendor Name)
- Vorgang - Betrag (Transaction Amount)
- Wählen Sie das Symbol Weitere Optionen
 für Vorgang -Betrag und danach Spalten-Eigenschaften aus der Dropdown-Liste.
für Vorgang -Betrag und danach Spalten-Eigenschaften aus der Dropdown-Liste.
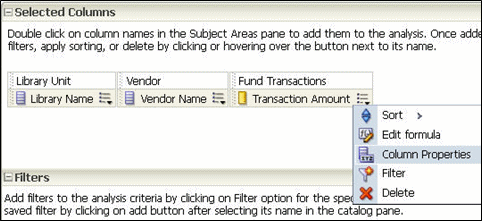 Spalten-EigenschaftenFolgendes wird angezeigt:
Spalten-EigenschaftenFolgendes wird angezeigt: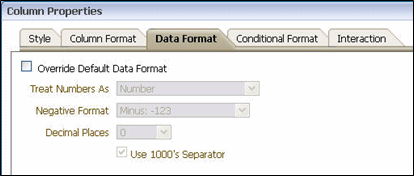 Datenformat
Datenformat - Wählen Sie die Registerkarte Datenformat.
- Aktivieren Sie das Kontrollkästchen Standard-Datenformat überschreiben.
- Wählen Sie aus der Dropdown-Liste Zahl behandeln als Währung. Die Dropdown-Liste Währungssymbol erscheint.
- Wählen Sie aus der Dropdown-Liste Währungssymbol ein Währungssymbol aus.
- Wählen Sie aus der Dropdown-Liste Dezimalstellen die Anzahl der Dezimalstellen, mit der die Ergebnisse angezeigt werden sollen.
- Aktivieren Sie das Kontrollkästchen 1000er-Trennzeichen verwenden, um das 1000er-Trennzeichen in den Ergebnissen anzuzeigen.
- Wählen Sie OK.
- Speichern Sie die Analyse.
- Wählen Sie die Registerkarte Ergebnisse, um den Bericht mit angezeigtem Währungssymbol in der Spalte Vorgang - Betrag anzuzeigen, zum Beispiel:
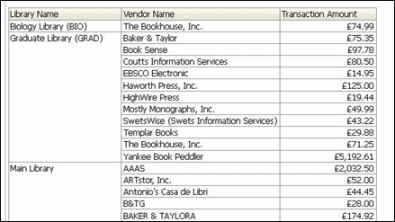 Bericht
Bericht
Zusätzlicher Text (Additional Text)
Sie können Analytics konfigurieren, automatisch Text zu den Ergebnissen eines Berichtes hinzuzufügen. Im folgenden Beispiel wurden die Zeichen ### zu den Ergebnissen eines Berichtes hinzugefügt.
Um Text zu den Ergebnissen eines Berichtes hinzuzufügen:

Beispiel-Bericht
- Wählen Sie in Analytics Neu > Analyse und danach Themenbereich auswählen > Benutzung.
- Erstellen Sie einen Bericht mit den folgenden Spalten, zum Beispiel:
- Bibliografische Details > Titel
- Physische Exemplar-Details > Erstellungsdatum
- Physische Exemplar-Details > Materialart
- Ausleihe-Details > Signatur
- Ausleihe-Details > Ausleihstatus
Nachfolgend ein Beispiel eines Berichtes: - Wählen Sie in dem Feld, zu dem Sie Text hinzufügen möchten, das Symbol Weitere Optionen
 und danach Formel bearbeiten. Die Seite Spalten-Formel bearbeiten wird angezeigt:
und danach Formel bearbeiten. Die Seite Spalten-Formel bearbeiten wird angezeigt:
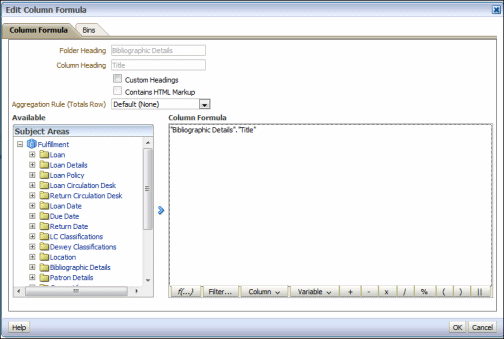 Spalten-Formel bearbeiten
Spalten-Formel bearbeiten - Fügen Sie ein doppeltes Pipe-Symbol (||) nach der bestehenden Spalten-Formel ein, indem Sie es manuell eingeben oder das Symbol am Ende der Seite auswählen.
- Geben Sie nach dem doppelten Pipe-Symbol den Text ein, der von einzelnen Anführungszeichen umgeben sein soll, und wählen Sie OK. In diesem Beispiel fügen wir ‘###’ hinzu.
 Spalten-Formel mit Text, der hinzugefügt werden sollDer Text wird zu den Ergebnissen und zum Spalten-Namen hinzugefügt.
Spalten-Formel mit Text, der hinzugefügt werden sollDer Text wird zu den Ergebnissen und zum Spalten-Namen hinzugefügt.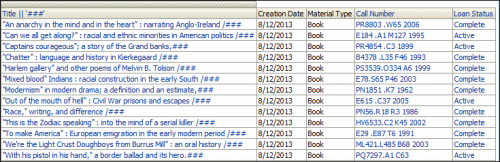 Bericht mit hinzugefügtem Text
Bericht mit hinzugefügtem Text - Um Text aus der Spalten-Kopfzeile zu entfernen, wählen Sie das Symbol Weitere Optionen
 und danach Spalten-Eigenschaften > Spalten-Format. Die Registerkarte Spalten-Format erscheint
und danach Spalten-Eigenschaften > Spalten-Format. Die Registerkarte Spalten-Format erscheint
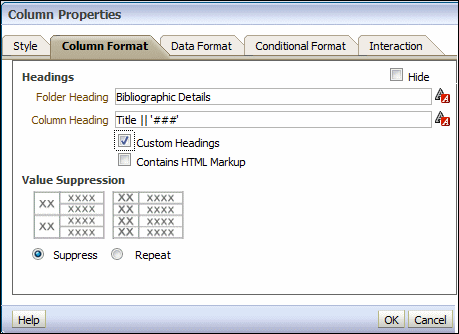 Spalten-Format
Spalten-Format - Wählen Sie Benutzerdefinierte Kopfzeilen und ändern Sie den Namen der Spalten-Kopfzeile.
- Wählen Sie OK. Die Spalten-Kopfzeile wird geändert.
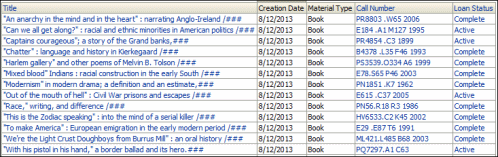 Bericht
Bericht
Notiz Lizenz-Verpflichtungen (License Obligation Notes)
Sie können die Verpflichtungen-Notiz für Lizenzen in Berichten im Bereich Lizenzen anzeigen. Diese Notiz zeigt an, ob Sie die Lizenz stornieren können.
Um die Verpflichtungen-Notiz für Lizenzen in Berichten anzuzeigen:
- Erstellen Sie einen Analytics-Bericht mit den Feldern Lizenzbedingung - Abschnitt und Lizenzbedingung - Wert.
- Filtern Sie Lizenzbedingung - Abschnitt nach Verpflichtung. Beispiel:
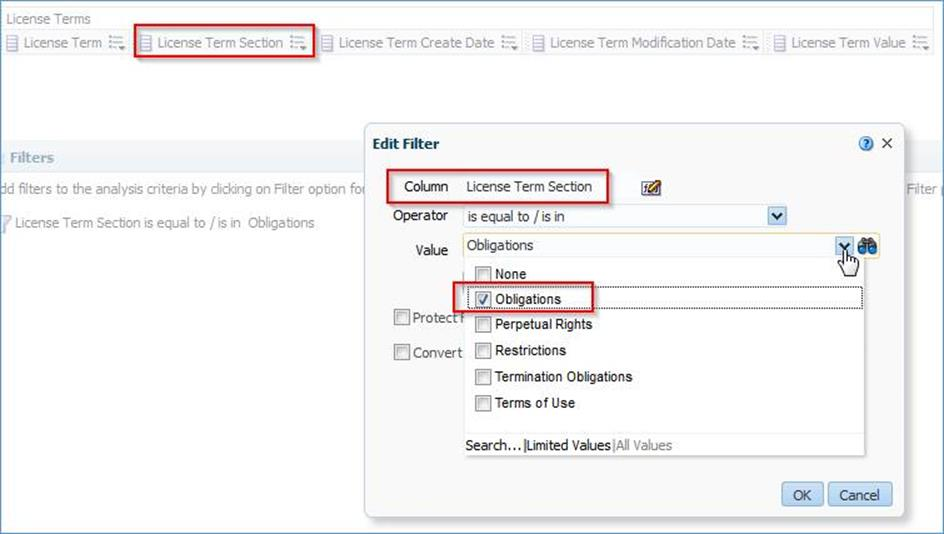 Abschnitt Lizenzbedingung - Abschnitt nach Verpflichtung filtern
Abschnitt Lizenzbedingung - Abschnitt nach Verpflichtung filtern - Führen Sie den Bericht aus. Die Verpflichtungen-Notiz erscheint im Feld Lizenzbedingung - Wert. Beispiel:
 Notiz Verpflichtungen
Notiz Verpflichtungen
Werte über jedem Balken in einem Balkendiagramm
Dieser Abschnitt beschreibt, wie Sie Werte über jedem Balken in einem Analytics-Balkendiagramm anzeigen.

Werte über jedem Balken
Um Werte über jedem Balken in einem Analytics-Balkendiagramm anzuzeigen:
- Wählen Sie in Analytics Neu > Analyse und danach Themenbereich auswählen > Benutzung.
- Erstellen Sie einen Bericht mit den folgenden Spalten, zum Beispiel:
- Ausleihe > Ausleihen
- Standort > Bibliothekname
- Wählen Sie das Symbol Meine Ansicht
 und danach Diagramm > Balken > Standard (Vertikal).
und danach Diagramm > Balken > Standard (Vertikal).
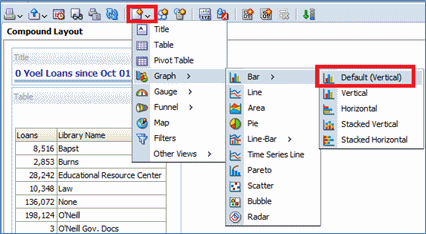 Standard-Balkendiagramm
Standard-Balkendiagramm - Wählen Sie in der Registerkarte Ergebnisse das Symbol Bearbeiten
 , um das Diagramm zu bearbeiten:
, um das Diagramm zu bearbeiten:
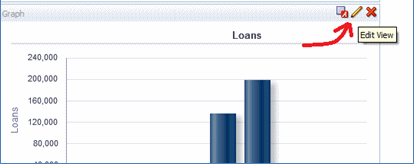 Bleistift-Symbol
Bleistift-Symbol - Wählen Sie das Symbol Diagramm-Eigenschaften bearbeiten
 :
:
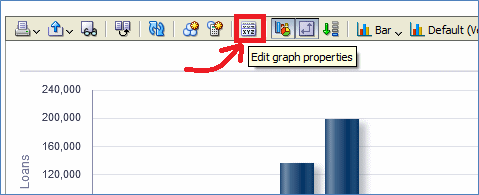 Diagramm-Eigenschaften bearbeiten
Diagramm-Eigenschaften bearbeiten - Wählen Sie in der Registerkarte Titel und Beschriftungen Daten-Beschriftungen:
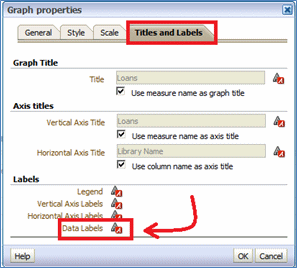 Titel und Beschriftungen
Titel und Beschriftungen - Wählen Sie in der Registerkarte Anzeigeoptionen Immer:
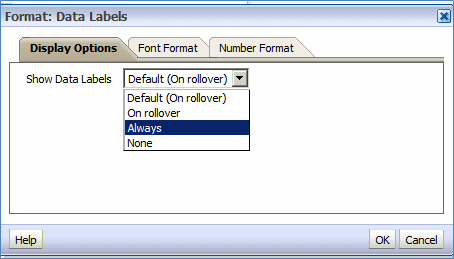 AnzeigeoptionenDie Werte werden nun über jedem Balken im Balkendiagramm angezeigt:
AnzeigeoptionenDie Werte werden nun über jedem Balken im Balkendiagramm angezeigt: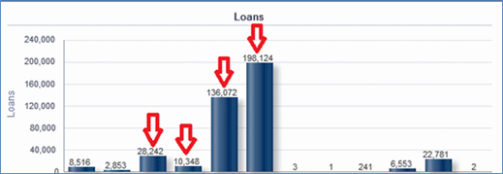 Werte über jedem Balken
Werte über jedem Balken
Export-Link (Dashboards)
Sie können einen Link Export zu Berichten hinzufügen, den Sie in Dashboards einfügen. Das Dashboard wird in eine Excel-Datei exportiert.
Sie können einen Link Export nur zu Dashboards hinzufügen, die Sie selbst erstellen, nicht zu Standard-Dashboards.
Um einen Export-Link zu Dashboards hinzuzufügen:
- Wählen Sie das Symbol Seiten-Optionen
 oben rechts auf der Seite des Dashboards und danach Dashboard bearbeiten. Das Dashboard wechselt in den Bearbeitungsmodus.
oben rechts auf der Seite des Dashboards und danach Dashboard bearbeiten. Das Dashboard wechselt in den Bearbeitungsmodus. - Wählen Sie den Bericht, dem Sie den Export-Link hinzufügen möchten.
- Wählen Sie das Symbol Eigenschaften
 im Bericht und danach Bericht-Links. Folgendes erscheint:
im Bericht und danach Bericht-Links. Folgendes erscheint:
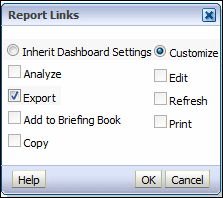 Bericht-Links
Bericht-Links - Wählen Sie Anpassen und Export und danach OK.
- Wählen Sie das Symbol Speichern

- Wählen Sie Ausführen.
Der Link Export wird am Ende des Berichtes hinzugefügt.
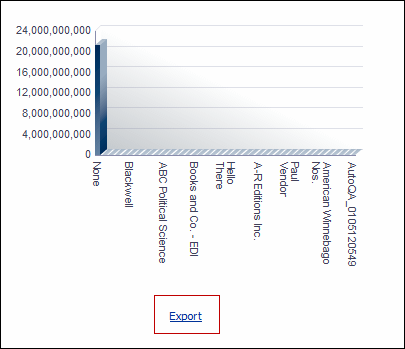 Export-Link
Export-Link
Funktionelle Vorgänge
Zwischensummen
Dieser Abschnitt beschreibt, wie Sie eine Zwischensumme zu Ihrem Bericht hinzufügen, sowie die Auswirkung der Reihenfolge der Spalten in Ihren Zwischensummen.
Um einen Analytics-Berichte mit einer Zwischensumme zu erstellen:
- Wählen Sie in Analytics Neu > Analyse und danach Themenbereich auswählen > Benutzung.
- Erstellen Sie einen Bericht mit den folgenden Spalten:
- Standort > Bibliothek-Code
- Standort > Standortcode
- Ausleihdatum > Ausleihjahr
- Ausleihdatum > Ausleihe - Vollständiger Monat
- Ausleihe > Ausleihen (eine Messung)
- Wählen Sie die Registerkarte Ergebnisse, um den Bericht anzuzeigen. Beispiel:
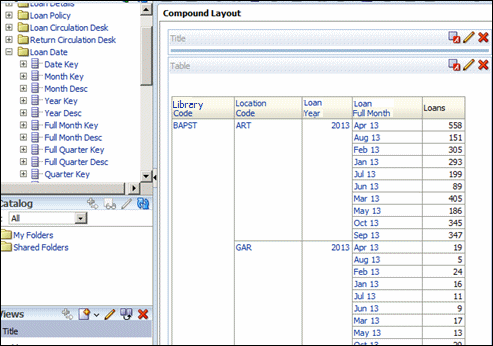 Spalten Ausleihjahr und Ausleihe - Vollständiger Monat - Beschreibung
Spalten Ausleihjahr und Ausleihe - Vollständiger Monat - Beschreibung - Berechnen Sie eine Zwischensummen jeder Bibliothek für den gesamten Bereich. (Dies ist relevant, weil die Ausleihen pro Monat angezeigt werden.)
- Wählen Sie das Symbol Bearbeiten
 , um die Bearbeiten-Ansicht anzuzeigen.
, um die Bearbeiten-Ansicht anzuzeigen.
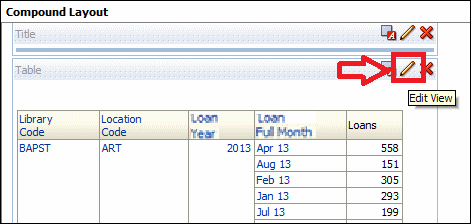 Bearbeiten-Ansicht
Bearbeiten-Ansicht - Wählen Sie für die Spalte, in der Sie eine Zwischensumme berechnen wollen, das Sigma-Symbol
 und danach Nach. Im folgenden Beispiel erfolgt dies in der Spalte Standort > Standortcode:
und danach Nach. Im folgenden Beispiel erfolgt dies in der Spalte Standort > Standortcode:
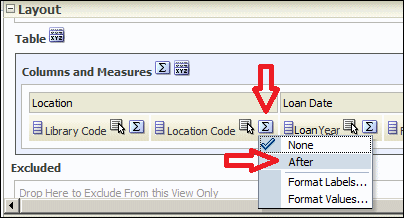 Option NachDie Zwischensummen werden nun angezeigt:
Option NachDie Zwischensummen werden nun angezeigt: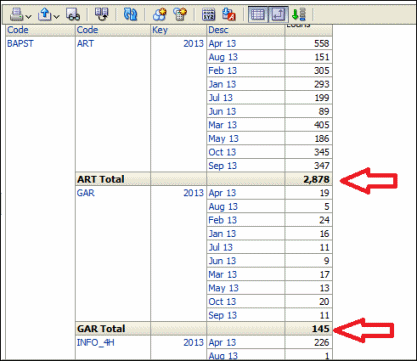 Zwischensummen
Zwischensummen
- Wählen Sie das Symbol Bearbeiten
Mathematische Formeln
Im folgenden Beispiel zeigt eine Spalte die Anzahl der Ausleihen und eine zweite Spalte die Anzahl der Ausleihtage an. Eine dritte Spalte wird erstellt, in der die Anzahl der Ausleihtage geteilt durch die Anzahl an Ausleihen angezeigt wird. Dies kann hilfreich sein, um die hohe und niedrige Nutzung von Exemplaren anzuzeigen und zu entscheiden, ob neue Exemplare gekauft werden müssen und ob Exemplare zurückgezogen werden können.
Um diesen Analytics-Bericht zu erstellen:
- Wählen Sie in Analytics Neu > Analyse und danach Themenbereich auswählen > Benutzung.
- Erstellen Sie einen Bericht mit den folgenden Spalten:
- Bibliothekname (Library Name)
- Ausleihen (Loans)
- Ausleihtage (Loan Days)
- Ausleihdatum (Loan Date)
Die Kriterien für den Bericht werden wie folgt dargestellt: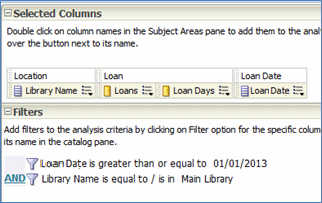 Ausgewählte Spalten
Ausgewählte Spalten - Wählen Sie die Registerkarte Ergebnisse. Nachfolgend sehen Sie ein Beispiel der Ergebnisse:
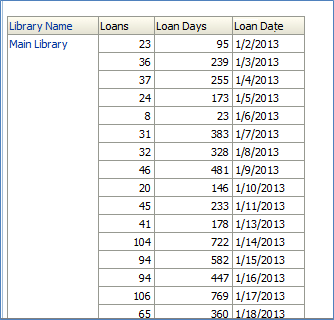 Bericht
Bericht - Wählen Sie die Registerkarte Kriterien und fügen Sie eine neue Spalte beliebiger Art hinzu.
- Wählen Sie das Symbol Weitere Optionen
 der neuen Spalte und danach Spalte bearbeiten. Das Dialogfenster Spalten-Formel wird angezeigt:
der neuen Spalte und danach Spalte bearbeiten. Das Dialogfenster Spalten-Formel wird angezeigt:
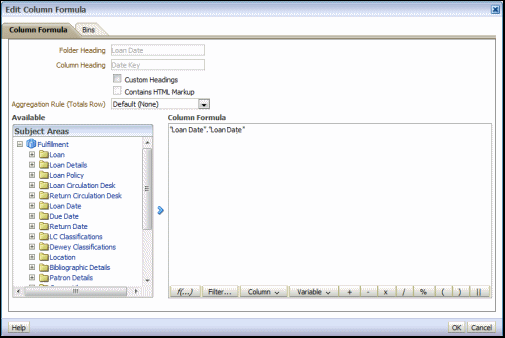 Spalten-Formel
Spalten-Formel - Löschen Sie die bestehende Formel.
- Geben Sie "Loan"."Loan Days"/"Loan"."Loans" ein.
- Wählen Sie das Symbol Weitere Optionen
 der neuen Spalte und danach Spalten-Eigenschaften > Spalten-Format und geben Sie einen neuen Namen für die Spalte im Feld Spalten-Kopfzeile ein.
der neuen Spalte und danach Spalten-Eigenschaften > Spalten-Format und geben Sie einen neuen Namen für die Spalte im Feld Spalten-Kopfzeile ein. - Wählen Sie das Symbol Weitere Optionen
 der neuen Spalte und danach Spalten-Eigenschaften. Das Dialogfenster Spalten-Eigenschaften erscheint.
der neuen Spalte und danach Spalten-Eigenschaften. Das Dialogfenster Spalten-Eigenschaften erscheint.
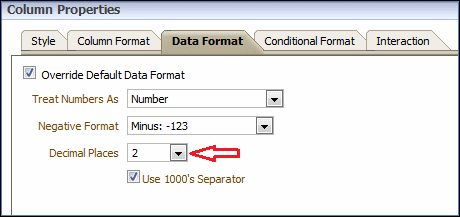 Spalten-Eigenschaften
Spalten-Eigenschaften - Wählen Sie in der Registerkarte Datenformat eine Anzahl an Dezimalstellen aus der Dropdown-Liste aus.
Nachfolgend ein Beispiel für die Ergebnisse:
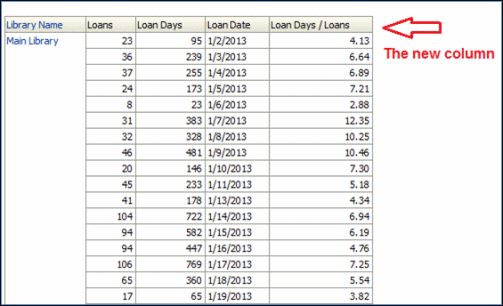 Analytics-Bericht
Analytics-Bericht
Im nachfolgenden Beispiel die Anzahl der Tage zwischen dem Datum, an dem eine Bestellung an einen Lieferanten gesendet wird, und dem Datum, an dem das Exemplar eingegangen ist. Dies kann hilfreich sein, um zu sehen, welche Lieferanten am schnellsten und welche Lieferanten am langsamsten reagieren.
Um diesen Bericht zu erstellen:

Ausgewählte Spalten
- Wählen Sie in Analytics Neu > Analyse und danach Themenbereich auswählen > Benutzung.
- Erstellen Sie einen Bericht mit den folgenden Spalten:
- Bestellposten > Sendedatum
- Physische Exemplar-Details > Eingangsdatum
- Bibliografische Details > Titel
- Bestellposten > Lieferantenkonto-Beschreibung
Die Kriterien für den Bericht werden wie folgt dargestellt: - Wählen Sie die Registerkarte Ergebnisse. Nachfolgend sehen Sie ein Beispiel der Ergebnisse:
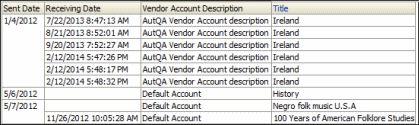 Bericht
Bericht - Wählen Sie die Registerkarte Kriterien und fügen Sie eine neue Spalte beliebiger Art hinzu.
- Wählen Sie das Symbol Weitere Optionen
 der neuen Spalte und danach Spalte bearbeiten. Das Dialogfenster Spalten-Formel wird angezeigt:
der neuen Spalte und danach Spalte bearbeiten. Das Dialogfenster Spalten-Formel wird angezeigt:
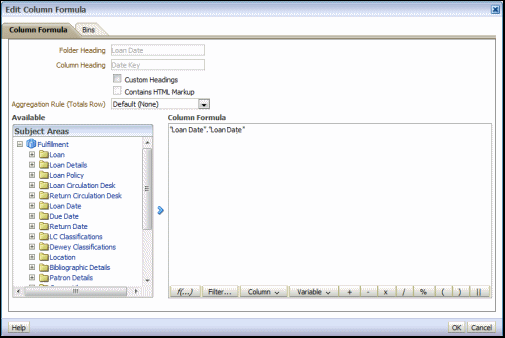 Spalten-Formel
Spalten-Formel - Löschen Sie die bestehende Formel.
- Geben Sie TIMESTAMPDIFF(SQL_TSI_DAY,"PO Line"."Sent Date","Physical Item Details"."Receiving Date") ein.Nachfolgend die Elemente der Formel:
- TIMESTAMPDIFF – Anzeige der Differenz zwischen zwei Daten
- SQL_TSI_DAY – Anzeige der Einheit in Tagen
- Der erste Wert (PO Line.Sent Date) – das Datum, von dem Sie subtrahieren möchten
- Der zweite Wert (Physical Item Details.Receiving Date)– das Datum, das subtrahiert werden soll.
- Wählen Sie das Symbol Weitere Optionen
 der neuen Spalte und danach Spalten-Eigenschaften > Spalten-Format und geben Sie einen neuen Namen für die Spalte im Feld Spalten-Kopfzeile ein.
Nachfolgend ein Beispiel für die Ergebnisse:
der neuen Spalte und danach Spalten-Eigenschaften > Spalten-Format und geben Sie einen neuen Namen für die Spalte im Feld Spalten-Kopfzeile ein.
Nachfolgend ein Beispiel für die Ergebnisse: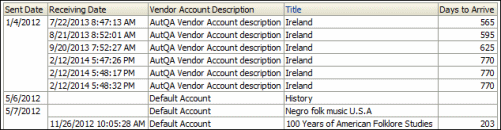 BerichtDie Spalte Tage bis Eingang zeigt die Anzahl der Tage von der Bestellung bis zum Eingang des Exemplars an.
BerichtDie Spalte Tage bis Eingang zeigt die Anzahl der Tage von der Bestellung bis zum Eingang des Exemplars an.
Verbundene Felder
Sie möchten vielleicht zwei Felder verbinden und Text zwischen diesen einfügen. Beispielsweise haben Sie nun Bibliothek-Code und Exemplar-ID in zwei separaten Spalten und Sie möchten Bibliothek-Code, Leerzeichen, Querstrich, Leerzeichen und danach die Exemplar-ID in einer Spalte anzeigen. Dieser Abschnitt beschreibt, wie Sie dies tun.
Wenn Sie einen Analytics-Bericht verwenden, der Themenbereiche kombiniert, sollten die Felder, die Sie verbinden, zum selben Themenbereich gehören.
Um zwei oder mehrere Felder in einem Analytics-Bericht zu verbinden:
- Wählen Sie in Analytics Neu > Analyse und danach Themenbereich auswählen > Benutzung.
- Erstellen Sie einen Bericht mit den folgenden Spalten, zum Beispiel:
- Ausleihe-Details > Exemplar-ID
- Ausleihe-Details > Strichcode
- Standort > Bibliothek-Code
- Fügen Sie im Themenbereich Physische Exemplare Exemplar - Erstellungsdatum > Exemplar - Erstellungsdatum hinzu.
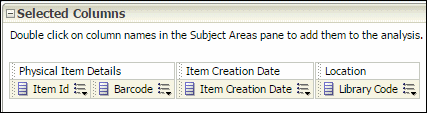 Ausgewählte Spalten
Ausgewählte Spalten - Wählen Sie die Registerkarte Ergebnisse und überprüfen Sie, dass die Ergebnisse die Spalten enthalten, die Sie verbinden wollen:
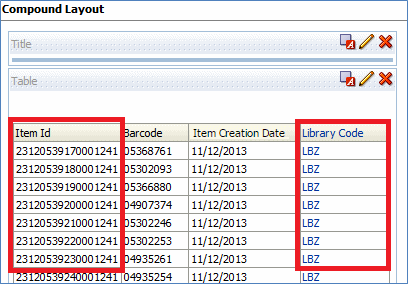 Verbundenes Layout
Verbundenes Layout - Wählen Sie in der Registerkarte Kriterien jeder Spalte, die Sie verbinden wollen, das Symbol Weitere Optionen
 und danach Formel bearbeiten:
und danach Formel bearbeiten:
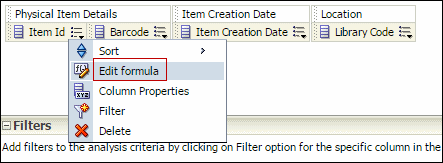 Formel bearbeitenDie Formel der Spalte erscheint:
Formel bearbeitenDie Formel der Spalte erscheint: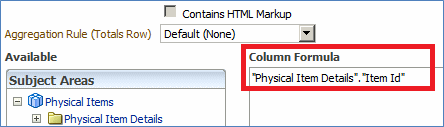 Spalten-FormelBeachten Sie, dass die Exemplar-ID "Physical Item Details"."Item Id" und der Bibliothek-Code "Location"."Library Code" lautet.
Spalten-FormelBeachten Sie, dass die Exemplar-ID "Physical Item Details"."Item Id" und der Bibliothek-Code "Location"."Library Code" lautet. - Wählen Sie das Symbol Weitere Optionen
 und danach Formel bearbeiten für eines der Felder, die Sie verbinden möchten:
Formel bearbeitenFügen Sie nach dem bestehenden Feld eine Pipe und danach das Feld (oder die Felder) ein, das (die) angezeigt werden soll(en). Beispiel:"Standort"."Bibliothek-Code"||"Physische Exemplardetails"."Exemplar-ID"
und danach Formel bearbeiten für eines der Felder, die Sie verbinden möchten:
Formel bearbeitenFügen Sie nach dem bestehenden Feld eine Pipe und danach das Feld (oder die Felder) ein, das (die) angezeigt werden soll(en). Beispiel:"Standort"."Bibliothek-Code"||"Physische Exemplardetails"."Exemplar-ID"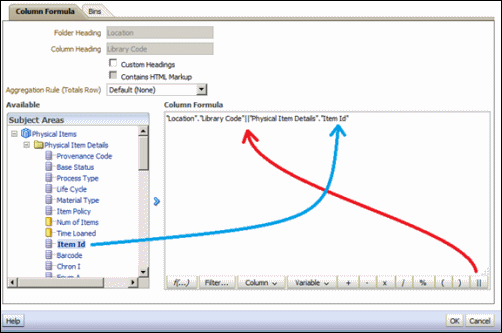 Spalten-Formel
Spalten-Formel - Wählen Sie die Registerkarte Ergebnisse aus. Die Spalte enthält nun sowohl den Bibliothek-Code als auch die Exemplar-ID.
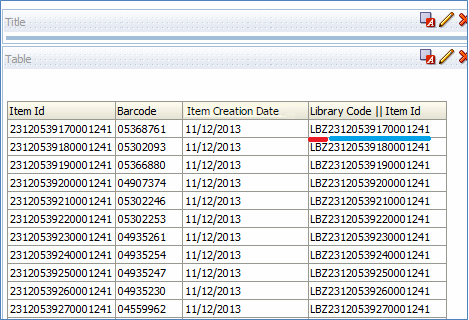 Bibliothek-Code und Exemplar-ID
Bibliothek-Code und Exemplar-ID - Wählen Sie das Symbol Weitere Optionen
 und danach Spalte bearbeiten.
und danach Spalte bearbeiten. - Fügen Sie „Leerzeichen Querstrich Leerzeichen“, umgeben von einfachen Anführungszeichen, sowie eine weitere Doppel-Pipe zwischen Bibliothek-Code und Exemplar-ID ein.
Ändern Sie Folgendes:"Standort"."Bibliothek-Code"||"Physische Exemplardetails"."Exemplar-ID"Auf Folgendes:"Standort"."Bibliothek-Code"|| '-' ||"Physische Exemplardetails"."Exemplar-ID"
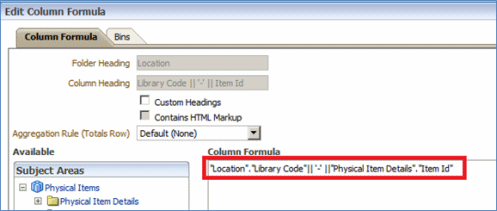 Spalten-Formel bearbeiten
Spalten-Formel bearbeiten - Wählen Sie die Registerkarte Ergebnisse. Das Feld wird mit einem Leerzeichen-Querstrich-Leerzeichen zwischen jedem Teil verbunden:
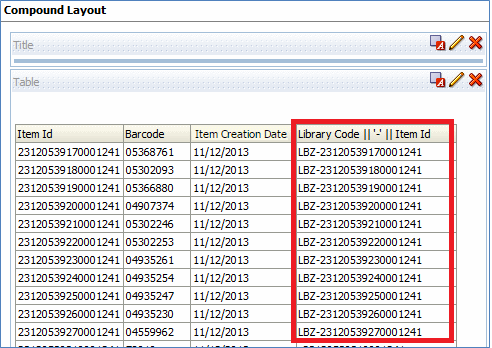 Verbundenes Layout
Verbundenes Layout - Löschen Sie das nicht gewünschte Feld, indem Sie das Symbol Weitere Optionen
 und Löschen auswählen.
und Löschen auswählen.
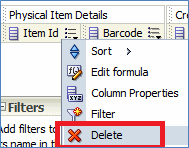 Löschen
Löschen - Benennen Sie das verbundene Feld neu:
- Wählen Sie das Symbol Weitere Optionen
 und danach Spalten-Eigenschaften:
und danach Spalten-Eigenschaften:
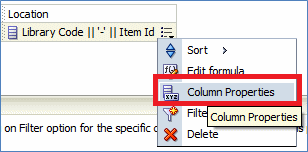 Spalten-Eigenschaften
Spalten-Eigenschaften - Geben Sie einen neuen Namen im Feld Spalten-Kopfzeile ein.
- Aktivieren Sie das Kontrollkästchen Benutzerdefinierte Kopfzeilen.
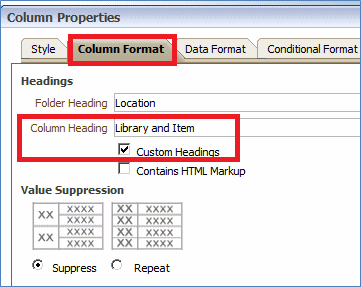 Spalten-Kopfzeile
Spalten-Kopfzeile
- Wählen Sie das Symbol Weitere Optionen
- Wählen Sie die Registerkarte Ergebnisse, um die Ergebnisse anzusehen:
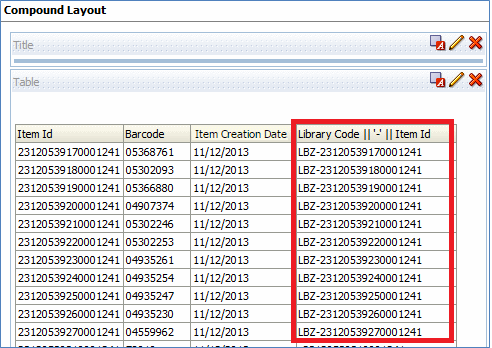 Verbundenes Layout
Verbundenes Layout
Titelsätze mit Beständen mehrerer Bibliotheken
Dieser Bericht zeigt alle Titelsätze an, die Bestände in mehr als einer Bibliothek haben.
Um einen Bericht aller Titelsätze zu erstellen, die Bestände in mehr als einer Bibliothek haben:
- Wählen Sie in Analytics Neu > Analyse und danach Themenbereich auswählen > Physische Exemplare.
- Erstellen Sie einen Bericht mit den folgenden Spalten, zum Beispiel:
- Bibliografische Details > MMS-ID
- Bibliografische Details > Titel
- Ein weiteres Feld als Platzhalter für eine Spalte. (Es ist egal, welches das ist, da die Formel geändert wird.) Beispielsweise Physische Exemplar-Details > Herkunftscode.
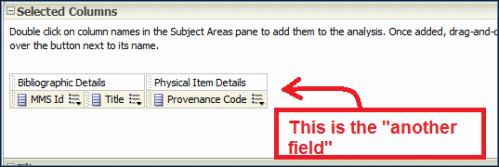 Ausgewählte Spalten
Ausgewählte Spalten
- Fügen Sie im unteren Fensterbereich einen Filter für Physische Exemplar-Details.Laufzeit ein, der aktiviert wird, damit der Bericht keine gelöschten Exemplare einbezieht.
 Filter erstellen
Filter erstellen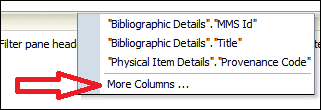 Weitere Spalten
Weitere Spalten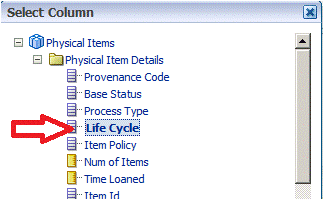 Zustand
Zustand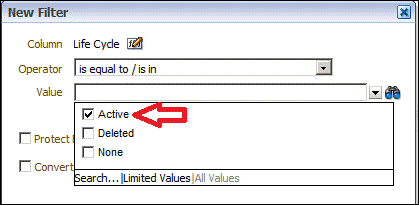 Aktiv
Aktiv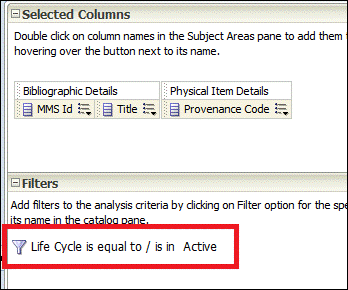 Zustand ist gleich Aktiv
Zustand ist gleich Aktiv - Bearbeiten Sie die Formel Physische Exemplar-Details > Herkunftscode (die Platzhalter-Spalte), um eine eindeutige Zählung der Bibliothek-Codes durchzuführen, die mit dem Titelsatz verknüpft sind.
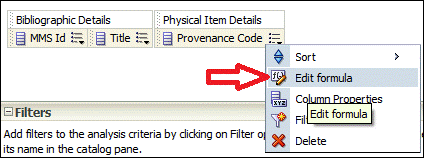 Formel bearbeiten
Formel bearbeiten - Entfernen Sie die bestehende Formel und fügen Sie eine Funktion für eine eindeutige Zählung hinzu.
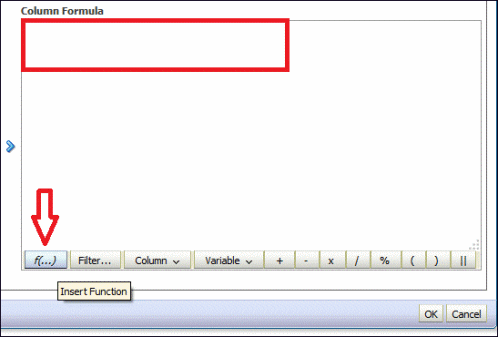 Funktion einfügen
Funktion einfügen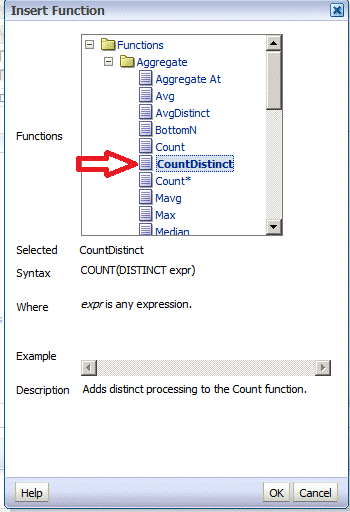 Eindeutige ZählungDie Formel lautet jetzt COUNT(DISTINCT expr).
Eindeutige ZählungDie Formel lautet jetzt COUNT(DISTINCT expr).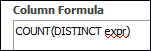 Spalten-Formel
Spalten-Formel - Ändern Sie die Spalten-Formel, um den Bibliothek-Code nach MMS-ID zu zählen.
ZÄHLER (EINDEUTIG "Standort"."Bibliothek-Code" nach "Bibliografische Details"."MMS-ID")
- Ändern Sie die Spalten-Kopfzeile auf einen geeigneten Namen, beispielsweise Anzahl der Bibliotheken.
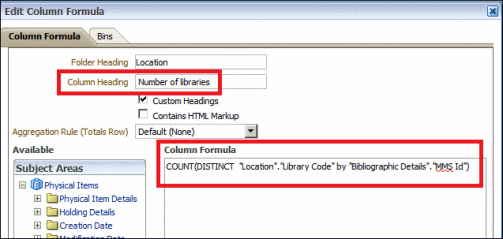 Spalten-Formel bearbeiten
Spalten-Formel bearbeiten - Filtern Sie die Spalte nach der Anzahl der Bibliotheken, sodass es nur Zeilen mit zwei oder mehreren Bibliotheken gibt (größer oder gleich 2):
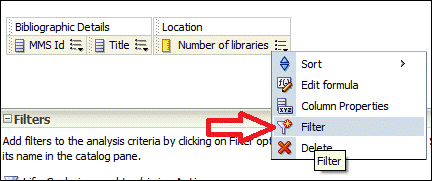 Filter
Filter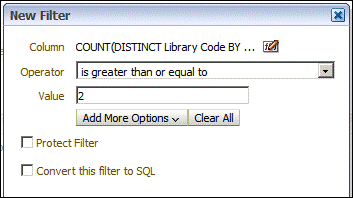 Neuer Filter
Neuer Filter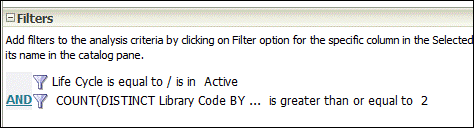 Filter
Filter - Wählen Sie die Registerkarte Kriterien, um die Ergebnisse anzuzeigen. Beispiel:
- MMS-ID 991105780000121 Danmarks Kirker – mit Beständen in zwei Bibliotheken
- MMS-ID 991108690000121 Australian Journal of Botany – mit Beständen in drei Bibliotheken
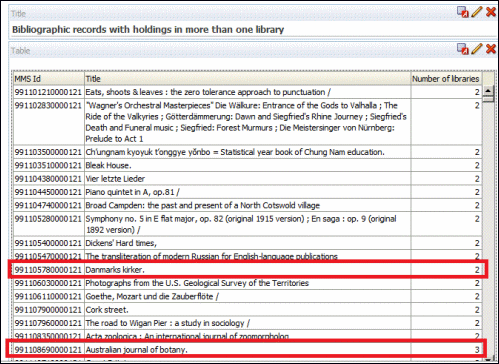 Bericht-ErgebnisseNachfolgend sehen Sie MMS-ID 991105780000121 Danmarks Kirker mit Beständen in zwei Bibliotheken:
Bericht-ErgebnisseNachfolgend sehen Sie MMS-ID 991105780000121 Danmarks Kirker mit Beständen in zwei Bibliotheken: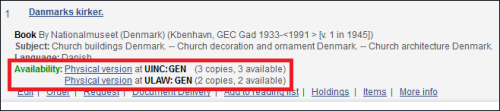 Danmarks KirkerNachfolgend sehen Sie MMS-ID 991108690000121 Australian Journal of Botany mit Beständen in drei Bibliotheken:
Danmarks KirkerNachfolgend sehen Sie MMS-ID 991108690000121 Australian Journal of Botany mit Beständen in drei Bibliotheken: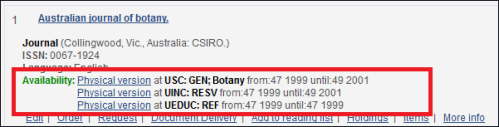 Australian Journal of Botany
Australian Journal of Botany
Bedingungsfelder
Sie können die CASE-Bedingung verwenden, um einen alternativen Text als Wert in einem Analytics-Bericht anzuzeigen. Die Syntax ist etFwas anders, wenn der Wert numerisch oder Text ist. In diesem Beispiel wird die CASE-Bedingung verwendet, um die folgenden Änderungen vorzunehmen:
- Der Wert für die Spalte Ausleihzeit wird auf Nicht < Ausgeliehen geändert, wenn der Wert 0 ist, und auf Ausgeliehen, wenn der Wert nicht 0 ist
- Der Wert für die Spalte Herausgeber wird auf Reidel Publishing geändert, wenn der Wert Reidel Pub Co ist; andernfalls wird er nicht geändert
Um eine CASE-Bedingung zu verwenden:
- Erstellen Sie einen Bericht mit beispielsweise den folgenden Feldern aus dem Themenbereich Physische Exemplare:
- Bibliografische Details > MMS-ID
- Physische Details > Ausleihzeit
- Bibliografische Details > Herausgeber
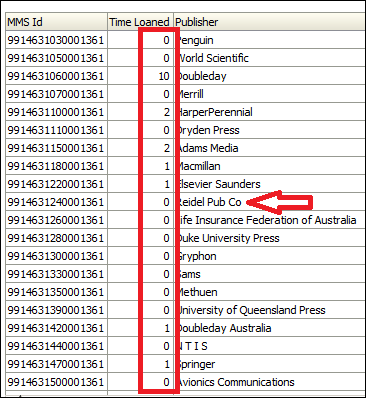 Ausleihzeit
Ausleihzeit - Wählen Sie in der Spalte Kriterien das Symbol Weitere Optionen
 der Spalte Ausleihzeit und danach Formel bearbeiten. Das Dialogfenster Spalten-Formel wird angezeigt:
der Spalte Ausleihzeit und danach Formel bearbeiten. Das Dialogfenster Spalten-Formel wird angezeigt:
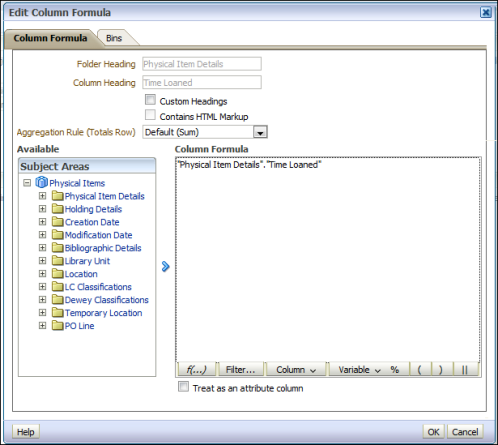 Spalten-Formel bearbeiten – Ausleihzeit
Spalten-Formel bearbeiten – Ausleihzeit - Geben Sie im Feld Spalten-Formel eine der folgenden Formeln anstelle des bestehenden Textes ein und ändern Sie die Spalten-Kopfzeile, falls gewünscht:
- FALL "Physische Exemplardetails"."Ausleihzeit" WENN 0 DANN 'Nicht ausgeliehen' ANDERNFALLS 'Ausgeliehen' ENDE
- FALL WENN "Physische Exemplardetails"."Ausleihzeit" = 0 DANN 'Nicht ausgeliehen' ANDERNFALLS 'Ausgeliehen' ENDE
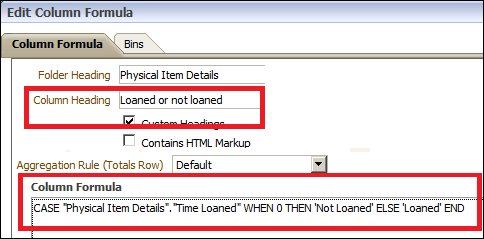 Spalten-Formel für Ausleihzeit bearbeiten – CASE-Bedingung
Spalten-Formel für Ausleihzeit bearbeiten – CASE-Bedingung - Wählen Sie in der Spalte Kriterien das Symbol Weitere Optionen
 der Spalte Herausgeber und danach Formel bearbeiten.
der Spalte Herausgeber und danach Formel bearbeiten. - Geben Sie im Feld Spalten-Formel die folgende Formel anstelle des bestehenden Textes ein und ändern Sie die Spalten-Kopfzeile, falls gewünscht: (Beachten Sie die einzelnen Anführungszeichen um den Bedingungstext):
FALL "Bibliografische Details"."Herausgeber" WENN 'Reidel Pub Co' DANN 'Reidel Publishing' ANDERNFALLS "Bibliografische Details"."Herausgeber" ENDEWenn Sie den Text oben kopieren und einfügen, empfiehlt es sich, die einzelnen Anführungszeichen manuell einzugeben, da die Windows-Funktion Kopieren und Einfügen sie möglicherweise zu anderen Zeichen umwandelt, was zu einer Fehlermeldung führt.
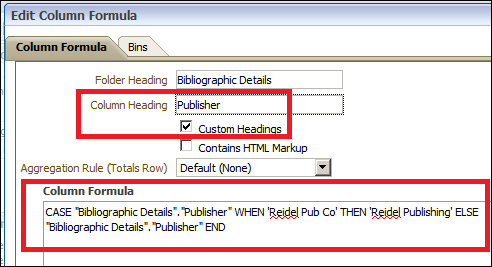 Spalten-Formel für Herausgeber bearbeitenDer folgende Bericht zeigt die geänderten Ergebnisse an:
Spalten-Formel für Herausgeber bearbeitenDer folgende Bericht zeigt die geänderten Ergebnisse an: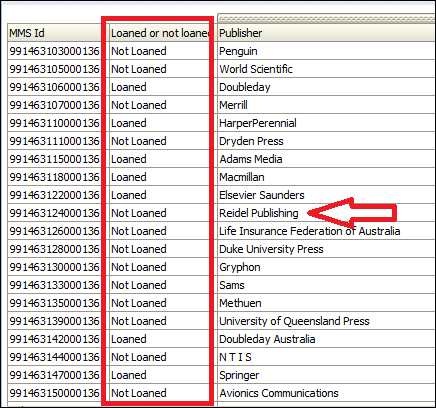 Ergebnisse mit CASE-Bedingung
Ergebnisse mit CASE-Bedingung
Bedingungstext
Sie können den Text in einem Analytics-Bericht ändern, sodass er in anderen Farben angezeigt wird, um unterschiedliche Werte auf einen Blick zu erkennen. Der folgende Bericht wird als Beispiel verwendet:
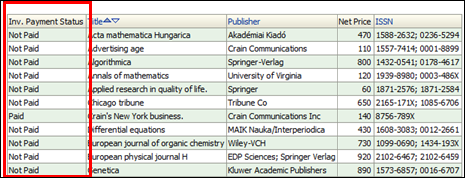
Beispiel-Bericht
Um das Textformat in einem Analytics-Bericht nach Bedingungen zu ändern:
- Wählen Sie im Feld Rechnung - Zahlungsstatus das Symbol Weitere Optionen
 und danach Spalten-Eigenschaften:
und danach Spalten-Eigenschaften:
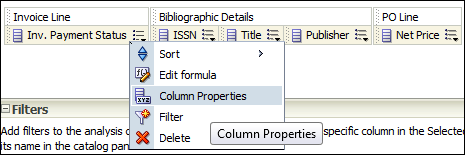 Spalten-EigenschaftenDas Dialogfenster Spalten-Eigenschaften erscheint.
Spalten-EigenschaftenDas Dialogfenster Spalten-Eigenschaften erscheint.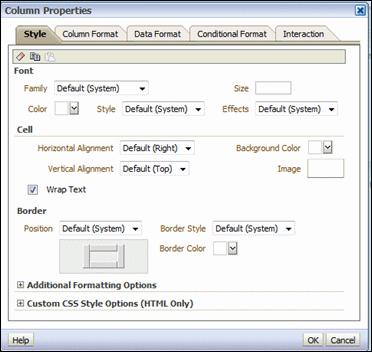 Dialogfenster Spalten-Eigenschaften
Dialogfenster Spalten-Eigenschaften - Wählen Sie die Registerkarte Bedingungs-Format > Neue Bedingung > Rechnung - Zahlungsstatus:
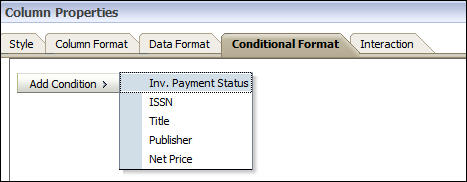 Bedingungs-FormatFolgendes erscheint:
Bedingungs-FormatFolgendes erscheint: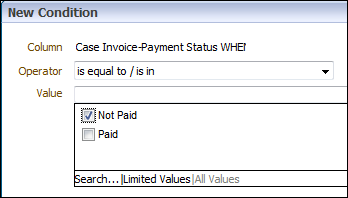 Neue Bedingung
Neue Bedingung - Wählen Sie den Wert, dessen Format Sie ändern möchten (beispielsweise Unbezahlt ) und danach die Farbe, in welcher der Wert angezeigt werden soll (beispielsweise Rot):
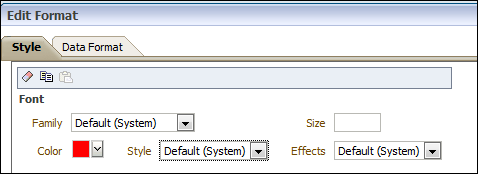 Rote Schrift
Rote Schrift - Wiederholen Sie diesen Schritt für alle anderen Werte, die Sie mit einer Farbe formatieren möchten:
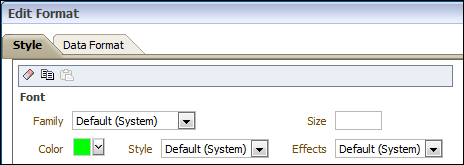 Grüne SchriftDer Bericht erscheint nun mit den Worten Unbezahlt in Rot und Bezahlt in Grün:
Grüne SchriftDer Bericht erscheint nun mit den Worten Unbezahlt in Rot und Bezahlt in Grün: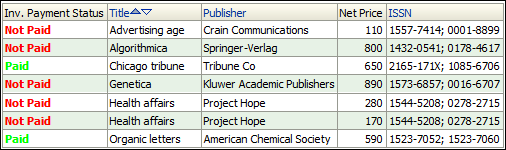 Bericht mit Farbformatierung
Bericht mit Farbformatierung
Eingabeaufforderungen
Sie können einen Analytics-Bericht mit Eingabeaufforderungen erstellen, die Sie auffordern, die Variablen auszuwählen, mit dem ein Bericht erstellt wird. Der Bericht in diesem Beispiel wird für Ausleihen in Hauptbibliothek nach Datum und Standort erstellt. Sie werden aufgefordert, einen Datumsbereich und einen Standort einzugeben, die zum Erstellen des Berichtes verwendet werden.
In Analytics-Berichten sind zwar drei Arten von Eingabeaufforderungen verfügbar (Eingabeaufforderung Spalte, Eingabeaufforderung Variable und Eingabeaufforderung Bild), in diesem Beispiel wird allerdings nur die Eingabeaufforderung Spalte dargestellt.
Um diesen Analytics-Bericht zu erstellen:
- Wählen Sie im Analytics-Dashboard Neu > Analyse und danach Themenbereich auswählen > Benutzung.
- Wählen Sie die folgenden Spalten aus:
- Ausleihe > Ausleihen (hausintern + nicht hausintern)
- Exemplar-Standort zur Zeit der Ausleihe > Bibliothekname
- Exemplar-Standort zur Zeit der Ausleihe > Standortname
- Wählen Sie im Feld Bibliothekname das Symbol Einstellungen
 und danach Filter.
und danach Filter. - Filtern Sie die Ergebnisse nach Bibliothekname ist gleich / ist in Hauptbibliothek.
 Bericht-KriterienStellen Sie keine Filter für die Spalten ein, für die Sie eine Eingabeaufforderung haben wollen.
Bericht-KriterienStellen Sie keine Filter für die Spalten ein, für die Sie eine Eingabeaufforderung haben wollen. - Wählen Sie die Registerkarte Ergebnisse. Es wird beispielsweise folgendes angezeigt:
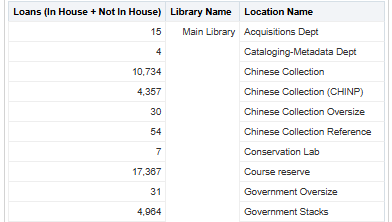 Bericht-Ergebnisse
Bericht-Ergebnisse - Wählen Sie die Registerkarte Eingabeaufforderungen und danach das Plus-Zeichen, um eine neue Eingabeaufforderung hinzuzufügen.
- Wählen Sie Eingabeaufforderung Spalte und Exemplar Standort. Standortname. (Wenn Sie eine Spalte auswählen, die sich nicht im Bericht befindet, wählen Sie Weitere Spalten...). Folgendes erscheint:
 Neue Eingabeaufforderung: Standortname
Neue Eingabeaufforderung: Standortname - Wählen Sie aus der Dropdown-Liste Operator Ist gleich / ist in und aus der Dropdown-Liste Benutzer-Eingabe Auswahl-Liste.
- Erstellen Sie eine Eingabeaufforderung für das Ausleihdatum:
- Wählen Sie das Plus-Zeichen, danach Weitere Spalten... und anschließend Ausleihdatum > Ausleihdatum, da es sich nicht im Bericht befindet.
- Wählen Sie aus der Dropdown-Liste Operator ist zwischen und aus der Dropdown-Liste Benutzer-Eingabe Kalender.
- Führen Sie den Bericht aus, indem Sie Öffnen auswählen (nicht Bearbeiten).
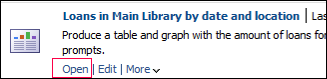 Bericht ausführenDie Eingabeaufforderungen erscheinen:
Bericht ausführenDie Eingabeaufforderungen erscheinen: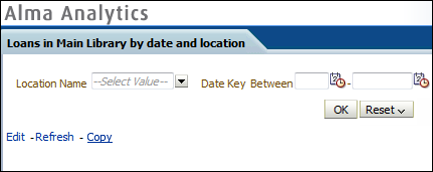 Eingabeaufforderungen
Eingabeaufforderungen - Füllen Sie die Eingabeaufforderungen aus und wählen Sie OK.
Der Bericht wird mit den Kriterien angezeigt, die Sie in den Eingabeaufforderungen eingegeben haben:
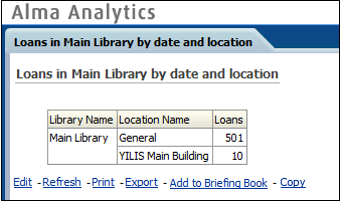 Bericht
Bericht
Bei einigen Eingabeaufforderungen werden die möglichen Werte der Eingabeaufforderung nicht aktualisiert, wenn nach der Erstellung des Berichts neue Werte in Alma hinzugefügt werden.
Bearbeiten Sie in diesem Fall die Eingabeaufforderung und wählen Sie im Auswahlbereich Werte der Auswahlliste > SQL-Ergebnisse. Fügen Sie im Textfeld nach <field name> von <subject area name> auswählen where current_date = current_date hinzu.
Zum Beispiel: WÄHLEN SIE "Exemplar-Standort zur Zeit der Ausleihe"."Standortname" AUS "Benutzung" wobei current_date = current_date
Sie können den Bericht als Widget zum Analytics-Menü oder zum Dashboard hinzufügen und den Bericht an diesem Standort ausführen (für weitere Informationen siehe Arbeiten mit Analytics-Objekten):
- Von gepinnten Objekten:
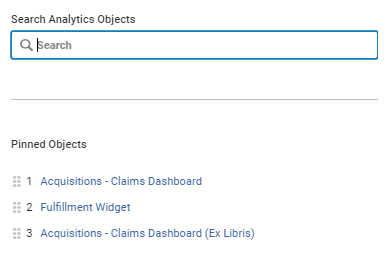 Gepinnte Objekte
Gepinnte Objekte - Im Dashboard wählen Sie In neuem Fenster öffnen:
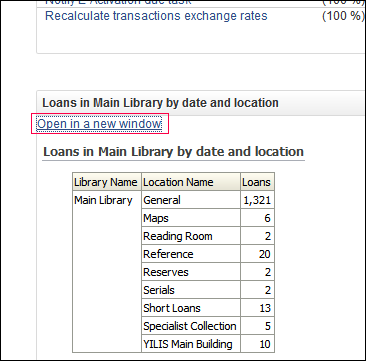 Bericht im Dashboard
Bericht im Dashboard
Entfernen des NULL-Wertes aus einer Eingabeaufforderung
Sie können den NULL-Wert aus den möglichen Werten für eine Eingabeaufforderung entfernen.
Um den NULL-Wert aus den möglichen Werten für eine Eingabeaufforderung zu entfernen:
- Wählen Sie die Eingabeaufforderung und danach Eingabeaufforderung bearbeiten. Folgendes erscheint:
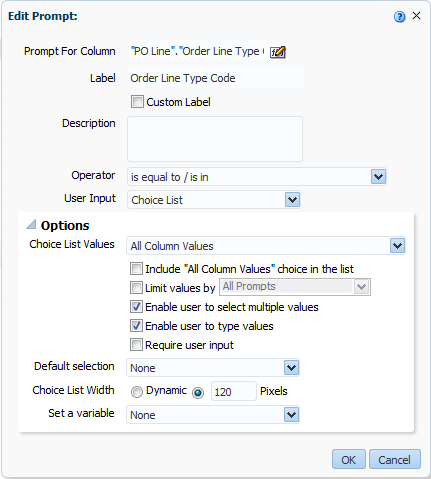 Eingabeaufforderung bearbeiten
Eingabeaufforderung bearbeiten - Wählen Sie aus der Dropdown-Liste Werte der Auswahlliste SQL-Ergebnisse.
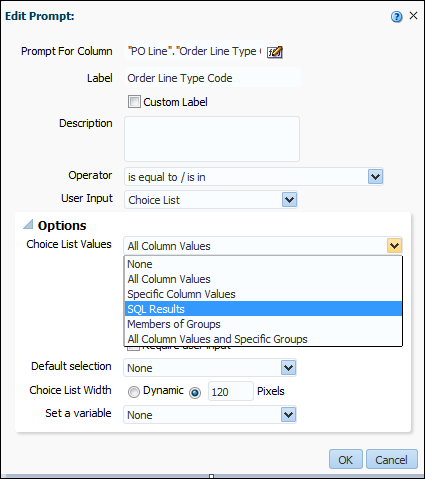 Werte der Auswahlliste
Werte der Auswahlliste - Wählen Sie OK.
Der NULL-Wert erscheint nicht in der Liste der möglichen Werte für die Eingabeaufforderung.
Eingabeaufforderungen (Dashboard)
Sie können eine Dashboard-Eingabeaufforderung erstellen, mit der Sie die Ergebnisse eines Berichtes innerhalb eines Dashboards filtern.
Für weitere Informationen zum Erstellen von Dashboards siehe
Es gibt drei Schritte zum Erstellen einer Eingabeaufforderung in einem Dashboard:
- Erstellen Sie die Eingabeaufforderung.
- Erstellen Sie einen Bericht, der die Eingabeaufforderung verwendet.
- Erstellen Sie ein Dashboard und verbinden Sie die Eingabeaufforderung und den Bericht mit diesem Dashboard.
Um eine Eingabeaufforderung in einem Dashboard zu erstellen:
- Erstellen Sie die Eingabeaufforderung.
- Wählen Sie Neu > Dashboard-Eingabeaufforderung > Passive Fernleihbestellungen.
- Wählen Sie das Symbol Neu und danach Spalten-Eingabeaufforderung.
- Wählen Sie Bibliografische Details > Materialart und danach OK.
- Wählen Sie die gewünschten Optionen und danach OK.
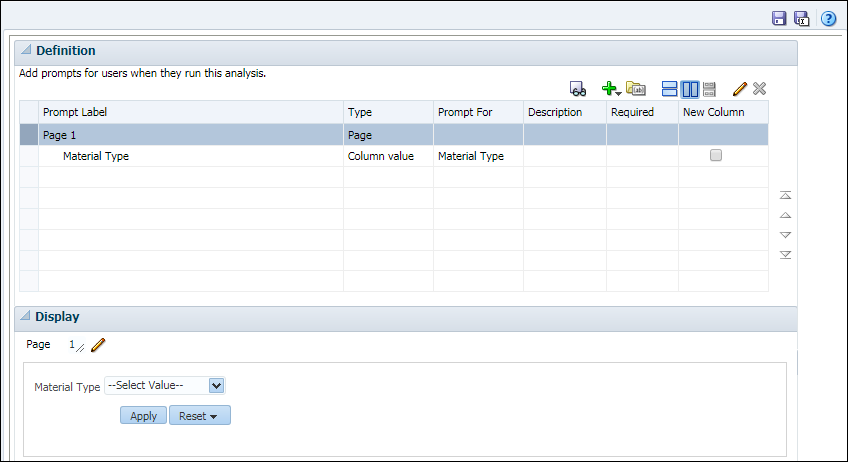 Neue Dashboard-Eingabeaufforderung
Neue Dashboard-Eingabeaufforderung - Speichern Sie die Eingabeaufforderung.
- Erstellen Sie einen Bericht, der die Eingabeaufforderung verwendet.
- Wählen Sie Neu > Analyse.
- Erstellen Sie einen Bericht mit den Feldern Passive Fernleihbestellung Details > Anzahl der Bestellungen und Bibliografische Details > Materialart.
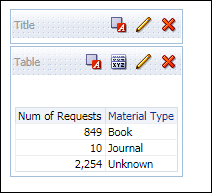 Materialart-Bericht
Materialart-Bericht - Fügen Sie den Filter Ist Eingabeaufforderung zum Feld Materialart hinzu.
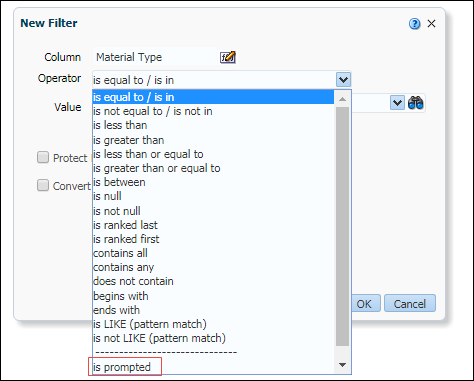 Ist Eingabeaufforderung
Ist Eingabeaufforderung - Speichern Sie den Bericht.
- Erstellen Sie ein Dashboard und verbinden Sie die Eingabeaufforderung und den Bericht mit diesem Dashboard.
- Wählen Sie Neu > Dashboard > Bearbeiten.
- Wählen Sie im linken Fensterbereich den Bericht und die Eingabeaufforderung, die Sie erstellt haben.
Das Dashboard zeigt den Bericht und die Eingabeaufforderung an, die als Filter für den Bericht verwendet werden können.
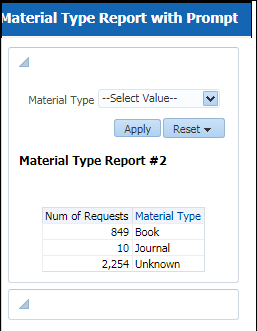 Dashboard mit Eingabeaufforderung
Dashboard mit Eingabeaufforderung - Speichern Sie das Dashboard.
Verwenden der Bericht-Ausgabe als Eingabe-Daten
Es kann hilfreich sein, die Ausgabe eines Berichtes als Eingabe für einen anderen Bericht zu verwenden. Beispielsweise kann ein Bericht in einem Themenbereich als Eingabe für einen Bericht in einem anderen Themenbereich verwendet werden. Dies bietet die Möglichkeit, die Dimensionen unterschiedlicher Themenbereiche in einem Bericht zu kombinieren.
Beispielsweise möchten Sie die Effektivität eines Etats feststellen, indem Sie den Etat nach der Anzahl der Ausleihen pro Exemplar anhand unterschiedlicher Kriterien, wie etwa Eingangsdatum und Lieferant, überprüfen.
Wenn Sie eine Bericht-Ausgabe als Eingabedatei verwenden, ist die Größenbegrenzung des Eingabe-Berichtes gleich hoch wie für alle Berichte: Bis zu 10 Millionen Zeilen in Export > Daten > Excel/CSV/Registerkarte Begrenzer und bis zu 2-5 Millionen Zellen in Export > Format > Excel.
Im Themenbereich Physische Exemplare können Sie eine Liste der Exemplare und die Anzahl der Ausliehen pro Exemplar für die Kriterien erhalten. Allerdings enthält der Themenbereich Physische Exemplare kein Etat-Feld, daher können Sie keine Liste der Ausliehen nach Etat erhalten, von dem das Exemplar bestellt wurde.
Andererseits gibt es im Themenbereich Etat-Rechnungsbelastung ein Etat-Feld, allerdings kein Feld für die Anzahl an Ausleihen.
Um die gewünschten Daten zu erhalten, machen Sie zunächst einen Bericht der Bestellpostenreferenz (Bestellposten-Nummer) mithilfe des Themenbereichs Etat-Rechnungsbelastung. Anschließend verwenden Sie die Ergebnisse dieses Berichtes als Eingaben für einen zweiten Bericht mit dem Themenbereich Physische Exemplare. Dies erfolgt mit dem Filter basiert auf den Ergebnissen einer anderen Analyse.
Um die Ausgabe eines Analytics-Berichtes als Eingabe für einen weiteren Bericht zu verwenden:
- Erstellen Sie einen Bericht mit dem Feld Etat-Rechnungsbelastung > Etat-Konto > Bestellpostenreferenz.
- Übernehmen Sie die folgenden Filter:
- Stellen Sie den Etat-Kontonamen auf Bibliothek und Informationswissenschaft ein.
- Stellen Sie das Bestellposten-Bestelldatum innerhalb des letzten Jahres ein.
- Stellen Sie den Empfangsstatus auf Ja ein.
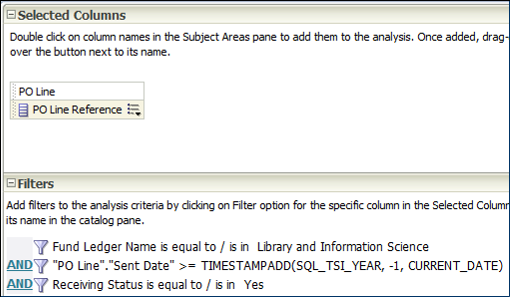 Feld Bestellpostenreferenz mit FilternNachfolgend ein Beispiel des Berichtes:
Feld Bestellpostenreferenz mit FilternNachfolgend ein Beispiel des Berichtes: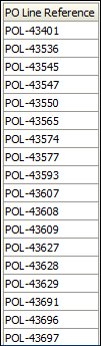 Bestellpostenreferenz-Bericht
Bestellpostenreferenz-Bericht - Erstellen Sie einen Bericht mit dem Feld Physische Exemplare > Bestellposten > Bestellpostenreferenz.
- Wählen Sie die folgenden Filter im Dialogfenster Neuer Filter aus:
- Operator – Filter basiert auf Ergebnissen einer anderen Analyse.
- Gespeicherte Analyse – Wählen Sie den Bericht, den Sie im Themenbereich Etat-Rechnungsbelastung erstellt haben.
- Zuordnung – Einstellen auf ist gleich
- Werte in Spalte verwenden – Bestellpostenreferenz
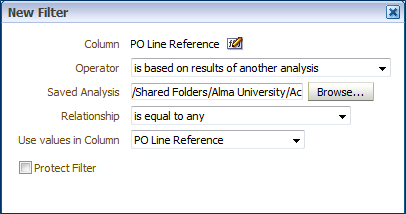 FilterDiese Einstellungen filtern die Ergebnisse nach Bestellpostenreferenz-Nummer basierend auf dem Etat, sodass der Bericht die Anzahl der Ausleihen für jede Bestellpostenreferenz, basierend auf dem Etat, anzeigt, selbst wenn sich das Feld Etat nicht im Themenbereich Physische Exemplare befindet. Folgendes sind die Kriterien des Berichtes:
FilterDiese Einstellungen filtern die Ergebnisse nach Bestellpostenreferenz-Nummer basierend auf dem Etat, sodass der Bericht die Anzahl der Ausleihen für jede Bestellpostenreferenz, basierend auf dem Etat, anzeigt, selbst wenn sich das Feld Etat nicht im Themenbereich Physische Exemplare befindet. Folgendes sind die Kriterien des Berichtes: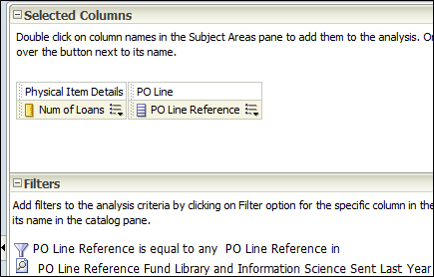 \Bestellpostenreferenz - gefiltert nach Etat
\Bestellpostenreferenz - gefiltert nach Etat
Nachfolgend ein Beispiel des Berichtes:

Bestellpostenreferenz - gefiltert nach Etat – Bericht
Anstelle lediglich einer Liste der Bestellpostenreferenz-Nummern und einer Angabe, wie häufig Exemplare von diesem Bestellposten ausgeliehen wurden, möchten Sie vielleicht eine Angabe darüber, wie viele Exemplare insgesamt im angegebenen Zeitraum von diesem Etat bestellt wurden. Diese zeigt an, wie viele dieser Exemplare ausgeliehen wurden.
Wenn die Anzahl relativ klein ist, können Sie daraus schließen, dass dieser Etat nicht effektiv genutzt wird. Alternativ können Sie, wenn es eine hohe Anzahl an Ausleihen für Exemplare aus diesem Etat gibt, daraus schließen, dass dieser Etat effektiv genutzt wird.
Um den Bericht zu erstellen:
- Erstellen Sie einen Bericht mit den folgenden Kriterien:
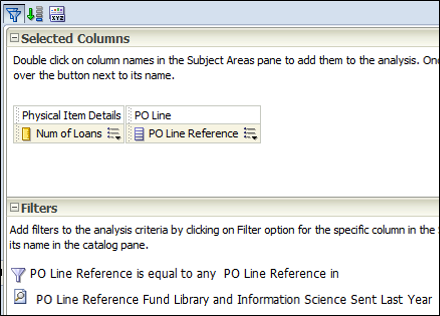 Bericht-Kriterien
Bericht-Kriterien - Entfernen Sie das Feld Bestellpostenreferenz und zwei weitere Felder, wie etwa das Feld Anzahl der Ausleihen. Diese Felder sind lediglich Platzhalter und werden umbenannt.
- Verwenden Sie die Funktion Formel bearbeiten, um die drei Felder auf folgende Werte zu ändern:
- Erstes Feld:
- Spalten-Kopfzeile: Nicht ausgeliehene Exemplare
- Formel: FILTER("Physical Item Details"."Num of Items" USING ("Physical Item Details"."Last Loan Date" IS NULL))
- Zweites Feld:
- Spalten-Kopfzeile: Ausgeliehene Exemplare
- Formel: FILTER("Physical Item Details"."Num of Items" USING ("Physical Item Details"."Last Loan Date" IS NOT NULL))
- Drittes Feld:
- Spalten-Kopfzeile: Gesamtzahl der Exemplare
- Formel: "Physical Item Details"."Num of Items"
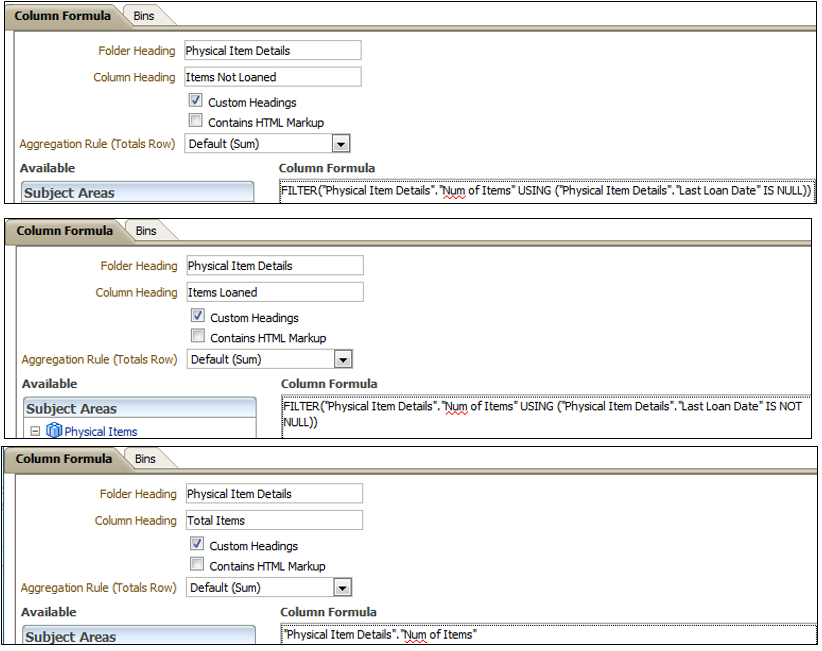 Spalten-Formel
Spalten-Formel - Erstes Feld:
Nachfolgend ein Beispiel des Berichtes:
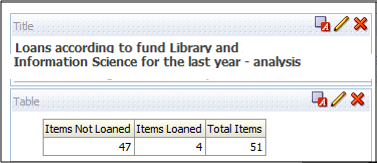
Ausleihen nach Etat - Bericht
Sie können ein Diagramm zum Bericht hinzufügen:
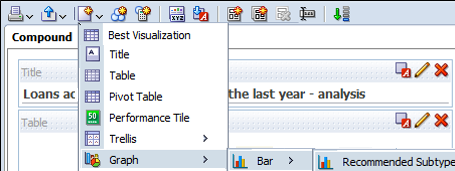
Diagramm
Nachfolgend ein Beispiel des Diagramms:
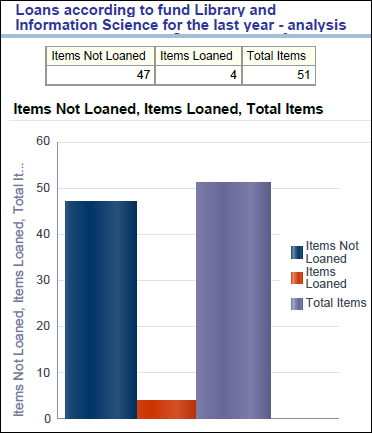
Diagramm-Beispiel
Das Diagramm zeigt, dass der Etat nicht sehr effektiv ist. Nur 4 von insgesamt 51 im letzten Jahr bestellten Exemplaren wurden ausgeliehen.
Um den gesamten Prozentsatz der ausgeliehenen Exemplare von allen bestellten Exemplaren anzusehen, verwenden Sie den folgenden Filter, um die Gesamtzahl der ausgeliehenen Exemplare durch die Gesamtzahl der bestellten Exemplare zu dividieren und anschließend mit 100 zu multiplizieren:
(CAST(FILTER("Physical Item Details"."Num of Items" USING ("Physical Item Details"."Last Loan Date" IS NOT NULL)) AS DOUBLE / CAST("Physical Item Details"."Num of Items" AS DOUBLE )) * 100
Beispiel:
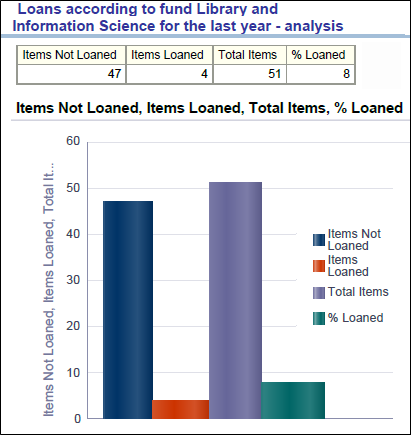
Beispiel für Balkendiagramm mit Prozentsatz
Kombinierte Berichte
Dieser Abschnitt beschreibt, wie Sie zwei Berichte mit einer Dummy-Spalte kombinieren. Im nachfolgenden Beispiel zeigt der Bericht alle Portfolios, die nicht verfügbar sind, sowie Titel, Sammlungsname und Bestellpostenreferenz. Der Bericht zeigt sowohl Zeilen an, die Werte für Bestellpostenreferenz enthalten, als auch Zeilen, die Null-Werte für Bestellpostenreferenz enthalten.
Wenn Sie zwei Berichte mittels Vereinigung kombinieren, muss die Anzahl der Spalten, Datentypen und Filter dieselbe sein.
Um zwei Berichte mittels Vereinigung zu kombinieren, um Null-Werte anzuzeigen:
- Erstellen Sie einen Bericht mit den folgenden Feldern und Filtern:
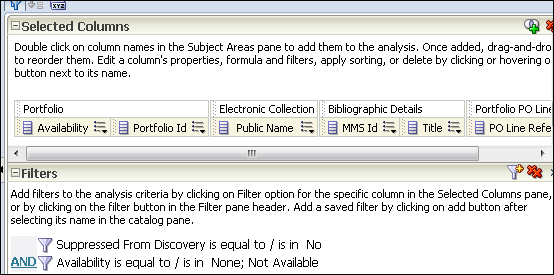 Bericht-Spalten und Filter
Bericht-Spalten und Filter - Wählen Sie in der Registerkarte Kriterien das Symbol Sets kombinieren und wählen Sie den Themenbereich des ursprünglichen Berichtes aus (in diesem Beispiel – E-Bestand).
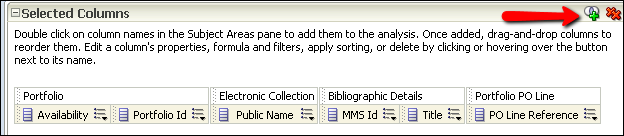 Sets kombinieren
Sets kombinieren - Wählen Sie den Pfeil, um zu überprüfen, dass Vereinigung ausgewählt wurde.
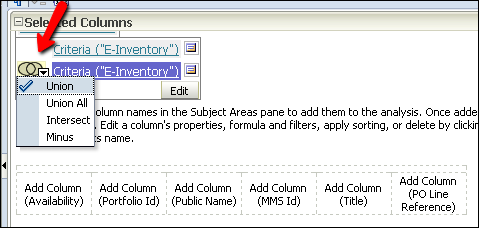 Vereinigung
Vereinigung - Suchen Sie im linken Fensterbereich nach der exakt selben Spalte für jede Spalte im Bericht und machen Sie einen Doppelklick auf die Spalte. Dies setzt die Spalte in den vereinigten Bericht. Wiederholen Sie diesen Schritt für alle Spalten, ausgenommen Bestellpostenreferenz.
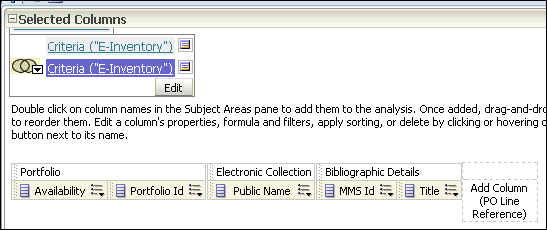 Vereinigter Bericht - Spalten
Vereinigter Bericht - Spalten - Wählen Sie für die Spalte Bestellpostenreferenz eine beliebige Spalte aus dem linken Fensterbereich und machen Sie einen Doppelklick auf die Spalte. In diesem Beispiel wird die Spalte ISBN verwendet.
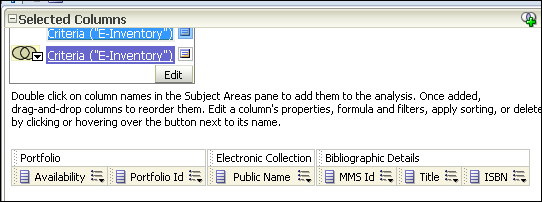 Spalte ISBN
Spalte ISBN - Wählen Sie für die Spalte ISBN Formel bearbeiten, und geben Sie 0 ein. Wählen Sie OK.
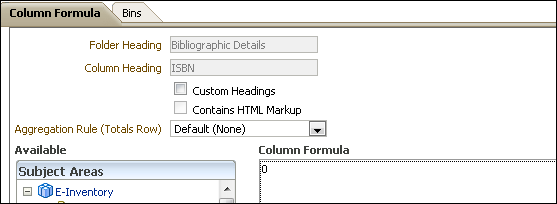 Spalten-Formel 0Die Spalte Bestellpostenreferenz wird nun durch 0 ersetzt.
Spalten-Formel 0Die Spalte Bestellpostenreferenz wird nun durch 0 ersetzt.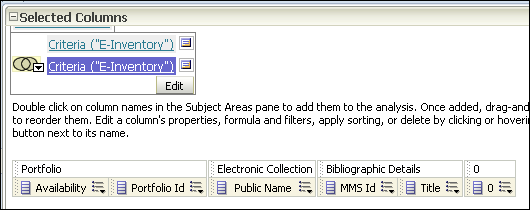 Bestellpostenreferenz - jetzt 0
Bestellpostenreferenz - jetzt 0 - Verwenden Sie das Filter-Fenster und fügen Sie die beiden Filter des ursprünglichen Berichtes hinzu.
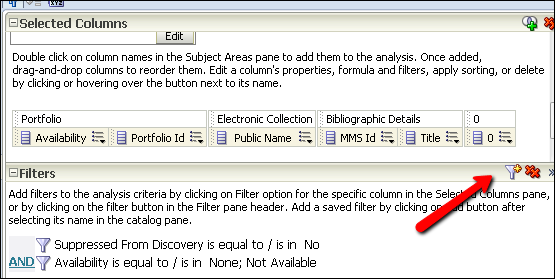 Zwei Filter hinzufügen
Zwei Filter hinzufügen - Wählen Sie die Registerkarte Ergebnisse , um den Bericht mit Ergebnissen anzuzeigen. Die Zeilen, die nun keinen Wert haben, erscheinen mit einer 0.
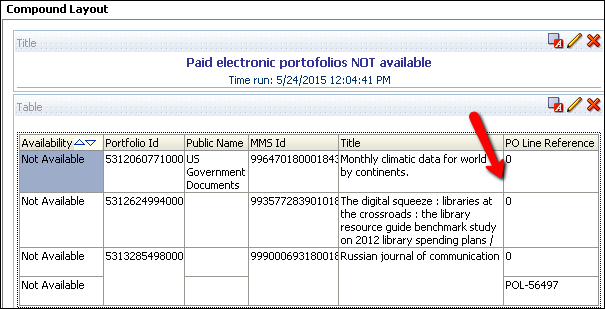 Zeilen erscheinen mit einer Null
Zeilen erscheinen mit einer Null - Bearbeiten Sie die Formel erneut in der Registerkarte Kriterien und verwenden Sie Null anstelle von 0. Die Zeilen ohne Bestellpostenreferenz sind leer.
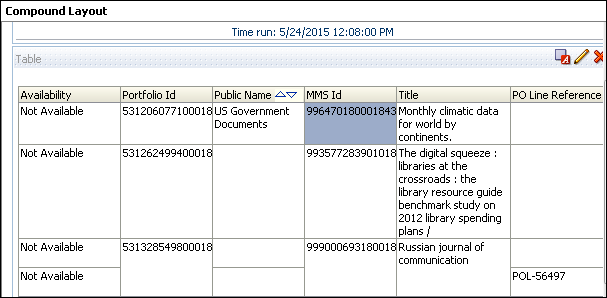 Leer erscheinende Zeilen
Leer erscheinende Zeilen
Wählen Sie einige der Links (nicht die Schaltfläche Bearbeiten) in der Registerkarte Kriterien, um die Berichte zu bearbeiten.
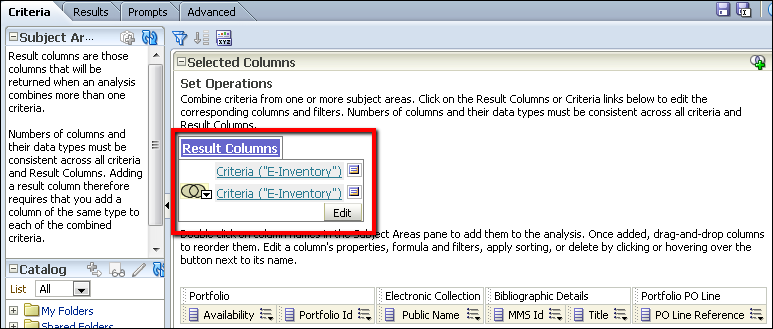
Berichte bearbeiten
Wählen Sie Ergebnis-Spalten, um die Spalten zu sortieren.
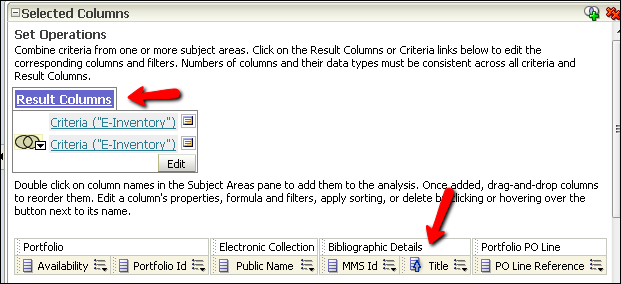
Berichte sortieren
Nachfolgend ein Bericht, sortiert nach Titel:
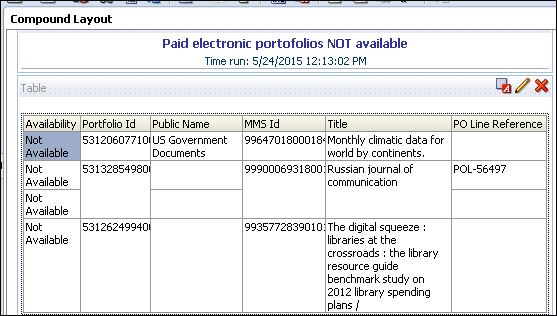
Sortiert nach Titel
Ein Standard-Dashboard bearbeiten
Informationen zum Bearbeiten eines Standard-Alma Analytics-Dashboards finden Sie unter Bearbeiten eines Standard-Alma Analytics-Dashboards.
Gemeinsame Nutzung von Analytics-Berichten mit anderen Benutzern
Informationen darüber, wie Sie Analytics-Berichte mit anderen Benutzern teilen können, finden Sie unter Gemeinsame Nutzung von Analytics-Objekten mit anderen Benutzern.
Filter-Vorgänge
Für weitere Informationen zur Verwendung der relativen Datenfilter in Analytics siehe Analytics - Relative Datenfilter in Analytics.
Relative Daten
Dieser Abschnitt beschreibt, wie Sie einen Analytics-Bericht nach einem Datum filtern, das nicht fixiert ist, wie beispielsweise „vor mehr als 7 Tagen“ oder „irgendwann in diesem Jahr“. Dies ist hilfreich, wenn Sie einen Bericht mit Bestellungen haben wollen, die in der letzten Woche erstellt wurden, oder mit der Anzahl der Exemplare, die im aktuellen Jahr ausgeliehen wurden. Es gibt mehrere Arten, solche Filter zu erstellen. Dieser Abschnitt beschreibt, wie Sie dies tun, und zeigt vier Beispiele.
Um einen Analytics-Bericht nach nicht-fixierten Daten zu filtern:
- Wählen Sie in Analytics Neu > Analyse und danach Themenbereich auswählen > Benutzung.
- Erstellen Sie einen Bericht mit den folgenden Spalten, zum Beispiel:
- Ausleihe > Ausleihen
- Ausleihe > Verlängerungen
- Ausleihdatum > Ausleihdatum
Das folgende Beispiel beschreibt unterschiedliche Arten, wie Sie die Ergebnisse nach einem Datum filtern können, das nicht fixiert ist:
Beispiel 1 – Die letzten sieben Tage
Der Bericht zeigt alle Exemplare an, die innerhalb der letzten sieben Tage ausgeliehen wurden.
Um alle Exemplare anzuzeigen, die innerhalb der letzten sieben Tage ausgeliehen wurden:
- Wählen Sie im Feld Ausleihdatum das Symbol Weitere Optionen
 und danach Filter.
und danach Filter. - Wählen Sie Diesen Filter zu SQL konvertieren.
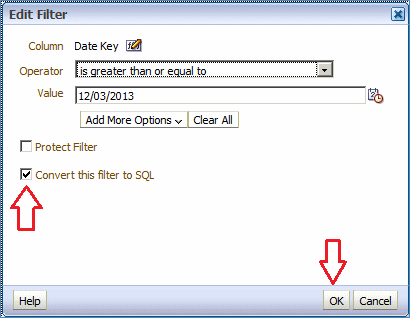 Filter bearbeiten
Filter bearbeiten - Wählen Sie OK. Folgendes wird angezeigt:
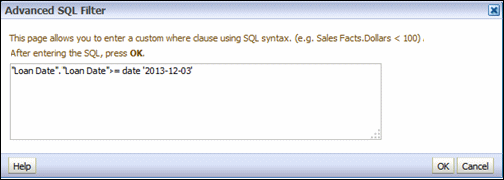 Erweiterter SQL-Filter
Erweiterter SQL-Filter - Ändern Sie den Text von:
"Ausleihdatum"."Ausleihdatum" >= date '2013-12-03'Auf:"Ausleihdatum"."Ausleihdatum" >= TIMESTAMPADD(SQL_TSI_DAY, -7, CURRENT_DATE)Der Text erscheint nun wie folgt:
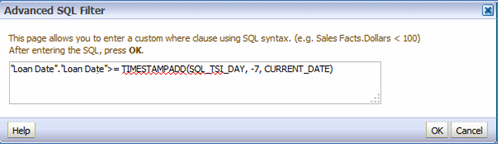 Erweiterter SQL-Filter
Erweiterter SQL-Filter - Wählen Sie OK. Der Filter erscheint nun wie folgt:
 Filter
Filter - Wählen Sie die Registerkarte Ergebnisse , um den Bericht anzuzeigen. Der Bericht enthält Ergebnisse ab 03. Dezember 2013:
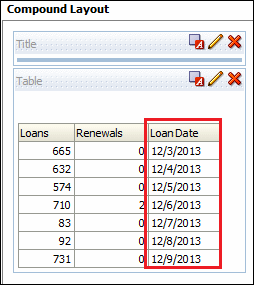 Verbundenes Layout
Verbundenes Layout
Beispiel 2 – Der aktuelle Monat
Der Bericht zeigt alle Exemplare an, die im aktuellen Monat ausgeliehen wurden.
Um alle Exemplare anzuzeigen, die im aktuellen Monat ausgeliehen wurden:
- Wählen Sie das Symbol Bearbeiten
 im Filter-Fenster aus Beispiel 1.
im Filter-Fenster aus Beispiel 1.
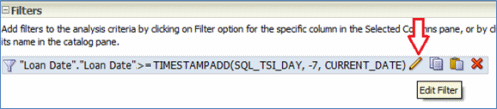 Filter bearbeiten
Filter bearbeiten - Ändern Sie den Text auf:
Ausleihdatum"."Loan Month Key" = MONTH(CURRENT_DATE)
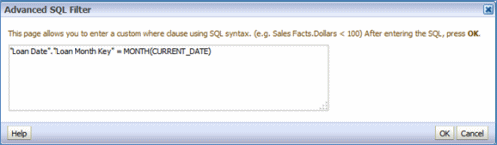 Erweiterter SQL-FilterDer Abruf erfolgt nach “Loan Date”. Loan Month Key” und nicht nach “Loan Date”.” Loan Date”.
Erweiterter SQL-FilterDer Abruf erfolgt nach “Loan Date”. Loan Month Key” und nicht nach “Loan Date”.” Loan Date”. - Diese Syntax enthält alle Daten im Dezember für jedes Jahr. Fügen Sie einen zusätzlichen Abruf für das aktuelle Jahr mittels Ausleihjahr hinzu:
"Ausleihjahr"."Loan Year" = YEAR(CURRENT_DATE)Der Filter erscheint nun wie folgt:
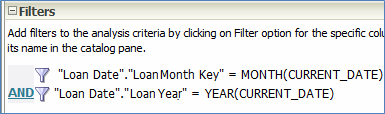 FilterDer Bericht enthält nun Ergebnisse aus dem aktuellen Monat (Dezember) und dem aktuellen Jahr (2013):
FilterDer Bericht enthält nun Ergebnisse aus dem aktuellen Monat (Dezember) und dem aktuellen Jahr (2013):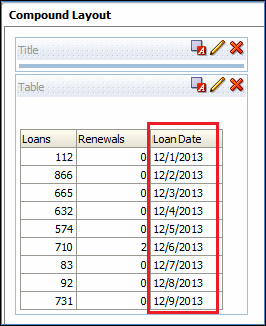 Verbundenes Layout
Verbundenes Layout
Beispiel 3 – Das aktuelle Jahr
Der Bericht zeigt Ergebnisse aus dem aktuellen Jahr (zum Beispiel 2013) an.
Um Ergebnisse aus dem aktuellen Jahr anzuzeigen:
- Ändern Sie den SQL-Filter aus dem vorherigen Beispiel auf folgendes:
"Ausleihdatum"." Ausleihjahr" = YEAR(CURRENT_DATE)
- Wählen Sie die Registerkarte Ergebnisse, um den Bericht anzuzeigen:
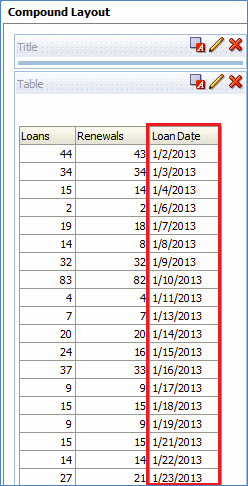 Verbundenes Layout
Verbundenes Layout
Beispiel 4 – Das letzte Jahr
Der Bericht zeigt Ergebnisse des letzten Jahres an (die letzten 365 Tage).
- Ändern Sie den SQL-Filter aus dem vorherigen Beispiel auf folgendes:
"Ausleihdatum"."Ausleihdatum" >= TIMESTAMPADD(SQL_TSI_YEAR, -1, CURRENT_DATE)Der Filter erscheint nun wie folgt:
 Filter
Filter - Wählen Sie die Registerkarte Ergebnisse, um den Bericht anzuzeigen:
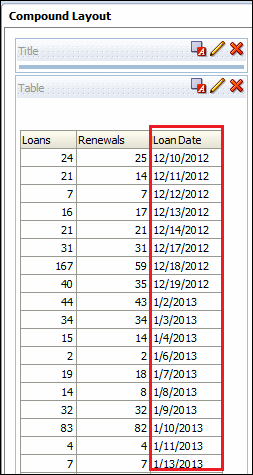 Verbundenes Layout
Verbundenes Layout
Exemplare, die 30 Tage oder länger nach dem Fälligkeitsdatum zurückgegeben wurden
Verwenden Sie das Feld Ausleihe > Rückgabe fällig - Tage im Themenbereich Benutzung, um diesen Bericht zu erstellen. Das Feld zeigt die Differenz zwischen Fälligkeitsdatum und Rückgabedatum an. Wenn es eine positive Zahl ist, wurde das Buch nach dem Fälligkeitsdatum zurückgegeben. Wenn es eine negative Zahl ist, wurde das Buch vor dem Fälligkeitsdatum zurückgegeben.
Sie können auch den Standard-Bericht Ex Libris - Exemplare, die 30 Tage oder länger nach dem Fälligkeitsdatum zurückgegeben wurden (verspätete Rückgaben)verwenden, den Sie unter Geteilt/Gemeinschaft/Berichte/Geteilte Berichte/Berichte/Benutzung - verschiedene Berichte finden.
Um diesen Analytics-Bericht zu erstellen:
- Wählen Sie im Analytics-Dashboard Neu > Analyse und danach Themenbereich auswählen > Benutzung.
- Wählen Sie die folgenden Spalten aus:
- Ausleihe > Rückgabe fällig - Tage
- Ausleihdatum > Ausleihdatum
- Fälligkeitsdatum > Fälligkeitsdatum
- Rückgabedatum > Rückgabedatum
- Ausleihe-Details > Strichcode
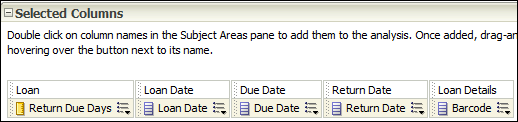 Rückgabe fällig - Tage
Rückgabe fällig - Tage - Wählen Sie im Feld Rückgabe fällig - Tage das Symbol Weitere Optionen
 und danach Filter.
und danach Filter.
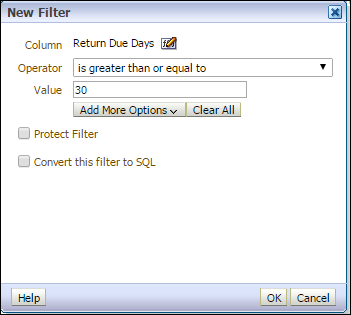 Filter Rückgabe fällig - Tage
Filter Rückgabe fällig - Tage - Wählen Sie aus der Dropdown-Liste Operator ist größer oder gleich.
- Geben Sie im Feld Wert 30 ein.
- Wählen Sie OK.
- Wählen Sie die Registerkarte Ergebnisse.
Es erscheint ein Bericht mit den Exemplaren, die 30 Tage oder länger nach deren Fälligkeitsdatum zurückgegeben wurden:
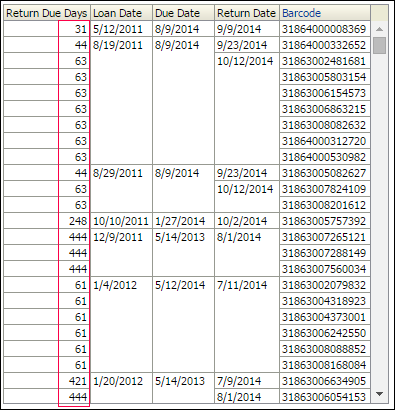 Bericht Rückgabe fällig - Tage
Bericht Rückgabe fällig - Tage
Benutzer mit Ablaufdaten innerhalb einer Woche, die aktive Ausleihen haben
Sie können einen Bericht erstellen, der Benutzer mit einem Ablaufdatum innerhalb einer Woche ab dem aktuellen Datum anzeigt, die aktive Ausleihen haben.
Um diesen Analytics-Bericht zu erstellen:
- Wählen Sie im Analytics-Dashboard Neu > Analyse und danach Themenbereich auswählen > Benutzung.
- Wählen Sie die folgenden Spalten aus:
- Nehmender Fernleihpartner - Details > Ablaufdatum
- Nehmender Fernleihpartner - Details > Primäre Kennung
- Nehmender Fernleihpartner - Details > Vorname
- Nehmender Fernleihpartner - Details > Nachname
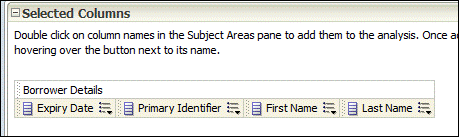 Ausgewählte Spalten
Ausgewählte Spalten - Um die Kopfzeile klarer zu machen benennen Sie „Ablaufdatum“ auf „Ablaufdatum - Nehmender Fernleihpartner“ um.
- Wählen Sie das Symbol Weitere Optionen
 neben Ablaufdatum und danach Formel bearbeiten.
neben Ablaufdatum und danach Formel bearbeiten.
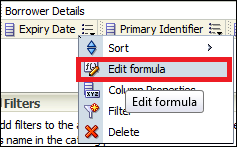
- Aktivieren Sie das Kontrollkästchen Benutzerdefinierte Kopfzeilen und geben Sie Ablaufdatum - Nehmender Fernleihpartner im Feld Spalten-Kopfzeile ein.
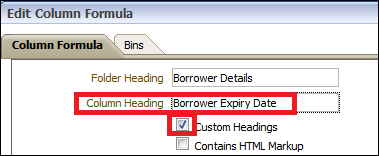
- Wählen Sie OK.
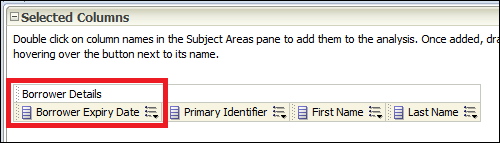 Ablaufdatum - Nehmender Fernleihpartner
Ablaufdatum - Nehmender Fernleihpartner
- Wählen Sie das Symbol Weitere Optionen
- Erstellen Sie einen Filter SQL TIMESTAMPADD für Nehmender Fernleihpartner - Details.Ablaufdatum mithilfe von TIMESTAMPADD.
- Wählen Sie im Feld Nehmender Fernleihpartner - Details das Symbol Weitere Optionen
 und danach Filter.
und danach Filter. - Wählen Sie Diesen Filter zu SQL konvertieren.
- Wählen Sie OK.
- Ändern Sie den Text auf:
"Nehmender Fernleihpartner – Details"."Ablaufdatum" ZWISCHEN (AKTUELLES_DATUM) UND ZEITSTEMPEL HINZUFÜGEN (SQL_TSI_WOCHE, +1, AKTUELLES_DATUM)
- Wählen Sie OK.
- Wählen Sie im Feld Nehmender Fernleihpartner - Details das Symbol Weitere Optionen
- Wählen Sie das Symbol Filter
 und nach Weitere Spalten....
und nach Weitere Spalten.... - Wählen Sie Ausleihe-Details > Ausleihstatus und danach OK.
- Stellen Sie den Operator auf ist gleich/ist in und den Wert auf Aktiv.
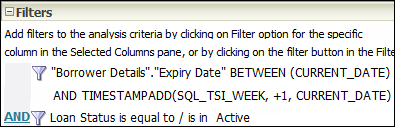 FilterNachfolgend ein Beispiel-Bericht:
FilterNachfolgend ein Beispiel-Bericht: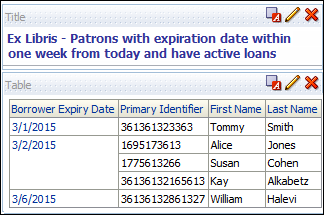 Bericht
Bericht - Um die Lesbarkeit zu verbessern, lassen Sie das Ablaufdatum - Nehmender Fernleihpartner in jeder Zeile anzeigen:
- Wählen Sie das Symbol Bearbeiten
 .
. - Wählen Sie das Symbol Tabelleninhalt-Eigenschaften
 .
. - Wählen Sie unter Zeilen-Stil Alternativen Stil aktivieren und Zellenwerte wiederholen.
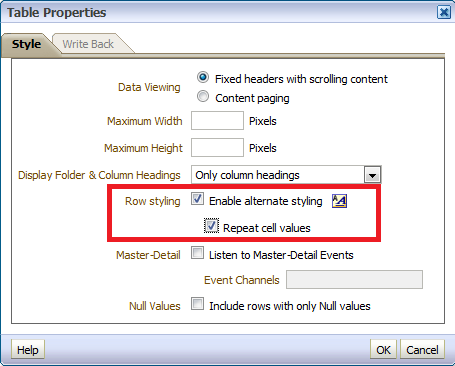 Tabelleneigenschaften
Tabelleneigenschaften
- Wählen Sie das Symbol Bearbeiten
- Wählen Sie OK.
Der Bericht erscheint mit dem Ablaufdatum - Nehmender Fernleihpartner in jeder Zeile:
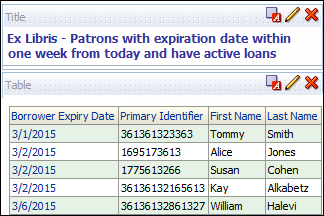 Bericht mit Ablaufdatum - Nehmender Fernleihpartner in jeder Zeile
Bericht mit Ablaufdatum - Nehmender Fernleihpartner in jeder Zeile
Filter unabhängig von Groß-/Kleinschreibung
Sie möchten eventuell einen Bericht nach Titel filtern, die mit Groß- und Kleinbuchstaben beginnen. Eine Möglichkeit, dies zu tun, ist das Erstellen von zwei separaten Filtern - einen für Großbuchstaben und einen für Kleinbuchstaben. Dieser Abschnitt beschreibt, wie ein Filter erstellt werden kann, um dies zu erreichen.
Um mit einem Filter nach einer Zeichenfolge mit Groß- und Kleinbuchstaben zu filtern:
- Wählen Sie Formel bearbeiten für das Feld, das Sie filtern möchten, zum Beispiel Titel.
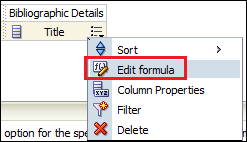 Formel bearbeiten
Formel bearbeiten - Ändern Sie die Spalten-Kopfzeile auf Titel mit Kleinbuchstaben.
- Fügen Sie im Feld Spalten-Formel Klein zur Formel hinzu.
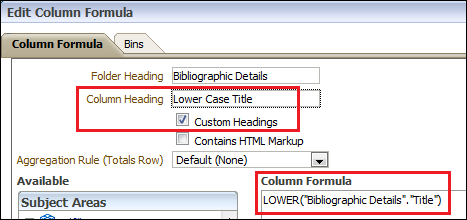 Titel mit Kleinbuchstaben
Titel mit Kleinbuchstaben - Filtern Sie für Titel mit Kleinbuchstaben nach feminismus (mit einem kleinen f). Der Bericht zeigt Datensätze an, deren Titel entweder Feminismus oder feminismus enthält.
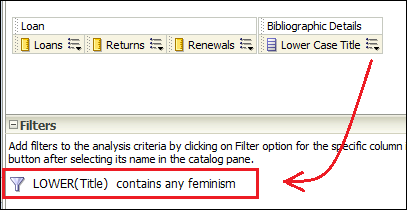 Filter für FeminismusNachfolgend ein Beispiel eines Berichtes: Allerdings sind all diese Titel in Kleinbuchstaben.
Filter für FeminismusNachfolgend ein Beispiel eines Berichtes: Allerdings sind all diese Titel in Kleinbuchstaben.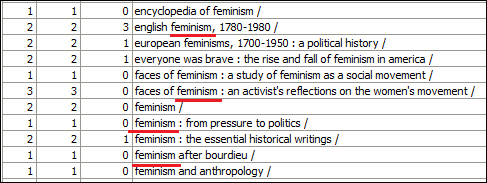 Bericht in KleinbuchstabenSie möchten den richtigen Titel anzeigen und nach Titel in Kleinbuchstaben filtern.
Bericht in KleinbuchstabenSie möchten den richtigen Titel anzeigen und nach Titel in Kleinbuchstaben filtern. - Fügen Sie den richtigen Titel zum Bericht hinzu und löschen Sie Titel in Kleinbuchstaben aus der Anzeige, belassen Sie diese aber im Filter.
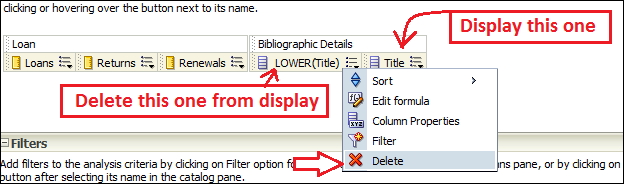 Aus der Anzeige löschenDie Kriterien sehen nun folgendermaßen aus:
Aus der Anzeige löschenDie Kriterien sehen nun folgendermaßen aus: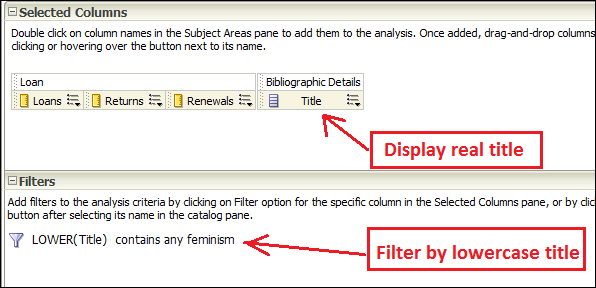 KriterienNachfolgend ein Bericht, der Ergebnisse sowohl in Groß- als auch in Kleinbuchstaben anzeigt.
KriterienNachfolgend ein Bericht, der Ergebnisse sowohl in Groß- als auch in Kleinbuchstaben anzeigt.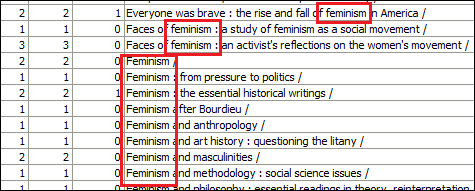 Bericht in Groß- und Kleinbuchstaben
Bericht in Groß- und Kleinbuchstaben
Spaltenspezifischer Filter
Informationen zur Verwendung mehrerer Filter für jede Spalte in einem Analytics-Bericht finden Sie unter Analytics - Verwendung mehrerer Filter pro Spalte in einem Analytics-Bericht.
Filtern nach Liste der MMS-IDs
Informationen zum Verwenden von Werten aus einer CSV-Datei zum Filtern eines Berichts finden Sie unter Verwenden einer Liste von Werten aus einer CSV-Datei als Filter in Alma Analytics.

