Arbeiten mit Analytics-Objekten
- Analytics Administrator (Analytics Administrator)
- Allgemeiner Systemadministrator (General System Administrator)
Mit Analytics-Objekten können Sie Analytics-Berichte und Dashboards abonnieren und planen, Sie können Berichte und Dashboards anheften und Analytics-Berichte als Widgets konfigurieren, die auf Ihrer Startseite angezeigt werden können. Jedes Analytics-Objekt kann mit einem Bericht verknüpft und dann geplant oder als Widget verwendet werden.
Anzeigen der Analytics-Objektliste
Um die Analytics-Objektliste anzuzeigen, wählen Sie Analytics > Mein Analytics > Analytics-Objektliste. Folgendes erscheint:
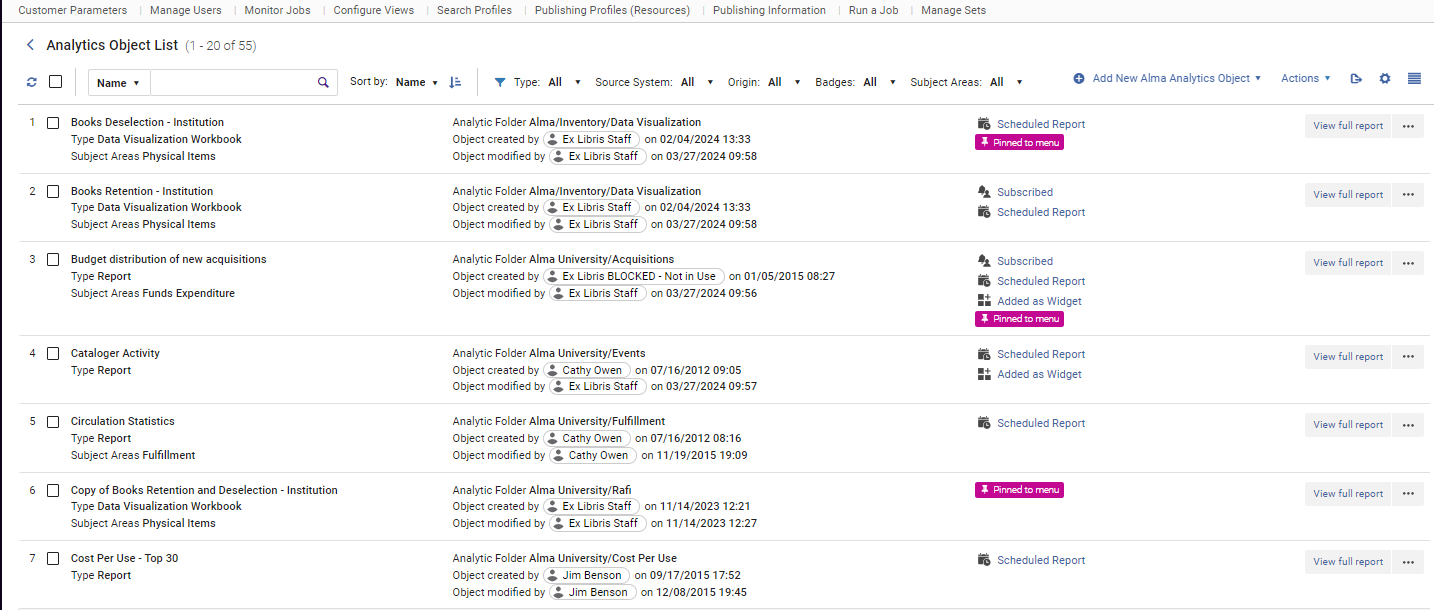
Die Liste Analytics-Objekte zeigt Ihre Analytics-Objekte an. Für jedes Objekt werden die folgenden Informationen angezeigt:
- Der Name des Objekts, der Typ des Objekts und der Themenbereich, über den berichtet wird
- Der Ordnerpfad, in dem sich der Bericht oder das Dashboard befindet, der Ersteller und der letzte Bearbeiter des Objekts und das Datum, an dem dies erfolgt ist
- Ob das Objekt angeheftet ist und unter „Angeheftete Objekte“ im Hauptmenü von Analytics angezeigt wird und ob der Bericht geplant ist, als Widget hinzugefügt wurde und ob Sie den Bericht abonniert haben
Wählen Sie die Option Vollständigen Bericht anzeigen, um den vollständigen Analytics-Bericht oder das Dashboard anzuzeigen, und das Symbol Weitere Aktionen, um ein Analytics-Objekt zu entfernen and und ein Analytics-Objekt aus dem Menü Analytics anzuheften/zu lösen.
Von Ihnen angeheftete Objekte werden im Analytics-Hauptmenü angezeigt:
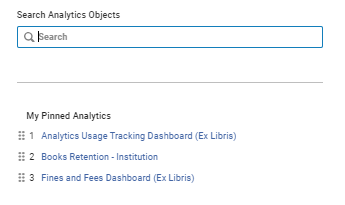
Um Analytics-Objekte in großen Mengen zu entfernen, aktivieren Sie das Kontrollkästchen neben den Objekten, die Sie entfernen möchten, und wählen Sie in der obersten Zeile Objekte entfernen aus.
Um die Analytics-Objektliste in das Excel-Format zu exportieren, wählen Sie das Exportsymbol ![]() in der oberen Zeile aus.
in der oberen Zeile aus.
In der obersten Zeile der Analytics-Objektliste können Sie die folgenden Aktionen ausführen:
- Nach einem Objekt suchen nach:
- Name – der Name des Analytics-Objekts
- Standort – der Standort des Berichts oder Dashboards, auf dem das Analytics-Objekt basiert
- Objekt-Ersteller – der Benutzer, der das Analytics-Objekt erstellt hat
- Beschreibung – die Beschreibung des Analytics-Objekts
- Berichtname – der Name des Berichts oder Dashboards, auf dem das Analytics-Objekt basiert
- Die Liste sortieren
- Die Liste filtern nach:
- Typ (Type)
- Quellsystem (Source System)
- Ursprung
- Abzeichen
- Themenbereich (Subject Area)
Anzeige der Analytics-Objektliste in der geteilten Ansicht
Um die Analytics-Objektliste in der geteilten Ansicht anzuzeigen, klicken Sie auf das Symbol Geteilte Ansicht ![]() oben rechts auf der Seite oder das Analytics-Objekt. Im Folgenden finden Sie ein Beispiel für die Analytics-Objektliste in der geteilten Ansicht:
oben rechts auf der Seite oder das Analytics-Objekt. Im Folgenden finden Sie ein Beispiel für die Analytics-Objektliste in der geteilten Ansicht:

Mit der geteilten Ansicht können Sie ein Objekt im rechten Fensterbereich bearbeiten und gleichzeitig die Liste der Objekte im linken Fensterbereich anzeigen. Im rechten Fensterbereich wird eine Vorschau des Berichts angezeigt, mit der Sie schnell sehen können, ob ein Bericht ordnungsgemäß ausgeführt wird.
Wählen Sie das Symbol neben der Berichts-URL aus, um die URL zu kopieren. Sie können ihn an interne Benutzer senden, mit denen Sie den Bericht oder das Dashboard geteilt haben. Wenn der Benutzer auf die URL klickt, wird der Bericht oder das Dashboard ausgeführt.
Anzeige der Analytics-Objektliste in der Tabellenansicht
Um die Analytics-Objektliste in der Tabellenansicht anzuzeigen, klicken Sie auf das Symbol Tabellenansicht ![]() oben rechts auf der Seite. Im Folgenden finden Sie ein Beispiel für die Analytics-Objektliste in der Tabellenansicht:
oben rechts auf der Seite. Im Folgenden finden Sie ein Beispiel für die Analytics-Objektliste in der Tabellenansicht:

In dieser Ansicht können Sie die Analytics-Objektinformationen in einem klaren und übersichtlichen Format anzeigen.
Erstellen eines Analytics-Objekts
Sie können Analytics-Objekte erstellen, mit denen Sie Analytics-Berichte und Dashboards abonnieren und planen sowie Widgets erstellen können, die auf Ihrer Homepage angezeigt werden können.
- Klicken Sie auf Neues Alma-Analytics-Objekt. Folgendes erscheint:
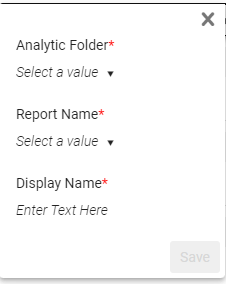 Neues Analytics-Objekt
Neues Analytics-Objekt - Wählen Sie den Analytics-Ordner aus, in dem sich der Bericht oder das Dashboard befindet.
- Wählen Sie den Berichtnamen.
- Der Berichtsname darf die folgenden Sonderzeichen nicht enthalten: Und-Zeichen (&), Kommas (,), Strichpunkte (;), Doppelpunkte (:), Hashtags (#), Plus-Zeichen (+), Anführungszeichen (") und Schrägstriche (/).
- Voreingestellte Berichte werden beim Erstellen von Analytics-Objekten nicht in der Dropdown-Liste angezeigt, da sie nicht zum Erstellen von Analytics-Objekten verwendet werden können. Wenn Sie einen voreingestellten Bericht freigeben oder planen möchten, speichern Sie den Bericht unter einem neuen Namen in Ihrem Institutionsordner und erstellen Sie das Analytics-Objekt mit dieser Kopie.
- Wenn sich der Anzeigename vom Berichtsnamen unterscheiden soll, wählen Sie das Stiftsymbol aus und bearbeiten Sie den Anzeigenamen.
- Klicken Sie auf Speichern. Die Seite Objekt wird angezeigt, auf der Sie das Analytics-Objekt bearbeiten können:
 Objekt-Seite
Objekt-Seite
Bearbeiten der Berichtszusammenfassung
Sie können den Berichtszusammenfassungsbereich des von Ihnen erstellten Analytics-Objekts bearbeiten, indem Sie den Zusammenfassungsbereich auswählen. Die folgenden Felder werden editierbar:
- Analytics-Ordner – Wählen Sie einen anderen Berichtspeicherort für dieses Objekt aus
- Berichtname – Wählen Sie einen Bericht für dieses Objekt aus
- Anzeigename – Bearbeiten Sie den Namen, der in der Analytics-Objektliste angezeigt wird, und den Namen, der den Abonnenten angezeigt wird
- Beschreibung - Bearbeiten Sie die Beschreibung für dieses Objekt. Wenn der Bericht eine Beschreibung in Analytics hat, wird diese Beschreibung angezeigt. Sie können die Beschreibung des Objekts bearbeiten; die Beschreibung in Analytics wird jedoch nicht geändert. Ebenso wird die Beschreibung des Objekts nicht geändert, wenn die Beschreibung nach der Erstellung des Objekts in Analytics geändert wird.
Gemeinsame Nutzung von Analytics-Objekten mit anderen Benutzern
Sie können den mit einem Analytics-Objekt verknüpften Bericht oder Dashboard mit anderen Benutzern Ihrer Institution teilen. (Siehe Erstellen eines Analytics-Objekts.) Die Benutzer greifen auf den freigegebenen Bericht oder das Dashboard über einen direkten Link zu, der ihnen in einer E-Mail oder über die Liste „Geteilt mit mir“ zugesandt wird.
Im Bereich Interne Benutzer können Sie Benutzer hinzufügen, die den Bericht oder das Dashboard erhalten.
Im Bereich Rollen können Sie Rollen und Profile hinzufügen, um zu konfigurieren, wer den Bericht abonnieren kann. Benutzer müssen zumindest eine der für das Objekt definierten Rollen innehaben, um das Objekt zu abonnieren bzw. darauf zuzugreifen.
An ausgewählte Rollen/Benutzer gepinnt wechseln, um das Objekt für alle Benutzer und Rollen, für die das Objekt freigegeben ist, zu pinnen. Für diese Benutzer wird das Objekt in der Analytics-Objektliste als gepinnt markiert und unter dem Analytics-Menü angezeigt.
Benutzer können die ihnen zur Verfügung stehenden Berichte anzeigen, indem sie Analytics > Geteilt mit mir auswählen.
- Beim Hinzufügen der Rollen aus einem Profil werden die Rollen berücksichtigt, aber die Umfänge der Rollen werden nicht berücksichtigt. Das bedeutet beispielsweise, dass wenn eine Rolle aus einem Profil hinzugefügt wird, wie z. B. „Leihstellen-Mitarbeiter“, und diese den Umfang „Rechtsbibliothek“ hat, kann sogar ein Benutzer mit der Rolle „Leihstellen-Mitarbeiter“ auf das Widget zugreifen, wenn der Benutzer nicht über den Umfang "Rechtsbibliothek" verfügt.
- Benutzer mit eingeschränkten Analytics-Design-Rollen sehen alle für sie freigegebenen Berichte im Bereich „Für mich freigegeben“, aber nur diejenigen in den Themenbereichen, auf die sie Zugriff haben, werden erfolgreich ausgeführt. Weitere Informationen finden Sie unter Design Analytics - Rollen.
Planen und Abonnieren von Berichten und Dashboards
Sie können Berichte und Dashboards so planen, dass sie nach einem bestimmten Zeitplan ausgeführt werden, und Benutzer abonnieren, um sie zu erhalten.
- Wechseln Sie im Abschnitt Planen zu Bericht planen, um die Standard-Planungseinstellungen anzuzeigen:
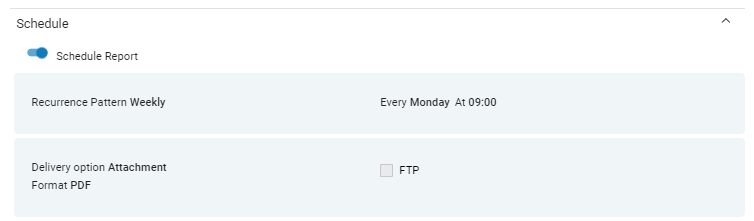 Bericht planen
Bericht planen - Bearbeiten Sie die Planungs- und Lieferoptionen. Folgendes erscheint:
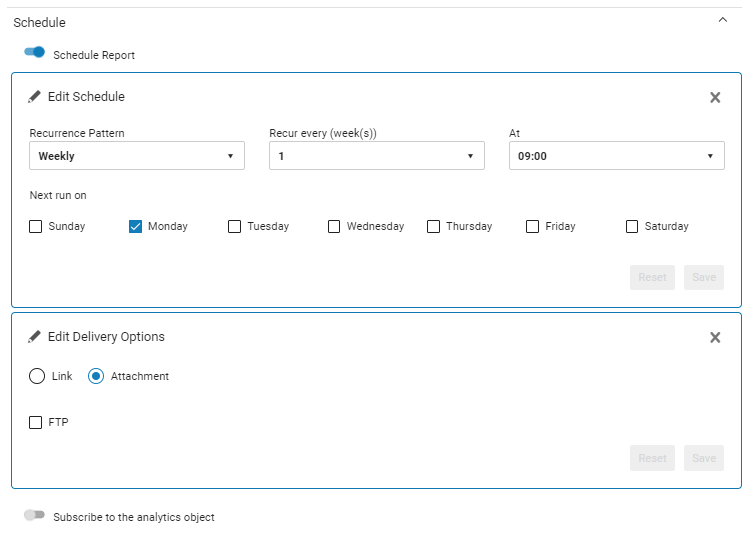 Planungs- und Lieferoptionen
Planungs- und Lieferoptionen - Planen Sie, wie oft der Bericht ausgeführt und gesendet werden soll. Wählen Sie aus, ob der Bericht stündlich, täglich, wöchentlich oder monatlich ausgeführt werden soll. Entsprechend Ihrer Auswahl erscheinen die relevanten Optionen. Benutzer mit den Rollen, die Sie im Abschnitt „Rollen“ angegeben haben, erhalten den Bericht.
Jeder geplante Bericht-Prozess wird separat aufgelistet, mit dem Namen des Berichts auf der Seite Prozesse überwachen (Administrator > Prozesse und Sets verwalten > Prozesse überwachen).
- Wählen Sie aus, ob der Bericht als Anhang oder nur als Link zum Bericht gesendet werden soll. Wenn Sie Anhang auswählen, wählen Sie das Format aus, in dem der Bericht gesendet werden soll.
- Wenn Sie Anhang für Dashboards auswählen, ist nur die erste Registerkarte des Dashboards in den Anhang enthalten. Es wird empfohlen, Dashboards als Verknüpfung zu versenden.
- Beim Planen von Datenvisualisierungsberichten ist nur die Verknüpfungsoption verfügbar.
- Um den Bericht so zu konfigurieren, dass er an einen FTP-Server gesendet wird, wählen Sie FTP und wählen Sie die FTP-Konfiguration und das Unterverzeichnis aus. Wählen Sie Zeitstempel hinzufügen, um einen Zeitstempel in den Dateinamen aufzunehmen. Dadurch wird verhindert, dass die Datei beim nächsten Ausführen des Berichts überschrieben wird.
- Wenn der Bericht via E-Mail versendet wird und die Dateigröße 2MB überschreitet, wird er in eine Zip-Datei komprimiert. Die maximale Größe der komprimierte Datei beträgt 7 MB. Beim Senden des Berichts via FTP gibt es keine Beschränkungen für die Dateigröße.
- Informationen zur Konfiguration eines FTP-Servers finden Sie unter Konfiguration von S/FTP-Verbindungen.
- Um Personen für das Objekt zu abonnieren, wählen Sie Abonnenten hinzufügen. Folgendes erscheint:
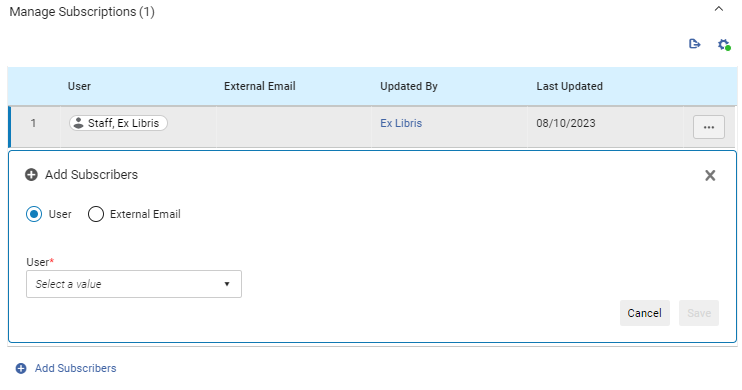 Abonnenten hinzufügen
Abonnenten hinzufügen - Um einen internen Benutzer hinzuzufügen, klicken Sie auf Benutzer und geben Sie den Namen des Benutzers im Textfeld ein. Um einen Benutzer mit einer E-Mail-Adresse hinzuzufügen, klicken Sie auf Externe E-Mail und geben Sie die E-Mail-Adresse des Benutzers ein. Externe E-Mail-Adressen werden auf das richtige Format und daraufhin überprüft, ob sie bereits in der Liste enthalten sind.
- Klicken Sie auf Speichern.
- Um den Bericht selbst zu abonnieren, wechseln Sie zu Analytics-Objekt abonnieren.
Die Benutzer, die Sie abonnieren, werden in der Liste angezeigt. Sie können die angezeigten Spalten anpassen, indem Sie auf das Symbol Anpassen ![]() klicken, und die Lise zu Excel exportieren, indem Sie auf das Symbol Exportieren
klicken, und die Lise zu Excel exportieren, indem Sie auf das Symbol Exportieren ![]() klicken.
klicken.
Anzeigen einer Berichtsvorschau
Im Abschnitt Bericht-Vorschau können Sie eine Vorschau des Berichts anzeigen, ohne ihn in der Analyseschnittstelle öffnen zu müssen. Um den Bericht in der Analytics-Oberfläche zu öffnen, wählen Sie Vollständigen Bericht anzeigen.
Wenn das Analytics-Objekt ein Bericht (und kein Dashboard) ist, können Sie das Kontrollkästchen Als Widget hinzufügen aktivieren, damit das Objekt zur Homepage in Alma hinzugefügt werden kann.
Wenn das Analytics-Objekt eine Daten-Visualisierung-Arbeitsmappe ist, können Sie das Kontrollkästchen Als Homepage-Dashboard hinzufügen aktivieren, damit das Objekt als Homepage in Alma angezeigt werden kann. Weitere Informationen zum Konfigurieren eines Datenvisualisierungs-Dashboards als Alma-Homepage finden Sie unter Die Navigationsleiste.
Anpassen der Analytics-Objektliste
Sie können jetzt viele Elemente der Analytics-Objektliste anpassen und festlegen, welche Abschnitte in welcher Reihenfolge angezeigt werden. Um die Analytics-Objektliste anzupassen, wählen Sie das Anpassungssymbol ![]() oben rechts auf der Seite aus. Die folgenden Optionen stehen zur Verfügung, mit denen Sie die Abschnitte der Bearbeitungsansicht, die für die Datensätze verfügbaren Aktionen und die in der Datensatzansicht angezeigten Elemente konfigurieren können:
oben rechts auf der Seite aus. Die folgenden Optionen stehen zur Verfügung, mit denen Sie die Abschnitte der Bearbeitungsansicht, die für die Datensätze verfügbaren Aktionen und die in der Datensatzansicht angezeigten Elemente konfigurieren können:
- Anpassung der Abschnitte
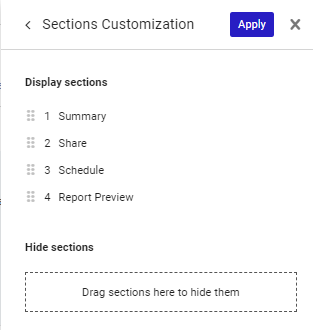 Anpassung der Abschnitte
Anpassung der AbschnitteSie können die folgenden Anpassungen vornehmen:
- Ziehen Sie die Elemente und legen Sie sie ab, um sie neu anzuordnen.
- Ziehen Sie die Elemente in den Verbergen-Bereich, damit sie nicht angezeigt werden.
- Klicken Sie auf Auf Standard zurücksetzen, um alle Anpassungen zu entfernen.
- Anpassung der Aktionen
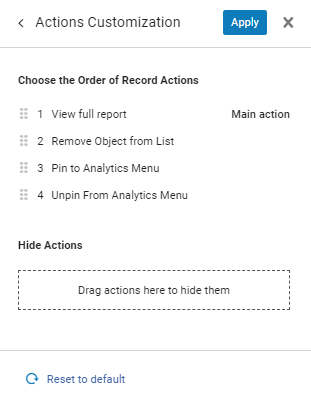 Anpassung der Aktionen
Anpassung der AktionenSie können die folgenden Anpassungen vornehmen:
- Ziehen Sie die Elemente und legen Sie sie ab, um sie neu anzuordnen.
- Ziehen Sie die Elemente in den Verbergen-Bereich, damit sie nicht angezeigt werden.
- Klicken Sie auf Auf Standard zurücksetzen, um alle Anpassungen zu entfernen.
- Anpassung der Datensätze
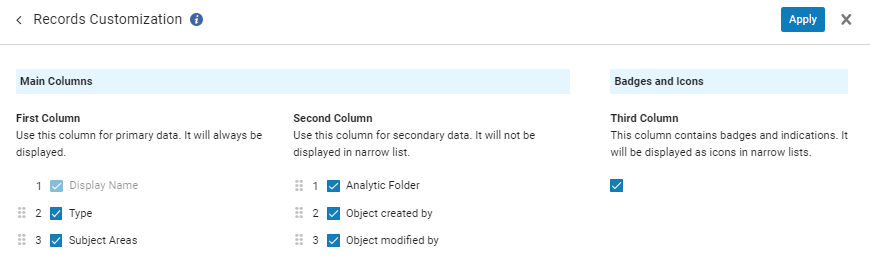 Anpassung der Datensätze
Anpassung der DatensätzeSie können die folgenden Anpassungen vornehmen:
- Ziehen Sie die Elemente innerhalb jeder Spalte uns legen Sie sie ab, um sie neu anzuordnen.
- Aktivieren Sie das Kontrollkästchen neben einem Element, damit es angezeigt wird. Deaktivieren Sie das Kontrollkästchen, um es auszublenden.
- Klicken Sie auf Auf Standard zurücksetzen, um alle Anpassungen zu entfernen.
Wählen Sie Übernehmen, um Ihre Anpassungen zu implementieren.

