Elektronische Bestände von Wiley hochladen
- Wiley Online Library - AutoHoldings-Bücher
- Wiley Online Library - AutoHoldings-Zeitschriften
Beim Hochladen von Beständen mit dem Integrationsprofil Wiley Elektronische Bestände hochladen werden mehrere Excel-Zeilen desselben ISSN und mit unterschiedlichen Bestandszeiträumen miteinander verknüpft und als ein Portfolio mit mehreren Bestandszeiträumen hochgeladen.
Sämtliche Bestände, einschließlich der lokalen Erfassung, werden durch die Erfassung in der Datei des Lieferanten überschrieben.
Die institutionellen KBART-Berichte von Wiley werden jeden Samstag um 2:00 Uhr PT erstellt.
Zusätzliche Informationen finden Sie unter Institutioneller Verwaltungsleitfaden auf der Wiley-Homepage.
Wiley-Integrationsprofil erstellen
- Besorgen Sie ein Institutions-Token von Wiley. Informationen zum Erhalt eines API-Schlüssels von Wiley finden Sie unter Erhalten des Wiley-Institutions-Tokens.
- Bestätigen Sie, dass die Wiley-Sammlungen, deren Bestand Sie ändern, aktive Sammlungen in Alma sind. Siehe Aktivieren der elektronischen Wiley-Sammlungen aus der Alma Gemeinschaftszone für weitere Informationen.
- Klicken Sie auf Integrationsprofil hinzufügen auf der Seite Integrationsprofil-Listen (Konfigurationsmenü > Externe Systeme > Integrationsprofile), um den Assistenten Externes System zur Konfiguration eines Integrationsprofils zu öffnen.
- Wählen Sie im Feld Integrationstyp Hochladen von elektronischen Beständen aus. Die anderen Felder auf der Seite ändern sich und zeigen Ihre Auswahl an.
- Wählen Sie im Feld Lieferant Wiley aus.
- Fügen Sie eine (optionale) Beschreibung hinzu und klicken Sie auf Weiter. Die zweite Seite des Assistenten erscheint.
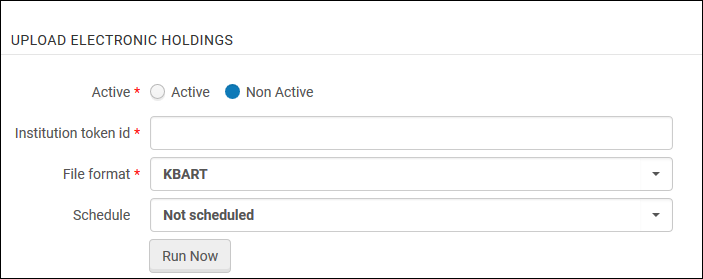
- Füllen Sie den Konfigurationsabschnitt Elektronische Bestände hochladen mit den Informationen in der nachfolgenden Tabelle aus:
-
Speichern Sie das Profil mit einer der folgenden Optionen:
- Klicken Sie auf Speichern. Das Integrationsprofil wird geplant und erscheint in der Liste der angesetzten Prozesse (siehe Alle angesetzten Prozesse anzeigen.
- Klicken Sie auf Speichern und jetzt ausführen. Dadurch werden Ihre Profileinstellungen gespeichert und der Upload wird sofort in die Warteschlange gestellt. Der Button Speichern und jetzt ausführen erscheint auch in der Registerkarte Aktionen, wenn Sie das Profil bearbeiten. Beachten Sie: Wenn Sie Ihr gespeichertes Profil bearbeiten, erscheint die Schaltfläche als Jetzt ausführen und Sie können wählen, den Upload-Prozess manuell auszuführen.
Wenn Sie in einem Wiley-Integrationsprofil auf Speichern und jetzt ausführen klicken, werden alle Wiley-Integrationsprofile, die auf Aktiv eingestellt sind, als Teil des angeforderten Prozesses ausgeführt. Alle auf Inaktiv gesetzten Wiley-Integrationsprofile werden nicht ausgeführt. Wenn Sie Speichern und jetzt ausführen in einem inaktiven Integrationsprofil auswählen, wird der Prozess für dieses Integrationsprofil oder ein anderes Wiley-Integrationsprofil, das auf Inaktiv eingestellt ist, nicht ausgeführt. Er wird nur für aktive Profile ausgeführt.
Nach dem Einrichten des Integrationsprofils führt die Auswahl von Speichern und jetzt ausführen zu einem Fehlschlagen des Prozesses, da die Bestandsdateien erst nach dem folgenden Samstag bei Wiley verfügbar sind.
- Kehren Sie zur Liste der Integrationsprofile (Konfigurationsmenü > Allgemein > Externe Systeme > Integrationsprofile) zurück und klicken Sie in der Zeilen-Aktionsliste für das gewünschte Profil auf Prozess-Historie.
- Klicken Sie in der Prozess-Historie in der Zeilen-Aktionsliste für den gewünschten Prozess auf Anzeigen. Der Bericht wird angezeigt:
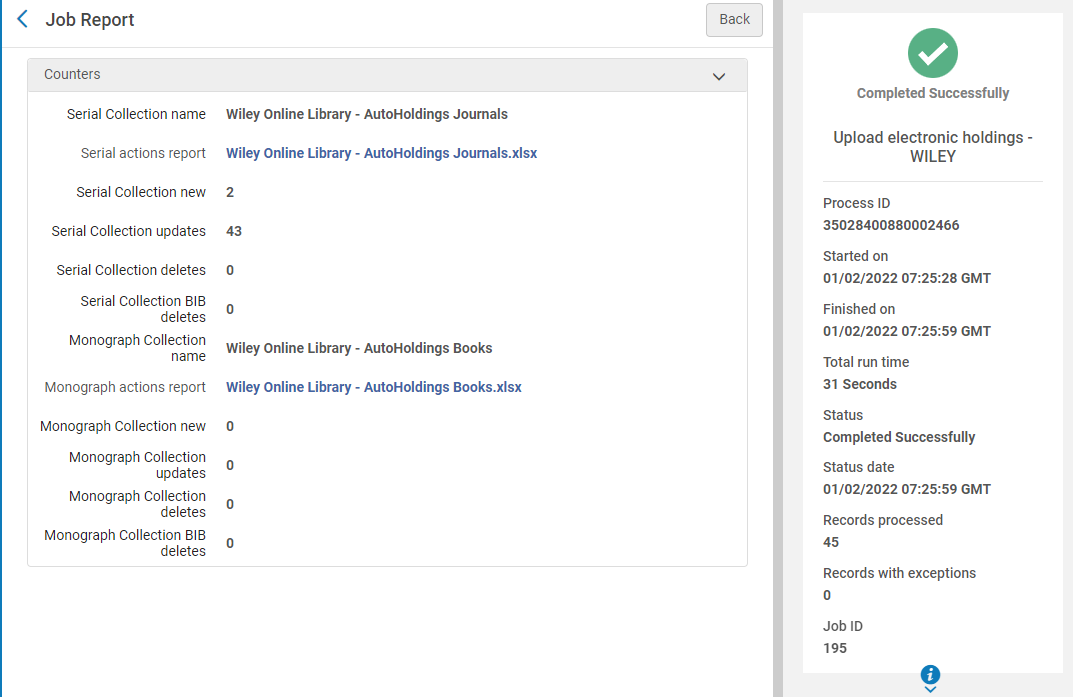 Ein Meldungsfehler "Elektronische Sammlung für Update existiert nicht ..." wird angezeigt, wenn Sie nur eine der elektronischen Wiley-Sammlungen aus der Alma-Gemeinschaftszone aktiviert haben. Sie können diese Fehlermeldung entweder ignorieren oder die verbleibenden Wiley-Sammlungen aktivieren und den Prozess erneut ausführen.
Ein Meldungsfehler "Elektronische Sammlung für Update existiert nicht ..." wird angezeigt, wenn Sie nur eine der elektronischen Wiley-Sammlungen aus der Alma-Gemeinschaftszone aktiviert haben. Sie können diese Fehlermeldung entweder ignorieren oder die verbleibenden Wiley-Sammlungen aktivieren und den Prozess erneut ausführen. - Um die Excel-Tabelle mit allen hochgeladenen Datensätzen anzuzeigen, wählen Sie im Bericht die Links „Zeitschriften Aktionsbericht“ und „Monografie Aktionsbericht“.
Erhalten des Wiley Institutions-Tokens
Das Admin-Dashboard der Wiley Online Library ermöglicht es Ihnen, Zugriffstokens zu generieren, die Alma verwenden kann, um den institutionellen KBART-Bestandsbericht abzurufen.
- Melden Sie sich bei Ihrem Wiley Institutional Admin-Konto an.
- Wählen Sie im Seitenleistenmenü die Registerkarte Automatische Titellisten. Wenn Sie mehrere Institutionen verwalten, wählen Sie die Institution, für die Sie die Zugriffstoken generieren möchten, aus der Dropdown-Liste aus.
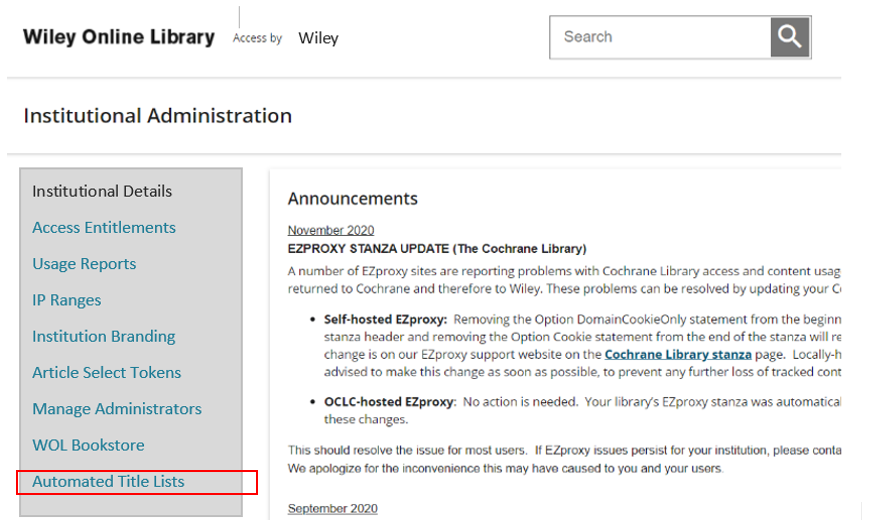
- Um ein Zugriffstoken zu generieren, wählen Sie „Ex Libris Alma“ aus der Dropdown-Liste Anbieter aus und klicken Sie auf Token generieren.
- Wenn bereits ein aktives Zugriffstoken für einen Service-Anbieter vorhanden ist, wird der Service-Anbieter nicht in der Dropdown-Liste aufgeführt.
- Weitere Informationen finden Sie in Wileys vollständigem Leitfaden.
Das für den ausgewählten Service-Anbieter generierte Zugriffstoken wird im Abschnitt Aktive Token aufgeführt.
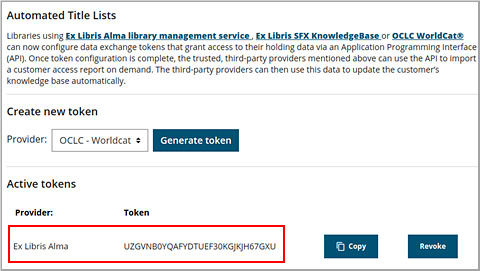
- Klicken Sie im Abschnitt Aktive Tokens vom Service-Anbieter kopieren, um das Zugriffstoken in Ihre Zwischenablage zu kopieren.
Aktivieren der elektronischen Wiley-Sammlungen aus der Alma Gemeinschaftszone
- Wiley Online Library - AutoHoldings-Bücher
- Wiley Online Library - AutoHoldings-Zeitschriften

