Revisión de facturas
Esta página describe cómo revisar facturas en Alma, incluidas las diversas situaciones en las que una factura llega a la etapa de revisión. Incluye cómo acceder a facturas en revisión y las acciones que se pueden hacer desde la página Revisión de factura, tales como editar y borrar facturas, y cambiar a quién se le asigna una factura. Para obtener más detalles sobre el flujo de trabajo de facturación integral con enlaces a las secciones relevantes, consulte Flujo de trabajo de facturación.
Para buscar facturas, se debe tener uno de los siguientes roles:
- Operador de facturas
- Operador de facturas ampliado
- Gerente de facturas
Una factura se envía para su revisión manual en los siguientes casos:
- Existen problemas de datos o alertas -como resultado del proceso en el flujo de trabajo de facturación- que requieren la atención del personal de la biblioteca Y las normas de revisión de facturas indican que esta debe ir a revisión.
- Guardar (en lugar de Guardar y continuar) se utiliza al final del proceso de creación de una factura manual. Véase Crear una factura desde una orden de compra o manualmente.
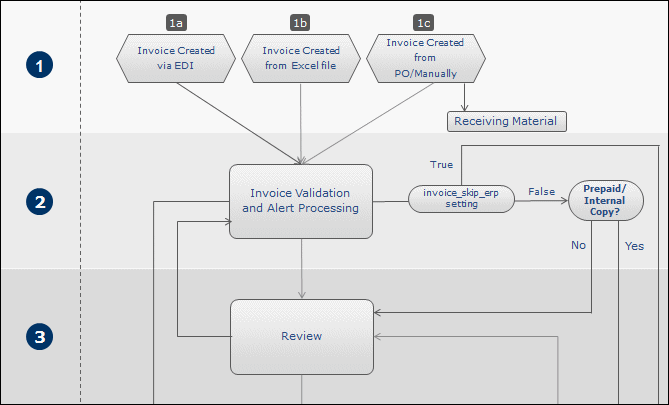
Revisión durante el flujo de trabajo de facturación
Las facturas aparecen el la página Facturas en revisión ( Adquisiciones > Recibir y facturar > Revisión). También puede ver esta página comenzando en una pestaña específica y seleccionando una de las siguientes tareas de la lista de tareas del menú fijo (véase Tareas de la lista de tareas):
- Facturas - revisión - asignadas a usted
- Facturas - revisión - sin asignar
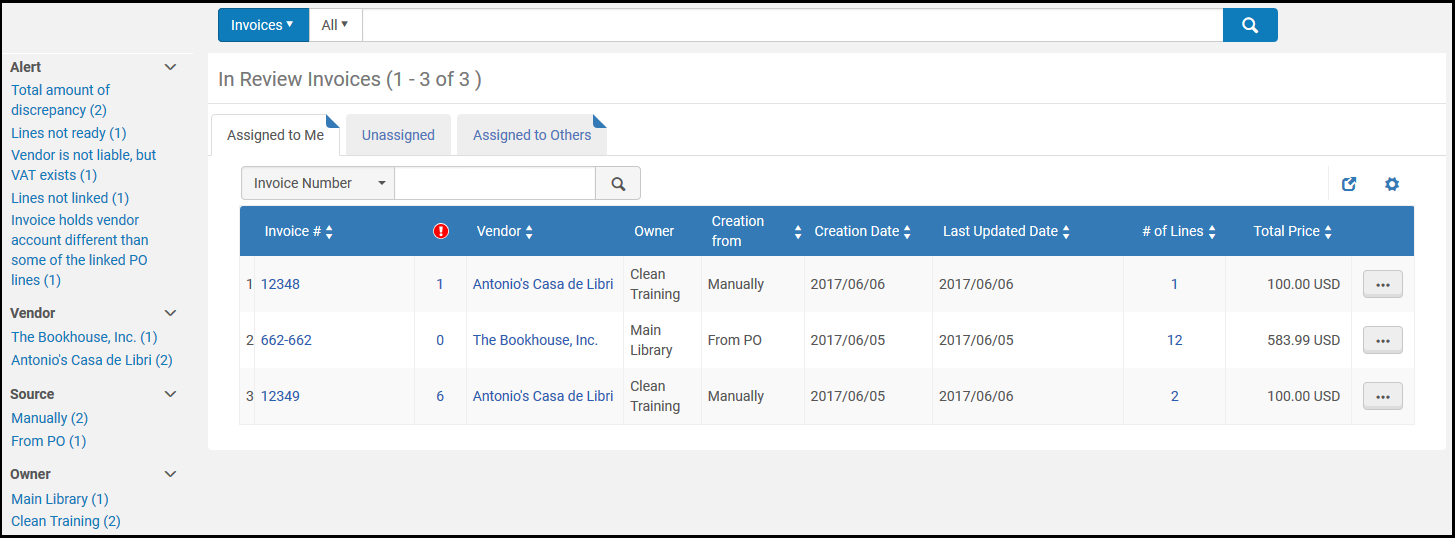
Página de facturas en revisión
Esta página es una página de tareas En esta página puede editar o eliminar una factura, o cambiar a la persona a quién se le ha asignado la factura.
Las facturas aparecerán en las siguientes pestañas: (véase Asignado a mí, Sin asignar, Asignado a otros ):
- Asignado a mí — Solo usted puede editar estas facturas
- Sin asignar — Usted o cualquier otro miembro con permisos de revisión puede editar estas facturas.
- Asignado a otros — Solo el usuario asignado a la factura puede editarla, excepto que la misma también sea reasignada a alguien más.
- En la página de Facturas en revisión , seleccionar Editar en la fila de lista de acciones de una factura. Aparecerá la página de Detalles de factura.
- Ver las alertas generadas por la factura en la pestaña Alertas y modificar la información en cada una de las otras pestañas, según se requiera.
Para más información de los campos en cada una de las pestañas, véase Crear una factura desde una orden de compra o manualmente. - Seleccionar Guardar y continuar para guardar sus cambios y mover la factura a la etapa de procesamiento del flujo de trabajo de facturación.
Si se selecciona Guardar, se guardará su modificación, pero la factura no se moverá a la siguiente etapa del flujo de trabajo. Además, para facturas con 10 o más líneas de orden de compra, al actualizar la factura, se vuelven a indexar las líneas de orden de compra relacionadas. Esto se realiza mediante un trabajo en segundo plano que aparece en la página Gestionar tareas. El usuario que realizó las actualizaciones que desencadenaron esta reindexación aparece como operador. Se envía una carta al usuario que inició el trabajo de reindexación.Si los datos de la factura se han modificado correctamente, la factura continuará su curso a través del flujo de trabajo de facturación, tal como se describe en Flujo de trabajo de facturación.
Algunas actualizaciones de facturas requieren reindexar todas las líneas de orden de compra relacionadas. Si hay hasta 10 líneas de orden de compra relacionadas, se indexan inmediatamente. Si hay más, se indexan mediante un trabajo en segundo plano. El trabajo de indexación activado aparece en la página Gestionar tareas. El usuario que realizó las actualizaciones que desencadenaron esta reindexación aparece como operador.
También puede realizar tareas de gestión de facturas en la página de Facturas en espera de autorización (Adquisiciones> Recibir y facturar> Autorizar), tal como se describe en los procedimientos de referencia:
- Cambiar asignación de factura: Seleccione Asignar a en la lista de acciones de la fila para una factura. Se abrirá el cuadro de diálogo de reasignación. Véase las pestañas asignado a mí, sin asignar, asignar a otros .
- Liberar asignación de factura: Seleccione Liberar asignación en la lista de acciones de la fila para una factura. La factura cambia a sin asignar y se mueve a la pestaña Sin asignar.
- Borrar una factura - Seleccionar Borraren la lista de acciones de fila de una factura y seleccionar Confirmar en el cuadro de diálogo de confirmación. Los gastos asociados se borrarán y los compromisos de la orden de compra relacionada volverán a calcularse.
Solo podrá borrar una factura si tiene asignado el rol Operador de facturas ampliado

