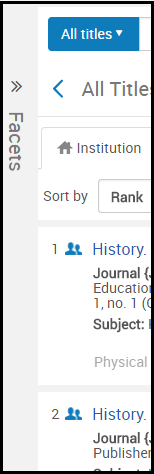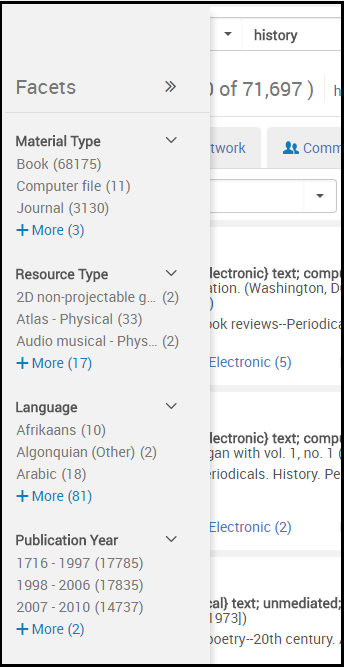La interfaz de usuario de Alma
Las siguientes secciones presentan elementos que aparecen o permanecen sin cambios en la interfaz de usuario para todos los usuarios a lo largo de Alma UX.
Para una descripción general del nuevo diseño presentado en 2022, consulte Nuevo diseño . Para obtener información sobre la búsqueda en Alma, incluida la búsqueda básica y avanzada, consulte Buscar en Alma.
Página de inicio de Alma
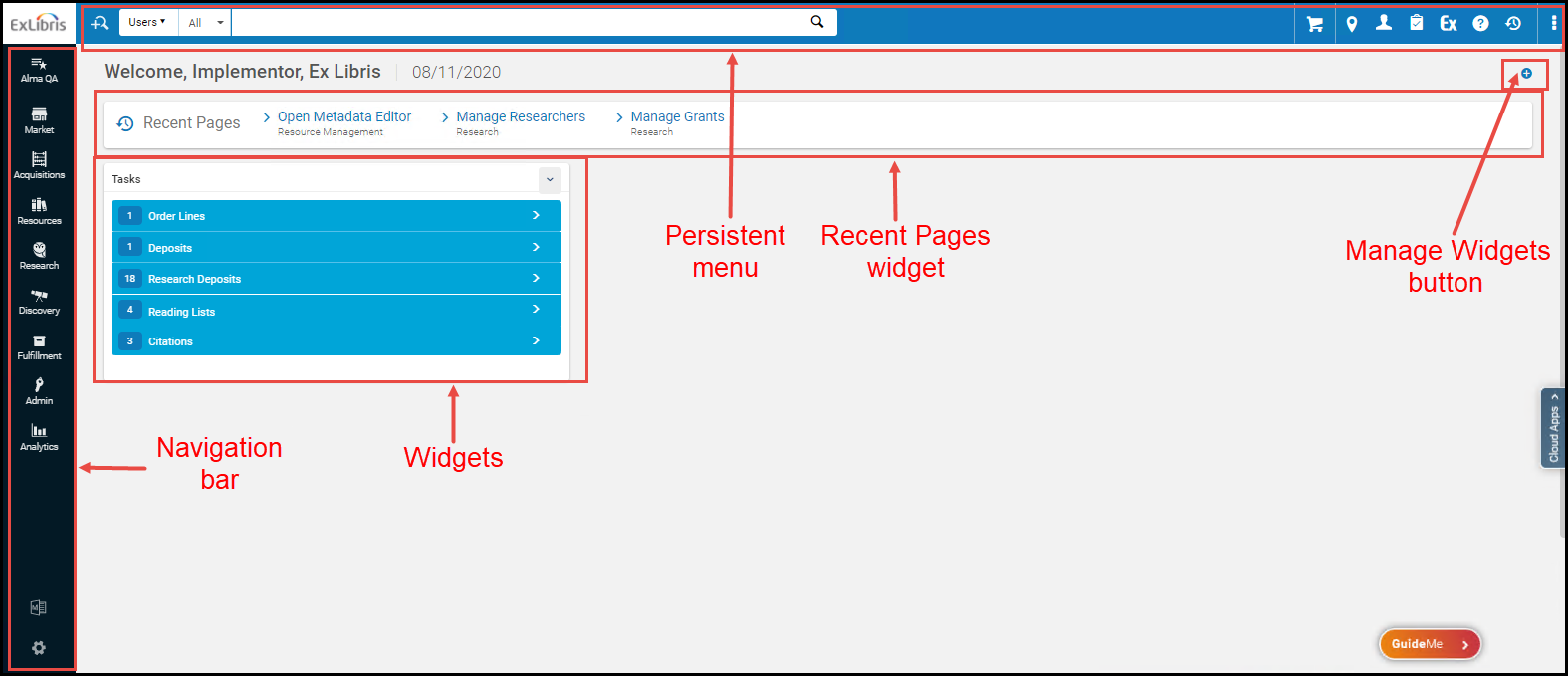
- Menú permanente: para obtener información al respecto, véase El menú permanente.
- Barra de navegación - Para más información, véase La barra de navegación.
- Su nombre de usuario y fecha actual.
- Widget de páginas recientes: muestra las páginas que se hayan visitado más recientemente. Seleccionar para ir directamente a una de las páginas.
- Widgets / Botón Gestionar widgets: los widgets son un pequeño panel con información o acciones relevantes en función del rol del usuario y el estado actual de Alma. Algunos widgets contienen enlaces que pueden seleccionarse para acceder a más información. Véase Gestionar widgets.
-
Mensaje de mantenimiento (si lo hay): bajo el menú permanente puede aparecer un mensaje sobre próximos eventos de mantenimiento. Seleccione X para ignorar el mensaje.
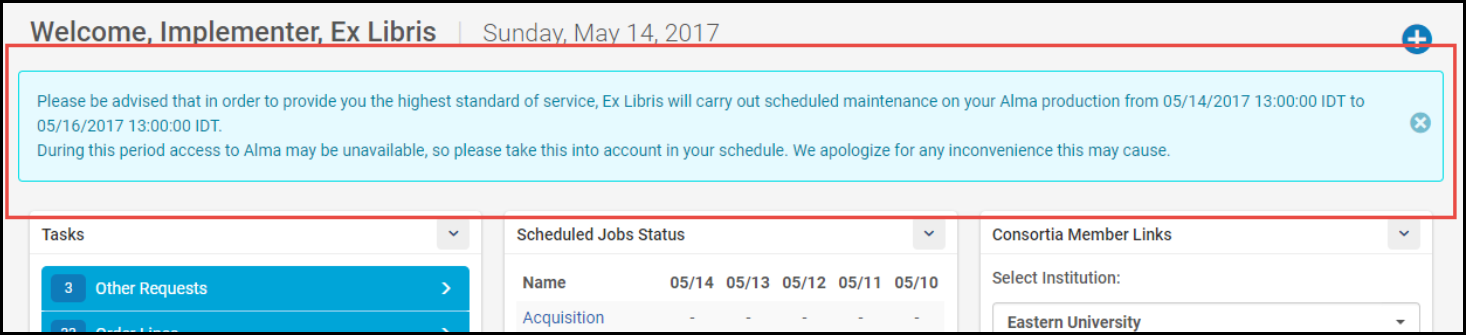
Gestionar widgets
- Seleccionar el botón Gestionar widgets de la página de inicio de Alma (véase la figura Elementos de la página de inicio de Alma). Aparece la capa superpuesta Gestionar widgets. Por ejemplo:
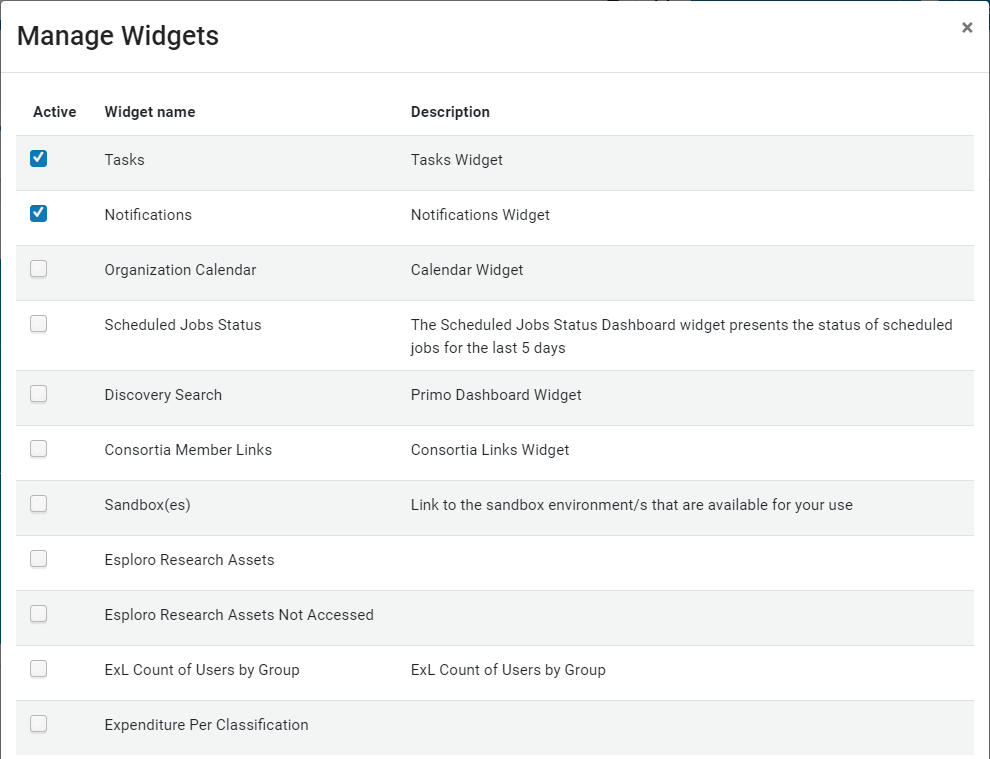 Añadir widget
Añadir widget - Seleccionar la casilla de verificación vacía a la izquierda del widget que se desea mostrar. Seleccionar la casilla de verificación seleccionada azul a la izquierda del widget que se desea ocultar.
- Seleccionar X cuando se haya terminado.

Lista de widgets
| Widget | Captura de pantalla | Roles | Descripción |
|---|---|---|---|
| Analytics | 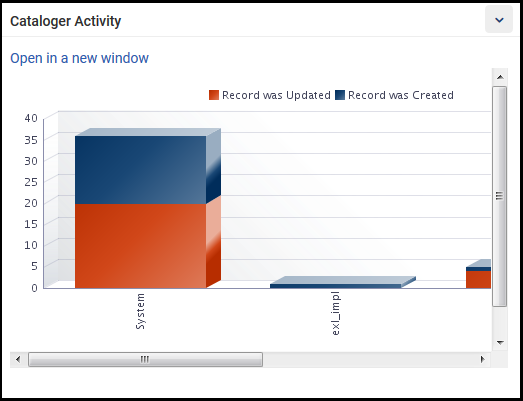 |
Definido por el widget |
Puede haber múltiples objetos de Analytics de tipo widget con diversos nombres, descripciones e información. Es necesario tener al menos uno de los roles definidos para el widget para poder visualizarlo.
Para obtener más información sobre los widgets de Analytics, consulte Trabajar con Analytics Objects.
|
| Tareas | 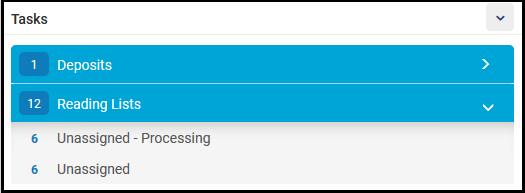 |
Todo |
Muestra las tareas de la lista de tareas (véase Tareas de la lista de tareas), incluyendo un conteo del número de tareas. Las tareas están agrupadas por encabezados extensibles. Seleccionar una fila para abrir la página de Alma que permite trabajar en la tarea. Para las tareas de Recursos Electrónicos, el contador muestra la suma de los totales de cada categoría incluida (es decir, Sin asignar y Fecha de Vencimiento Pasada - Sin asignar). Dado que una misma tarea puede clasificarse en varias categorías, el contador de tareas de Recursos Electrónicos puede mostrar un número mayor al de tareas existentes. |
| Notificaciones | 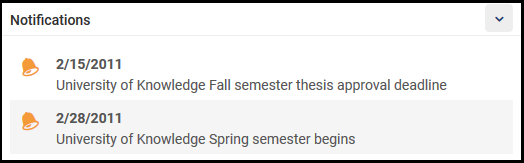 |
Todo | Notificaciones de los administradores para todos los usuarios. Para obtener información sobre la configuración de estas notificaciones, véase Configuración del widget de notificaciones de la página de inicio. |
| Calendario de organización | 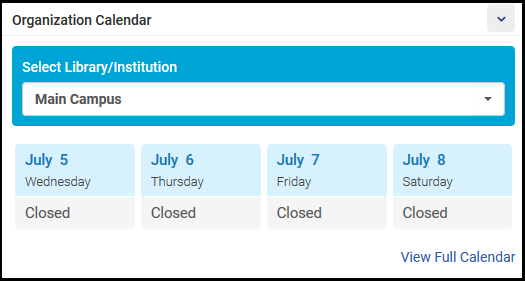 |
Todo | Información sobre horarios de la institución y la biblioteca y eventos especiales. En el widget se muestran unos pocos días; seleccionar Ver calendario completo para abrir un panel con el calendario completo. Para obtener información sobre la configuración de horarios y eventos, véase Gestionar horas de apertura de la institución/biblioteca. |
| Estado de tareas programadas | 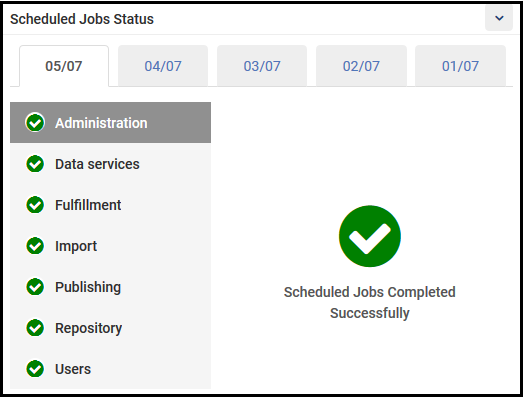 |
Todo | El estado de las tareas programadas que se han ejecutado en la institución durante los últimos cinco días, organizadas por tipos. Si hubiera tareas fallidas, un signo de exclamación rojo ! aparecerá para ese tipo en esa fecha. Seleccionar el enlace Más información para ver dichas tareas filtradas en la página Gestionar tareas. Véase Ver tareas completadas. Para más información sobre este widget, véase Vista del Resumen del estado de trabajos programados |
| Búsqueda en Descubrimiento | 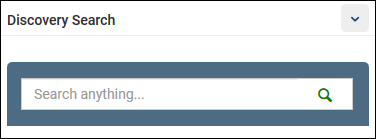 |
Todo | En entornos Primo VE únicamente, este widget permite al personal buscar ejemplares utilizando la interfaz de búsqueda de Primo VE, que emplea la vista por defecto definida en la página de Configuración de vista. Para configurar este widget, consulte Configurar el widget de búsqueda de descubrimiento. |
| Tablero de Primo | 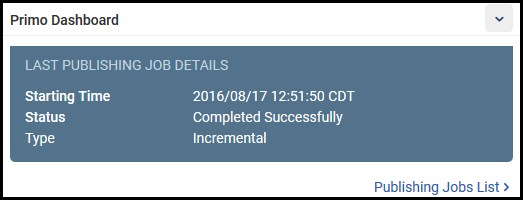 |
Todo | Solo para entornos de Alma-Primo, este widget muestra el estado de la última tarea de publicación en Primo. Seleccione Lista de tareas de publicación para ver dicha tarea prefiltrada en la página Monitorizar tareas. Véase Ver tareas completadas. |
| Enlaces a miembros del consorcio |  |
Todo | Este widget está a disposición de todas las instituciones, pero solo tiene sentido para las que son miembros de una red colaborativa que implemente una Zona de red (véase Gestionar múltiples instituciones utilizando una Zona de red). Seleccionar una institución miembro para abrir una pestaña nueva que permitirá iniciar sesión en dicha institución. |
| Creado por un administrador | 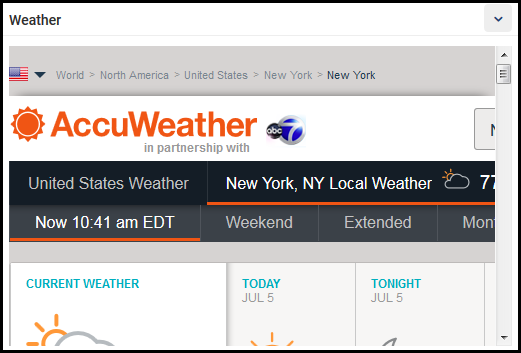 |
Definido por el widget | Los administradores pueden crear widgets enlazados a información de cualquier sitio web. Para más información, véase Configurar widgets. |
La barra de navegación
El menú principal que se usa para navegar en Alma. A lo largo de este documento, cualquier referencia a este menú utiliza una ruta de elementos de menú y submenú del siguiente modo: sección principal > subsección > opción específica, por ejemplo, Servicios al usuario > Préstamo/Devolución > Gestionar servicios al usuario. Si la página resultante es también un menú de opciones, dichas opciones pueden aparecer en la documentación como elementos adicionales de la ruta.
La barra de navegación se puede contraer para que haya más espacio en la página sin dejar de ser visible. Se puede expandir de nuevo en cualquier momento.
| Estado Expandido | Estado Contraído | Cómo |
|---|---|---|
 |
 |
Contraer el panel de Navegación del Menú Principal:
|
Desde la barra de navegación, fácilmente puede buscar una opción específica del menú y configurar las opciones del menú que use con frecuencia, como Enlaces pápidos, para que la interfaz de Alma esté personalizada para su flujo de trabajo y no tenga que pasar por los submenús todo el tiempo.
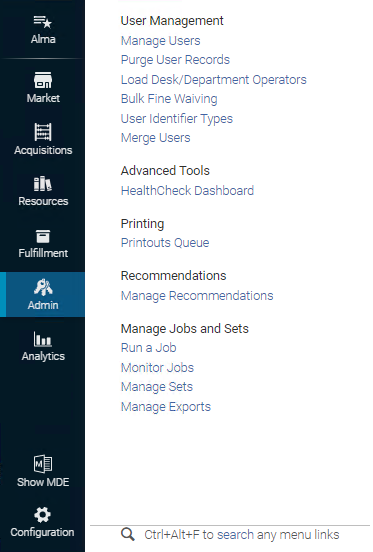
- Adquisiciones: compra de materiales físicos y electrónicos, así como gestión de facturas, proveedores y licencias.
- Recursos: catalogación y gestión de inventario, así como importación y publicación de información del inventario.
- Servicios al usuario: gestión de servicios a los usuarios, así como de cursos y listas de lectura, intercambio de recursos con otras bibliotecas y otras solicitudes de usuarios.
- Admin: actividades de administración, incluida la gestión de usuarios y tareas. Véase asimismo el Menú de configuración en Configurar Alma.
- Analytics: crear, ejecutar y ver informes sobre el uso de Alma. En este menú, hay disponibles algunos informes ya preparados.
Seleccione en el menú de Navegación y seleccione una opción de la lista desplegable Mi página de inicio. El panel de control que seleccione se muestra como la página de inicio de Alma.
Para ver el tablero completo, seleccione el enlace Ver cuaderno de ejercicios completo en Analytics en la parte inferior de la página. Las opciones mostradas aquí se configuran en la lista de objetos de Analytics. Para obtener más información, consulte Mostrar una vista preliminar del informe.
- Seleccione
en el Menú de navegación o teclee Alt-Ctrl-F. Aalternativamente, en la parte inferior de cualquier área del menú, seleccione el enlace búsqueda.
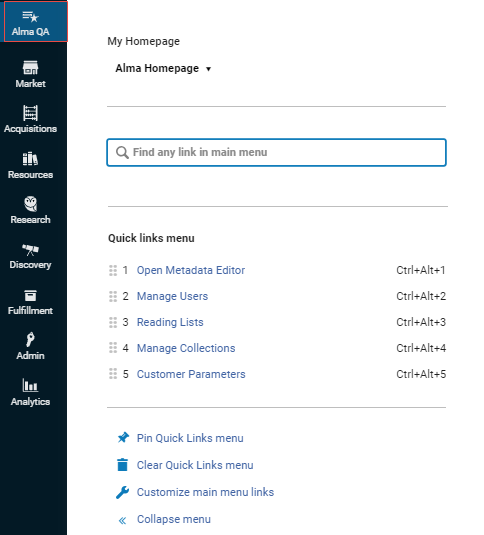 Panel de búsqueda
Panel de búsqueda - Introducir el término de búsqueda. Aparecerán opciones coincidentes en la Barra de navegación, así como en el Menú de configuración. Seleccionar la opción pertinente.
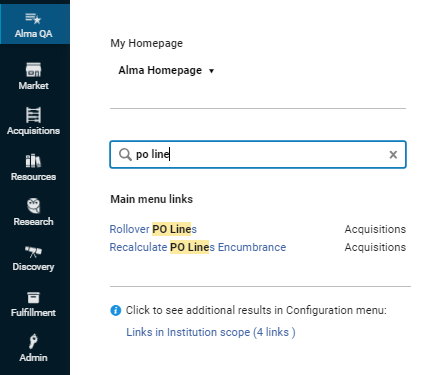 Opciones de búsqueda coincidentes
Opciones de búsqueda coincidentes
Existen dos métodos para crear Enlaces rápidos que podrá usar dependiendo de su ubicación en el menú de Alma:
|
Desde el panel de navegación |
Desde el submenú |
|---|---|
|
|
Una vez creado, puede hacer lo siguiente:
- Para ver sus Enlaces Rápidos, haga clic en
para abrir el panel de Enlaces Rápidos y seleccione su enlace.
- Utilice el atajo de teclado designado automáticamente para cada Enlace, con el objetivo de abrir las herramientas de una manera más rápida.
- Seleccione Anclar menú de enlaces rápidos para anclar todos los Enlaces rápidos a su página como menú adicional debajo del cuadro de búsqueda Permanente, siempre disponible en todas las páginas. Para eliminar este menú, haga clic en Desanclar menú de enlaces rápidos.
Haga esto si su pantalla es pequeña y algunos de los enlaces en la barra de Navegación se encuentran en el botón "...".
- En la barra de Navegación, seleccionar la opción en la parte superior "Alma QA".
- En el panel que se abre, seleccionar la opción "Personalizar enlaces del menú principal".
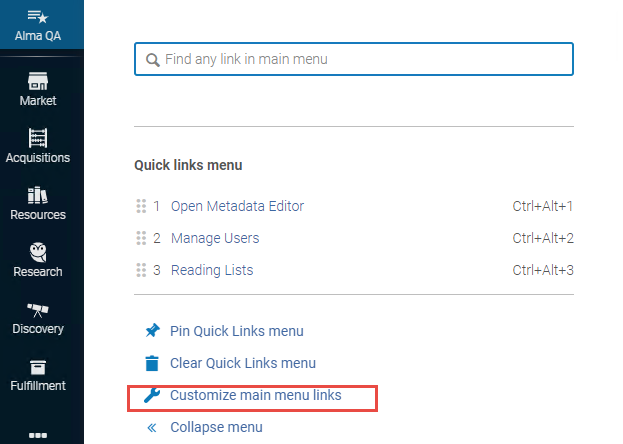
- En el panel de Menú de despliegue que se abre, arrastrar y soltar las opciones que no se necesitan en la sección Ocultar menú abajo. Esto liberará el estado real en la barra de Navegación para las opciones que se utilizan. Las opciones que se ocultan se pueden revertir o dejar de ocultar en cualquier momento.
El menú permanente

- Logo: el logo de la institución o consorcio. Seleccionar el logo en cualquier página para volver a la página de inicio de Alma.
- Casilla de búsqueda permanente - Para obtener más información, véase Búsqueda en Alma.
-
Iconos del menú principal: iconos incluidos (de izquierda a derecha):
Ícono Descripción 
Selector de biblioteca/mostrador (Estoy físicamente en:) – Alma presenta las características y opciones que son relevantes para su rol del usuario y el departamento o mostrador desde el que haya iniciado sesión. Se puede cambiar de ubicación utilizando este menú: seleccione la nueva ubicación en el menú desplegable. Si la institución trabaja con una Zona de red y se tiene permiso para cambiar entre instituciones miembro (teniendo cuenta de usuario en múltiples instituciones), también se puede cambiar de institución. Para más información, véase Cambiar entre instituciones.
Por defecto, la ubicación actual no aparece en el menú permanente. Para mostrar la ubicación actual en el menú permanente, seleccionar Mostrar siempre la ubicación actual en el menú selector de biblioteca/mostrador. Menú selector de biblioteca/mostrador
Menú selector de biblioteca/mostrador
Ubicación actual en el menú permanentePermitir Impresión Rápida: seleccione esta opción para establecer que todas las impresiones que se creen como parte de un flujo de trabajo a través de la interfaz de usuario, y que se dirijan a una determinada impresora, se impriman automáticamente anulando el cuadro de diálogo Imprimir. Cuando se utiliza la impresión rápida, la ventana de impresión muestra inmediatamente cuándo se genera la carta. (no se muestra)
(no se muestra)Selector de institución (aparece solamente si está habilitado y para un usuario que posea credenciales en múltiples instituciones miembro que trabajen con la misma Zona de red). Para más información, véase Cambiar entre instituciones.  (no se muestra)
(no se muestra)Icono de conexión RFID (aparece solamente cuando hay definido un perfil de integración RFID). Para obtener más información, véase Soporte de RFID. 
Menú de usuario – Su nombre de usuario y foto (cuando está disponible) aparece como un enlace. Seleccionar el enlace para abrir el menú de usuario. Las opciones de este menú son las siguientes: - En algunas instituciones, el primer elemento del menú es un selector de idioma que se puede emplear para cambiar el idioma utilizado en la interfaz. Para cambiar el idioma, seleccionar un nuevo idioma de la lista desplegable. La interfaz de usuario se muestra en el idioma seleccionado. Las monedas y los números en la UX y y en los archivos de Excel exportados cambian para coincidir con el estándar definido por el idioma (con comas, puntos y espacios en las ubicaciones correspondientes). Véase Configurar los idiomas de la institución.
-
Cambiar contraseña: para modificar su contraseña. Esta opción solo aparece para usuarios gestionados de forma interna (véase Tipo de cuenta). Para cambiar la contraseña, se debe introducir la contraseña existente, añadir la nueva contraseña dos veces y seleccionar Guardar. La contraseña nueva se guarda.
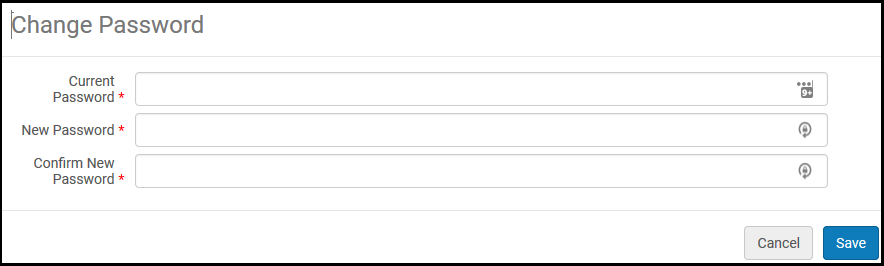 Cuadro de diálogo Cambiar contraseñaDependiendo de la configuración de la institución, puede que se requiera el uso de contraseñas de una longitud determinada, el uso de ciertos caracteres o la modificación de la contraseña en momentos concretos.
Cuadro de diálogo Cambiar contraseñaDependiendo de la configuración de la institución, puede que se requiera el uso de contraseñas de una longitud determinada, el uso de ciertos caracteres o la modificación de la contraseña en momentos concretos. - Detalles de usuario: muestra los datos del usuario en cuestión en la página Detalles de usuario. Para más información, véase Editar usuarios.
- Separar de la cuenta social: si la cuenta de usuario ha sido asociada a una cuenta de red social y se desea desvincularlas, seleccionar esta opción. Esto aparece únicamente si la cuenta de usuario está asociada a una cuenta de red social.
- Iniciar sesión en otro producto – Permite a los usuarios acceder a múltiples productos (por ejemplo Alma, Esploro, Rapido, etc.) y cambiar entre ellos sin necesidad de iniciar sesión nuevamente.
- Mostrar novedades : permite a los usuarios ver u ocultar promociones de funciones que se muestran en la página de inicio o en contextos relevantes, para darles a conocer nuevas funcionalidades. Esto está habilitado por defecto. Tenga en cuenta que estas notificaciones solo funcionan si el usuario tiene habilitada la Configuración de cookies en el Menú de usuario (ver arriba) y la institución tiene habilitada la Adopción digital (consulte Configurar Adopción digital).
- Configuración de lanzamiento de características – Abra la página Configuración de lanzamiento de características, donde puede elegir qué nuevas características opcionales activar. Véase Aceptar o rechazar una nueva característica.
- Configuración de las cookies– Consulte Cookies y Política de Cookies para más información.
-
Preferencias de interfaz
- Densidad de despliegue - Ajuste el tamaño de la fuente (Pequeño/Mediano/Grande).
- Modo de pantalla adaptable - Vea el contenido en pantallas de baja resolución y desactive el modo de pantalla dividida. (Solo se aplica a las páginas con el nuevo diseño - consulte Nuevo diseño).
- Personalización de atajos - Consulte Teclas de acceso rápido global de Alma.
- Tiempo de espera de la sesión - (Nuevo en mayo) Actualizar la duración del tiempo de espera de Alma. Esta opción solo está visible si la casilla de verificación Permitir a los usuarios ignorar el tiempo de espera de sesión por defecto está seleccionada (consulte Configuración del tiempo de espera de sesión).
- Cerrar sesión: terminar sesión. Véase Iniciar y cerrar sesión en la interfaz de usuario.

Lista de tareas: una lista de los tipos de tarea que pueden necesitar de su atención. Cada línea indica el tipo de tarea y el número de tareas de dicho tipo. Seleccionar una línea para abrir la página que permite gestionar estos tipos de tarea. Para más información, véase Tareas de la lista de tareas y Pestañas Asignado a mí, Sin asignar, Asignado a otros.  (no se muestra)
(no se muestra)Enlace del chat de soporte. Abre la página de Soporte de Ex Libris, que permite a los usuarios del personal con permisos para chatiniciar una sesión de chat con nuestro equipo de Soporte en relación a los siguientes tipos de problemas: -
Preguntas y configuraciones prácticas sencillas
-
Comportamiento y consultas generales
Esta funcionalidad está desactivada por defecto. Solo los usuarios del personal a quienes se les haya asignado el rol de Chat con soporte podrán abrir una sesión de Chat con el equipo de Soporte. Para obtener más información, consultar Gestionar roles de usuario.
Para obtener más detalles, véase Soporte por chat en línea y Disponibilidad de soporte por chat.
Se proporciona chat para Alma, Leganto, Primo VE y Rialto.

Enlace de ayuda: menú de opciones de ayuda. Seleccionar una de las siguientes: - Explorar la ayuda en línea: abrir la ayuda en línea.
- Ayuda para esta página: abre la página de ayuda en línea relevante para la página UX actual en la que se encuentra.
- Videos nuevos: ver una página con enlaces a los tutoriales en vídeo más recientes.
-
Programa de versiones de Alma - Muestra un cuadro emergente con las últimas y las próximas fechas de actualización de la versión, lanzamiento de la producción y sandbox de Alma.
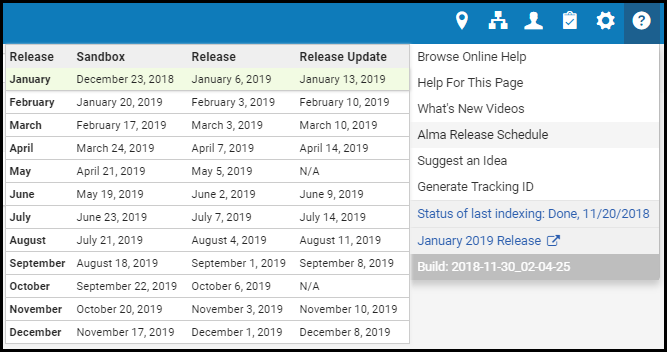 Ventana emergente de fechas de lanzamiento
Ventana emergente de fechas de lanzamientoLa versión actual y el número de compilación aparecen en la parte inferior del menú de Ayuda. Para clientes Sandbox premium, cuando trabajan en el Sandbox, la información de la versión indica la fecha en que esta versión fue clonada desde producción. Un asterisco en la columna Actualización de lanzamiento indica la fecha de la próxima actualización programada.
-
Sugerir una idea: hacer una sugerencia a Ex Libris. Seleccionar para abrir la página de Intercambio de ideas Ex Libris en una ventana nueva.
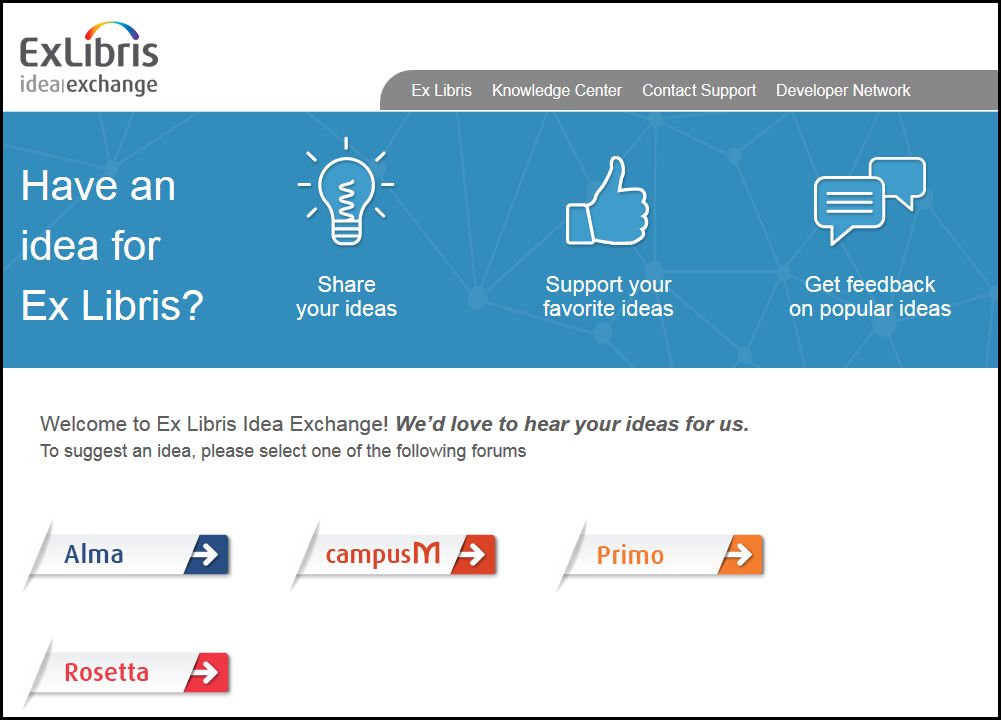 Intercambio de ideas Ex LibrisEl administrador puede haber eliminado este enlace. Véase Configurar otros ajustes.
Intercambio de ideas Ex LibrisEl administrador puede haber eliminado este enlace. Véase Configurar otros ajustes. -
Generar ID de seguimiento- Generar una ID de seguimiento del caso para su equipo de ventas para ayudar a Ex Libris a depurar un problema. Esto se utiliza cuando ocurre un error pero el mensaje de error no contiene un ID de seguimiento. Se debe generar el ID en cuanto sea posible después del error.
 Generar ID de seguimientoEl ID de seguimiento no es suficiente para resolver el problema. Se deben facilitar tantos datos como sea posible sobre el problema, como los pasos del flujo de trabajo que llevaron al error, qué entidades se vieron implicadas (identificador de usuario, código de barras del ejemplar, etc.) y cualquier otra información que pudiera ser relevante.
Generar ID de seguimientoEl ID de seguimiento no es suficiente para resolver el problema. Se deben facilitar tantos datos como sea posible sobre el problema, como los pasos del flujo de trabajo que llevaron al error, qué entidades se vieron implicadas (identificador de usuario, código de barras del ejemplar, etc.) y cualquier otra información que pudiera ser relevante.Para obtener más información sobre la generación de ID de seguimiento, consulte Cómo generar un ID de seguimiento en Alma.
-
Iniciar sesión de seguimiento del rendimiento - Genera un fichero de seguimiento del rendimiento si Alma muestra problemas de funcionamiento, como largos tiempos de búsqueda. Abra un problema de soporte y anexe el fichero al problema. La información en el fichero puede ayudar al equipo de soporte a resolver el problema.
Para preguntas frecuentes sobre Ficheros de seguimiento del rendimiento, haga clic aquí.
Para obtener más información sobre cómo Informar problemas de rendimiento de Alma, haga clic aquí.Genere el fichero de seguimiento inmediatamente después de experimentar el problema de funcionamiento y antes de realizar cualquier otra acción. - Nombre de Instancia: muestra el nombre del entorno actualmente en uso.
- Ubicación de Instancia: muestra la ubicación del centro de datos para esta instancia.
- Sandbox Premium: Conéctese a su entorno de Sandbox Premium de Alma si tiene uno. Para información detallada sobre entornos de Sandbox, véase Entornos de Sandbox de Alma Si la Institución tiene al menos un perfil SAML\CAS, pase el cursor sobre el enlace para abrir un submenú con enlaces a Sandbox Premium mediante perfiles diferentes. Si la institución no tiene ningún perfil SAML\CAS, solo existe un único enlace para iniciar sesión en Sandbox Premium.
- Sandbox Estándar: conéctese a su Sandbox estándar de Alma, si dispone de uno. Para información detallada sobre entornos de Sandbox, véase Entornos de Sandbox de Alma. Si desea personalizar el enlace al Sandbox estándar de Alma, por ejemplo, para utilizar un enlace SAML, esto se puede configurar en Configurar otros ajustes > standard_sandbox_override_link.
- Estado de la última indexación - Aparece la fecha de la última indexación, que puede ser el estado de la última indexación semestral o el estado de cualquier proceso de indexación iniciado por el sistema o por el servicio de atención al cliente. La reindexación semestral es una reindexación completa del repositorio de Alma, que se realiza dos veces al año (en general, en mayo y en noviembre; para obtener una explicación más detallada, consulte aquí). Mientras se ejecuta la reindexación semestral, aparece debajo de la pestaña Tareas en Ejecución (Administrador > Gestionar tareas). Si quiere ejecutar una reindexación completa en otros momentos, póngase en contacto con Soporte de Ex Libris. Si usted es Administrador de depósito, Administrador general del sistema o Administrador de repositorio, la fecha que aparece aquí es un enlace. Seleccione el enlace para ver el informe de la última tarea de indexación.
Si se ha ejecutado otra tarea de indexación después de la semestral, el enlace abrirá el informe de la última tarea de indexación.
- Un enlace a las notas de la versión más reciente de Alma.
- En su entorno de Sandbox, la fecha del último clon de producción.
-
Ultima actualización de la Zona de la Comunidad - Es la última actualización que la Zona de la Comunidad tuvo con respecto a uno de los registros enlazados de la institución.
De esta manera, cuando hay una actualización en la Zona de la Comunidad a partir de esta fecha relacionada con el inventario de la institución, esta se sincronizará con la institución lo antes posible en la posterior tarea "Sincronizar cambios desde la ZC" que, en general, es dentro de las 24 horas.
Ejemplo de: "Última actualización de la Zona de la Comunidad":- La institución tiene diez registros en Alma.
- Cinco de ellos están enlazados a la Zona de la Comunidad.
- Alma identifica que hoy, p. ej., 9 de septiembre de 2022, hubo una actualización en los cinco registros que están enlazados a la Zona de la Comunidad.
- La actualización estaba en el registro de la Zona de la Comunidad y no se aplicó aún al registro en la institución del usuario.
- Alma presenta la fecha del 9 de septiembre de 2022 para que el usuario comprenda que hay algunos registros de la Zona de Comunidad en su institución que se actualizarán en la próxima actualización de la Zona de la Comunidad.
- Esta fecha es solo una indicación de que hubo una actualización en la Zona de la Comunidad (relacionada con uno de los registros que están enlazados a la Zona de la Comunidad desde su institución).
- Para ver si estos registros se actualizaron en la Zona de la institución, el usuario puede monitorear las tareas y verificar la tarea Sincronizar cambios desde la ZC ejecutada.

Enlace DARA (Asistente de Recomendación de Análisis de Datos: muestra el número de recomendaciones de DARA que están disponibles y proporciona un acceso directo a la página Gestionar Recomendaciones (Admin > Recomendaciones > Gestionar Recomendaciones). Este enlace solo se muestra cuando hay recomendaciones disponibles.
Para obtener más información, consulte DARA - Asistente de Recomendaciones de Análisis de Datos.

El panel Mi Centro de actividad le permite ver y acceder a su actividad reciente, incluida la lista de Entidades recientes que contiene todas las entidades que haya añadido, actualizado y eliminado en los últimos 7 días. Puede desplazarse por la lista y seleccionar una entidad para reanudar su trabajo, o puede ver la entidad en modo de solo lectura. La lista Entidades recientes es una manera útil de encontrar los registros a los que haya accedido recientemente, si no recuerda los nombres. También le permite visualizar fácilmente los cambios recientes en sus registros. En cualquier momento, puede abrir y cerrar la lista de Entidades recientes y luego reanudar su trabajo en curso sin interrumpir su contexto. Para más detalles, consulte Lista de Entidades Recientes.

Panel de Anuncios de Alma: permite a Ex Libris informar a los usuarios sobre temas importantes, ocurrencias inusuales o lanzamientos de funcionalidades destacadas, además de brindar actualizaciones ad-hoc y anuncios.
Para más detalles, consulte Lista de anuncios de Alma.

Notificaciones en tiempo real es una interfaz opcional a nivel de sistema que muestra ejemplares que requieren su atención. El personal puede seleccionar recibir notificaciones centradas en las tareas manuales de Alma (tareas no programadas) y órdenes y flujos de trabajo de Rialto. Los usuarios que se registren pueden recibir una ventana emergente o un correo electrónico cuando:
-
Alma
Al terminar una tarea iniciada desde la UI, aparece una notificación emergente. Dichas notificaciones son accesibles a través del botón de notificación ( ) en la barra superior de menú.
) en la barra superior de menú. -
Rialto
Las órdenes son canceladas, rechazadas o requieren intervención, etc. Los usuarios también verán el mensaje (con enlaces activos) en el panel Notificaciones en tiempo real. Para consultar una guía sobre cómo ver y gestionar las notificaciones de usuarios, visite Notificaciones de usuario (2:00 minutos).
Para más información, véase Notificaciones en tiempo real.
Encabezado de página y panel de resumen
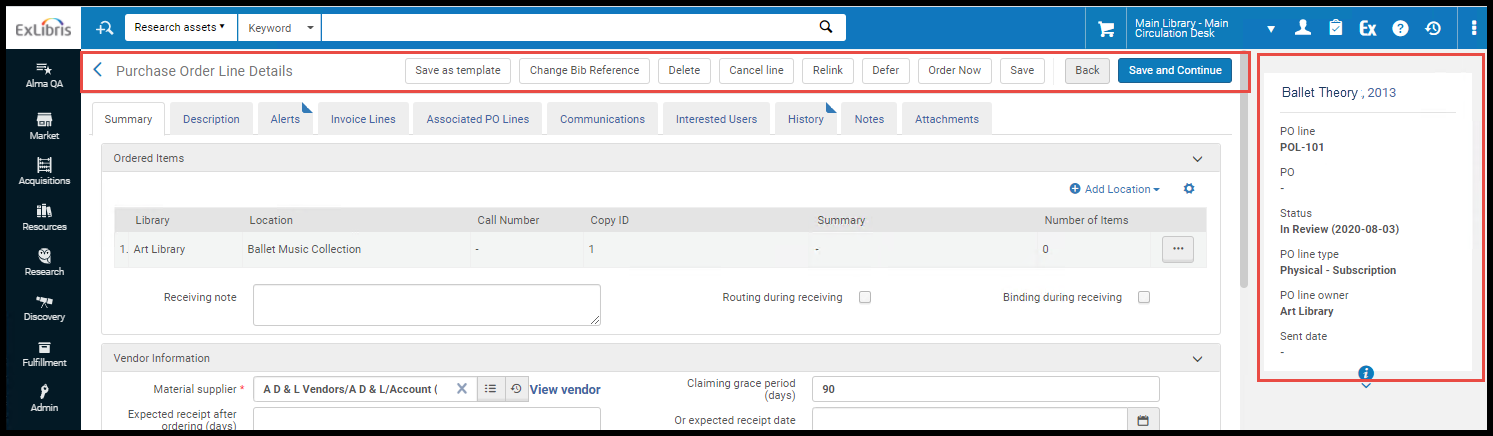
- Un icono de volver
 , si esta página se abrió desde una lista o como parte de un procedimiento mayor.
, si esta página se abrió desde una lista o como parte de un procedimiento mayor. - El título de la página.
- Acciones relevantes (botones) para realizar acciones a nivel de página en la página actual.
- La acción por defecto (normalmente, Guardar) se destaca en azul.
- Si hay demasiadas acciones que mostrar, las acciones adicionales están disponibles en el menú o... , a la derecha de las acciones mostradas.
Tareas y listas de tareas
- Autorizar depósitos - Asignado a mí
- Autorizar depósitos - Sin asignar
- Autorizar depósitos - Asignado a otros
Para obtener información sobre la autorización de depósitos, consulte Autorizar depósitos. - Solicitudes de préstamo - Nuevas - Sin socio - Asignadas a usted
- Solicitudes de préstamo - Nuevas - Sin socio - Sin asignar
- Solicitudes de préstamo vencidas - Asignadas a usted
- Solicitudes de préstamo vencidas - sin asignar
- Solicitudes de préstamo canceladas por el socio - asignadas a usted
- Solicitudes de préstamo canceladas por el socio - sin asignar
- Solicitudes de préstamo recuperadas - Asignadas a usted
- Solicitudes de préstamo recuperadas - Sin asignar
- Solicitudes de préstamo condicional - asignadas a usted
- Solicitudes de préstamo condicional - Sin asignar
- Solicitudes de préstamo listas para ser enviadas - asignadas a usted
- Solicitudes de préstamo listas para ser enviadas - sin asignar
- Solicitudes de préstamo devueltas por el usuario - Asignadas a usted
- Solicitudes de préstamo devueltas por el usuario - Sin asignar
- Solicitudes de préstamo con mensajes generales activos - Asignadas a usted
- Solicitudes de préstamo con mensajes generales activos - Sin asignar
- Solicitudes de préstamo completadas con mensaje general activo - asignadas a usted
- Solicitudes de préstamo completadas con mensaje general activo - sin asignar
- Solicitudes de préstamo con notas activas - asignadas a usted
- Solicitudes de préstamo con notas activas - Sin asignar
Para obtener información sobre la gestión de solicitudes de préstamo, véase Gestionar solicitudes de préstamo de recursos compartidos. - Recursos electrónicos - activación - asignados a usted
- Recursos electrónicos - activación - fecha de vencimiento vencida - asignados a usted
- Recursos electrónicos - activación - fecha de vencimiento vencida - sin asignar
- Recursos electrónicos - activación - no asignados
Para obtener información sobre la activación de recursos electrónicos, consulte Gestionar la activación de recursos electrónicos. - Importación EOD de fascículos coincidentes
- Problema con la validación de la importación EOD
- Importar fascículos coincidentes
- Problemas de validación de importación
Para obtener información sobre la resolución de problemas de importación, consulte Solucionar problemas de importación. - Facturas - autorización - asignadas a usted
- Facturas - autorización - sin asignar
- Facturas - revisión - asignadas a usted
- Facturas - revisión - sin asignación
Para obtener información sobre la revisión y autorización de facturas, consulte Revisar facturas y Autorizar facturas. - Ítems - depósito
- Ítems - digitalización
- Ítems - entrega de documentos
- Solicitudes de digitalización - autorización
Estas tareas solo aparecen cuando está en un departamento de digitalización. Para obtener información sobre la gestión de solicitudes de digitalización, véase Procesamiento de la digitalización. - Ítems - en departamento
- Ejemplares - en departamento - solicitados por el usuario
- Solicitudes - recoger de la estantería
Para obtener información sobre la gestión de ejemplares, consulte Gestionar solicitudes y órdenes de trabajo y Recoger de la estantería. - Solicitudes de préstamo - Nuevas - asignadas a usted
- Solicitudes de préstamo - Nuevas - Sin asignar
- Solicitudes de Préstamo - Vencidas - asignadas a usted
- Solicitudes de préstamo - Vencidas - sin asignar
- Solicitudes de Préstamo - Recuperadas - asignadas a usted
- Solicitudes de préstamo - Recuperadas - sin asignar
- Solicitudes de préstamo - Condicional - asignado a usted
- Solicitudes de préstamo - Condicional - sin asignar
- Solicitudes de préstamo con error al localizar - asignadas a usted
- Solicitudes de préstamo con error al localizar - sin asignar
- Solicitudes de préstamo con mensajes generales activos - asignadas a usted
- Solicitudes de préstamo con mensajes generales activos - sin asignar
- Solicitudes de préstamo - completadas con mensaje general activo - asignadas a usted
- Solicitudes de préstamo - completadas con mensaje general activo - sin asignar
- Solicitudes de préstamo con notas activas - asignadas a usted
- Solicitudes de préstamo con notas activas - sin asignar
Para obtener información sobre la gestión de solicitudes de préstamo, consulte Gestionar solicitudes de préstamo de recursos compartidos. - Líneas de Orden - aplazadas - asignadas a usted
- Líneas de Orden - empaque
- Líneas de Orden - revisión - asignadas a usted
- Líneas de Orden - revisión - sin asignar
- Líneas de Orden - en espera para su renovación
- Líneas de Orden con reclamaciones
- Órdenes - autorización
- Pedidos - revisión
Para obtener información sobre la gestión de líneas de orden de compra, órdenes de compra (pedidos), renovaciones, aplazamientos y evaluaciones, consulte Revisar líneas de orden de compra, Revisar órdenes de compra, Procesar renovaciones, Revisar líneas de orden de compra aplazadas y Gestionar pruebas. - Solicitudes de compra - En revisión - asignadas a usted
- Solicitudes de compra - En revisión - sin asignar
Para obtener información sobre la gestión de solicitudes de compra, consulte Gestionar solicitudes de compra. - Listas de lecturas - Sin asignar
- Listas de lecturas - Sin asignar - completar
- Listas de lecturas - Sin asignar - en proceso
- Lista de lectura - Sin asignar - lectura para procesar
- Lista de lectura - Asignada a mí - lectura para procesar
- Lista de lectura - Asignada a mí - lista con nueva nota
- Lista de lecturas recomendadas - Sin asignar - Lista con nota nueva
Para obtener información sobre la gestión de listas de lecturas recomendadas, consulte Gestionar listas de lecturas recomendadas y Eliminar alertas de las citas. - Pruebas en evaluación: análisis
- Pruebas en evaluación: borrador
- Pruebas en evaluación: solicitadas
- La cita tiene un nuevo fichero
- Citas - En preparación
- Citas: Derechos de autor en espera de aprobación
- Citas - En proceso
- (Solo clientes de Leganto) Citas - Marcado como roto
- Citas - Preparado para procesar
- (Solo clientes de Leganto) Citas - Asignado a mí - tienen notas nuevas
- (Solo clientes de Leganto) Citas - Sin asignar - tienen notas nuevas
Para obtener información sobre la gestión de citas, véase Gestionar citas. - (Solo clientes de Esploro) Depósitos de investigación - Asignados a mí - Borrador
- (Solo clientes de Esploro) Depósitos de Investigación - Asignados a Mí - Reenviados
- (Solo clientes de Esploro) Depósitos de investigación - Asignados a mí - Enviados
- (Solo clientes de Esploro) Depósitos de Investigación - Asignados a Mí - Bajo revisión
- (Sólo clientes de Esploro) Depósitos de investigación - Asignados a mí - Devueltos
- (Solo clientes de Esploro) Depósitos de Investigación - Asignados a Mí - Todos
- (Sólo clientes de Esploro) Depósitos de investigación - Sin asignar - Borrador
- (Solo clientes de Esploro) Depósitos de investigación- Sin asignar - Reenviados
- (Solo clientes de Esploro) Depósitos de investigación - Sin asignar - Enviados
- (Sólo clientes de Esploro) Depósitos de investigación - Sin asignar - Devueltos
- (Solo clientes de Esploro) Depósitos de investigación - Sin asignar - Todos
Para obtener información sobre cómo gestionar depósitos de investigación, consulte Gestionar depósitos de investigación. - Recomendaciones DARA - Recomendaciones - Activas
Para obtener más información, consulte DARA - Asistente de recomendaciones de análisis de datos.
Configurar Alma
- Seleccione el icono
 . Se han ejecutado los siguientes cambios:
. Se han ejecutado los siguientes cambios:
- El Menú Principal de Alma cambia al Menú de Configuración de Alma. Para distinguirlo del menú de Alma, se cambia el color de la barra al color primario por defecto en la interfaz de usuario, y sus iconos representan una rueda dentada para diferenciarlos de los iconos normales de Alma.
- Desaparece la barra de búsqueda persistente y, en su lugar, se muestra el menú desplegable de unidades para configurar.
- En vez de la ventana principal de Alma, se abre una pantalla específica.
- Seleccione la unidad que desea configurar en el menú desplegable de la parte superior de la página junto a Configurar.
- Elija el área funcional que quiera configurar como, por ejemplo, Adquisiciones y busque la herramienta de configuración concreta que necesite.
- Para cerrar la Configuración de Alma y volver a la tarea que haya dejado en Alma, seleccione el icono
.
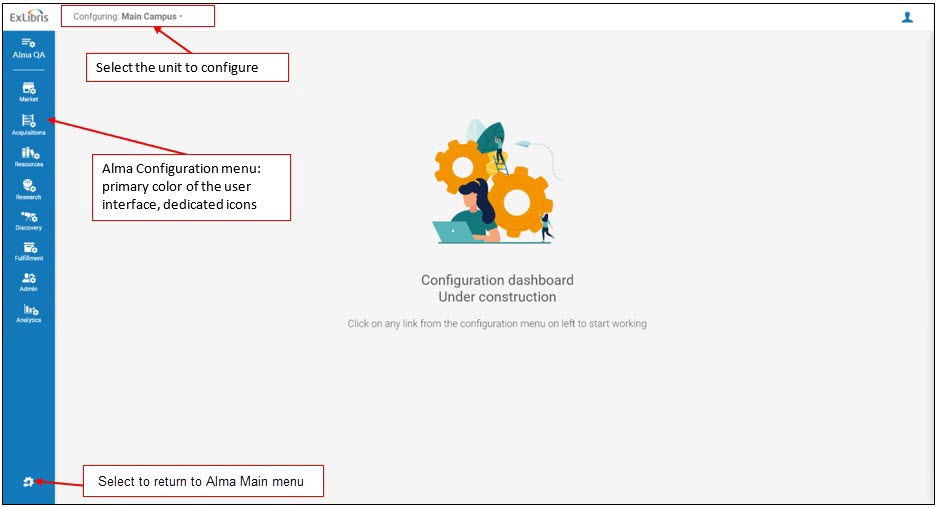
- Configurar las adquisiciones
- Configurar los servicios al usuario
- Configurar la gestión de recursos
- Configurar la gestión de usuarios
- Configurar las funciones generales de Alma
- Si se están gestionando múltiples instituciones que trabajan con una Zona de red, véase Administrar una Zona de red
Atajos de teclado globales en Alma

Opción de copiar el texto seleccionado
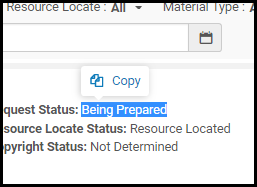
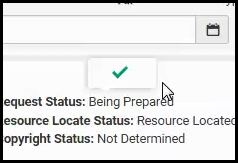
Iconos
Icono de información
Icono de información de usuario
 que aparece al lado del nombre del usuario en varias páginas y ventanas emergentes, como la página de Detalles del usuario.
que aparece al lado del nombre del usuario en varias páginas y ventanas emergentes, como la página de Detalles del usuario.![]()
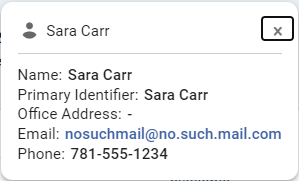
Icono de traducir información

Mensajes
Alma devuelve mensajes en muchas páginas basado en sus acciones o en la información faltante o requerida. Los mensajes aparecen en una barra de notificaciones al lado de la página. La barra de notificaciones muestra tipos de mensaje de Información, Error y Éxito, cada uno con iconos y colores diferentes. En los cuadros de diálogo y otros paneles más pequeños, los mensajes aparecen en la página (no son flotantes). Si ignora un mensaje, pero continúa trabajando en la página, el mensaje se minimiza a su ícono y permanece en la página.
- Éxito: una acción que ralizó tuvo éxito. En el caso de una acción que inicie una tarea, el éxito solo significa que la tarea se ha entregado con éxito y no que los resultados de la tarea hayan sido exitosos. Después de entregar con éxito una tarea, puede seleccionar el número de la tarea en el mensaje para abrir la página Gestionar tareas (consulte Ver tareas en ejecución).
Seleccione X para eliminar el mensaje o > minimizar el mensaje. Cuando sea habilitado por Ex Libris, podrá selecccionar Colapsar por defecto para hacer que todos los mensajes con éxito de esta página aparezcan inicialmente contraídos.
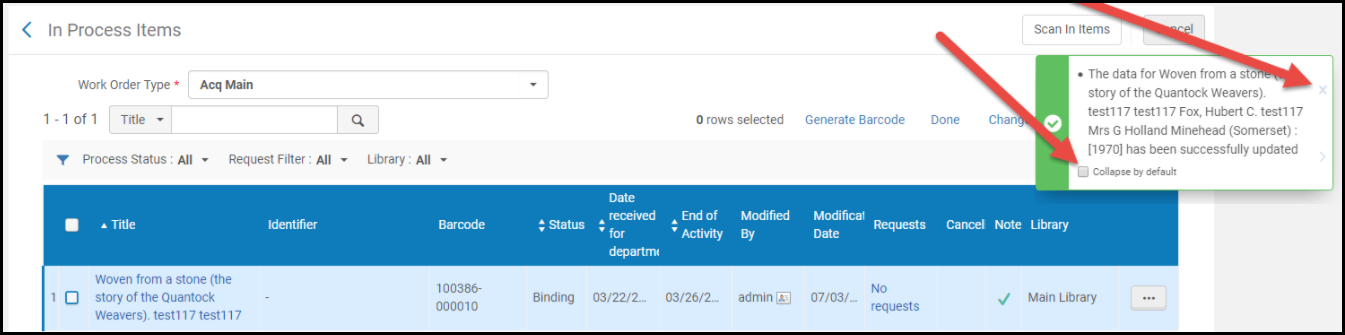 Mensaje de éxito
Mensaje de éxito - Error: su acción no se pudo efectuar o falló. El mensaje indica la razón del fallo si está disponible (véase también Generar ID de Seguimiento en El Menú Permanente. Seleccione > para minimizar el mensaje.
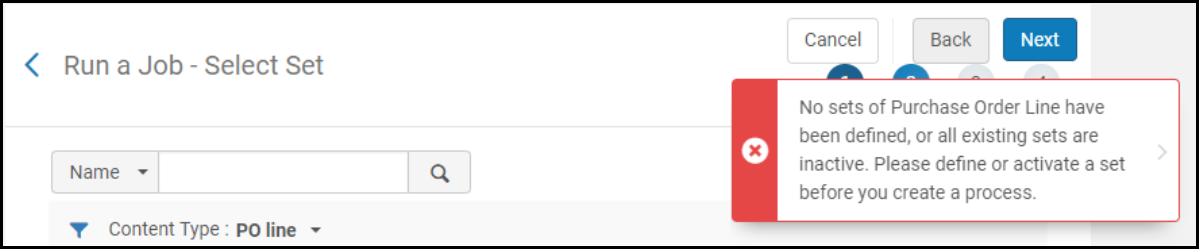 Mensaje de error
Mensaje de error - Información: una indicación de un evento normal sobre el cual debe ser notificado. Seleccione X para eliminar el mensaje.
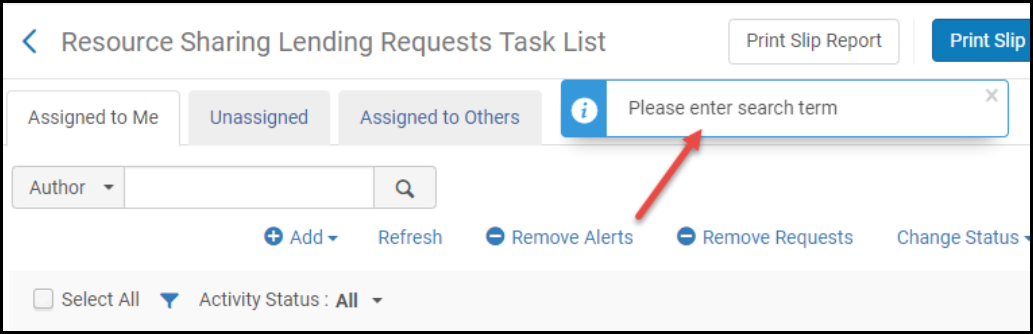 Mensaje de información
Mensaje de información
Pestañas
Indicador "Hay contenido"
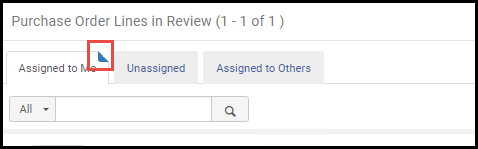
Pestañas comunes de Alma
Pestañas Asignado a mí, Sin asignar, Asignado a otros.
- Asignado a mí: estos ejemplares se le han asignado a usted. Esta pestaña es la que más opciones proporciona, normalmente incluye la opción de anular la asignación o asignar el ejemplar a otro operador.
- Sin asignar: estos ejemplares no están asignados a ningún operador. Es posible que se pueda realizar la mayoría de acciones de esta página, aunque no tantas como en la pestaña Asignado a mí. Si se tienen los permisos pertinentes, esta pestaña permite asimismo anular la asignación de un ejemplar o asignárselo a uno mismo o a otro operador.
- Asignado a otros: estos ejemplares están asignados a otro operador. Esta es la pestaña donde menos acciones se pueden realizar. Si se tienen los permisos pertinentes, esta pestaña permite anular la asignación de un ejemplar o asignárselo a uno mismo o a otro operador.

Pestaña Notas
- En la página de Resumen de la línea de orden de compra, al editar una Línea de orden de compra
- En la página Editor de ejemplar físico, al editar registros de ejemplares
- En la página de Detalle de los términos de la licencia, al editar los datos de la licencia
- En la página de Detalles del proveedor, al editar la información del proveedor
Para obtener información sobre cómo trabajar con Notas en listas de tareas de Nuevo diseño, véase Nuevo diseño 2022 y Notas activas e inactivas (a continuación).
Gestión de notas en la pestaña Notas
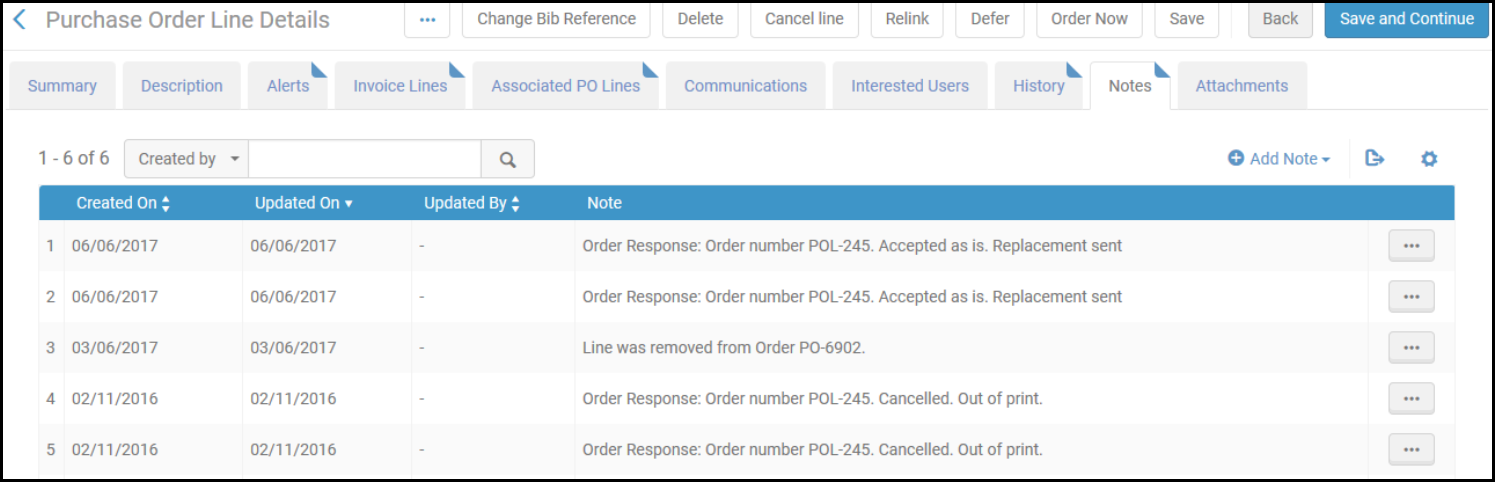

Notas activas e inactivas
En las listas de tareas de Recursos compartidos (solicitudes de préstamo y solicitudes de obtención en préstamo), las notas pueden estar activas o inactivas. Las notas activas son notas que requieren procesamiento, mientras que las notas inactivas agregan información a una solicitud, pero no solicitan que se realice ninguna acción. Estas son configuraciones que se aplican a todas las notas adjuntas a una tarea. Es decir, las notas están activas o no, como grupo. Cuando las notas adjuntas a una tarea están activas, aparece el enlace Notas en la fila de la tarea en la lista de tareas. Haga clic en el enlace para abrir la sección Notas de la tarea en el panel Detalles. Cuando las notas no están activas, no aparece el enlace Notas en la fila de tareas, pero aún puede ver y gestionar las notas adjuntas a la tarea en la sección Notas del panel Detalles. Para obtener información adicional sobre el panelDetalles y sus secciones, véase Nuevo diseño 2022.
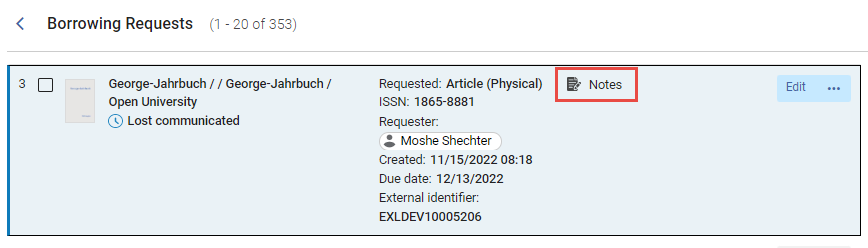
De forma predeterminada, las notas adjuntas a una tarea están inactivas. Agregar o eliminar notas no afecta esta configuración. Cuando se adjunta al menos una nota a una tarea de Recursos compartidos, se añade un menú de Notas de actualización a la pestaña Notas de la tarea.
- En la fila de tareas, lista de tareas o en el panel Detalles cuando selecciona la tarea, seleccioneEditar. El formulario completo de la tarea se abre en un panel deslizante.
- En la pestaña Notas, en el menú Actualizar notas, seleccione uno de los siguientes:
- Activar notas para activar las notas
-
Descartar notas para desactivar la nota
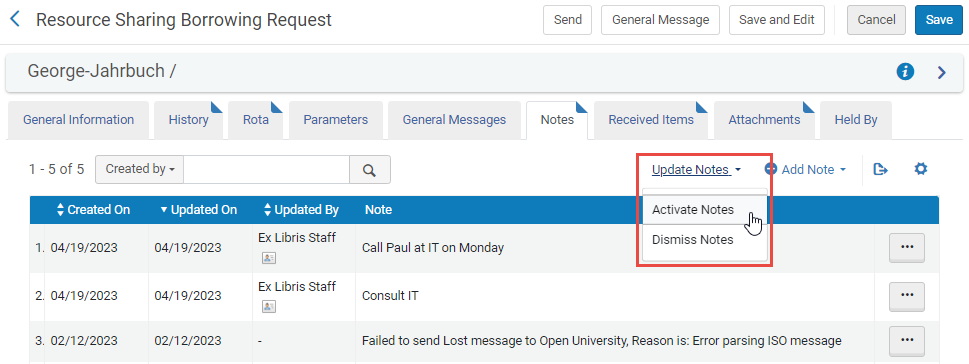
. Aparecerá un mensaje de confirmación.
- Cierre el panel deslizante.
- Seleccione
 para Actualizar la lista de tareas. El enlace Notas se añade o elimina de la fila de la tarea, según la opción que elija.
para Actualizar la lista de tareas. El enlace Notas se añade o elimina de la fila de la tarea, según la opción que elija.
Pestaña Adjuntos
- En la pestaña Detalles de la prueba, al editar información de la prueba
- En la página Detalles de la factura, al editar facturas
- En la página de Solicitud de préstamo de recursos compartidos, al editar una solicitud de préstamo.

- Para añadir un adjunto, seleccionar Añadir adjunto. Se debe buscar el fichero, añadir una URL y/o una nota, en caso necesario, y seleccionar Añadir Adjunto.
- Para editar un adjunto, seleccionar Editar del menú de acciones de la fila.
- Para borrar un adjunto, seleccionar Borrar en el menú de acciones de la fila y seleccionar Confirmar en el cuadro de diálogo de confirmación.
- Para descargar un fichero, seleccionar Descargar en el menú de acciones de la fila, ir a la carpeta de descarga y seleccionar OK
El tamaño máximo para los adjuntos es de 25 MB. Los correos electrónicos enviados a un usuario o una página sobre la línea de la orden de compra aparecen en esta pestaña.
Pestaña de Historial
- En la página de Resumen de la línea de orden de compra, al editar una Línea de orden de compra
- En la página Editor de ejemplar físico, al editar registros de ejemplares
- En la página de Detalle de los términos de la licencia, al editar los datos de la licencia
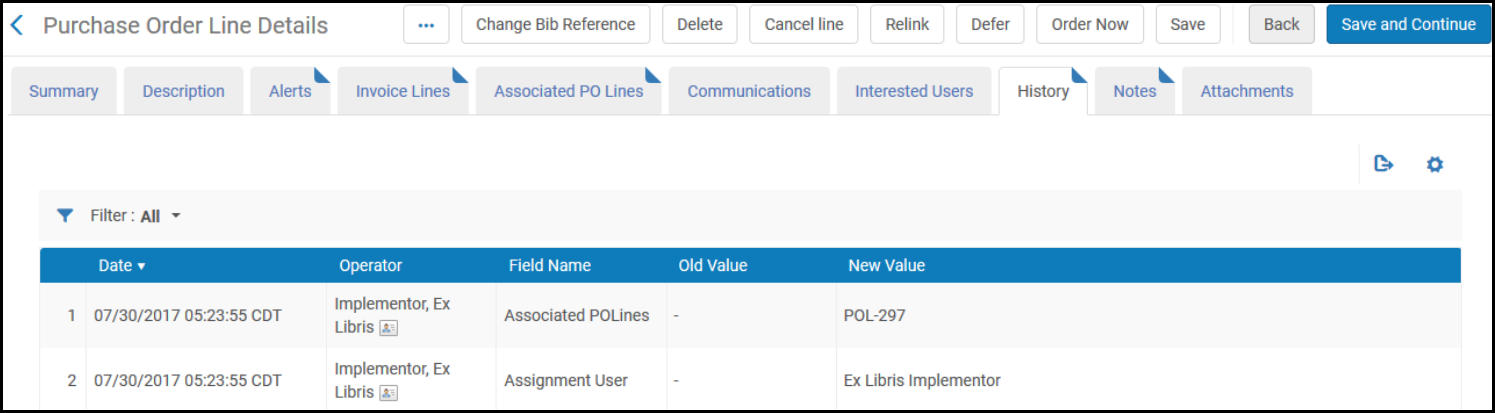
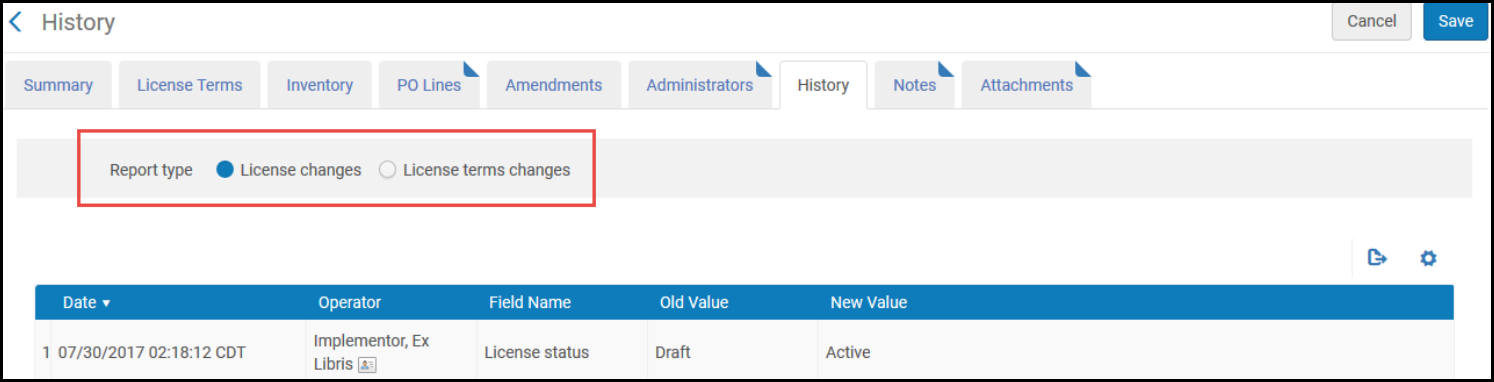
- La pestaña Historial de la página Gestionar tareas tiene una funcionalidad diferente. Para más información, véase Ver trabajos en ejecución.
- La columna Operador aparece solo para gestores y administradores. VéaseConfigurar Capacidad de los Usuarios para Ver Detalles del Operador.
Listas desplegables y rápidas
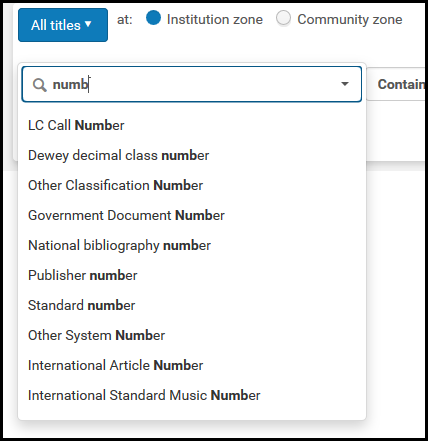
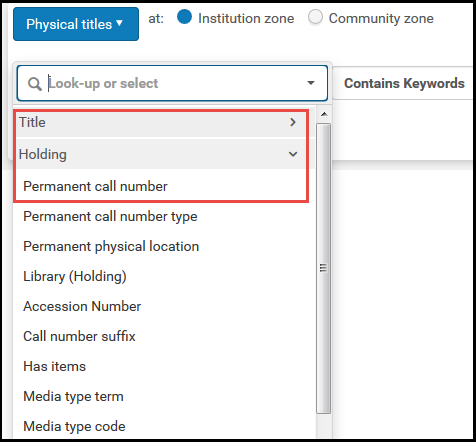
Los términos recientes no están limitados al tiempo. Siempre muestra las últimas 5 entidades usadas.

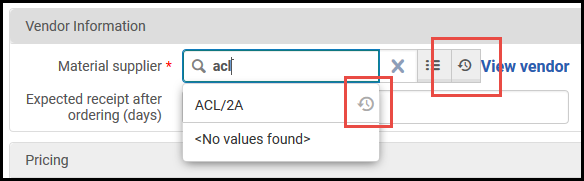
Listas y tablas en Alma
Tipos de tabla/lista comunes
Listas de registro
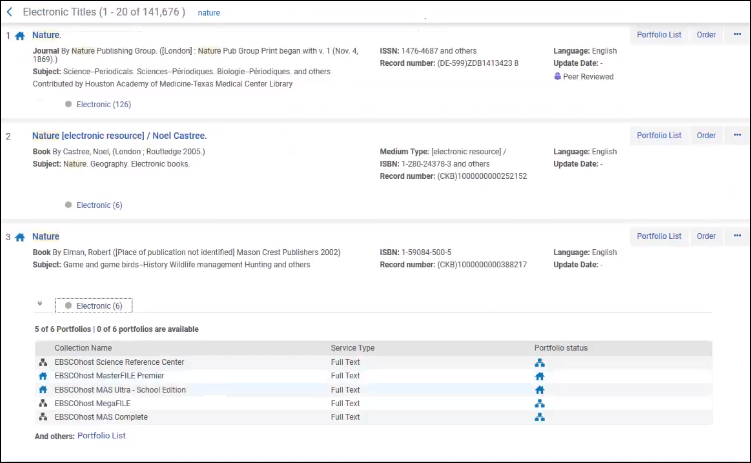
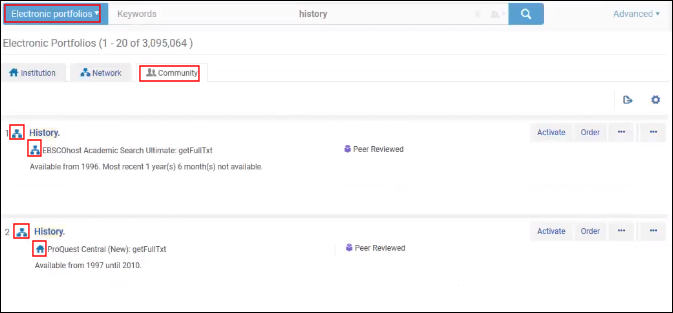
- Donde sea relevante, las pestañas Asignado a usted, Sin asignar y Asignado a otros. Veáse Pestañas asignado a mí, sin asignar, asignar a otros .
- Una lista de acciones de tabla, si la hubiera. Véase Acciones de fila, tabla y lista.
- El penúltimo enlace
 es una opción para exportar los elementos mostrados en la tabla a Excel (véase Exportar a Excel).
es una opción para exportar los elementos mostrados en la tabla a Excel (véase Exportar a Excel). - El último enlace
 le permite personalizar cómo aparecen los resultados en la lista; véase Personalizar vista.
le permite personalizar cómo aparecen los resultados en la lista; véase Personalizar vista.
- El penúltimo enlace
- Opciones de paginación, cuando sea obligatorio (véase Paginción)
- Facetas para filtrar los ejemplares en la lista (véase Facetas, filtros, y búsqueda secundaria)
- Su número en la lista
- Una casilla de verificación, si existe una acción a nivel de página que se puede realizar sobre múltiples ejemplares en la lista
- El nombre del ejemplar, normalmente enlazado a una página donde se puede ver más información sobre el ejemplar
- Más campos de información sobre el ejemplar
- Una lista de acciones de fila que permite realizar acciones sobre el ejemplar. Véase Acciones de fila, tabla y lista.
- Si ha vuelto a esta página después de haber visto o editado un ejemplar en la lista, ese ejemplar aparece destacado (véase Indicador de último ejemplar editado).
- En algunas páginas aparece información adicional en pestañas en la parte inferior de cada ejemplar de la lista. Por ejemplo:
- Inventario en resultados de búsqueda (véase Ver inventario/otros detalles) y detalles de cita en listas de lectura (véase Gestionar citas) pueden aparecer. Seleccionar una de las pestañas para expandir o contraer esta información. Si una acción de tabla Expandir está presente, puede usarse para preseleccionar que todas las pestañas, o todas las pestañas de un tipo en concreto, sean expandidas por defecto.
- Los detalles de colección electrónica y portafolio pueden ser expandidos para un título particular en la pestaña de Comunidad con iconos indicando activación y/o disponibilidad. Véanse las herramientas de iconos para obtener más información.
Campos de lista de registros con múltiples valores
 ). Seleccione el icono de múltiples valores para mostrar todos los valores para el campo. En el caso del campo Número de registro, los valores múltiples 035 $a aparecerán enumerados en el mismo orden en que se presentan en el Editor MD.
). Seleccione el icono de múltiples valores para mostrar todos los valores para el campo. En el caso del campo Número de registro, los valores múltiples 035 $a aparecerán enumerados en el mismo orden en que se presentan en el Editor MD.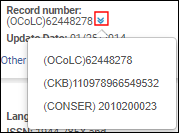

Lista de registro desde búsqueda de registro único
Configurar apariencia de la lista del registro
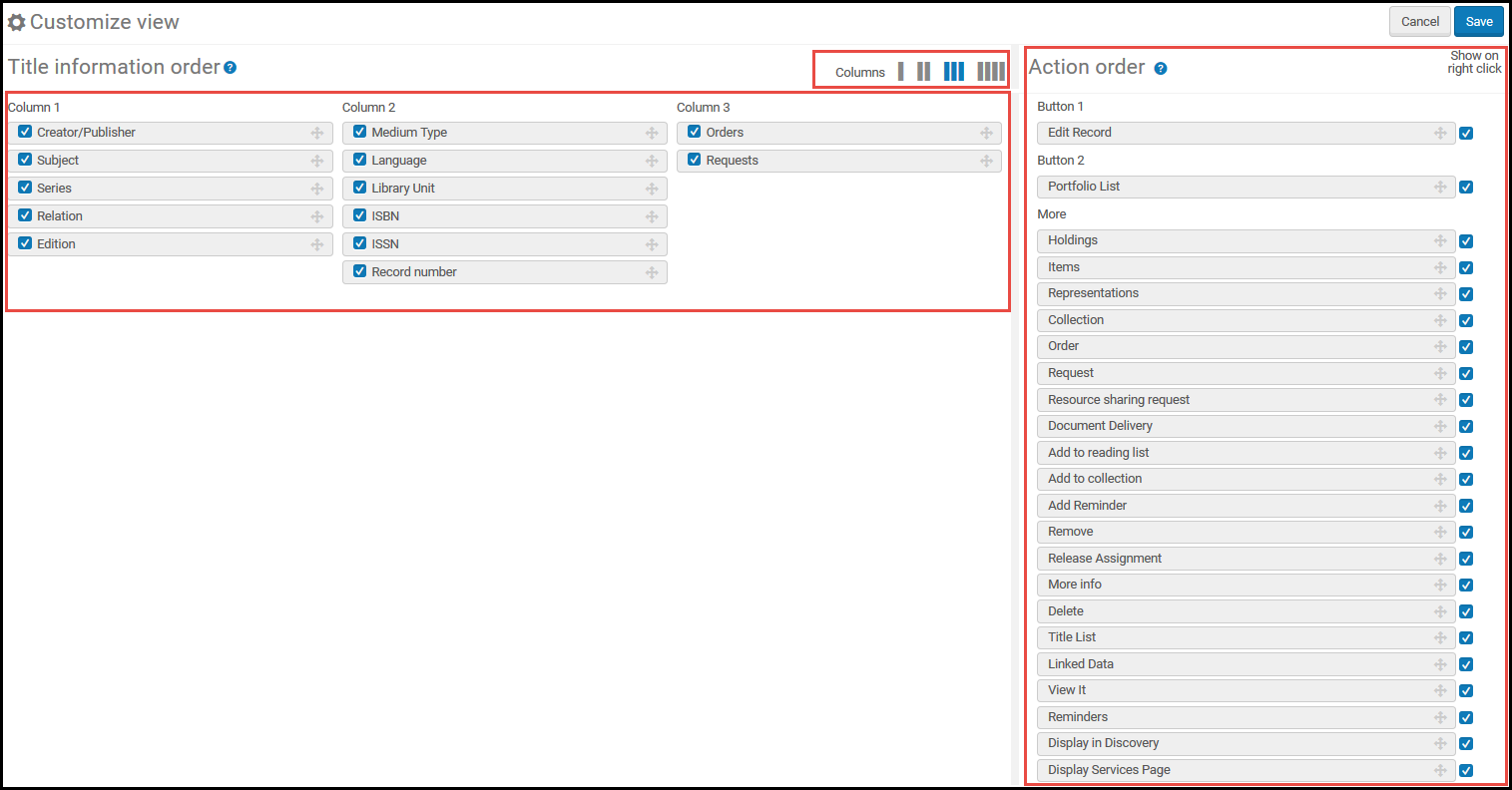
- Para una entrada en la lista, si la entrada no contiene un valor para un campo, el campo no aparece.
- Actualmente, al configurar las acciones disponibles en una página, la lista de acciones de lista muestra todas las acciones que se pueden realizar en los tipos de entradas que conforman la lista, aunque estas acciones no aparezcan en la página (esto es más visible en páginas donde las entradas son líneas de orden de compra). Sin importar las acciones de lista que se seleccionen para que aparezcan durante la configuración, si la acción no es relevante para la página o para la entrada, no aparece en las acciones de lista.
Tablas de lista
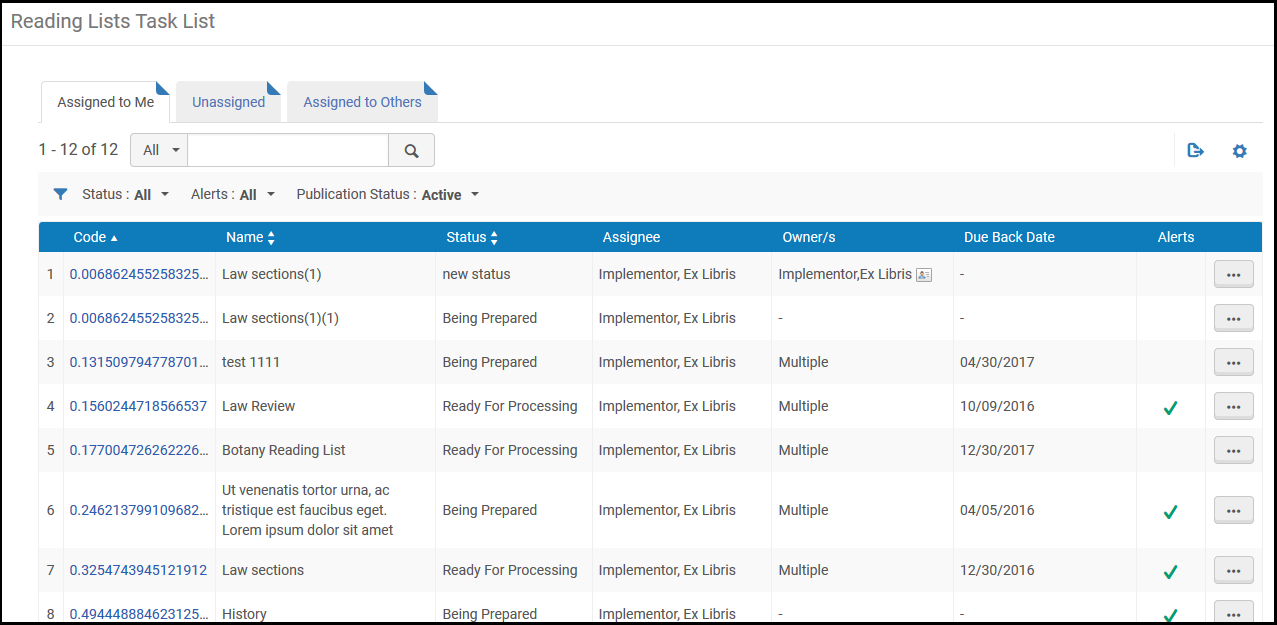
- Al presentar una lista de tareas, la tabla normalmente contiene las pestañas Asignado a usted, Sin asignar y Asignado a otros. Véase las pestañas asignado a mí, sin asignar, asignar a otros .
- Una lista de acciones de tabla, si la hubiera. Véase Acciones de fila, tabla y lista.
- El penúltimo enlace
 es una opción para exportar los elementos mostrados en la tabla a Excel (véase Exportar a Excel).
es una opción para exportar los elementos mostrados en la tabla a Excel (véase Exportar a Excel). - El último enlace
 permite personalizar las columnas que aparecen. Seleccionar o deseleccionar las columnas que aparecen en la tabla, y después seleccionar Hecho. Para más información, véase Trabajar con columnas de tabla.
permite personalizar las columnas que aparecen. Seleccionar o deseleccionar las columnas que aparecen en la tabla, y después seleccionar Hecho. Para más información, véase Trabajar con columnas de tabla.
- El penúltimo enlace
- En algunos casos, puede que se tenga opciones para ordenar la lista. Se puede tener la posibilidad de mover un ejemplar hacia arriba o hacia abajo en la lista seleccionando las flechas arriba y abajo en las columnas Mover hacia arriba y Mover hacia abajo. O se puede tener la posibilidad de arrastrar y soltar ejemplares seleccionando el icono de arrastrar y soltar
 . La fila seleccionada aparece destacada y, al arrastrar la fila hacia arriba y hacia abajo en la tabla, aparece una barra en blanco debajo o encima de otras filas, indicando dónde se soltará el ejemplar seleccionado.
. La fila seleccionada aparece destacada y, al arrastrar la fila hacia arriba y hacia abajo en la tabla, aparece una barra en blanco debajo o encima de otras filas, indicando dónde se soltará el ejemplar seleccionado. - Opciones de paginación, cuando sea obligatorio (véase Paginación)
- Facetas para filtrar los ejemplares en la lista (véase Facetas, filtros, y búsqueda secundaria)
- Su número en la lista
- Más campos de información sobre el ejemplar
- Una lista de acciones de fila que permiten realizar acciones sobre el ejemplar. Véase Acciones de fila, tabla y lista.
- Si se ha vuelto a esta página después de haber visto o editado un ejemplar en la lista, ese ejemplar aparece destacado (véase Indicador de último ejemplar editado).
Tablas de código
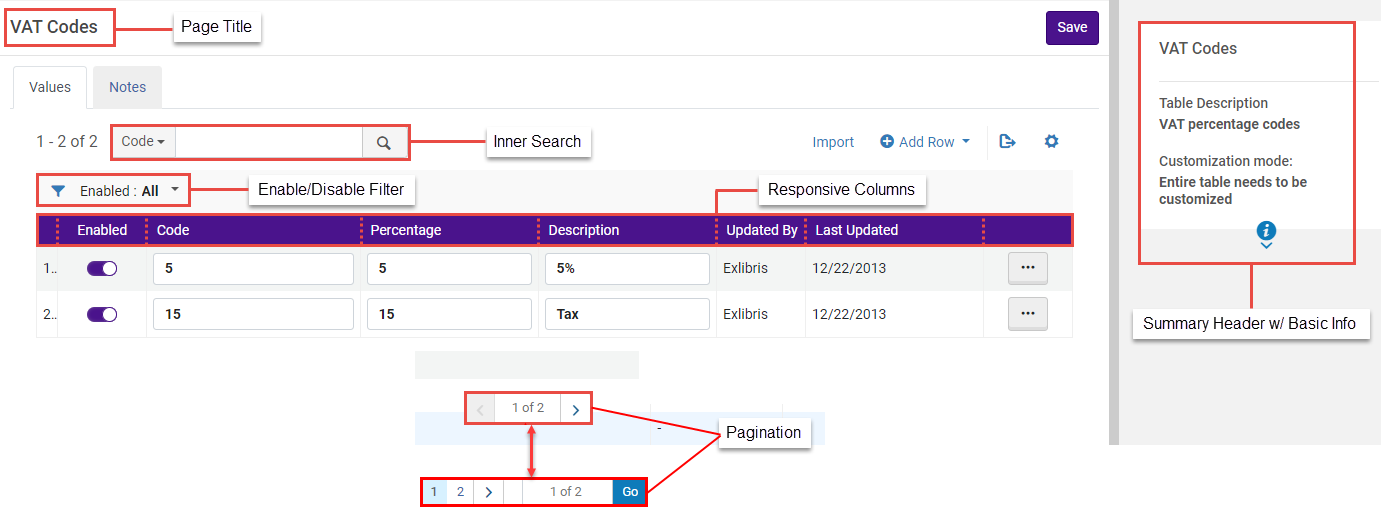
- Títulos de página: Los títulos de las páginas se incorporan como encabezados de las tablas de código, lo que proporciona un contexto más claro y facilita la identificación del contenido de las tablas de código.
- Un encabezado de resumen con información básica sobre la tabla.
Cuando el Modo de personalización está configurado en Se pueden personalizar filas específicas, los campos informativos se actualizan solo cuando se realizan cambios del sistema en toda la tabla (no cuando el personal actualiza filas específicas).
-
Búsqueda interna: Una funcionalidad de búsqueda interna permite buscar dentro del contexto de la tabla de código para localizar rápidamente entradas específicas.
-
Filtro Habilitado/Deshabilitado - Solo se muestra en tablas de código relevantes con la funcionalidad de habilitar/deshabilitar. Este filtro permite a los usuarios desplegar los valores Todos, Habilitada (Sí) o Deshabilitada (No). Cuando se filtra una lista de tabla, solo se muestran las líneas con el alcance relevante. Por ejemplo, si la lista está filtrada actualmente por 'Deshabilitada' y el usuario habilita una línea, la lista se actualiza para quitar la línea recientemente habilitada. Lo mismo se aplica a la inversa si la lista estuviera filtrada por "Habilitada".
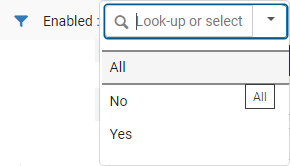 Filtro Habilitar/Deshabilitar - Tabla de código
Filtro Habilitar/Deshabilitar - Tabla de código - Columnas sensibles: Los usuarios pueden ampliar/reducir el ancho de las columnas y cambiar su orden (arrastrando y soltando).
- Columnas sensibles con texto: Las columnas de la tabla de código muestran texto en lugar de campos.
- Paginación: La función de paginación permite a los usuarios gestionar eficazmente grandes tablas de código. Los usuarios pueden navegar por las entradas de la tabla de mapeo utilizando los números de página.
- Una lista de acciones de tabla, si la hubiera. Véase Acciones de fila, tabla y lista.
- La primera opción permite importar información a la tabla (véase Importar información de tabla de código).
- Otra opción permite la traducción para instituciones con múltiples idiomas (véase Traducción de etiqueta de tabla de código).
- Añadir fila permite añadir una nueva fila cuando esté disponible (véase Añadir líneas a las tablas).
- El último enlace
 es una opción para exportar los elementos mostrados en la tabla a Excel (véase Exportar a Excel).
es una opción para exportar los elementos mostrados en la tabla a Excel (véase Exportar a Excel).
- La opción para Cancelar sus cambios o Guardar / Personalizar para guardar sus cambios
- Su número en la lista
- La opción para habilitar/deshabilitar el elemento activando un cursor; un cursor azul
 indica que el elemento está habilitado; un cursor gris
indica que el elemento está habilitado; un cursor gris  indica que el elemento está deshabilitado. Estos cursores no son funcionales en todas las tablas de código. Si los colores del cursor están apagados (
indica que el elemento está deshabilitado. Estos cursores no son funcionales en todas las tablas de código. Si los colores del cursor están apagados ( /
/  ), se deberá habilitar la línea en primer lugar usando la acción de fila Personalizar antes de poder cambiar sus valores.
), se deberá habilitar la línea en primer lugar usando la acción de fila Personalizar antes de poder cambiar sus valores. - Las opciones para mover un ejemplar hacia arriba o hacia abajo en la lista se consiguen al seleccionar las opciones Mover hacia arriba y Mover hacia abajo en el menú desplegable Más acciones (
 ).
).
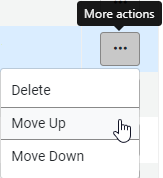 Códigos de informe - Menú desplegable Más acciones - Opciones Mover hacia arriba y hacia abajo
Códigos de informe - Menú desplegable Más acciones - Opciones Mover hacia arriba y hacia abajo - El código y la descripción del ejemplar. Esto a menudo se puede cambiar directamente o después de seleccionar Personalizar en la lista de acciones de lista del ejemplar. Seleccionar Guardar después de hacer cambios en la tabla.
- La opción para seleccionar uno de los ejemplares como el valor por defecto. Solo un valor puede ser seleccionado. Para algunas tablas, este valor puede estar deshabilitado o no tener relevancia.
- El usuario que cambió el elemento por última vez y la fecha del último cambio
- Una lista de acciones de lista normalmente contiene al menos la opción Personalizar si todavía no ha personalizado la lista o Restaurar si ya lo ha hecho. Seleccionar Restaurar resetea la fila a su valor original. Después de seleccionar una acción de fila, seleccionar Guardar en la parte superior de la página para guardar sus cambios. Cuando esté disponible, seleccionar Borrar para eliminar la fila.
Tablas de mapeo
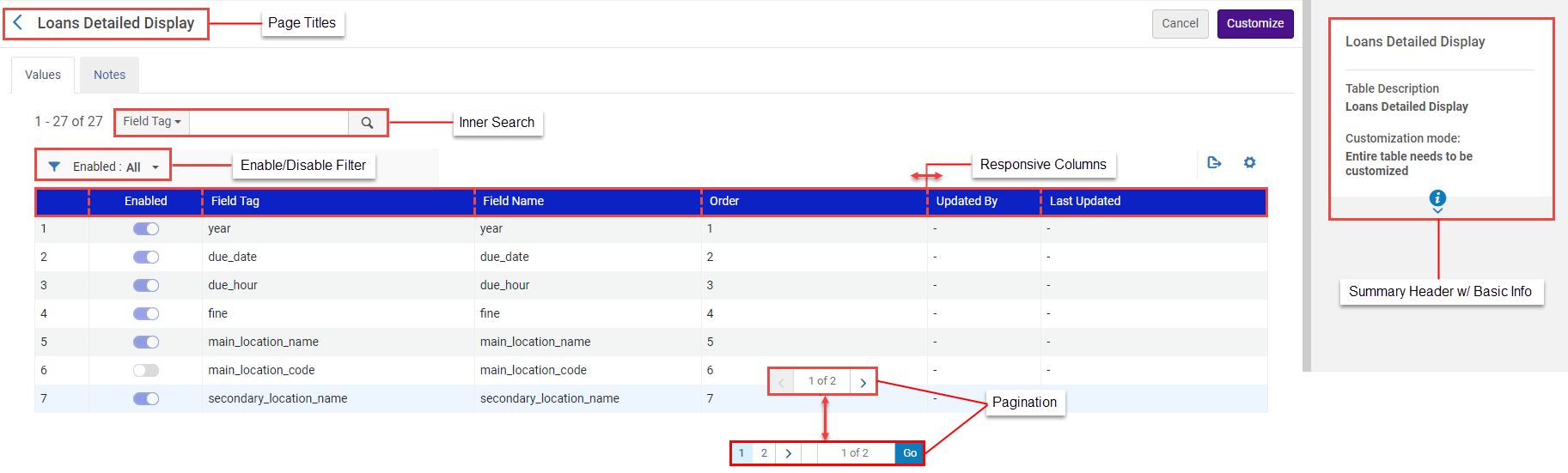
- Títulos de página: Los títulos de las páginas se incorporan como encabezados de las tablas de mapeo, lo que proporciona un contexto más claro y facilita la identificación del contenido de las tablas de mapeo.
- Un encabezado de resumen con información básica sobre la tabla.
- Búsqueda interna: Una funcionalidad de búsqueda interna permite buscar dentro del contexto de la tabla de mapeo para localizar rápidamente entradas específicas.
-
Filtro Habilitado/Deshabilitado - Solo se muestra en tablas de mapeo relevantes con la funcionalidad de habilitar/deshabilitar. Este filtro permite a los usuarios desplegar los valores Todos, Habilitada (Sí) o Deshabilitada (No). Cuando se filtra una lista de tabla, solo se muestran las líneas con el alcance relevante. Por ejemplo, si la lista está filtrada actualmente por 'Deshabilitada' y el usuario habilita una línea, la lista se recarga para quitar la línea recientemente habilitada. Lo mismo se aplica a la inversa si la lista estuviera filtrada por 'Habilitada'.
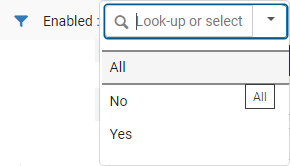 Filtro
Filtro - Columnas sensibles: Los usuarios pueden ampliar/reducir el ancho de las columnas y cambiar su orden (arrastrando y soltando).
- Columnas sensibles con texto: Las columnas de la tabla de mapeo muestran texto en lugar de campos.
- Paginación: La función de paginación permite a los usuarios gestionar eficazmente grandes tablas de mapeo. Los usuarios pueden navegar por las entradas de la tabla de mapeo utilizando los números de página.
- Una lista de acciones de tabla, si la hubiera. Véase Acciones de fila, tabla y lista.
- Añadir fila permite añadir una nueva fila cuando esté disponible (véase Añadir líneas a las tablas).
- El último enlace
 es una opción para exportar los elementos mostrados en la tabla a Excel (véase Exportar a Excel).
es una opción para exportar los elementos mostrados en la tabla a Excel (véase Exportar a Excel).
- La opción para Cancelar sus cambios o Guardar para guardar sus cambios
- Su número en la lista
- La opción para habilitar/deshabilitar el elemento activando un cursor; un cursor azul
 indica que el elemento está habilitado; un cursor gris
indica que el elemento está habilitado; un cursor gris  indica que el elemento está deshabilitado. Estos cursores no son funcionales en todas las tablas de mapeo. Si los colores del cursor están apagados (
indica que el elemento está deshabilitado. Estos cursores no son funcionales en todas las tablas de mapeo. Si los colores del cursor están apagados ( /
/  ), se deberá habilitar la línea en primer lugar usando la acción de fila Personalizar antes de poder cambiar sus valores.
), se deberá habilitar la línea en primer lugar usando la acción de fila Personalizar antes de poder cambiar sus valores. - La clave (código) y otra información para el ejemplar Estos valores, además de la clave, a menudo se pueden cambiar directamente o después de seleccionar Personalizar en la lista de acciones de lista del ejemplar. Seleccionar Guardar después de hacer cambios en la tabla.
- El usuario que cambió el elemento por última vez y la fecha del último cambio
- Una lista de acciones de lista normalmente contiene al menos la opción Personalizar si todavía no ha personalizado la lista, o Restaurar si ya lo ha hecho. Seleccionar Restaurar resetea la fila a su valor original. Después de seleccionar una acción de fila, seleccionar Guardar en la parte superior de la página para guardar sus cambios. Cuando esté disponible, seleccionar Borrar para eliminar la fila.
Tablas de reglas
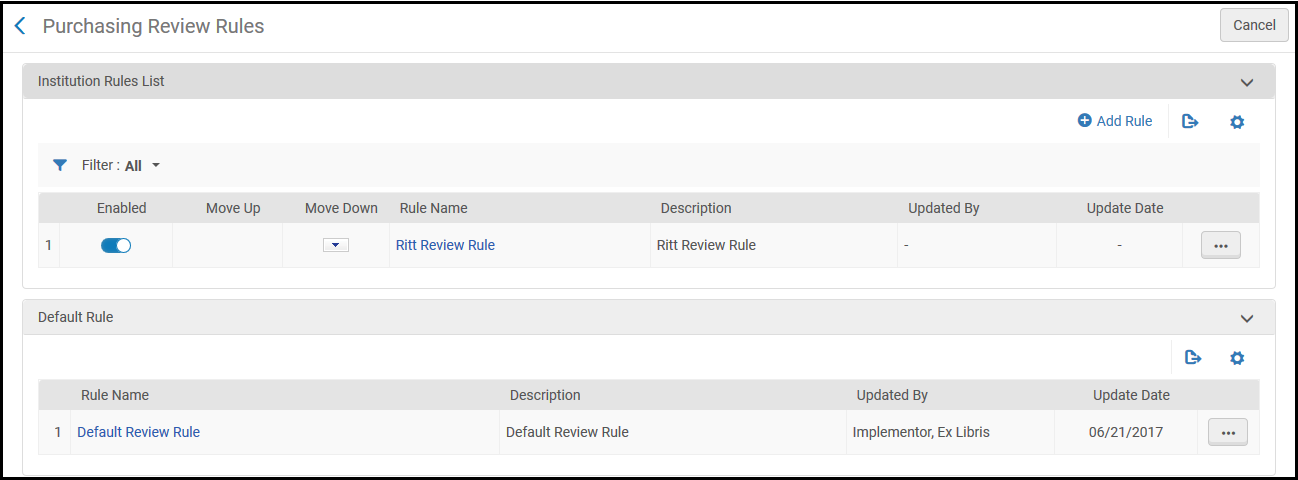
- Cada regla tiene uno o más criterios para que Alma revise si la regla se aplica al objecto actual que está siendo evaluado.
- Cuando ocurre el proceso correspondiente en Alma, como por ejemplo, una solicitud de reserva de un usuario, Alma revisa cada regla habilitada en la tabla de reglas relevantes en el orden en que aparecen, empezando por la primera regla de la lista. Si Alma encuentra una regla cuyos criterios coinciden con el objeto que está siendo evaluado, Alma ejecuta la acción especificada por la regla. Cuando Alma encuentra una coincidencia, Alma no revisa ninguna otra regla en la lista.
- Si ninguna de las reglas habilitadas coincide con el objeto que se esté evaluando, se revisa la regla por defecto si existe alguna.
- Si ninguna de las reglas habilitadas coincide con el objeto que está siendo evaluado y la regla por defecto tampoco es aplicable (o si no existe regla por defecto), Alma ejecuta la acción por defecto. Normalmente esto significa "no hacer nada", pero se puede aplicar una acción predeterminada diferente para un proceso en particular. En algunos casos, la acción por defecto puede ser especificada usando un parámetro de cliente.
- Ver las páginas de documentación relevante para detalles o excepciones a lo anterior.
- Añadir una regla: seleccionar Añadir regla en la lista de acciones de tabla. La nueva regla se añade al final de la lista. Por defecto, toda regla nueva está habilitada.
- Editar una regla: seleccionar Editar en la lista de acciones de la fila.
- Duplicar una regla: seleccionar Duplicar en la lista de acciones de la fila. Editar la regla como sea requerido. La nueva regla se añade al final de la lista. Por defecto, toda regla nueva está habilitada.
- Borrar una regla: seleccionar Borrar en la lista de acciones de la fila.
- Habilitar/deshabilitar la regla: activar el cursor. Un cursor azul
 indica que la regla está habilitada; un cursor gris
indica que la regla está habilitada; un cursor gris indica que la regla está deshabilitada.
indica que la regla está deshabilitada. - Cambiar el orden de la regla: Seleccionar las flechas arriba o abajo en las columnas Mover hacia arriba y Mover hacia abajo para mover hacia arriba o hacia abajo la regla que se quiere mover.

- Cada regla requiere un nombre. También puede introducir una descripción opcional.
- En el área Parámetros de entrada puede introducir múltiples criterios para la regla. En la mayoría de páginas, seleccionar Añadir parámetro a añadir criterios (en páginas Adquisiciones, todos los aspectos ya están presentes en la página en su propia fila). Se puede editar o borrar criterios.
- Cada criterio está formado por tres elementos:
- Nombre: el aspecto que quiere evaluar (como el grupo de usuario del usuario que escaneó un libro o la fecha en que se hizo una solicitud).
- Operador: un operador de evaluación, como =, <, >, No iguales, en lista, no en lista, está vacío, no está vacío o contiene .
- Valor: el valor o valores coincidentes (para en lista y no en lista seleccionar todos los que apliquen).
- Cada parámetro de entrada (Nombre) se puede seleccionar solo una vez para cada regla.
- En el área Parámetros de salida (en algunas páginas esta área se llama Configuración del flujo de trabajo), introducir o seleccionar la acción a realizar, como se describe en la página de documentación relevante. El valor puede ser simplemente Verdadero o Falso, indicando si Alma ejecuta o no un proceso concreto. O puede haber varios valores para introducir o seleccionar.
- Después de realizar cualquier cambio, seleccionar Guardar.
Acciones de fila, tabla y lista.

 , con opciones para exportar toda la lista o parte de ella a un fichero Microsoft Excel. Véase Exportar a Excel. Otra acción de tabla común sobre una tabla es Añadir fila; véase Añadir líneas a una tabla. Las tablas de código permiten añadir líneas en grupo; véase Importar información de tabla de código.
, con opciones para exportar toda la lista o parte de ella a un fichero Microsoft Excel. Véase Exportar a Excel. Otra acción de tabla común sobre una tabla es Añadir fila; véase Añadir líneas a una tabla. Las tablas de código permiten añadir líneas en grupo; véase Importar información de tabla de código.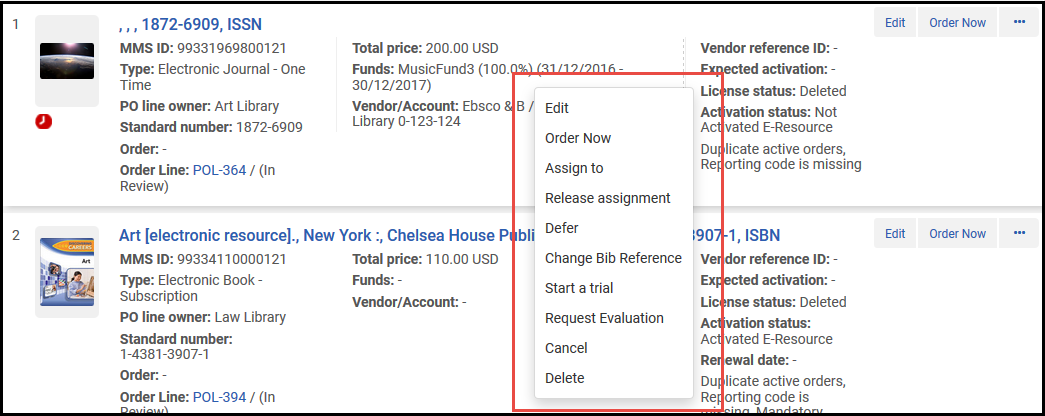
Añadir líneas a las tablas


Importar información de tablas de códigos y mapeo
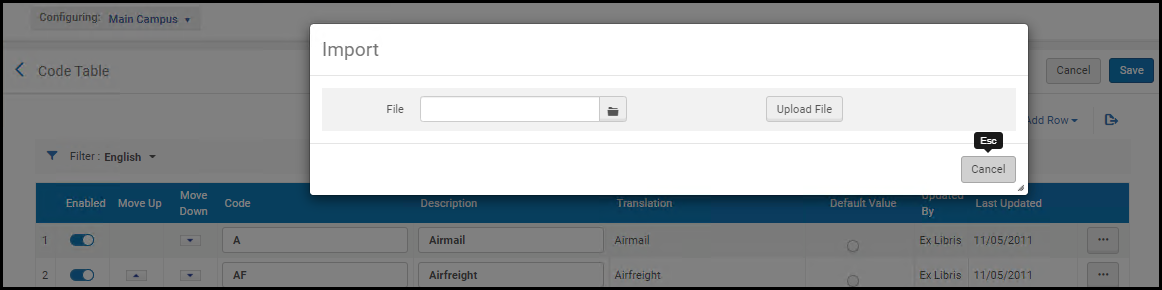
- La hoja de Excel se debe nombrar CodeTable.
- Las columnas se deben nombrar Código y Descripción (distingue entre mayúsculas y minúsculas) para que coincidan con el destino, por lo que, después de exportar, renombre las columnas a estos valores.
- Para las tablas en las que las líneas no se pueden añadir/eliminar a mano, las líneas no se pueden añadir/eliminar a través del proceso de importación.
- La hoja de Excel debe tener una estructura específica. Se recomienda exportar la tabla existente para obtener los valores y la estructura existentes (si correspondiese), realizar los cambios y luego importar los cambios nuevamente a Alma, como se describe a continuación.
- Exportar el fichero usando Exportar > Excel (véase Exportar a Excel).
- Abrir el fichero de Excel y renombrar la hoja de Excel TablaDeCódigo.
- Hacer los cambios y guardar el fichero. Nota: no debería haber líneas duplicadas en el fichero de Excel.
- Seleccionar Importar en la página relevante. Aparece la página Importar tablas.
- Seleccionar Navegar para localizar su fichero.
- Seleccionar Importar para cargar un fichero. Los contenidos del fichero aparecen en la página.
- Revisar los cambios y seleccionar Importar para importar los cambios a Alma.
- El proceso es igual al de las tablas de códigos, pero sin la necesidad de cambiar o renombrar el fichero.
La estructura del fichero de Excel incluye los códigos reales que se importan nuevamente a Alma, además de columnas de descripciones que ayudan a que los datos tengan sentido, pero no se importan. Los valores de descripción se pueden duplicar. Además, el fichero de Excel incluye hojas adicionales (que tampoco se importan nuevamente a Alma) que proporcionan listas completas de códigos y valores que se pueden insertar en los menús desplegables de Alma; estas hojas se pueden usar cuando se añaden nuevas filas en el fichero de Excel, en lugar de recurrir a Alma en busca de estas combinaciones de códigos/valores.
No puede haber líneas duplicadas en los códigos que no se importen nuevamente a Alma.
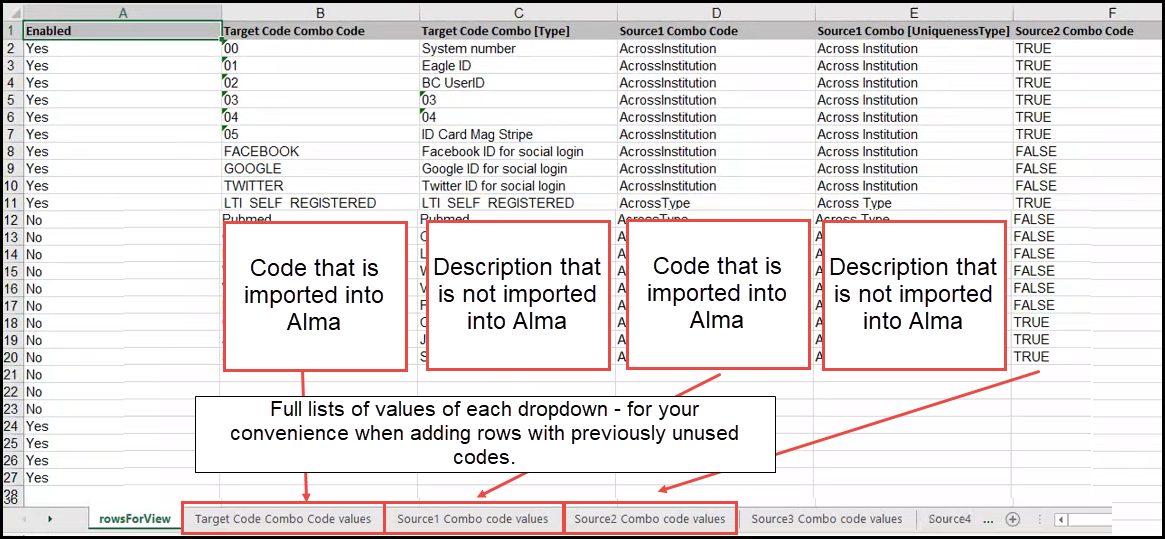
Exportar a Excel.
 y seleccionar Excel. Al exportar una tabla con columnas ocultas, se puede elegir exportar solo las columnas visibles o todas las columnas, incluyendo las ocultas.
y seleccionar Excel. Al exportar una tabla con columnas ocultas, se puede elegir exportar solo las columnas visibles o todas las columnas, incluyendo las ocultas.
Los valores exportados a la hoja de Excel pueden no ser precisos, según la lista o la tabla.
Modo de personalización a nivel de tabla y fila


Cuando el Modo de personalización está configurado en Se pueden personalizar filas específicas, los campos informativos se actualizan solo cuando se realizan cambios del sistema en toda la tabla (no cuando el personal actualiza filas específicas).
Traducción de etiqueta de tabla de código
- Cambiar el filtro de idioma a un idioma distinto del inglés.
- Editar el texto en la columna Traducción.
Necesita actualizar el encabezado de la columna deTraducción para que sea el nombre del idioma.
- Seleccionar Guardar.
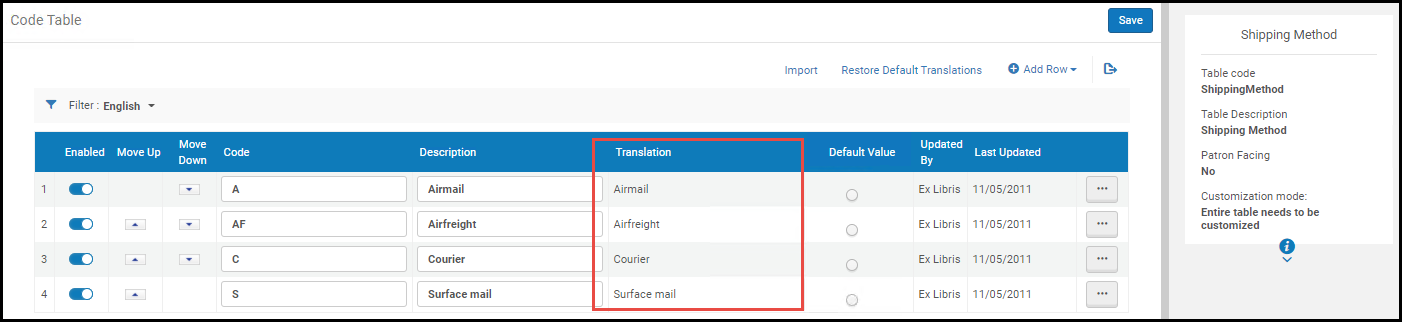 Personalización a nivel de tabla
Personalización a nivel de tabla
- Cambiar el filtro de idioma a un idioma distinto del inglés.
- Seleccionar Personalizar en la lista de acciones de fila para personalizar una fila, o seleccionar Personalizar todas en la lista de acciones de tabla para que todas las filas de la tabla estén disponibles para ser personalizadas.
- Editar el texto en la columna Traducción.
Necesita actualizar el encabezado de la columna deTraducción para que sea el nombre del idioma.
- Seleccionar Guardar.
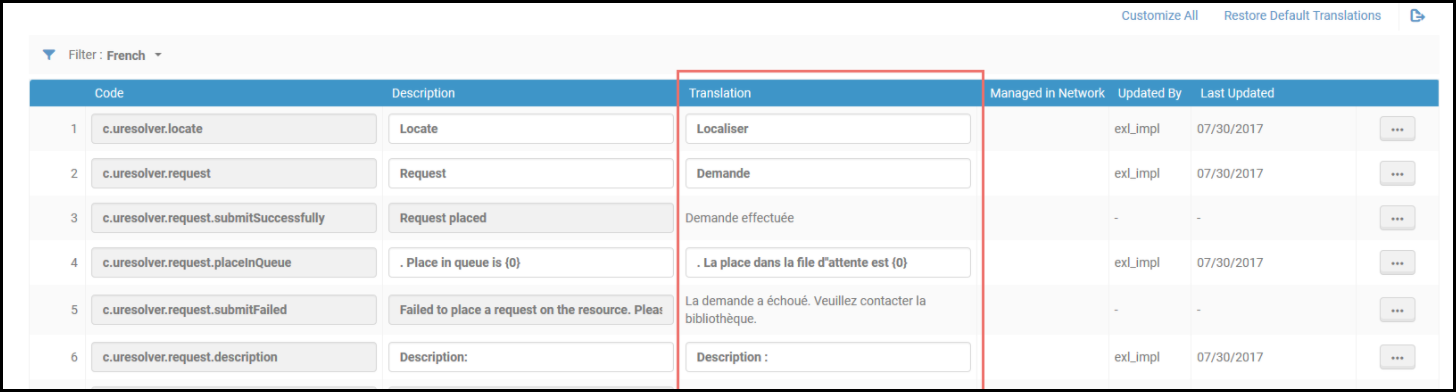 Personalización a nivel fila
Personalización a nivel fila
Facetas, filtros y búsqueda secundaria.
Facetas
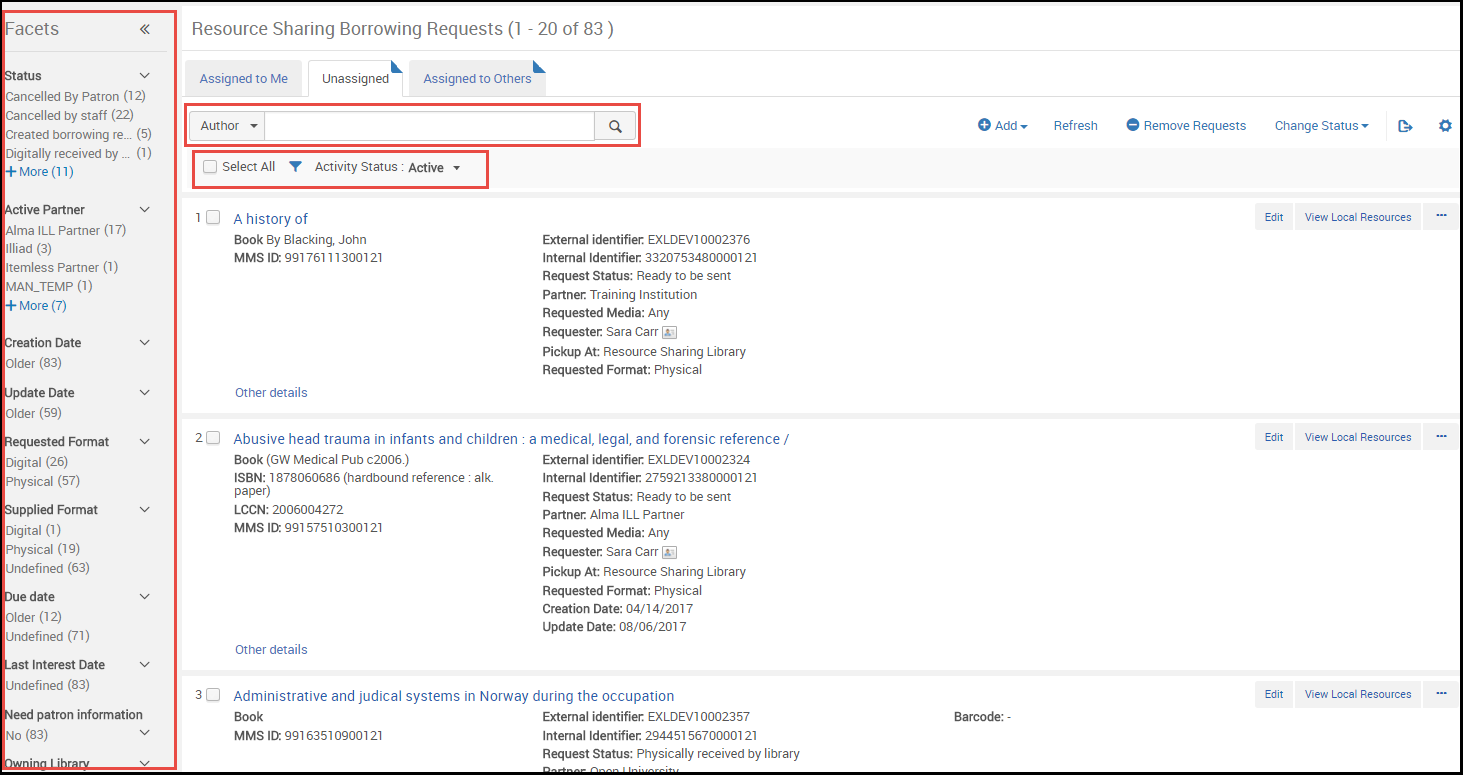
Se puede contraer la barra del panel Facetas para que haya más espacio en la página sin dejar de ser visible. Se puede expandir de nuevo en cualquier momento.
| Estado Contraído | Ver facetas en estado contraído | Para restaurar |
|---|---|---|
|
Minimice el panel de facetas seleccionando << junto a la palabra Facetas. El panel se contrae en una franja pequeña a la izquierda de la pantalla.
|
Se puede ver las facetas pasando el cursor por encima de la raya de Facetas.
|
Seleccionar >> para restaurar el panel de facetas. |
Filtros

Búsqueda secundaria

Banner del alcance de la biblioteca (LS)
Para búsquedas relevantes al alcance de la biblioteca, tales como Existencias físicas, aparece el banner del Alcance de la biblioteca (LS).

Todas las bibliotecas están seleccionadas por defecto. Seleccione el banner de LS para acceder a la lista de bibliotecas donde puede actualizar el alcance.
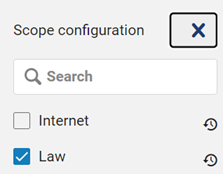
Vea también Existencias físicas.
Paginación
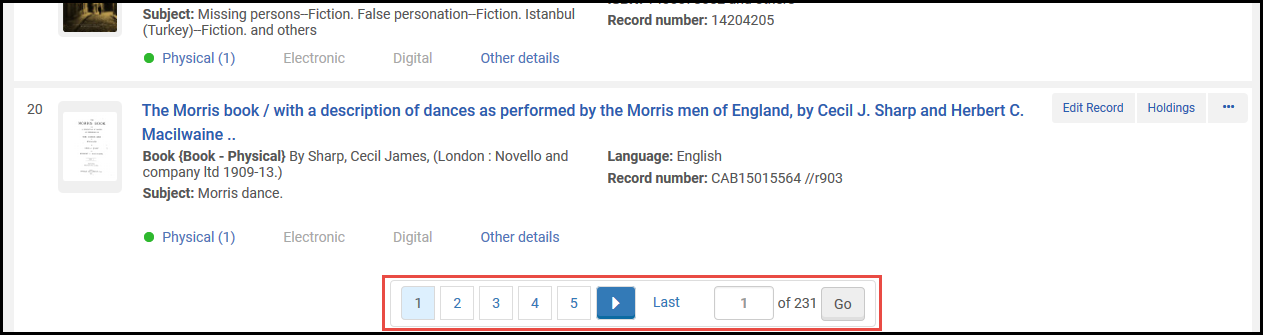
- Seleccionar una de las flechas < o > (o presione Alt-, o Alt-.) para mostrar la página anterior o siguiente.
- Seleccionar un número de página para mostrar esa página.
- Introducir un número de página en la pequeña caja de texto y seleccionar Ir para mostrar esa página.
- Se puede seleccionar el número de líneas por página. En algunas páginas, el rango es entre 10 y 50. En otras páginas es entre 20 y 100.
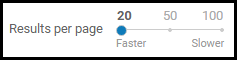 Resultados por herramienta de página
Resultados por herramienta de página
- Alma no guarda las selecciones que hace mientras navega de página a página (excepción: Alma recuerda su selección para resultados por página). Todas las acciones en la página se aplican solo a las selecciones visibles que se realicen en esa página.
- Si la paginación inferior no es visible, una pequeña versión flotante del elemento de paginación aparece en la parte inferior de la página. Para navegar a una página específica cuando la página flotante es visible, seleccionar el número de página, introducir un nuevo número de página y presionar Intro.
Indicador de último ejemplar editado
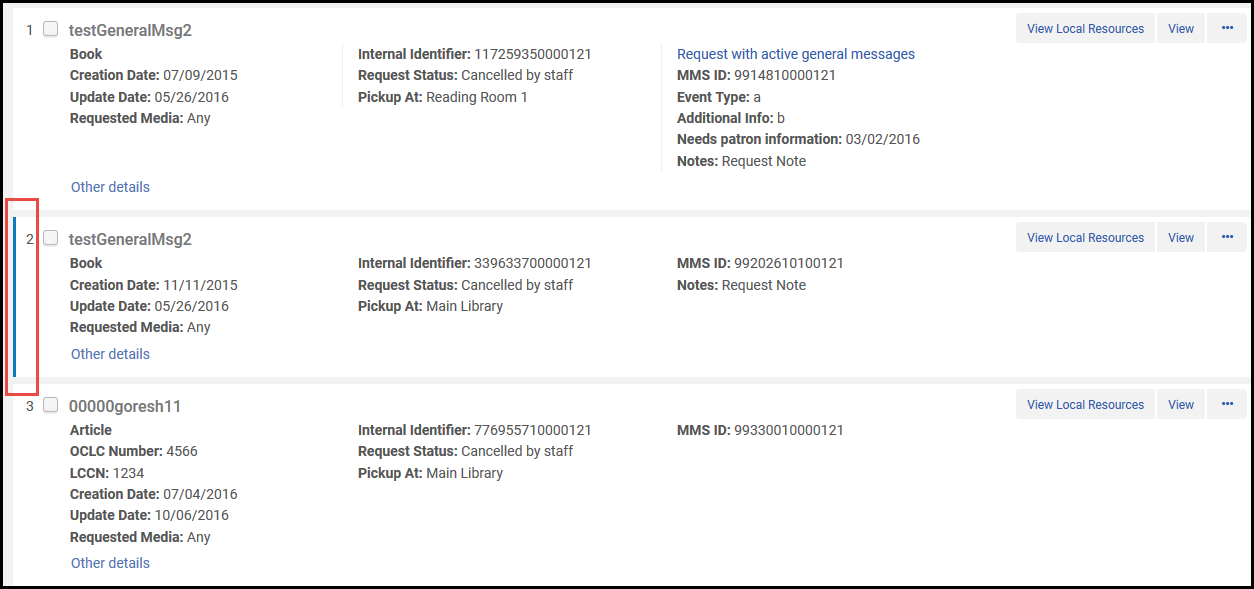
Trabajar con columnas de tabla
- En las columnas que tienen triángulos hacia arriba/hacia abajo se pueden ordenar las filas en la tabla por esa columna seleccionando el encabezado de la columna. Seleccionar el encabezado de la columna de nuevo para alternar entre orden ascendente y descendente.
Ordenar una tabla cambia el orden de las líneas en la tabla, y su orden seleccionado se mantiene cuando abandona y vuelve a la página. Sin embargo, el orden no afecta a la forma en que los ejemplares aparecen en otras áreas de Alma. Por ejemplo, si se ordena a los usuarios en orden alfabético descendente (de Z a A) en la página Buscar y gestionar usuarios, la lista relevante de usuarios sigue apareciendo en orden alfabético ascendente (de A a Z) al seleccionar asignar una tarea a un usuario.
- Elegir entre dos encabezados de columna para cambiar el ancho de las columnas de la tabla.
- Seleccionar y arrastrar un encabezado de columna a izquierda o derecha para cambiar el orden de las columnas de la tabla.
- Ocultar y mostrar columnas seleccionando
 en la lista de acciones de tabla. Para configurar columnas de lista de registro, véase Listas de registro.
en la lista de acciones de tabla. Para configurar columnas de lista de registro, véase Listas de registro.
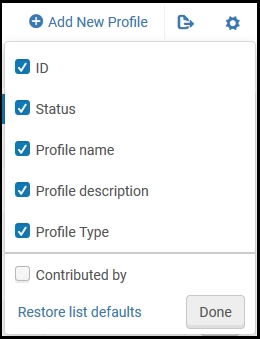 Ocultar/mostrar el panel de columnas
Ocultar/mostrar el panel de columnas- Borrar la selección de la casilla de verificación de una columna y seleccionar Hecho para ocultar la columna.
- Seleccionar la casilla de verificación de una columna oculta y seleccionar Hecho para que aparezca.
- Seleccionar Restaurar listas de por defecto para restaurar todas las columnas a sus ajustes originales.
Si ya se ha personalizado anteriormente las columnas en esta página, el icono de configuración tiene un pequeño punto verde en la esquina inferior derecha . Al seleccionar el icono, aparece la opción para Restaurar listas de por defecto. Elegir restaurar las columnas a sus ajustes predeterminados.
. Al seleccionar el icono, aparece la opción para Restaurar listas de por defecto. Elegir restaurar las columnas a sus ajustes predeterminados. - Seleccionar la acción de lista de fila Ver oculto para mostrar una ventana emergente de cualquier campo oculto de esa fila. Por ejemplo:
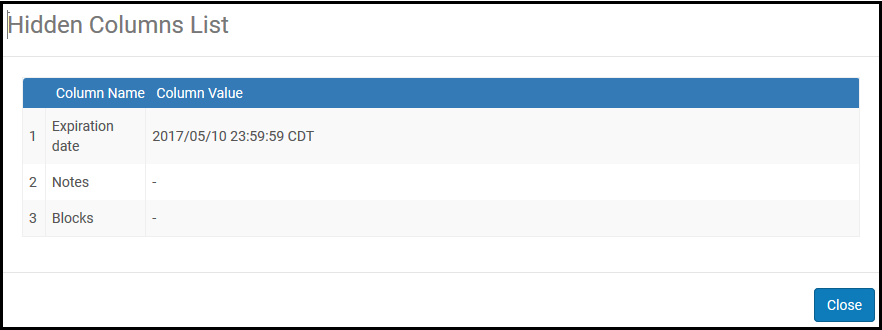
Lista de columnas ocultas