Crear facturas
- Importar un fichero de factura EDI enviado por un proveedor, ya sea de forma automática o manual (consulte Facturas creadas automáticamente desde EDI y Crear una factura desde un fichero abajo)
- Importar un fichero de factura Excel (consulte Crear una factura a partir de un fichero abajo)
- Usar una orden de compra o manualmente (consulte Crear una factura desde una orden de compra o manualmente abajo)
Para permitir que haya números de factura repetidos del mismo proveedor, establecer el parámetro del cliente invoice_not_unique en verdadero; véase Configurar otros ajustes (Adquisiciones).
Facturas creadas automáticamente desde EDI
Gestión de impuestos
Gestión de cargos adicionales
-
ALC+C++++BI::28:Cargos de encuadernación'
-
ALC+C++++DL::28:Cargos de carga'
La factura cargada en Alma tendrá dos líneas de factura adicionales, "1.1 Obligatorio" y '1.2 Entrega', con los importes correspondientes enumerados en cada una. (La cantidad total de la línea número 1 se reducirá en estas cantidades). Esto también permite que cada cargo adicional tenga su impuesto incluido por separado.
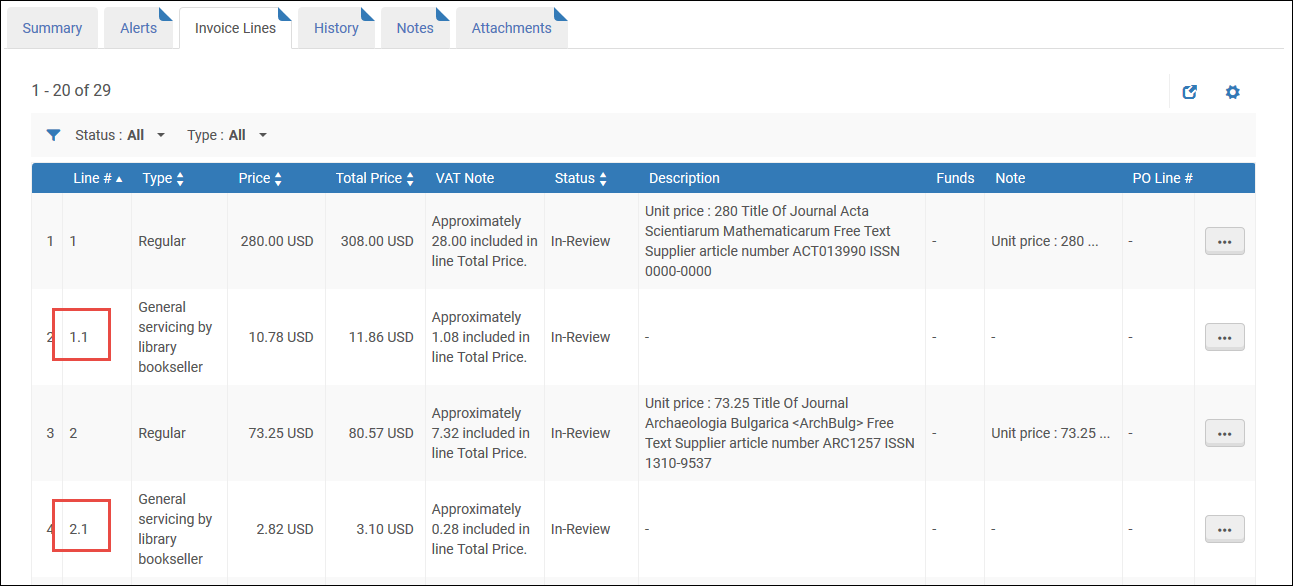
Incluso cuando se detallan los cargos adicionales a nivel de línea, solo los tipos de cargo que aparecen en la tabla de códigos Tipos de línea de factura (Menú de configuración > Adquisiciones > Facturas > Tipos de línea de factura) se enumeran individualmente. (Esta tabla solo está disponible cuando el valor del párametro del clienteInvoice_split_additional_charges se establece en verdadero.) Los tipos de cargos que no aparecen en la tabla se suman en la línea "Gastos generales". Para obtener más información sobre el parámetro de cliente invoice_split_additional_charges, véase: Configurar otros ajustes (Adquisiciones).
Crear una factura desde un fichero
- Gerente de facturas
- Operador de facturas
- Operador de facturas ampliado
- Operador de recepción
- Las facturas importadas están asociadas a la institución
- Para permitir que haya números de factura repetidos del mismo proveedor, establecer el parámetro del cliente invoice_not_unique en verdadero; véase Configurar otros ajustes (Adquisiciones).
- No hay forma de seleccionar el modo acumulativo (véase Modo acumulativo y Trabajar con contabilidad acumulativa) para las facturas creadas desde un fichero.
- Cuando se crea una factura a partir de un fichero Excel, los usuarios tienen la opción de utilizar el Código de IVA, si existe, seleccionando la opción Utilizar Código de IVA en la pestaña Información EDI de la página Detalles del proveedor (consulte Intercambio electrónico de datos (EDI)). Esta casilla de verificación también es utilizada por el proceso de creación de facturas desde Excel.
- En la versión de mayo de 2025 se añadió una nueva tarea del sistema que crea las facturas a partir del fichero de Excel de entrada. Para las facturas creadas desde un fichero de Excel, a partir de esa fecha, el creador de la factura es "Sistema" y no el Usuario que cargó el fichero, ya que se trata de una tarea de sistema.
- En la página Seleccionar proceso de creación de factura (Adquisiciones > Recibir y facturar > Crear factura), seleccionar Desde fichero.
- Seleccionar Siguiente. Aparece la página Factura desde fichero:
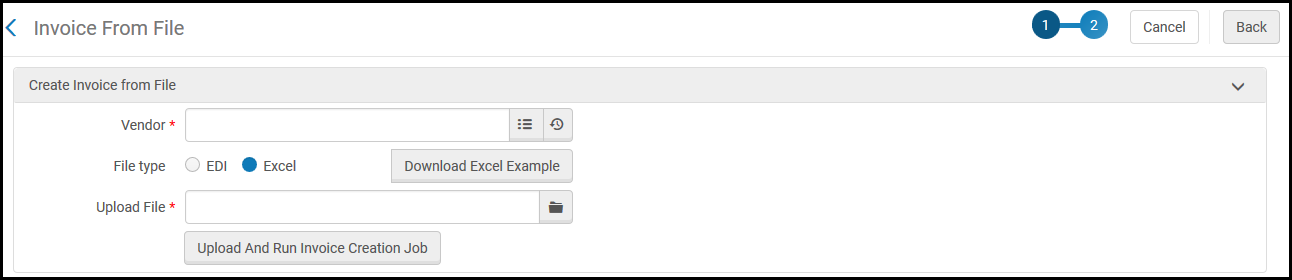 Página Factura desde fichero
Página Factura desde fichero - En el campo Proveedor, seleccionar un proveedor.
- En el campo Tipo de fichero, seleccionar EDI o Excel.
- En el campo Cargar fichero, seleccionar un fichero en su sistema local para cargarlo.
- De manera opcional, seleccionar Descargar Excel de ejemplo y ver el Excel de ejemplo para confirmar que su fichero siga el formato correcto:
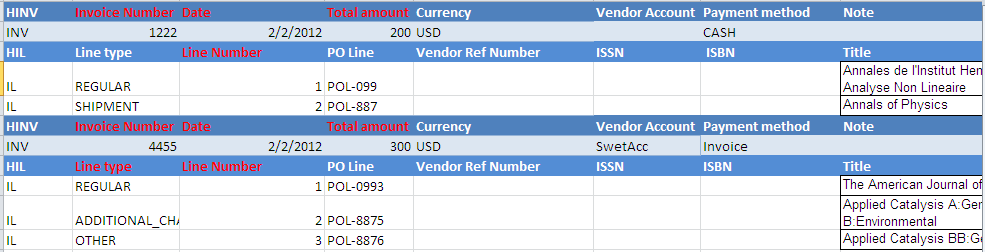 Hoja de cálculo de ejemplo de factura
Hoja de cálculo de ejemplo de factura- Se puede copiar el Excel de ejemplo y usarlo como plantilla para su factura.
- También puede ver un ejemplo en Excel aquí: Fichero Excel para Muestra de creación de factura YLK.Xlsx
Este ejemplo también se menciona en un escenario detallado en el siguiente documento:
Crear múltiples facturas con múltiples líneas de factura a través de un fichero Excel.docx. - Para más detalles sobre la introducción de la información en el fichero Excel, consulte Instrucciones para introducir datos en el fichero Excel.
- Seleccionar Cargar y ejecutar una tarea de creación de factura. Aparece un mensaje en la página Factura desde fichero que indica si la tarea se ha realizado con éxito. Cuando el fichero se ha cargado con éxito, el personal recibe una notificación por correo electrónico.
- Seleccionar Controlar tareas para ver el estado de la tarea. Aparece la página Controlar tareas con la pestaña Completada seleccionada. La tarea es EDI – Cargar ficheros <vendor name> (para una factura EDI) o Factura - Crear desde hoja de cálculo (para una factura Excel). Para consultar los detalles sobre la página Controlar tareas, véase Ver tareas completadas.
Instrucciones para introducir datos en el fichero Excel
-
Las columnas rojas indican los campos obligatorios.
-
El único formato de fecha que puede utilizarse es MM/dd/AAAA.
-
La primera columna debe tener un tipo de código de línea.
HINV = ENCABEZADO DE FACTURA
-
Todos los tipos de esta fila deben tener el mismo nombre (Número de factura, Fecha, Importe total........).
-
Los campos obligatorios son Número de factura, Fecha e Importe total.
INV= FACTURA
-
Debe seguir a la fila HINV.
-
Solo puede haber una fila INV por fila HINV.
HIL= LÍNEA DE ENCABEZADO DE FACTURA
Los campos obligatorios son Tipo de línea y Número de línea. Debe seguir a la fila INV.
IL = LÍNEA DE FACTURA
-
Todos los tipos de códigos deben ser valores de tablas de códigos como "Tipo de línea" o "Código de informe".
-
La columna "Fondo y porcentaje" puede contener un código de fondo con o sin porcentaje o solo con CQfund, que significa 100 %.
-
El porcentaje del fondo debe figurar entre paréntesis redondos "(00)" con un número de hasta 100, por ejemplo: AQfund(40) y la siguiente fila de fondos BQfund(60).
-
Códigos de notificación: solo se admiten el Código de notificación, el Código de notificación secundario y el Código de notificación terciario. Utilice el código en lugar de la "descripción".
-
No incluya comas en las celdas de precios.
Crear una factura desde una orden de compra o manualmente
- Gerente de facturas
- Operador de facturas
- Operador de facturas ampliado
- Operador de recepción
- En la página Seleccionar proceso de creación de factura (Adquisiciones > Recibir y facturar > Crear factura), seleccionar Desde la orden de compra o Manualmente
- Seleccionar la casilla de verificación Gestionar la recepción si se quiere procesar la recepción de material directamente después de que se cree la factura.
- Si ha seleccionado Desde la orden de compra:
En el caso de órdenes de contabilidad Acumulativas, solo se pueden crear facturas para órdenes de una sola vez. Véase Trabajar con una cuenta patrimonial.
- Seleccionar Siguiente. Se abre la segunda página del asistente de creación de facturas, la página Seleccionar orden de compra.
 Página Seleccionar orden de compra
Página Seleccionar orden de compra - Introducir o seleccionar una orden de compra en la lista rápida Seleccionar orden de compra. La lista rápida mostrará solo las órdenes de compra activas. Autocompletar también puede encontrar órdenes de compra cerradas.
Puede buscar en las siguientes opciones:- Referencia adicional a la línea de orden de compra
- Todo
- Número de ERP
- Descripción de la unidad organizativa
- Código de fondo
- Nombre de fondo
- Identificador del ejemplar
- Línea de la Orden de Compra
- Título
- N.° de orden de compra
- Código de proveedor
- Número de factura del proveedor
- Nombre de proveedor
La búsqueda por título no está disponible cuando se selecciona "Todos" como criterio de búsqueda.
- Seleccionar Guardar. Aparece la pestaña Líneas de factura en la página Detalles de la factura, mostrando una línea de factura para cada línea de la orden de compra en la orden de compra.
Los campos de la línea de factura se rellenan automáticamente y pueden editarse según se requiera.
- No es necesaria la facturación para las líneas de orden de compra con los métodos de adquisición Donación, Depósito, Técnico o Intercambio.
- El valor del campo Número de línea es un enlace que, cuando se selecciona, abre la página Detalles de la línea de factura de la línea de factura.
- El valor del Número de la línea de la orden de compra es un enlace que, cuando se selecciona, abre la página Resumen de la línea de la orden de compra de la línea de la orden de compra.
-
El valor de la columna Fondos es un enlace a los fondos. Seleccionar el nombre de un fondo para ver las transacciones relacionadas con la factura en ese fondo.
- Seleccionar Guardar. Aparece la página Facturas en revisión, que muestra las facturas que están en revisión.
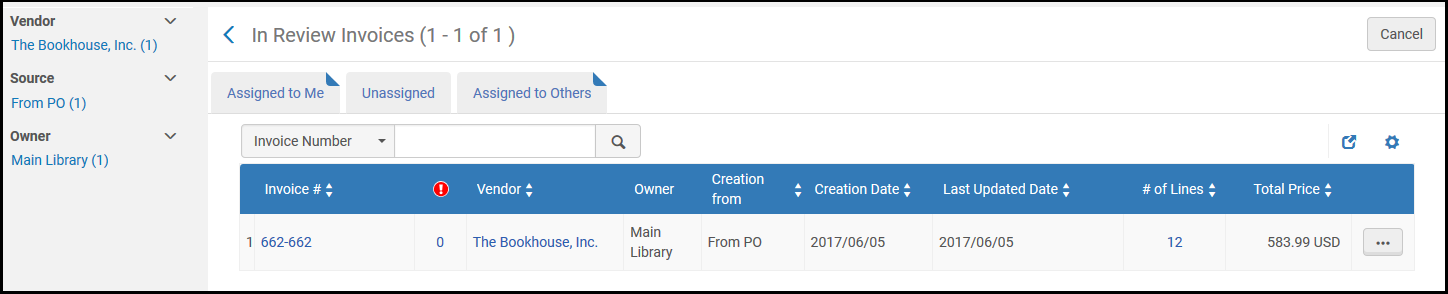 Página Facturas en revisiónSi se ha seleccionado la casilla de verificación Gestionar recepción en el paso 2, los botones Guardar y Guardar y continuar en la página Lista de líneas de factura son reemplazados por un botón Guardar e ir a recibir. Seleccionar Guardar e ir a recibir para abrir la página Recibir material nuevo para recibir nuevo material. Comprobar que se está en un departamento de recepción (véase Biblioteca/Seleccionador de mostrador en el Menú permanente), y que haya líneas de orden de compra en la factura que no estén completamente recibidas.
Página Facturas en revisiónSi se ha seleccionado la casilla de verificación Gestionar recepción en el paso 2, los botones Guardar y Guardar y continuar en la página Lista de líneas de factura son reemplazados por un botón Guardar e ir a recibir. Seleccionar Guardar e ir a recibir para abrir la página Recibir material nuevo para recibir nuevo material. Comprobar que se está en un departamento de recepción (véase Biblioteca/Seleccionador de mostrador en el Menú permanente), y que haya líneas de orden de compra en la factura que no estén completamente recibidas.
- Seleccionar Siguiente. Se abre la segunda página del asistente de creación de facturas, la página Seleccionar orden de compra.
- Si se ha seleccionado Manualmente:
- Seleccionar Siguiente. Aparece la segunda página del asistente de creación de facturas, la página Detalles de la factura.
- Introducir la información requerida tal y como se describe en la siguiente tabla:
Campos de la página Detalles de la factura Sección Campo Descripción Detalles de la factura Número de factura (obligatorio) Un número de factura para el proveedor (puede incluir cualquier carácter y símbolo del teclado; longitud máxima de 100 caracteres). El número no es único de un proveedor específico. Para permitir que haya números de factura repetidos del mismo proveedor, establecer el parámetro del cliente invoice_not_unique en verdadero; véase Configurar otros ajustes (Adquisiciones). Fecha de factura (obligatorio) La fecha de factura del cuadro de diálogo Calendario. Fecha de vencimiento de la factura La fecha en la que vence el pago. Proveedor (obligatorio) El proveedor al que se emitirá la factura. Cuando se selecciona un proveedor, la lista de propietarios y las unidades de moneda (en Cantidad total) se filtran para mostrar solo los que son compatibles con ese proveedor.Cuenta del proveedor La cuenta del proveedor de esta factura. Cantidad total (obligatorio) La cantidad total de la factura, incluido el envío (de lo contrario, los cargos adicionales prorrateados se calcularán mal). Seleccione la moneda. (La lista está predefinida por un administrador y restringida de acuerdo con el proveedor seleccionado. Para más información, véase Configurar monedas.) Se puede introducir una cantidad negativa (con un signo - precediendo el número) para indicar un crédito. Entonces, al usuario se le concede un reembolso.Persona de contacto del proveedor La persona de contacto del proveedor que se ocupa de esta factura. Método de pago Método de pago de la factura. Los métodos de pago disponibles son: - Departamento de cuentas - usar si Alma está conectado a un ERP. Cuando se selecciona este método de pago, la casilla de verificación Prepagado en la sección Pago está deshabilitada y no puede seleccionarse (véase Pago a continuación)
- Efectivo
- Tarjeta de crédito
- Adjunto
- Cuenta corriente
- Prepago
- Pago especial
- Transferencias bancarias
Número de referencia de la factura Un número de referencia de la factura para habilitar la agrupación de facturas para los informes. Propietario (obligatorio) Asociar la factura con la institución o la biblioteca. La institución y/o bibliotecas disponibles en el recuadro desplegable dependen de su alcance. Véase el vídeo Soporte para la facturación a nivel de biblioteca (3:23 min) para obtener detalles sobre las facturas a nivel de bibliotecas.Cuando se selecciona una biblioteca propietaria, la lista de proveedores se filtra para mostrar solo los proveedores disponibles para esa biblioteca. Además, solo las líneas de orden de compra propiedad de esta biblioteca pueden añadirse a una línea de factura de esta factura.Cargos adicionales Usar prorrata Prorratear los siguientes cargos adicionales en todas las líneas de factura: - Cantidad del envío
- Cantidad del seguro
- Cantidad de gastos generales
- Cantidad del descuento
- Cualquier tipo y cantidad de cargo adicional habilitado para su institución. Véase Configurar tipos de línea de factura. Si se han habilitado múltiples tipos de línea adicionales, cada vez que se seleccione uno de los tipos de línea del desplegable Cargo adicional, aparece otro desplegable Cargo adicional. Se pueden añadir hasta cinco tipos de líneas adicionales.
Si no se selecciona Usar prorrata, cada cargo adicional se muestra como una línea de factura individual.Esta opción se selecciona por defecto si la configuración invoice_use_pro_rata está establecida en verdadero (véase Configurar otros ajustes).Si se introduce IVA para esta factura y el proveedor está señalado como sujeto a IVA, y la institución tiene un proveedor gubernamental asociado, se crea una factura separada para este impuesto y se vincula a esta factura. La factura vinculada incluye solamente el IVA. Para obtener detalles sobre configurar la obligación de impuestos y un proveedor gubernamental, véanse el paso 2 y el paso 5 en Añadir un proveedor y una cuenta de proveedor:. Véase también Cómo gestiona Alma los pagos de IVA.Después de pagar/exportar esta factura, la factura gubernamental también se paga/exporta y aparece en la página Buscar facturas con el nombre <invoice number>_RT, donde <invoice number> es el número de esta factura y _RT hace referencia a Informe de impuestos (la factura gubernamental).IVA Informe de impuestos Informar de impuesto de uso (IVA). Este campo solo aparece si un proveedor gubernamental está vinculado al proveedor de la factura. Al seleccionar este campo, los campos % IVA y Cantidad se deshabilitan y cualquier valor en estos campos vuelve a 0.Código de IVA Un código de IVA para asignar un porcentaje de IVA preconfigurado a la factura. Aparece solamente cuando los códigos de IVA están configurados (véase Configurar códigos de IVA). Seleccionar Actualizar cantidad para aplicar el código de IVA seleccionado en la factura. IVA por línea de factura Habilitar la configuración del IVA a nivel de la línea de factura (que puede gestionarse al editar la línea de la orden de compra). Seleccionar esta opción deshabilita los otros campos de esta sección que son relevantes para configurar el IVA a nivel de factura. Esta opción aparece solo si el parámetro invoice_allow_vat_in_line_level está establecido en verdadero en Configuración de adquisiciones (véase Configurar otros ajustes).% IVA El % IVA de la cantidad total de la factura: inclusivo, exclusivo o línea exclusiva. Cuando no se rellena el código de IVA, el campo % de IVA se desactiva. Cuando se rellena el código de IVA, el campo % de IVA muestra el % de IVA que corresponde al código de IVA.
Para conocer más detalles sobre cómo configurar los campos de IVA, véase Cálculo del IVA – Ejemplo. Para conocer más detalles sobre configurar los códigos de IVA, véase Configurar códigos de IVA.
Tipo de IVA Seleccionar: - Inclusivo: la cantidad total de la factura incluye el IVA.
- Exclusivo: el IVA se añade sobre la cantidad total de la factura.
- Línea exclusiva: la cantidad total de la factura incluye el IVA (similar a Inclusivo), pero la cantidad del IVA se calcula fuera del valor total de las líneas de factura y no se tiene en cuenta en las líneas de factura individuales.
Cantidad La cantidad de IVA a pagar en la factura: inclusiva, exclusiva o línea exclusiva. Cuando se añade un valor, un porcentaje de IVA es calculado automáticamente y aparece en el campo % IVA. Cuando se configura un código de IVA y aparece el campo Código de IVA, este campo se deshabilita y se rellena automáticamente cuando el código de IVA es seleccionado (según el porcentaje del código de IVA y la cantidad total de la factura). Para conocer más detalles sobre configurar los códigos de IVA, véase Configurar códigos de IVA.Gastado del fondo Si la cantidad de IVA va a gastarse del fondo de la línea de factura. Borrar para señalar que la cantidad de IVA se va a gastar de un fondo separado (tipo de línea de factura Ajuste).Impuestos del proveedor (moneda local) Cuando sea relevante, introducir una nota para indicar que el IVA se cobra en la moneda local y que la propia factura está en moneda extranjera. Este campo actualmente solo tiene fines informativos. Tipo de cambio explícito (aparece si la moneda de la factura es distinta a la moneda de al menos un libro mayor) Se puede especificar una tasa de cambio fija para el importe de la factura a la moneda utilizada en el fondo. Por defecto, Alma calcula el valor de la transacción según la tipo de cambio de la fecha especificada en la Fecha de la factura. Moneda extranjera La moneda para la cual se quiere fijar una tasa de cambio fija (la moneda del fondo). Tipo de cambio explícito La tasa de cambio que se usará para el importe de la factura. Por ejemplo:- La moneda de la factura es USD
- La moneda del fondo es EUR
- El tipo de cambio explícito is 1,5
Si añade una línea de factura de 10 USD pero la adjunta a un fondo en EUR, el fondo muestra una transacción de 10 x 1,5 = 15 EUR.Seleccionar Añadir para añadir la tasa de cambio a la factura.Cuando los pagos son realizados por el ERP para facturas que están cerradas o en espera de pago, se utiliza la tasa ERP si es mejor que la tasa especificada en la sección Tipo de cambio explícito.El tipo de cambio explícito puede contener hasta seis decimales.El tipo de cambio explícito es exportado al sistema ERP cuando el ajuste Usar formato xsd está habilitado en la Configuración general (véase Importar/Sincronizar/Exportar sanciones del usuario/Exportar campos de los usuarios).Se puede conocer más sobre esta característica en el vídeo Tipo de conversión de moneda explícita para facturas (10:32 min).Pago Prepagado Habilitado solo cuando el método de pago seleccionado es una opción distinta a Departamento de cuentas. Al seleccionar Prepagado, aparecen campos adicionales en la sección de pago. Para consultar detalles, véase el siguiente paso. Copia interna Si la factura ha sido cargada en Alma con fines de documentación o de seguimiento. La factura no se envía al sistema financiero ERP y no se marca como prepagada. Al seleccionar Copia interna, aparecen campos adicionales en la sección de pago. Para consultar detalles, véase el siguiente paso. - Si se ha seleccionado la casilla de verificación Prepagado o Copia interna, introducir la información requerida, tal y como se describe en la siguiente tabla:
Campos de pago prepagado adicionales Campo Descripción Exportar a ERP Enviar la factura al sistema de planificación de recursos de la empresa (ERP) con fines de notificación. Este campo se muestra solo cuando el parámetro exportPrepaidInv está establecido en verdadero (véase Configurar otros ajustes). Si este campo no se muestra, contactar con su administrador de adquisiciones.Si se ha seleccionado Copia interna, este campo no puede seleccionarse y la factura no puede exportarse al ERP.Estado del pago El estado del pago relevante: - No pagado
- Pagado
Fecha de pago La fecha del pago. La fecha actual se selecciona por defecto. Identificador de pago Un número de referencia externo del sistema ERP utilizado para indicar que la factura fue pagada. Si no hay integración con un sistema externo, se puede introducir un número de factura o de cheque en este campo.Cantidad a pagar (obligatorio) La cantidad final que se pagó (después de que los tipos de cambio y otros aspectos se tuviesen en cuenta). También se puede seleccionar la moneda de la cantidad en el campo situado a la derecha de este campo. Introducir un número negativo en este campo indica una cantidad de crédito. - Seleccionar Guardar y crear líneas de factura. Aparece la pestaña Líneas de factura en la página Detalles de la factura, permitiendo que se añadan líneas de factura a la factura.
Si se ha seleccionado la casilla de verificación Gestionar recepción en el paso 2, los botones Guardar y Guardar y continuar en la página Lista de líneas de factura son reemplazados por un botón Guardar e ir a recibir. Seleccionar Guardar e ir a recepción para abrir la página Recibir material nuevo para recibir nuevo material. Comprobar que se está en un departamento de recepción; véase el Menú permanente.
- Seleccionar Editar en la lista de acciones de la fila para una línea de factura a la se que quiera asignar un fondo (véase el siguiente paso para añadir una línea de factura). Aparece la página Detalles de la línea de factura:
Las líneas de orden de compra cerradas pueden incluirse en la factura. Para encontrar una línea de la orden de compra cerrada, seleccionar el enlace rápido junto al campo Línea de la orden de compra y establecer el filtro en Todos.
- Seleccione la casilla de verificación junto a cada una de las líneas de factura para añadir un fondo. Seleccione la acción Añadir/Reemplazar fondo seleccionado y seleccione un fondo para asignar la línea de factura. Seleccionar Añadir fondo. El fondo aparece en la sección Fondos. La opción Añadir/reemplazar fondo seleccionado no está disponible cuando está activada la Contabilidad acumulativa.
Tenga en cuenta que, cuando Alma intenta crear gastos, ocurre lo siguiente:- Alma va al fondo y comprueba si hay algún gravamen que deba ser liberado.
- A continuación, Alma comprueba cuál sería el saldo disponible si se creara el gravamen. La eliminación del gravamen depende de la creación de gastos. La liberación del gravamen será por el mismo importe que el gasto.
- Si el Saldo disponible no es suficiente (menor que el gasto después de restar la eliminación del gravamen prevista), Alma comprueba la definición del parámetro de exceso de gasto (Sección Fondo > Reglas).
Para obtener más información, consulte el vídeo Cambiar fondos en líneas de factura (1:16 min.).
- Modificar cualquier otra información según se requiera y seleccionar Guardar. La información de la línea de factura se guarda y tanto la transacción de desafectación (una cantidad hasta pero no superior a la cantidad de compromiso) como de gastos se crean para los fondos relevantes. Téngase en cuenta que si las líneas de factura y las líneas de orden de compra usan fondos diferentes, la transacción de desafectación se crea para el fondo de la línea de la orden de compra y la transacción de gastos se crea para el fondo de la línea de factura. Si hay múltiples fondos para una factura, todos los fondos aparecen en la tabla.
Si falta información o se tiene información incompleta, se solicita que se confirme antes de proceder. Si cualquier información falta o está incompleta, no se permitirá continuar.
- Repetir de paso e a paso f para cualquier línea de factura adicional que se quiera añadir a la factura desde la página Lista de líneas de factura.
- Si se quiere añadir manualmente una línea de factura a la factura: Alma comprueba cada línea de factura que añade y muestra el estado: Lista para ser pagada o En revisión.Una factura puede avanzar al siguiente paso en el flujo de trabajo solo si todas sus líneas de factura tienen el estado Lista para ser pagada. Si falta información obligatoria para una línea de factura, tiene el estado En revisión.Para editar o borrar la línea de factura de la lista de líneas de factura:La opción Borrar está habilitada solo si se tiene el rol Operador de facturas ampliado.
- Seleccionar Añadir línea de factura. Aparece el cuadro de diálogo Añadir línea de factura.
Algunos campos del cuadro de diálogo Añadir línea de factura aparecen solamente cuando se elige un tipo específico de línea de la orden de compra. Para consultar los detalles, véanse las descripciones del campo en la tabla de los campos del cuadro de diálogo Añadir línea de factura en Crear una factura desde una orden de compra o manualmente.
- Introducir la información requerida en el cuadro de diálogo tal y como se describe en la siguiente tabla:
Campos del cuadro de diálogo Añadir línea de factura Campo Descripción Tipo El tipo de línea de factura que se va a crear: - Regular
- Otro
- Envío
- Seguro
- Descuento
- Gasto general
- Cualquier tipo adicional habilitado para su institución. Véase Configurar tipos de línea de factura.
El descuento se resta del valor. Se permite un número negativo; esto resulta útil cuando se devuelve un ejemplar que tenía un descuento (para que el descuento devuelto se añada al valor).Si se seleccionó Prorrata cuando se creó la factura (véase paso b), los cargos adicionales son prorrateados en todas las líneas de factura y solo los tipos Regular y Otros están disponibles.Si no se seleccionó Prorrata, los cargos adicionales no son asignados a una línea de factura específica.Número de línea El número de línea de factura. Línea de la orden de compra Una línea de la orden de compra que vincular a la línea de factura. Los campos en el cuadro de diálogo Añadir línea de factura se actualizan dependiendo del tipo de línea de la orden de compra seleccionado (único o continuo). La cantidad que previamente fue comprometida en los fondos de la línea de la orden de compra es desafectada cuando la línea de factura es añadida.Título El título de la línea de la orden de compra seleccionada. Precio de la línea de la orden de compra El precio de la línea de la orden de compra seleccionada. Si este valor es inferior a 1, introducir un 0 inicial. Por ejemplo, 0,44, no ,44. El precio está en la moneda seleccionada en la línea de la orden de compra. Las facturas que contengan líneas de factura asociadas a líneas de orden de compra con número de ERP, tendrán el número de ERP indicado en la línea de factura. Esta información también está disponible dentro de la sección de la línea de orden de compra al exportar una factura (véase Exportar una factura a XM). Totalmente facturado (solo línea de la orden de compra única) Si la línea de la orden de compra está totalmente facturada. Esto crea una transacción de desafectación para cualquier cantidad comprometida. Véase Estado de la factura en Crear manualmente una línea de la orden de compra. Comprobar superposición en la fecha de suscripción (solamente líneas de orden de compra continuas) Alma comprueba si la fecha de suscripción se superpone con la de cualquier otra línea. Si se selecciona esta opción y se detecta una suscripción superpuesta, aparece un mensaje de alerta al crear la línea de factura.- La herramienta Comprobar superposición en la fecha de suscripción solo está diseñada para utilizarse con Editar órdenes de compra anteriores.
- Alma comprueba todas las líneas de factura enlazadas a la misma orden de compra para ver si se superponen.
- Alma solo puede comprobar información ya guardada: las líneas de factura en otras facturas y las líneas de factura añadidas previamente desde esta factura si está editando la factura. Las líneas de factura que está añadiendo actualmente no se comprueban para ver si se superponen con otras líneas de factura que se estén editando actualmente. Utilizar la lista de líneas de factura (véase Factura/Lista de números de líneas de factura más abajo) para buscar superposiciones antes de guardar.
- Los usuarios deben utilizar Factura/Lista de números de líneas de factura para comprobar en forma manual si existen superposiciones en la suscripción al crear una línea de orden de compra, y no editar una.
Información adicional (solo líneas de orden de compra continuas) Notas, según se requiera. Son necesarias si los campos Suscribir desde y Suscribir hasta están vacíos Modo acumulativo (solamente líneas de orden de compra continuas) Al habilitar la acumulación de los gastos de las facturas de un período fiscal a otro en instituciones que practiquen la contabilidad acumulativa. Aparece solamente cuando acquisition_accrual_mode=true está en la tabla de mapeo de los parámetros del cliente (véase Configurar otros ajustes). Cuando se selecciona una línea de la orden de compra continua en el campo Línea de la orden de compra, esta casilla de verificación está seleccionada.Para conocer detalles sobre cómo trabajar con contabilidad acumulativa, véase Trabajar con contabilidad acumulativa.Suscribir desde de la línea de la orden de compra (solo líneas de orden de compra continuas) La fecha de inicio de la suscripción de la línea de la orden de compra. Suscribir hasta de la línea de la orden de compra (solo líneas de orden de compra continuas) La fecha de finalización de la suscripción de la línea de la orden de compra. Suscribir desde (solo líneas de orden de compra continuas) La fecha desde la que está cubierta la línea de la factura. Obligatorio si se selecciona Comprobar superposición en la fecha de suscripción. Suscribir hasta (solo líneas de orden de compra continuas) Una fecha de finalización para la línea de factura. Obligatorio si se selecciona Comprobar superposición en la fecha de suscripción. Factura/Lista de números de líneas de factura Para líneas de orden de compra continuas, esta lista incluye las cinco últimas líneas regulares con esta línea de orden de compra y las fechas asociadas a cada línea de factura.
Los usuarios deben utilizar Factura/Lista de números de líneas de factura para comprobar en forma manualsi existen superposiciones en la suscripción al crear una línea de orden de compra, y no editar una.
Precio El precio y la moneda de la línea de factura. Introducir la cantidad facturada tal y como aparece en la factura para este ejemplar de línea. Si este valor es inferior a 1, introducir un 0 inicial. Por ejemplo, 0,44, no ,44. Nota de precio Una nota de texto libre se muestra en los detalles de líneas de la factura, la lista de líneas de factura y el Excel exportado. Liberación de compromiso restante Al crear una transacción de desafectación para liberar cantidades de compromiso que permanecen después de pagar una factura. Aparece solamente cuando se selecciona una línea de la orden de compra continua. Si existen cantidades comprometidas para múltiples fondos después de que una factura se pague, se crea una transacción de desafectación para cada fondo que tenga cantidades comprometidas pendientes.Esta opción puede seleccionarse solamente cuando el precio total de la línea de factura es inferior al precio de la línea de la orden de compra. Se puede cambiar siempre que la línea de factura esté en estado editable.Aunque este campo aparece al crear una factura manualmente o desde una orden de compra, al generar una factura a partir de una orden de compra, el gravamen restante se exime automáticamente. La selección de este campo solo es aplicable cuando se crea una factura manualmente y cuando el campo "Modo de incremento" no está marcado.Cantidad La cantidad de la línea de factura. Este campo registra el número de ejemplares facturados, pero su valor no afecta a ningún cálculo. Código de informeCódigo de informe secundarioCódigo de informe terciarioLos códigos de informe primario, secundario y terciario: seleccionar de las listas desplegables predefinidas. Para obtener más información sobre estos códigos, véase Configurar códigos de informe. Nota de IVA Un campo de solo lectura que muestra información sobre el IVA. El texto que se muestra aquí aparece en la columna Nota de IVA en la pestaña Líneas de factura en la página Detalles de la factura. Nota Notas que se quiere que estén asociadas a la línea de factura. Información adicional Información descriptiva que añadir (opcional), proporcionando información de alcance adicional en la línea de factura. Se muestra solo cuando la línea de factura está conectada a una línea de la orden de compra continua. Código de IVA Un código de IVA para asignar un porcentaje de IVA preconfigurado a la línea de factura. Se muestra solamente cuando los códigos de IVA están configurados (véase Configurar códigos de IVA). Actualizar cantidad Al invocar el código de IVA seleccionado en la línea de factura. Se muestra solamente cuando los códigos de IVA están configurados (véase Configurar códigos de IVA). % IVA El porcentaje del precio de la línea de factura que es IVA. Aparece solamente cuando IVA por línea de factura está seleccionado en la página Detalles de la factura (véase la tabla de los campos de la página Detalles de la factura en Crear una factura desde una orden de compra o manualmente). Cuando se añade un valor, se calcula automáticamente la cantidad de IVA y se muestra en el campo Cantidad. Cuando los códigos de IVA están configurados, este campo está deshabilitado (véase Configurar códigos de IVA).Cantidad La cantidad de IVA a pagar en la línea de factura. Se muestra solamente cuando IVA por línea de factura está seleccionado en la página Detalles de la factura (véase la tabla de los campos de la página Detalles de la factura en Crear una factura desde una orden de compra o manualmente). Cuando se añade un valor, el porcentaje de IVA es calculado automáticamente y se muestra en el campo % IVA. Cuando los códigos de IVA están configurados, este campo está deshabilitado (véase Configurar códigos de IVA).Información de fondos - Seleccionar Añadir fondo. Introducir la siguiente información del fondo y seleccionar Añadir fondo para añadir el fondo a la línea de factura. Fondo El nombre del fondo. Cuando la línea de factura está guardada, tanto la transacción de desafectación (en la cantidad del compromiso de la línea de la orden de compra) como la transacción de gastos son creadas para todos los fondos seleccionados. Las desafectaciones se crean solamente para los fondos de las líneas de orden de compra y solo se crea una desafectación para cada compromiso (y no para cada gasto). La fecha de liberación del compromiso se fija cinco milisegundos antes de la fecha de compromiso, para que aparezcan juntas en la lista de operaciones del fondo.Si se asigna a los fondos una cantidad distinta al 100% del total de una línea de factura, seleccionar Redistribuir líneas para reasignar los porcentajes de la cantidad del fondo según la cantidad respectiva de cada fondo relativa a la nueva cantidad total.Si la línea de factura y la línea de la orden de compra usan fondos diferentes, la transacción de desafectación se crea para el fondo de la línea de la orden de compra y la transacción de gastos se crea para el fondo de la línea de factura.Los fondos con un balance negativo (o un balance de 0) aparecen solamente si hay una regla configurada que permita el gasto máximo y si el límite de compromiso máximo no ha sido alcanzado. Para conocer los detalles sobre los campos utilizados para configurar las reglas, véase Reglas del libro mayor.Porcentaje La asignación de porcentaje para el fondo seleccionado en el campo Fondo. Si se asigna a los fondos una cantidad distinta al 100% del total de una línea de factura, seleccionar Redistribuir líneas para reasignar los porcentajes de la cantidad del fondo según la cantidad respectiva de cada fondo relativa a la nueva cantidad total. - Seleccionar Añadir para añadir la línea de factura actual y dejar el cuadro de diálogo abierto para añadir otra línea de factura, o seleccionar Añadir y cerrar para añadir la línea de factura y cerrar el cuadro de diálogo. La línea de factura es añadida a la página Lista de líneas de factura.
- Editar: seleccionar Editar en la lista de acciones de la fila para editar la línea. Aparece la página Detalles de la línea de factura, donde se puede editar la información de la línea de factura. La página Detalles de la línea de factura también le permiten ver los detalles de la línea de la orden de compra a la que asoció la línea de factura. Cuando se haya editado la línea de factura como se requiera en esta página, seleccionar Guardar. Será devuelto a la página Lista de líneas de factura donde podrá ver la línea de factura que editó.
-
Borrar: seleccionar Borrar en la lista de acciones de la fila y seleccionar Confirmar en el cuadro de diálogo de confirmación para borrar una línea de factura.
Borrar una factura elimina el gasto correspondiente y recalcula la desafectación. Para borrar la desafectación (al borrar la única factura asociada a la línea de la orden de compra), establecer manualmente el Estado de la factura de la línea de la orden de compra en Facturado parcialmente (véase Crear manualmente una línea de la orden de compra).
- Seleccionar Añadir línea de factura. Aparece el cuadro de diálogo Añadir línea de factura.
- En la pestaña Alertas, véase cualquier alerta que el sistema pueda haber generado para la factura cuando esta se guarda. Si es necesario, editar la factura como corresponda según las alertas.
Las alertas que podrían generarse incluyen:- Algunas líneas de factura no están listas: a una o más líneas de factura de una factura guardada les falta información
- Algunas líneas de la factura no están enlazadas a las líneas de la orden de compra: una o más líneas de factura no están enlazadas a una línea de la orden de compra
- La cantidad total de factura introducida es diferente a la factura neta total calculada
- En la pestaña Notas, se pueden añadir, actualizar o eliminar notas para la factura. Para obtener más datos, véase la pestaña Notas.
-
En la pestaña Historial, se pueden ver los cambios realizados en la factura o en cualquiera de los campos de la línea de factura, incluidos la fecha y la hora del cambio, el usuario que hizo el cambio, el número de línea de factura (para líneas de factura) y los valores antiguo y nuevo.
Para más información sobre el historial de auditorías de la línea de factura, véase el vídeo Historial de auditorías de la línea de factura (0:49 min).
- Para ver el historial de la línea de factura, seleccionar Cambios a las líneas de factura en el campo Tipo de historial.
- Para ver el historial de la factura, seleccionar Cambios de la factura en el campo Tipo de historial.
- Para más información sobre esta pestaña, véase la pestaña Historial.
- En la pestaña Adjuntos se puede añadir, actualizar o eliminar adjuntos para la factura. Para ver más detalles, véase la pestaña Adjuntos.
- Seleccionar uno de los siguientes botones:
- Si no se seleccionó la casilla de verificación de recepción en el paso 2, se puede:
- Guardar: la información de la factura que se introdujo se guarda y la factura se mueve a la página Revisar facturas, donde puede revisarla y editarla. La factura no avanza a la siguiente etapa del flujo de trabajo de facturación.
- Guardar y continuar: la información de la factura que se introdujo se guarda y la factura continua a la siguiente etapa del flujo de trabajo de facturación, donde es procesada automáticamente. Para obtener más información sobre el flujo de trabajo de facturación, véase Flujo de trabajo de facturación.
- Si se seleccionó la casilla de verificación Gestionar recepción en el paso 2, se puede:
- Guardar e ir a recibir: la información de la factura que se introdujo se guarda (y permanece en revisión) y se abre la página Recibir material nuevo, lo cual le permite recibir el material nuevo (véase Recepción de material).
- Si no se seleccionó la casilla de verificación de recepción en el paso 2, se puede:
Cálculo de IVA – Ejemplo
- Si se selecciona Inclusivo (la cantidad total incluye el IVA), esto indica que el IVA ya está calculado en el valor total de cada línea de factura. La cantidad de IVA se configura como 9,09 $ (100 - 100/1,1 = 9,09). La pestaña Resumen de la factura muestra una Cantidad total de 100. La Cantidad total de las líneas de factura es 100, que es la suma de las líneas de factura (40 + 60). La Cantidad de IVA es 9,09.
La pestaña Líneas de factura muestra el Precio de cada línea, que es igual al Precio total de cada línea. Aparece un comentario en la columna Notas de IVA que indica la cantidad de IVA calculado para esa línea.
- Línea de factura 1 – Precio = 40 $ (36,36 + 3,64 (IVA))
- Si se selecciona Gastado del fondo: Los 40 $ se gastan del fondo de la línea de factura y la nota de IVA muestra 3,64 $ incluidos en el precio total de la línea.
- Si no se selecciona Gastado del fondo: 36,36 $ se gastan del fondo de la línea de factura y 3,64 $ se incluyen en la línea Ajuste de IVA (en total se toman 9,09 $ de ambas líneas).
- Línea de factura 2 – Precio = 60 $ (54,55 + 5,45 (IVA))
- Si se selecciona Gastado del fondo: Los 60 $ se gastan del fondo de la línea de factura y la nota de IVA muestra 5,45 $ incluidos en el precio total de la línea.
- Si no se selecciona Gastado del fondo: 54,55 $ se gastan del fondo de la línea de factura y 5,45 $ se incluyen en la línea Ajuste de IVA (en total se toman 9,09 $ de ambas líneas).
- Línea de factura 1 – Precio = 40 $ (36,36 + 3,64 (IVA))
- Si se selecciona Exclusivo, la cantidad total de la factura no incluye el IVA. El IVA se añade a cada línea de factura, pero no se refleja en la cantidad total de la factura. La cantidad de IVA se configura como 10 $ (10 % de 100 $).
La pestaña Resumen de la factura muestra una Cantidad total de 100. La Cantidad total de las líneas de factura es 110, que es la suma de las líneas de factura (44 + 66). La Cantidad de IVA es 10.La pestaña Líneas de factura muestra el Precio de cada línea, que es igual al Precio total de cada línea, e incluye el IVA. Aparece un comentario en la columna Notas de IVA que indica la cantidad de IVA calculado para esa línea.
- Línea de factura 1 – Precio – 40 $ + 4 (IVA) = 44 $
- Si se selecciona Gastado del fondo: Los 44 $ se gastan del fondo de la línea de factura y la nota de IVA muestra 4,00 $ incluidos en el precio total de la línea.
- Si no se selecciona Gastado del fondo: Los 40 $ se gastan del fondo de la línea y los 4 $ se incluyen en la línea Ajuste de IVA (se toma un ajuste de 10 $ de ambas líneas).
- Línea de factura 2 – Precio – 60 $ + 6 (IVA) = 66 $
- Si se selecciona Gastado del fondo: Los 66 $ se gastan del fondo de la línea de factura y la nota de IVA muestra 6,00 $ incluidos en el precio total de la línea.
- Si no se selecciona Gastado del fondo: Los 60 $ se gastan del fondo de la línea y los 6 $ se incluyen en la línea Ajuste de IVA (se toma un ajuste de 10 $ de ambas líneas).
- Línea de factura 1 – Precio – 40 $ + 4 (IVA) = 44 $
- Si se selecciona Línea exclusiva, la cantidad total de la factura incluye el IVA (similar a Inclusivo), pero los precios de la línea de factura no lo incluyen. La Cantidad de IVA se calcula con respecto al Valor total de la factura. En nuestro ejemplo, esto no refleja el total real de las líneas de factura + IVA. La cantidad de IVA se configura como 9,09 $ (100 - 100/1,1 = 9,09), lo cual es incorrecto.
La pestaña Resumen de la factura muestra una Cantidad total de 100. Debería ajustar los valores de las líneas de factura o la Cantidad total, ya que la Cantidad total no refleja de manera precisa el valor total de las líneas de factura + IVA. La Cantidad total de las líneas de factura es 110, que es la suma de las líneas de factura + IVA (44 + 66). La Cantidad de IVA es 9,09. Si ajusta la Cantidad total a 110, la Cantidad de IVA aparecerá correctamente como 10.La pestaña Líneas de factura es la misma que si se selecciona Exclusivo (véase más arriba).
- Línea de factura 1 – Precio = 40 $ + 4 (IVA) = 44 $
- Si se selecciona Gastado del fondo: Los 44 $ se gastan del fondo de la línea de factura y la nota de IVA muestra 4 $ incluidos en el precio total de la línea.
- Si no se selecciona Gastado del fondo: Los 40 $ se gastan del fondo de la línea y los 4 $ se incluyen en la línea Ajuste de IVA (se toma un ajuste de 10 $ de ambas líneas).
- Línea de factura 2 – Precio = 60 $ + 6 (IVA) = 66 $
- Si se selecciona Gastado del fondo: Los 66 $ se gastan del fondo de la línea de factura y la nota de IVA muestra 6 $ incluidos en el precio total de la línea.
- Si no se selecciona Gastado del fondo: Los 60 $ se gastan del fondo de la línea y los 6 $ se incluyen en la línea Ajuste de IVA (se toma un ajuste de 10 $ de ambas líneas).
- Línea de factura 1 – Precio = 40 $ + 4 (IVA) = 44 $
Trabajar con contabilidad acumulativa
- Se establece un año fiscal en Alma que va desde el 1 de enero de 2014 hasta el 31 de diciembre de 2014, llamado AF - 2014.
- Se establece otro año fiscal en Alma que va desde el 1 de enero de 2015 hasta el 31 de diciembre de 2015, llamado AF - 2015.
- Si el modo acumulativo está deshabilitado: Todos los cargos de la factura se atribuyen al año fiscal actual (AF - 2014), independientemente del valor de la fecha Suscribir desde de la factura.
- Si el modo acumulativo está habilitado: Los cargos de la factura se distribuyen proporcionalmente entre el AF - 2014 y el AF - 2015.
- Para que la contabilidad acumulativa funcione adecuadamente, todos los períodos fiscales pasados y futuros deben estar definidos, y los fondos deben estar activos y poder aceptar transacciones. Si un año fiscal futuro no está activo en Alma (o si el fondo no existe), los gastos de las facturas se atribuyen al último período fiscal activo en Alma que esté cubierto por la factura. En el ejemplo anterior, si el AF - 2015 no estaba activo, todos los fastos de la factura serían atribuidos al AF - 2014, incluso aunque el modo acumulativo esté deshabilitado.
- Si la Suscripción desde no es parte del período fiscal anterior, actual o próximo, recibirá un mensaje de error de que el fondo no es válido en modo acumulativo.
- Cuando la contabilidad acumulativa está activada, la opción Añadir/reemplazar fondo seleccionado en la Lista de líneas de factura no está disponible.
- Cuando la contabilidad acumulativa está activada, no se puede utilizar la casilla de verificación Liberar compromiso restante en una línea de factura.
- Comprobar que: acquisitions_accrual_mode esté habilitado (véase Configurar otros ajustes).
- Verificar que ha traspasado el libro mayor y el fondo requerido del primer año fiscal a todos los años fiscales requeridos (véase Traspaso de los libros mayores).
Configurar el fondo para aceptar las transacciones de gastos antes (o después) del comienzo del (final del) período fiscal. Para hacer esto, comprobar que se ha seleccionado un valor (como 365) en el campo Gastos previos al período fiscal (días) en la sección Reglas de la página Detalles del resumen para el fondo especificado (véase la tabla Reglas del libro mayor en Añadir un libro mayor).Para que Alma distribuya automáticamente las cantidades a los fondos en cada año fiscal (véase más abajo) todos los fondos de los diferentes años fiscales deben tener el mismo código de fondo. (Si se elige asignar las cantidades manualmente, los códigos de fondo no importan).
- En la página Detalles de la factura (Adquisiciones > Recibir y facturar > Crear factura, seleccionar Manualmente y seleccionar Siguiente), configurar los campos relevantes para crear una factura.
- Seleccionar Guardar y crear líneas de factura. Aparece la pestaña Líneas de factura de la página Detalles de la factura.
- Seleccionar Añadir línea de factura. Se abre el cuadro de diálogo Añadir línea de factura.
- En el campo Línea de la orden de compra, seleccionar una línea de la orden de compra continua. El cuadro de diálogo se actualiza con la casilla de verificación Modo acumulativo seleccionada.
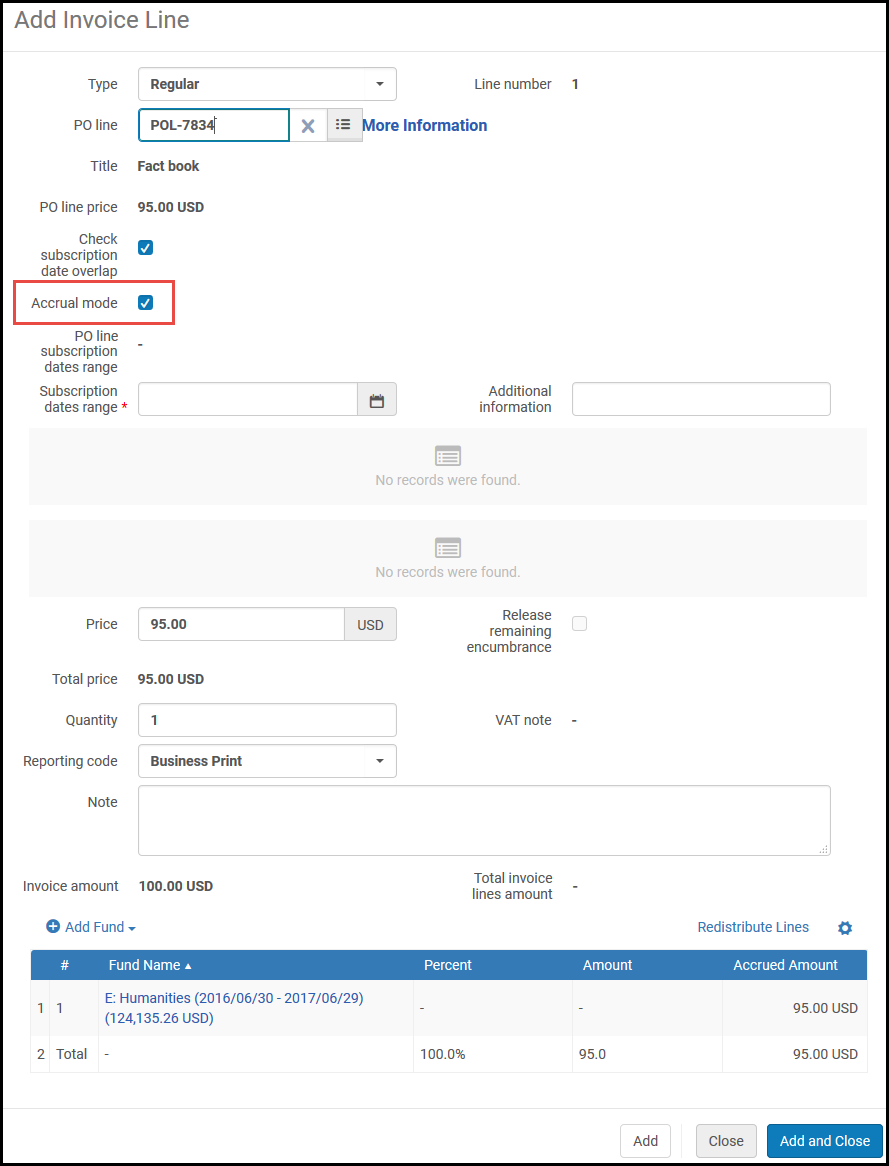 Cuadro de diálogo Añadir línea de factura – Casilla de verificación Modo acumulativoEl fondo normalmente se rellena previamente desde la línea de la orden de compra. Para eliminar el fondo, desmarcar Modo acumulativo, eliminar el fondo y volver a seleccionar Modo acumulativo.
Cuadro de diálogo Añadir línea de factura – Casilla de verificación Modo acumulativoEl fondo normalmente se rellena previamente desde la línea de la orden de compra. Para eliminar el fondo, desmarcar Modo acumulativo, eliminar el fondo y volver a seleccionar Modo acumulativo. - En el Rango de fechas de suscripción, seleccionar una fecha de inicio y una fecha de finalización para la línea de factura respectivamente. Aparece la distribución de los gastos entre los períodos fiscales relevantes.
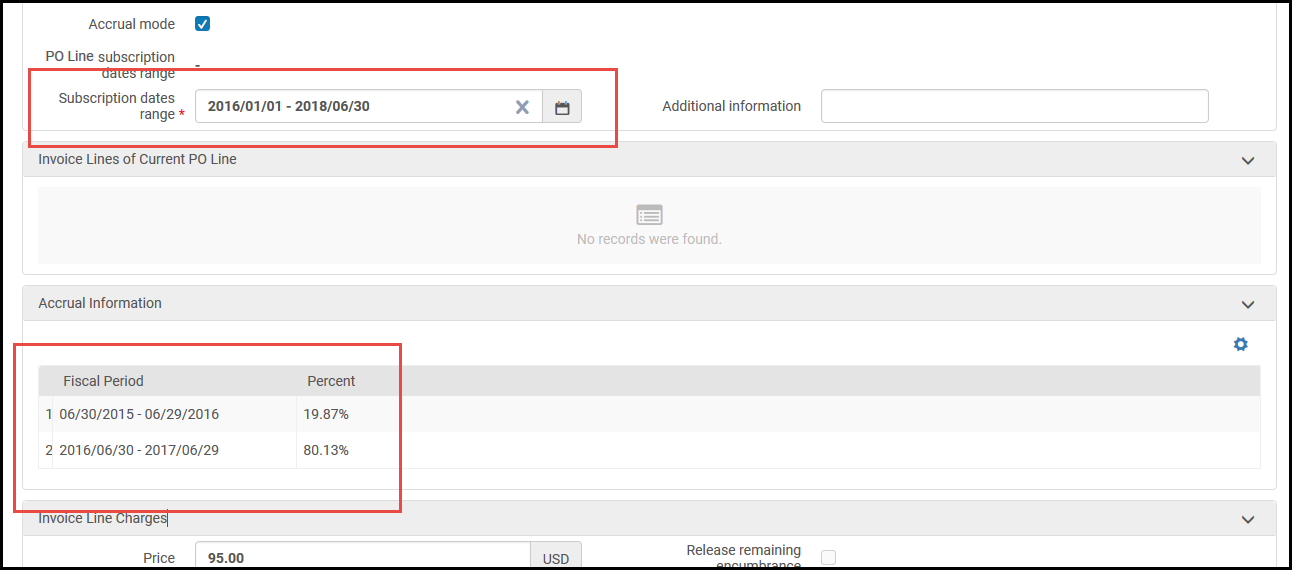 Cuadro de diálogo Añadir línea de factura – Distribución del período fiscalLa cifra anterior presenta un ejemplo donde el 19,87 % de los gastos de la línea de factura recaen en el período fiscal que finaliza el 29/06/2016, y el 80,13 % de los gastos de la línea de factura recaen en el período fiscal que finaliza el 29/06/2017.
Cuadro de diálogo Añadir línea de factura – Distribución del período fiscalLa cifra anterior presenta un ejemplo donde el 19,87 % de los gastos de la línea de factura recaen en el período fiscal que finaliza el 29/06/2016, y el 80,13 % de los gastos de la línea de factura recaen en el período fiscal que finaliza el 29/06/2017. - Seleccionar Añadir fondo para añadir un fondo e introducir la información relevante.
- Se debe configurar el fondo para aceptar las transacciones de gastos antes (o después) del comienzo del (final del) período fiscal. Comprobar que ha seleccionado un valor (como 365) en el campo Gastos previos al período fiscal (días) en la sección Reglas de la página Detalles del resumen para el fondo especificado (véase la tabla Reglas del libro mayor en Añadir un libro mayor).
- Para que Alma distribuya automáticamente las cantidades a los fondos en cada año fiscal, seleccionar un fondo que tenga un fondo compatible (con el mismo código de fondo) en cada año fiscal requerido para la factura. Si hay algún año fiscal que no tenga fondos, entonces se le asigna al fondo asociado al último año fiscal el balance restante de la factura. Por ejemplo, si se quiere extender la factura a lo largo de tres años, 10 % el primer año, 60 % el segundo año y 30 % el tercer año, pero el fondo que se selecciona solo existe en los primeros dos años fiscales, entonces el fondo del primer año cubrirá el 10 % y el fondo del segundo año cubrirá el 90 %.
- Como alternativa, se puede simplemente añadir los fondos que se requiera y asignar manualmente las cantidades a cada uno, según se requiera.
- Seleccionar Añadir fondo. Las cantidades acumuladas aparecen en la columna Cantidad acumulada según los porcentajes mostrados (tal y como se describe anteriormente en el paso 7).
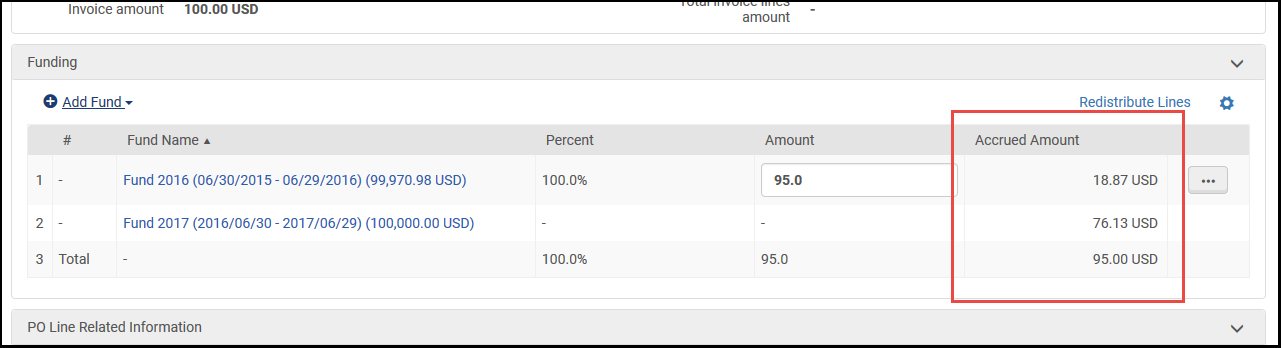 Cuadro de diálogo Añadir línea de factura – Cantidades acumuladasEl fondo que cubre el período fiscal en la fecha Suscribir desde se llama el Fondo de referencia. Borrar aparece solo al lado de este fondo. Al seleccionar Borrar se eliminan ambas cantidades acumuladas cubiertas por este fondo.
Cuadro de diálogo Añadir línea de factura – Cantidades acumuladasEl fondo que cubre el período fiscal en la fecha Suscribir desde se llama el Fondo de referencia. Borrar aparece solo al lado de este fondo. Al seleccionar Borrar se eliminan ambas cantidades acumuladas cubiertas por este fondo. - Para deshabilitar el modo acumulativo, desmarcar la casilla de verificación Modo acumulativo. Entonces las cantidades existen de manera independiente en la línea de factura y aparece la opción Borrar al lado de cada una. Además, el encabezado Cantidad acumulada cambia a Cantidad.
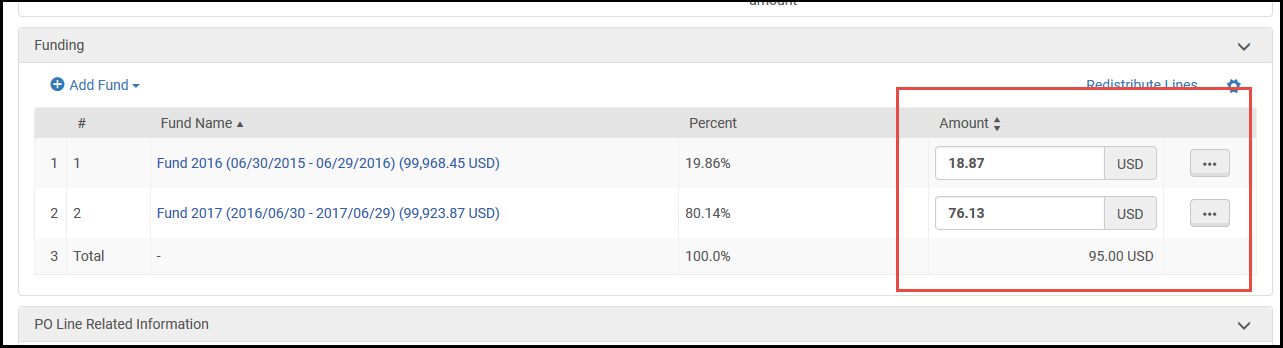 Modo acumulativo deshabilitado
Modo acumulativo deshabilitado - Seleccionar Añadir y cerrar.
Edición de las líneas de factura de facturas cerradas
La mayoría de los campos de las líneas de una factura cerrada no se pueden modificar. Sin embargo, de forma predeterminada, los siguientes campos de línea de factura se pueden editar incluso cuando la factura está cerrada:
- Rango de fechas de suscripción (a menos que el Modo incremento esté habilitado; véase Crear facturas)
- Información adicional
- Comprobar la superposición de fechas de suscripción
- Nota de precio
- Nota
- Códigos de informe 1-5
- En el cuadro de búsqueda persistente, busque la factura (véase Buscar facturas). La factura aparece en la página Buscar facturas.
- En las acciones de la fila de la factura, seleccione Editar. La página de Detalles de Factura de abrirá.
- En la pestaña Líneas de factura, en las acciones de la fila de la línea que quiere editar, seleccione Editar. La página Detalles de línea de factura de abrirá.
.png?revision=1&size=bestfit&width=840&height=595)
Campos editables en la página Detalles de línea de factura
- Edite los campos editables según sea necesario.
- Seleccionar Guardar para guardar sus cambios.
Los campos editables de las líneas de factura en facturas cerradas también se pueden editar a través de la API (excepto los códigos de informe 4 y 5). Para obtener información adicional, véase facturas en la Red de desarrollador.
La opción de editar campos de líneas de factura que se encuentran en facturas cerradas se puede deshabilitar en una institución. Cuando la opción está deshabilitada, las acciones de fila de las líneas de factura en facturas cerradas contienen la opción Ver en lugar de la opción Editar.
- En la tabla de mapeo en Menú de configuración > Adquisiciones > General > Otros ajustes, establezca el parámetro de cliente allow_edit_closed_invoice_line en falso.
Añadir facturas de órdenes canceladas
-
Reabra la línea de orden de compra.
-
Adjunte la línea de orden de compra a la factura.
-
Cancele la línea de orden de compra una vez más.

