Configuración del acceso distribuido a recursos electrónicos
- Administrador del repositorio
- Administrador general del sistema
La Zona de red puede distribuir el acceso a los recursos electrónicos para las instituciones de una red colaborativa al implementar una Zona de red. Consulte Configurar el acceso distribuido a recursos electrónicos cuando se trabaja en una Zona de Red.
Sin embargo, la distribución de acceso proxy a través de la Zona de la red no es compatible con la distribución para miembros en la Zona de la red. Esta opción solo está disponible para instituciones de campus múltiples. Los proxies deben gestionarse en la Zona de la institución en lugar de la Zona de la red.
Gestionar grupos de gestión de inventario

- Asegúrese de que las bibliotecas y los campus estén definidos y que la dirección IP de cada biblioteca y campus esté configurada correctamente. Véase Añadir/Editar definiciones de IP para una biblioteca.
- En la página de Grupos de gestión de inventario 'Disponible para', seleccione Añadir grupo. Aparece el cuadro de dialogo Añadir grupo.
- Introduzca un nombre para el grupo, opcionalmente, una descripción y seleccione Añadir y cerrar. El grupo aparece en la página de Grupos de gestión de inventario 'Disponible para'.
No deben utilizarse signos de puntuación en la descripción del grupo.
- Seleccione Editar desde la lista de acciones del grupo. Aparece la página de Detalles del grupo de gestión de inventario.
- Seleccionar la biblioteca y/o campus al grupo y seleccionar Añadir biblioteca o Añadir campus, respectivamente. La biblioteca o campus se añade al grupo.
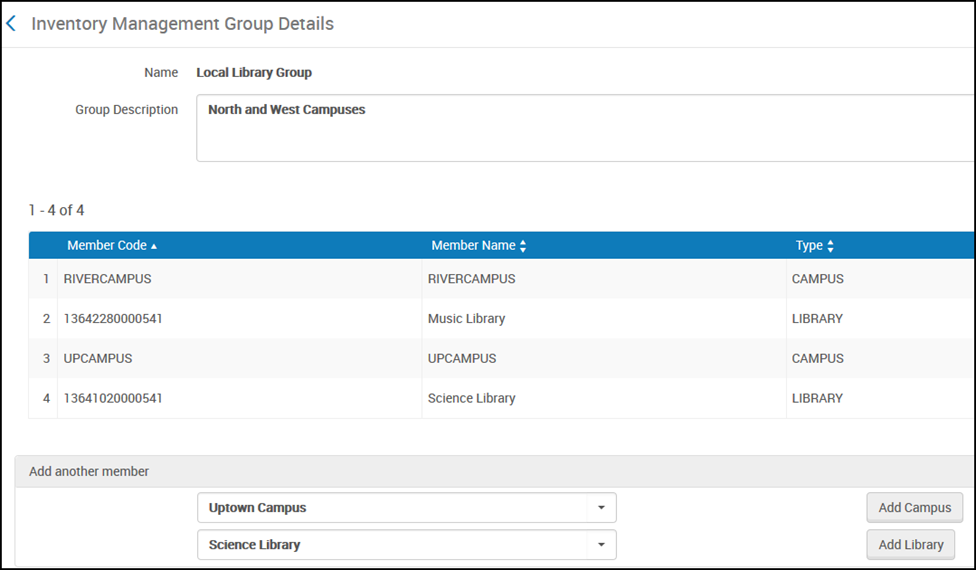 Página de detalles del grupo de gestión de inventario
Página de detalles del grupo de gestión de inventario - Cuando se haya terminado, seleccionar Guardar.
El grupo ya está configurado. Puede borrar el grupo en la página de Grupos de gestión de inventario 'Disponible para'.
-
Después de configurar el grupo, ubicar los portafolios, servicios o colecciones electrónicas que se desea hacer disponibles solo para el grupo y configurarlos. Para más información, consultar Asociaciar un recurso con un grupo de gestión de inventario.
Configuraciones del grupo heredado
Los ajustes de grupo y las restricciones de gestión del inventario pueden definirse en tres niveles jerárquicos: Colección, Servicio y Portafolio. Los ajustes del nivel inferior tienen prioridad sobre los del nivel superior, lo que significa que los ajustes a nivel de portafolio anulan los ajustes a nivel de servicio, y los ajustes a nivel de servicio anulan los ajustes a nivel de colección.
Por defecto, si no se aplican restricciones independientes a un nivel inferior, los portafolios heredan las restricciones de grupo de gestión de inventario de los servicios, y los servicios las heredan de las colecciones. Estas restricciones aparecen en la parte superior de la pestaña Ajustes de grupo dentro de cada servicio o colección. Por ejemplo, un servicio que no tenga su propio ajuste de grupo heredará las restricciones de su colección primaria.

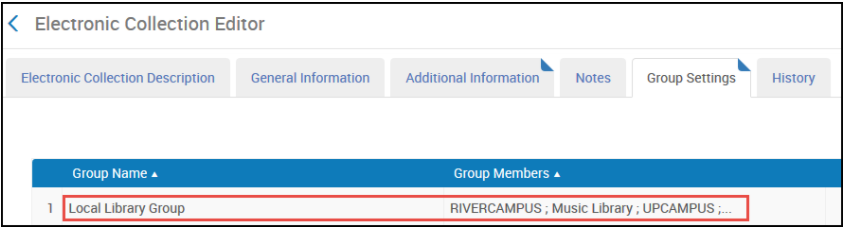
Por ejemplo, considere el siguiente escenario:
- Una colección está disponible para el Grupo A.
- Su servicio está disponible para el Grupo B.
- Si no se define explícitamente ninguna configuración de grupo para portafolios, entonces todos los recursos de esa colección estarán disponibles para el Grupo B, ya que los ajustes a nivel de servicio anulan los ajustes a nivel de colección.
- Sin embargo, si un portafolio específico bajo este servicio tiene ajustes de grupo definidos para el Grupo C, ese portafolio concreto solo estará disponible para Grupo C, mientras que el resto de los portafolios permanecen disponibles para el Grupo B.
Esta jerarquía garantiza la flexibilidad en la gestión de las restricciones de acceso, lo que permite a las instituciones adaptar la disponibilidad a diferentes niveles, manteniendo al mismo tiempo normas de herencia claras.
Ejemplo de flujo de trabajo del grupo de gestión de inventario
- Hay un campus llamado El campus de Bibliotecas de Ciencias y Derecho:
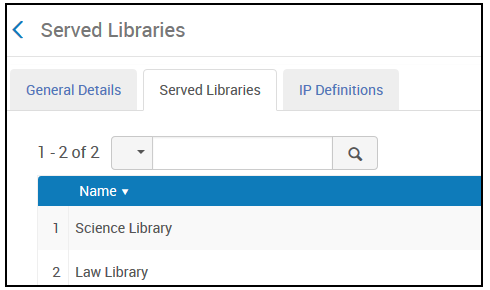
- Este campus incluye la Biblioteca de Ciencias y la Biblioteca de Derecho:
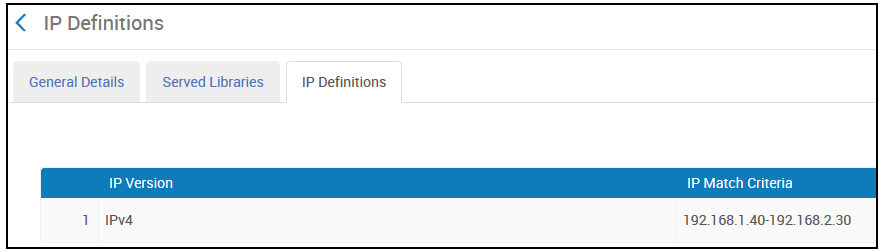
- Hay otra biblioteca que se llama Biblioteca de Graduados.
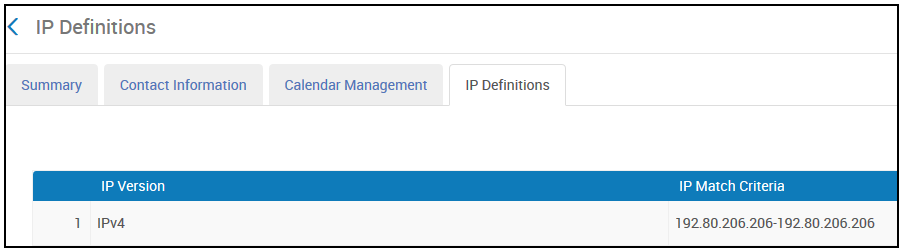
Añadir el grupo
- En la página de Inventario grupos de red (Menú de Configuración > Recursos > General > Inventario grupos de red), seleccione Añadir grupo. Aparece el cuadro de dialogo Añadir grupo.
- Añadir los campus de Grupo de bibliotecas de ciencias y de leyes y seleccionar Añadir y cerrar.
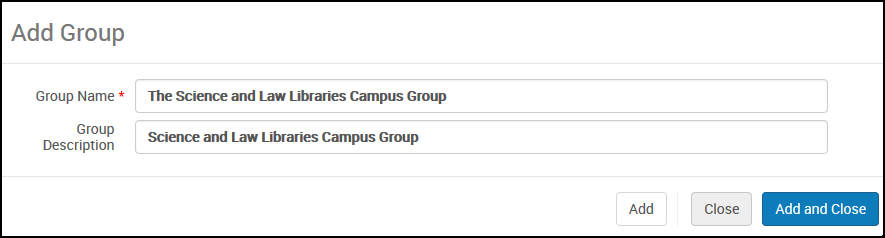
- Seleccione Editar de la lista de acciones del grupo para añadir campus y bibliotecas a este grupo.
Para cada campus, seleccione el campus y Añadir campus. Para cada biblioteca, seleccione la biblioteca y Añadir biblioteca.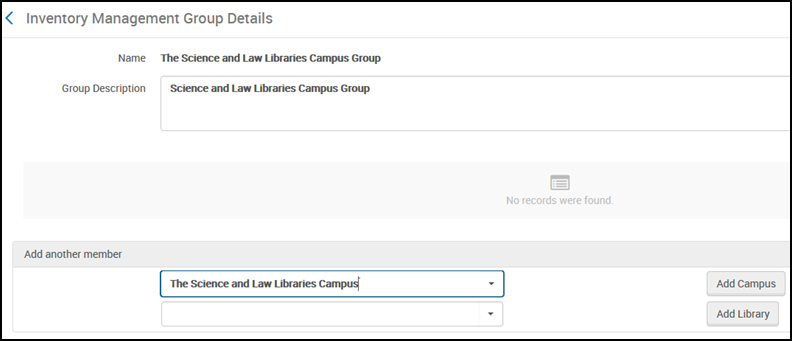
- Seleccionar Guardar.
Asociar un recurso con un grupo de gestión de inventario.
- Abrir el portafolio de Leyes y política en el editor de portafolios electrónico y seleccionar la pestaña Configuraciones del grupo.
- Seleccione Añadir ajustes del grupo. Aparece el cuadro de diálogo Información disponible para.
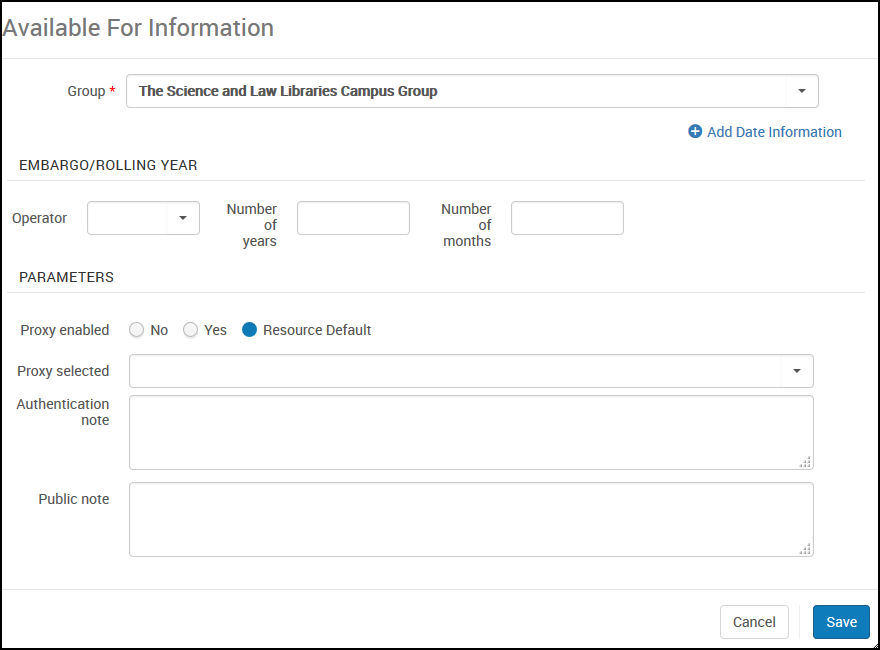 La caja de diálogo de información Disponible para.
La caja de diálogo de información Disponible para. - Seleccionar el grupo El grupo de campus de las bibliotecas de ciencias y leyes.
- Si desea filtrar la información del año de embargo/renovación para este grupo, puede hacerlo en la sección Año de embargo/renovación. Si no, la información del año de embargo/renovación para el grupo será heredada del recurso de nivel superior, según se defina en la pestaña Cobertura del recurso.
- Para especificar configuraciones de proxy independientes para este ajuste de grupo, seleccione una de los siguientes opciones en el parámetro Proxy habilitado:
- No: seleccione para eliminar cualquier recurso por defecto y no usar un proxy.
- Sí - Seleccione para eliminar cualquier recurso por defecto y seleccione un proxy diferente de la lista de proxies predefinidos en su institución en el parámetro Proxy seleccionado.
- Recurso por defecto: use el proxy seleccionado para el recurso, según se defina en la pestaña Enlaces del recurso.
La Zona de red puede distribuir el acceso a los recursos electrónicos para las instituciones de una red colaborativa al implementar una Zona de red. También es posible trabajar en una Zona de Red para asignar recursos electrónicos a bibliotecas o campus específicos dentro de una Zona de Institución miembro. Consulte Configurar el acceso distribuido a recursos electrónicos cuando se trabaja con una Zona de Red.
Sin embargo, la distribución de acceso proxy a través de la Zona de la red no es compatible con la distribución para miembros en la Zona de la red. Esta opción solo está disponible para instituciones de campus múltiples. Los proxies deben gestionarse en la Zona de la institución en lugar de la Zona de la red. Los recursos electrónicos de la zona de red podrían utilizar el proxy por defecto de la institución; a nivel de campus, de biblioteca o de institución. - En los parámetros Nota de autenticación o Nota pública, puede detallar una nota específicamente para este ajuste de grupo.
- Seleccionar Guardar.
Después de guardar los ajustes del grupo, también debe guardar el portafolio o el servicio; de lo contrario, los ajustes del grupo no se aplicarán.
 Ajustes de grupo - Guardado
Ajustes de grupo - Guardado
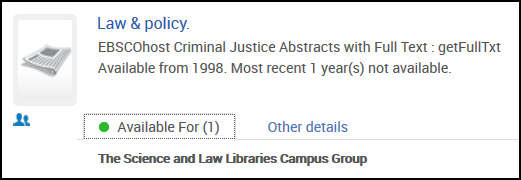
Entender los efectos del grupo de gestión de inventario
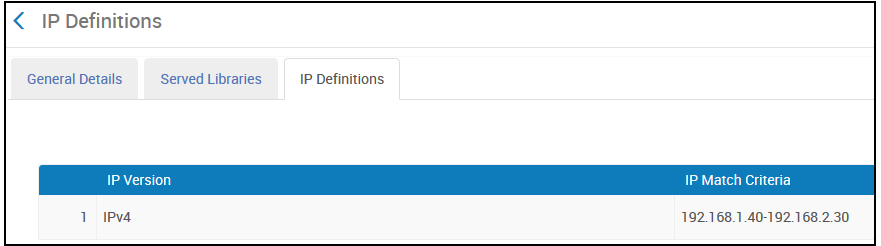
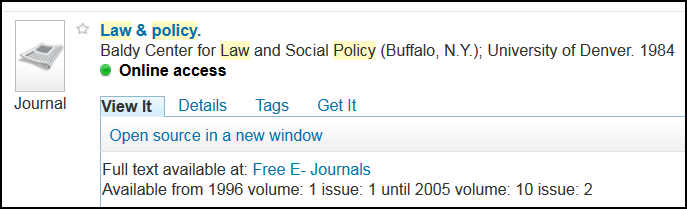
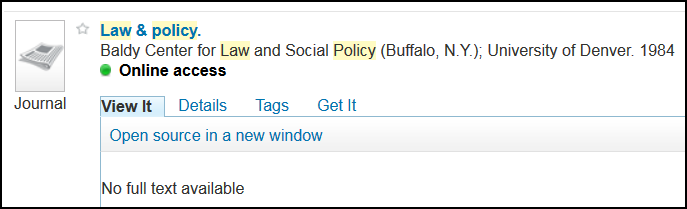
Asociación de una colección electrónica con un Grupo de gestión de inventario

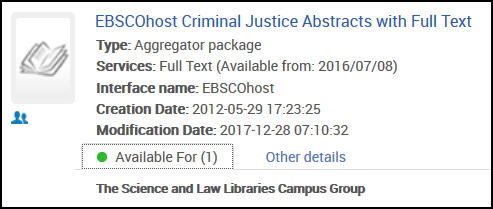
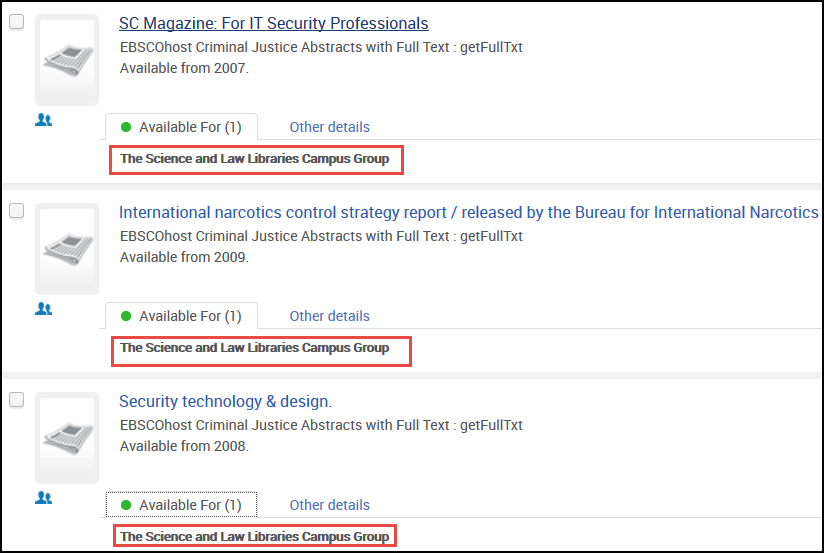
Limitar acceso por biblioteca
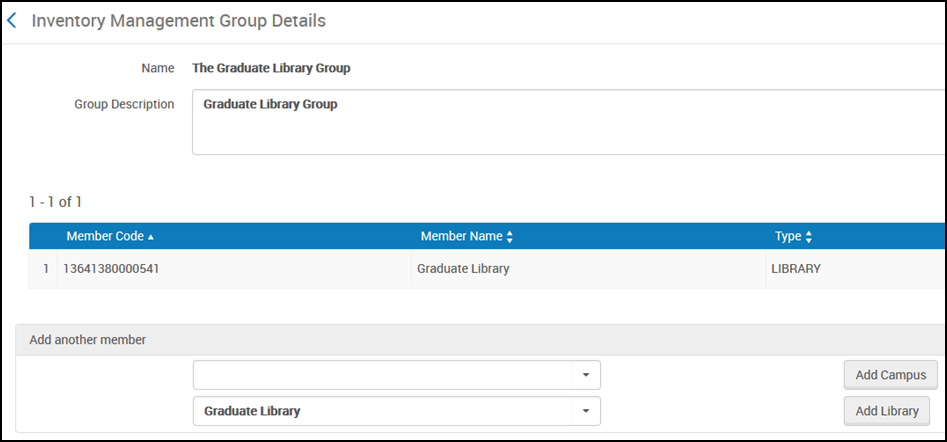
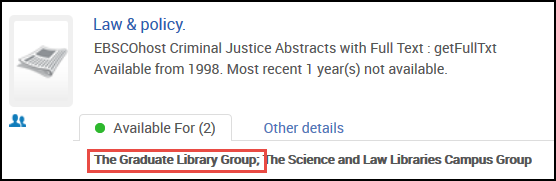
Acceso de restricciones para usuarios explícitamente asociados con un campus
- Un invitado (que no ha iniciado sesión) solo puede ver el recurso si viene de una IP dentro del rango (que se ha indicado antes).
- Si un usuario tiene una sesión iniciada y no está asociado con un campus, el usuario puede ver los recursos solo si viene de una IP dentro del rango (indicado anteriormente).
- Si un usuario tiene una sesión iniciada y no está dento del rango de IP, el usuario puede ver el recurso solo si está asociado explícitamente con un campus que es parte del grupo de gestión de inventario asociado con el recurso.
- Si un usuario tiene una sesión iniciada y no viene de una IP en el rango y no está asociado con un campus que es parte del grupo de gestión de inventario, el usuario no puede ver el recurso.
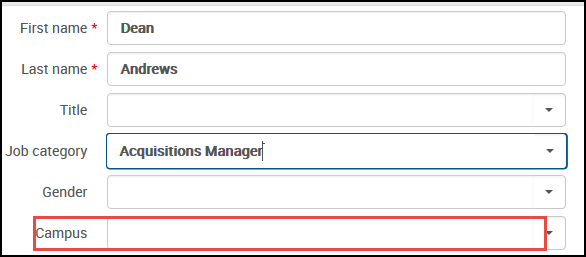
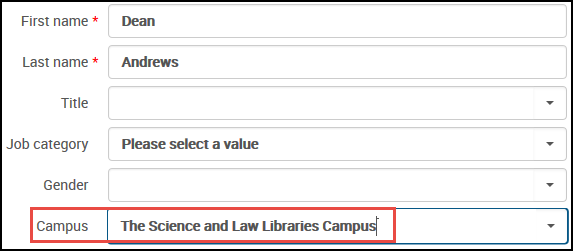
Añadir el acceso a los recursos al añadir un campus a un OpenURL
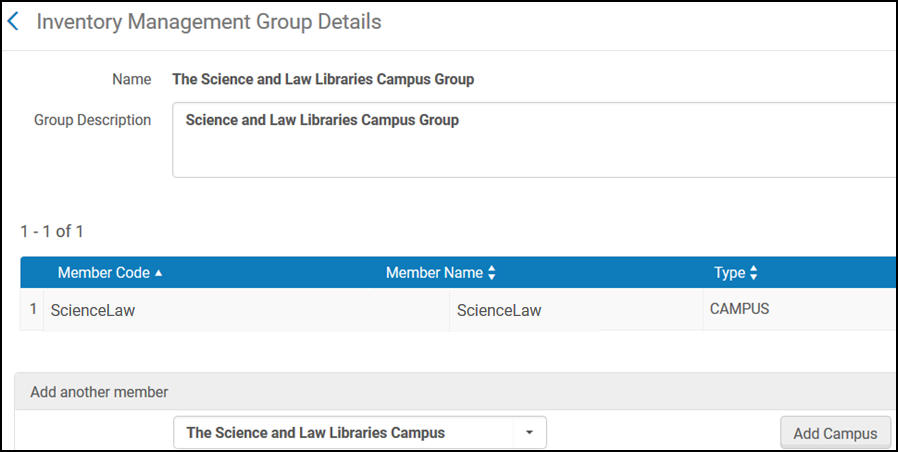
- El URL de Alma URL empieza con https://uni.Alma.exlibrisgroup.com
- El Código de institución de Alma es: EXLDEV1_INST
- El código de campus para este ejemplo es ScienceLaw



Trabajar con Primo/CDI en un entorno de campus múltiples
- Publicación de la información del grupo de gestión de inventario a Primo
- Reseña de CDI
- Publicar en CDI
- Preparación de múltiples campus de Alma en Primo o Preparación de múltiples campus en Primo VE
- Publicar al Índice Central de Descubrimiento en un Entorno de Campus Múltiples o de Disponible Para
- Activación única con la configuración totalmente flexible - Consorcios
- Activación sencilla con el ajuste EasyActive - Consorcios
Para los usuarios de Primo que trabajan con Leganto en entornos de múltiples campus, la disponibilidad de recursos solo se muestra cuando hay una lista asociada a un curso.

