Depósitos de usuario
Los usuarios pueden enviar contenido digital a Alma para que se añada al repositorio utilizando la interfaz de depósito. Las presentaciones se convierten en depósitos sujetos a la aprobación por parte del personal; véase Autorizar depósitos. El personal también puede añadir contenido en nombre de un usuario, véase Depósito mediado por el personal. Después de que los depósitos son aprobados, el contenido de los mismos se vuelve parte del repositorio.
Se puede configurar cómo aparecen las etiquetas en la interfaz de depósito del usuario para múltiples idiomas. Para más información, véase Configurar etiquetas de depósito de usuarios
Para enviar un depósito usando la interfaz:
- Iniciar la sesión en la interfaz de depósito de usuario usando una de las siguientes URLs:
- https://<Alma domain>/deposit/<Alma_institution_code> – inicio de sesión local y enlaces a inicio de sesión social
- https://<Alma domain>/deposit/<Alma_institution_code>?auth=social – sólo inicio de sesión social
-
https://<Alma domain>/deposit/<Alma_institution_code>?auth=SAML – inicio de sesión con SAML (perfil por defecto, si hay más de uno definido)
Para habilitar el inicio de sesión para redes sociales y SAML, es necesario que un perfil de integración con el tipo de integración pertinente esté habilitado en: Configuración de Alma > Servicios al usuario > Configuración de usuario > Autenticación de usuario. Para obtener más información, vea Configurar autenticación de usuario.
Aparecerá la siguiente página: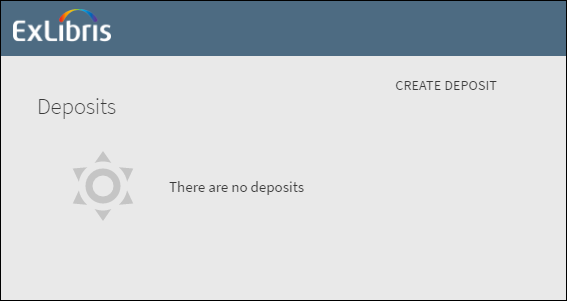 Crear depósito
Crear depósito - Seleccione CREAR DEPÓSITO.
- Seleccionar un perfil de depósito. (Para más información sobre configuración de perfiles de depósito, véase Configurar Depósitos. Aparecerá la siguiente página:
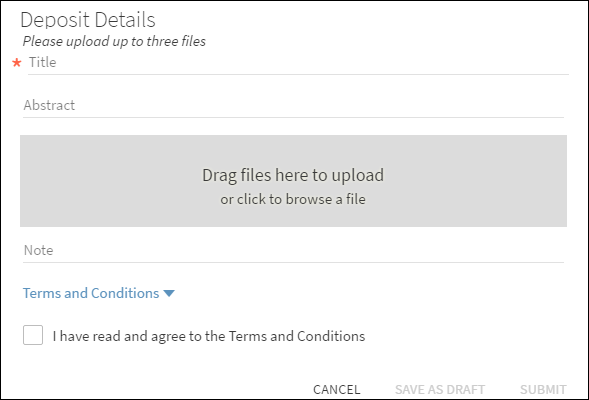 Detalles del depósitoSi un formulario está asociado al perfil de depósito, los campos configurados en el formulario aparecen y no deben ser necesariamente los que se describen más abajo. Para más información sobre formularios, véase Trabajar con formularios .
Detalles del depósitoSi un formulario está asociado al perfil de depósito, los campos configurados en el formulario aparecen y no deben ser necesariamente los que se describen más abajo. Para más información sobre formularios, véase Trabajar con formularios . - Introducir un título, resumen y nota para el depósito.
- Arrastrar y soltar los ficheros que serán depositados en el área gris y seleccionarlos.
- Seleccione Términos y condiciones para visualizar los términos y condiciones, y seleccione la casilla de verificación para indicar que los ha leído y que está de acuerdo con ellos.
- Seleccione ENVIAR para enviar el depósito o GUARDAR COMO BORRADOR para guardar el depósito como borrador.
Su envío aparecerá en la lista de depósitos.
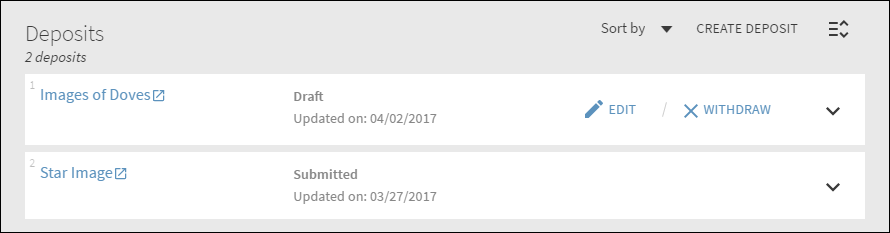 Lista de depósitosPuede seleccionar EDITAR para editar un borrador de depósitos y seleccionar RETIRAR para retirarlos de la lista de depósitos.
Lista de depósitosPuede seleccionar EDITAR para editar un borrador de depósitos y seleccionar RETIRAR para retirarlos de la lista de depósitos.
Dependiendo de la configuración del perfil de depósito, los depósitos pueden necesitar aprobación por parte del personal antes de ser enviados al repositorio. Para más información sobre depósitos, véase Depósitos.
Después de que el personal revise su depósito, recibirá un correo electrónico indicando si el depósito está Autorizado, Devuelto o Rechazado. Depósitos con el estado de Borrador, Enviado o Devuelto aparecen en su lista de depósitos. Cuando un depósito recibe el estado de Aprobado o Rechazado ya no es mostrado.
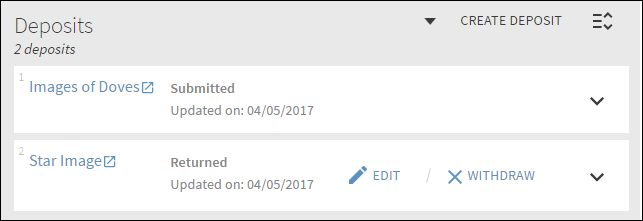
Depósito devuelto
Si un depósito es rechazado, no podrá volver a enviar una imagen con la solicitud. Si un depósito es devuelto, puede seleccionar RETIRAR para retirarlo o seleccionar EDITAR, adjuntar una imagen diferente, y seleccionar ENVIAR para reenviarlo.
Se puede ver las notas del aprobador seleccionando Editar > Notas previas.
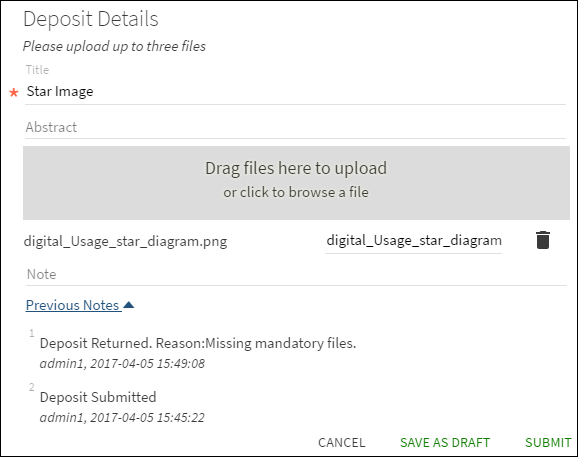
Notas previas

