Acquisitions déterminées par l'usager
Cette page explique le fonctionnement des acquisitions déterminées par l'usager (PDA). Pour voir le détail du workflow des acquisitions déterminées par l'usager,
consultez Getting the Most from Alma - Patron Driven Acquisitions.
Pour connaître le workflow d'achat global, y compris les étapes nécessaires pour créer des commandes en général, voir Flux de travail d'achat.
Pour travailler avec les acquisitions déterminées par l'usager (PDA), vous devez avoir l'un des rôles suivants :
- Opérateur des achats
- Gestionnaire des achats
Dans Alma, une acquisition déterminée par l'usager (PDA) constitue un accord avec un fournisseur sur l'envoi de ressources électroniques à une institution qui peuvent intéresser cette institution. Les ressources sont importées en tant que fichier de répertoire et sont publiées dans la couche découverte afin qu'elles soient accessibles à l'usager. Pour publier dans la couche découverte, le paramètre approprié doit être configuré sur la page Détails du profil d'import (voir Importer des notices à l'aide de profils).
L'accès est régi par le fournisseur ; lorsqu'un seuil prédéfini est dépassé, l'exemplaire est considéré comme acheté et envoyé comme partie d'un EOD vers Alma. Les commandes (notées comme PDA) sont chargées dans Alma et le fournisseur envoie ensuite les factures correspondantes. À la fin de la période PDA définie, les ressources PDA qui n'ont pas été achetées peuvent être supprimées d'Alma par l'institution.
Les acquisitions déterminées par l'usager sont gérées sur la page Acquisitions déterminées par l'usager (Acquisitions > Outils avancés > Acquisitions déterminées par l'usager (PDA)).
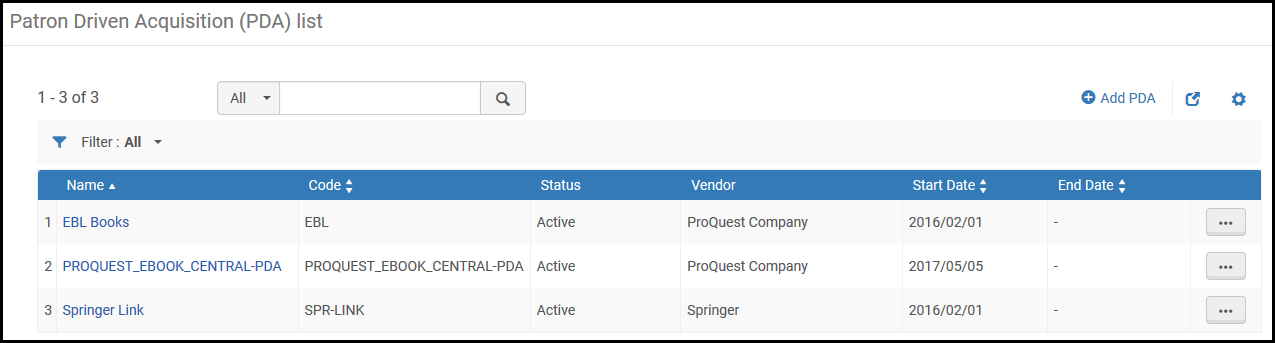
Page Acquisitions déterminées par l'usager
Pour une présentation détaillée sur les PDA, voir Acquisitions - Patron Driven Acquisitions (PDA) Demand Driven Acquisitions (DDA).pptx.
Les étapes suivantes décrivent le flux de travail pour travailler avec les PDA.
- Créez une PDA. La PDA doit être activée pour que le flux de travail se poursuive (voir Créer une nouvelle entrée PDA ci-dessous).
- Gérez les profils pour les PDA (voir Gérer les profils PDA ci-dessous). Le profil doit être activé pour importer un fichier de répertoire.
- Le fournisseur envoie un fichier d'import du répertoire contenant tous les titres associés au PDA. Importer le fichier vers Alma (voir Importer un répertoire ci-dessous ; voir aussi Importer des notices à l'aide d'un profil d'import). Cette étape crée de nouvelles notices bibliographiques et des ressources électroniques qui sont liées au profil PDA. Les titres sont ensuite publiés sur le système de découverte. Le fournisseur suit l'utilisation de ces titres par les lecteurs. Les titres consultés plus d'un certain nombre de fois (selon l'accord PDA) seront achetés par la bibliothèque (étape suivante).
- Le fournisseur envoie un fichier de données de commandes intégrées (EOD) qui contient les titres que l'institution va acheter. Importer le fichier vers Alma (voir Importer des commandes PDA ci-dessous ; voir aussi Importer des notices à l'aide d'un profil d'import). L'importation ne crée pas d'inventaire. Alma vérifie que les exemplaires d'inventaire existent et qu'ils sont liés au PDA, et crée les lignes de commande pour ces commandes (liées à l'inventaire). Veuillez noter que seules les notices bibliographiques liées au PDA sont prises en compte durant le processus de vérification.
Les institutions qui n'utilisent pas de fichiers EOD doivent mettre à jour chaque ressource électronique manuellement :
- Effectuez une recherche de répertoire pour localiser la ressource électronique ; voir Effectuer une recherche dans Alma.
- Cliquez sur Commande pour créer une commande par rapport à cette ressource électronique.
- Le fournisseur envoie les factures (en utilisant par exemple l'EDI) pour les titres achetés. À la fin de la période PDA définie, les ressources d'achat qui n'ont pas été achetées peuvent être supprimées d'Alma par l'institution (voir Nettoyer une entrée PDA ci-dessous).
Au lieu de gérer les coûts pour chaque titre, certaines institutions paient une certaine somme au fournisseur, qui informe l'institution sur les titres achetés. Dans ce cas, vous pouvez ajouter une note à la ressource électronique indiquant que le titre a été acheté. Vous pouvez ajouter une note à plusieurs ressources électroniques en une seule fois en utilisant un fichier groupé dans le chargeur de ressource électronique.Vous pouvez aussi effectuer les actions suivantes dans la PDA, si besoin :
- Modifier – voir Modifier une entrée PDA.
- Dupliquer – voir Dupliquer une entrée PDA existante.
- Pause – voir Mettre en pause un programme PDA.
- Terminer – voir Terminer une entrée PDA.
- Annuler – voir Annuler une entrée PDA.
- Sur la page Liste des acquisitions déterminées par l'usager (Acquisitions > Outils avancés > Acquisitions déterminées par l'usager (PDA)), cliquez sur Ajouter une PDA. La page Détails de la PDA s'ouvre.
- Remplissez les champs de la page. Une description des champs est présentée dans le tableau suivant.
Champs de la page Détails de la PDA Champ Description Utiliser la Zone réseau Ce champ apparaît seulement dans une institution d'un réseau collaboratif mettant en œuvre une Zone réseau. Pour un explication de cette option, voir Sélectionner où créer de nouvelles notices bibliographiques. Nom (requis) Un nom décrivant l'entrée PDA. Code (requis) Un code pour l'entrée PDA Statut (requis) Choisir un statut pour la PDA. Choisir parmi : - Actif
- Annulé
- Ébauche
Le statut par défaut est Ébauche. Le statut doit être changé en Actif pour que le flux de travail sur la PDA se poursuive.Fournisseur (requis) Sélectionner le fournisseur qui fournit l'e-ressource. Date de début (requis) Sélectionnez la La date de début pour la PDA. Date de fin Sélectionnez la La date de fin pour la PDA. Seuil d'accès Le nombre de requêtes d'accès effectuées pour les e-ressources pour lesquelles l'institution accepte d'acheter la ressource. Cette valeur est à titre informatif uniquement ; le fournisseur vérifie la valeur et procède en conséquence. Seuil budgétaire Le montant maximum que l'institution souhaite payer pour des ressources électroniques une fois le Seuil d'accès atteint. Sélectionnez également une devise dans la liste déroulante. Cette valeur est à titre informatif uniquement ; Alma n'empêche pas l'accès aux ressources, même si le Seuil budgétaire est atteint.Pourcentage d'alerte Quand l'utilisation de la PDA dépasse le pourcentage d'alerte du seuil budgétaire, une Lettre de seuil PDA est envoyée à la personne à contacter après l'exécution du traitement PDA - Alerte PDA seuil atteint. Le traitement PDA - Alerte PDA seuil atteint est configuré pour s'exécuter automatiquement une fois par jour. Suite à l'import d'un fichier EOD, le traitement se lance pour déterminer si un email de notification doit être envoyé. Pour plus d'informations sur l'import de fichiers EOD, voir Importer des notices à l'aide d'un profil d'import.Pour plus d'informations sur la Lettre de seuil PDA, voir Configurer des lettres Alma.Pour plus d'informations sur les alertes PDA, voir la vidéo Alertes PDA (4:33 mins).Le contact a été notifié Ce champ est sélectionné lorsqu'un Pourcentage d'alerte est dépassé et une Notifications par email est envoyée à la Personne à contacter. Licence Sélectionnez une licence ou un avenant à associer à la PDA. Notez que ce champ n'est qu'à titre informatif. Contact Sélectionnez un contact à associer à la PDA. - Cliquez sur Enregistrer pour sauvegarder les informations saisies et revenir sur la page Liste des acquisitions déterminées par l'usager (PDA).
- Sur la page Liste des acquisitions déterminées par l'usager (PDA) (Acquisitions > Outils avancés > Acquisitions déterminées par l'usager (PDA)), sélectionnez Modifierdans la liste des actions sur la ligne ou cliquez sur le nom de la PDA. L'onglet Sommaire de la page Détails de la PDA s'ouvre.
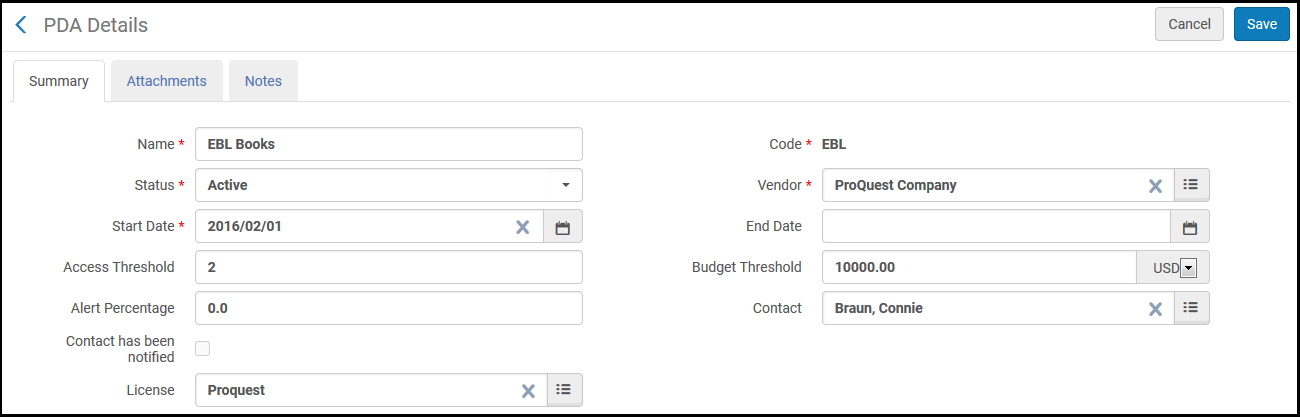 Onglet Sommaire de la page de liste d'acquisition déterminée par l'usager (PDA)
Onglet Sommaire de la page de liste d'acquisition déterminée par l'usager (PDA) - Modifiez les informations sur la page Détails de la PDA en fonction de vos besoins. Pour une description des champs sur cette page, voir Créer une nouvelle entrée PDA.
- Pour plus d'informations sur l'onglet Pièces jointes, voir Onglet Pièces jointes.
- Pour plus d'informations sur l'onglet Notes, voir Onglet Notes.
Sélectionnez l'option adéquate dans le menu déroulant en haut de la page (Activer les notes ou Rejeter les notes) soit pour marquer des notes comme actives (non lues), soit pour rejeter celles affichées. Les notes reçues sont automatiquement libellées comme Actives. Les notes rejetées sont exclues de la facette Activer les notes, mais elles restent incluses avec leurs demandes respectives (elles ne sont pas supprimées).
- Cliquez sur Enregistrer pour sauvegarder les informations saisies et revenir sur la page Liste des acquisitions déterminées par l'usager (PDA).
Sur la page Liste des acquisitions déterminées par l'usager (PDA) (Acquisitions > Outils avancés > Acquisitions déterminées par l'usager (PDA)), sélectionnez Gérer les profils PDA dans la liste des actions sur la ligne. La page Exécuter l'import s'ouvre, vous pouvez y gérer les profils associés à la PDA. Pour plus d'informations sur les profils d'import, voir Importer des notices à l'aide de profils.
Les profils PDA doivent être activés pour importer un EOD ou un répertoire.
Si vous travaillez avec EBL, assurez-vous que vous avez configuré les propriétés suivantes avec votre profil d'importation :
- Devise de la ligne de commande - Notez qu'une seule devise est prise en charge.
- Localisation du point décimal – défini sur 2.
- Champ du prix catalogue – défini sur 980b.
- Propriétaire de la ligne de commande par défaut - Doit être défini.
- Champ de distribution de fonds – Défini sur 981b (laissez le sous-champ pourcentage vide).
- Fonds par défaut - Doit être défini.
- Champ du numéro de facture fournisseur – Défini sur 980f afin de combiner toutes les lignes de commande avec le même numéro dans ce champ en une seule ligne de commande et créer une facture à partir de celle-ci.
Sur la page Liste des acquisitions déterminées par l'usager (PDA) (Acquisitions > Outils avancés > Acquisitions déterminées par l'usager (PDA)), sélectionnez Importer le répertoiredans la liste des actions sur la ligne. La page Lancer un nouvel import s'ouvre, vous pouvez alors sélectionner un ou plusieurs fichiers de répertoire à importer. Cliquez sur Soumettre pour importer les fichiers sélectionnés. Les exemplaires d'inventaire sont créés et publiés dans le système découverte. Voir Importer des notices à l'aide d'un profil d'import.
Sur la page Liste des acquisitions déterminées par l'usager (PDA) (Acquisitions > Outils avancés > Acquisitions déterminées par l'usager (PDA)), sélectionnez Importer les commandes dans la liste des actions sur la ligne. La page Lancer un nouvel import apparaît, où vous pouvez importer un EOD de la PDA (voir Importer des notices à l'aide d'un profil d'import). Les lignes de commande sont alors créées, le flux de travail d'achat peut commencer (voir Flux de travail d'achat).
Quand vous importez des commandes PDA, assurez-vous que les fichiers .mrc files sont encodés en caractères MARC8.
- Sur la page Liste des acquisitions déterminées par l'usager (PDA) (Acquisitions > Outils avancés > Acquisitions déterminées par l'usager (PDA)), sélectionnez Dupliquer dans la liste des actions sur la ligne. L'onglet Sommaire de la page Détails de la PDA s'ouvre. Voir Modifier une entrée PDA.
Les champs contiennent les mêmes valeurs que l'entrée PDA initiale, à l'exception des champs Nom et Code, qui sont vides.
- Renseignez les valeurs des champs Nom et Code et modifiez les autres valeurs de champs comme demandé.
- Cliquez sur Enregistrer pour sauvegarder les informations saisies et revenir sur la page Liste des acquisitions déterminées par l'usager (PDA).
Sélectionnez Pause dans la liste des actions sur la ligne sur la page Liste des Acquisitions déterminées par l'usager (PDA) (Acquisitions >Outils avancés > Acquisition déterminée par l'usager (PDA)) et cliquez sur Confirmer dans la boîte de dialogue de confirmation.
Alma met le programme PDA en pause et :
- Supprime toutes les notices bibliographiques qui sont déjà chargées pour ce programme PDA mais qui ne sont pas encore achetées
- Empêche les nouvelles notices bibliographiques d'être chargées pour le programme PDA
Sélectionnez Relancer dans la liste des actions sur la ligne pour relancer le programme PDA.
Pour plus d'informations sur la mise en pause d'un programme PDA, voir la vidéo Mettre en pause un programme PDA (4:11 mins).
Sélectionnez Terminer dans la liste des actions sur la ligne sur la page Liste des acquisitions déterminées par l'usager (PDA) (Acquisitions > Outils avancés > Acquisitions déterminées par l'usager (PDA)). Alma fixe la date de fin de la PDA à la date actuelle. Les répertoires ne peuvent plus être importés, contrairement aux fichiers EOD.
Sélectionnez Nettoyer dans la liste des actions sur la ligne sur la page Liste des Acquisitions déterminées par l'usager (PDA) (Acquisitions > Outils avancés > Acquisition déterminée par l'usager (PDA)) et cliquez sur Confirmer dans la boîte de dialogue de confirmation. Alma supprime les exemplaires d'inventaire de la PDA qui n'ont pas de lignes de commande associées.
- Pour effectuer le nettoyage d'une PDA, vous devez d'abord terminer la PDA.
- Après le nettoyage, le statut de la PDA est défini sur Annulé.
Sur la page Liste des Acquisitions déterminées par l'usager (PDA) (Acquisitions > Outils avancés > Acquisition déterminée par l'usager (PDA)), sélectionnez Annuler dans la liste des actions sur la ligne, et cliquez sur Confirmer dans la boîte de dialogue de confirmation. Alma définit la date de fin de la PDA à la date actuelle et supprime les exemplaires d'inventaire de la PDA qui n'ont pas de lignes de commande associées. Le statut de la PDA est défini sur Annulé. Des profils PDA dont le statut est défini sur Annulé peuvent être supprimés en sélectionnant Supprimer dans la liste des actions possibles sur la ligne.
Annuler une entrée PDA exécute à la fois les actions Terminer et Nettoyer.

