Gérer les collections
Introduction
- Opérateur d'inventaire de collection – Créer et modifier des sous-collections et déplacer des sous-collections entre collections parentes.
- Opérateur d'inventaire de collection étendu avec opérateur d'inventaire de collection – Créer, modifier et supprimer des collections de niveau supérieur et promouvoir une sous-collection vers une collection de niveau supérieur. Créer, modifier, ou supprimer une sous-collection et déplacer des sous-collections entre collections parentes.
- Opérateur d'inventaire numérique – Ajouter/supprimer des titres à/d'une collection et déplacer un titre entre des collections.
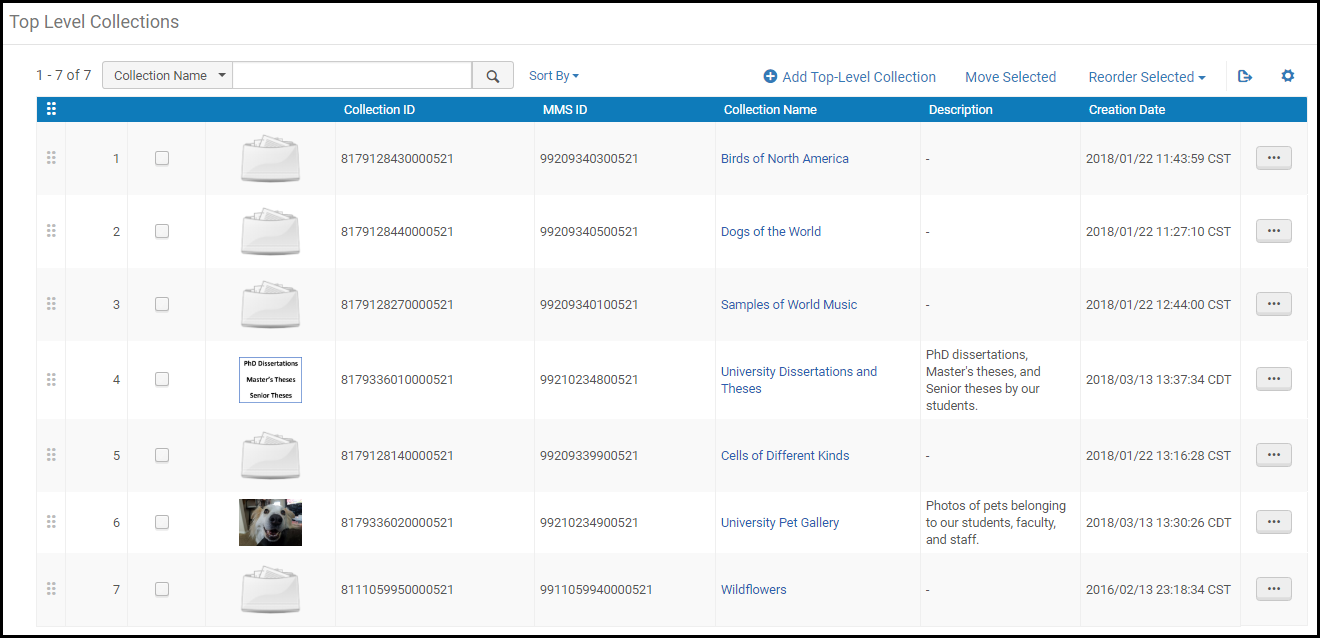
Travailler avec des collections
- Ajouter des collections de niveau supérieur
- Créer, modifier, ou supprimer les sous-collections
- Ajouter des vignettes aux collections
- Ajouter des exemplaires, des ensembles et des objets numériques distants aux collections
- Intégrer l'attribution de collection aux profils d'import
Trier/Réorganiser des collections de niveau supérieur
En général, les collections de niveau supérieur s'affichent dans l'ordre dans lequel elles sont ajoutées à Alma. Pour les afficher dans Alma et Primo/Primo VE, vous pouvez soit personnaliser l'ordre soit sélectionner un ordre prédéterminé (Date de création ou Nom). Vous pouvez également spécifier le sens de tri (croissant ou décroissant) des collections :
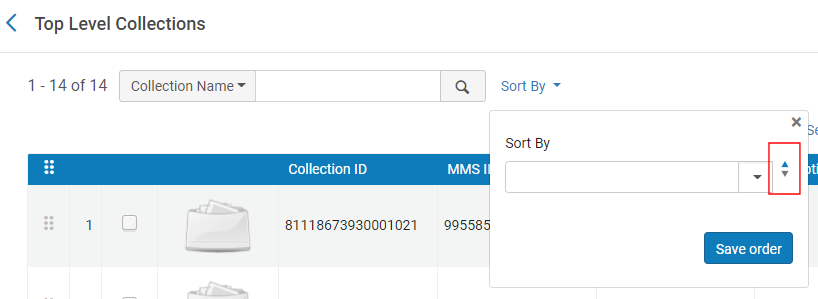
Sur l'accueil des collections Primo/Primo VE, les utilisateurs ne peuvent pas changer l'ordre de tri des collections de niveau supérieur et utilisent l'ordre de tri configuré dans Alma uniquement.
-
Ouvrez la page Collections de niveau supérieur (Ressources > Gérer l'inventaire > Gérer les collections).
-
Utilisez l'une des méthodes suivantes pour déplacer les collections à l'ordre souhaité :
- Dans le panneau Trier par, sélectionnez l'une des routines de tri prédéfinies suivantes : Date de création ou Nom. Les collections sont réorganisées à mesure que vous faites votre sélection, mais elles ne sont pas enregistrées tant que vous n'appuyez pas sur Enregistrer l'ordre.
- Sélectionnez une ou plusieurs collections, puis une option dans la liste déroulante Réordonner la sélection pour déplacer la sélection avant ou après votre sélection.
- Glissez et déposez les exemplaires à la position souhaitée dans la liste.
-
Dans le panneau Trier par, sélectionnez le sens de tri (croissant ou décroissant), puis sélectionnez Enregistrer l'ordre. Enregistrer une routine de tri vide affiche les collections de niveau supérieur suivant leur ordre d'apparition dans la liste.
Télécharger les informations de collection dans un fichier
Alma vous permet de créer un fichier EAD (description d'archives encodées) qui contient toutes les informations de hiérarchie des collections, y compris les membres des collections, par exemple les titres attribués à chacune des collections dans l'arborescence. Le nombre total de membres de la collection doit être inférieur à 100 000. Si ce nombre est dépassé, le fichier de téléchargement EAD n'est pas généré.
-
Sélectionnez Télécharger EAD dans la liste des actions sur la ligne d'une collection de niveau supérieur.
-
Affichez la collection (Consulter dans la liste des actions sur la ligne) et sélectionnez Télécharger EAD dans la section Détails généraux.
Pendant le téléchargement des informations de collection, Alma peut se bloquer ou se déconnecter avant que la barre de progression atteigne 100 %. Cela est dû au fait que le format de fichier EAD extrait d'abord les collections, puis les titres qui appartiennent aux collections. Le traitement peut donc sembler bloqué en dessous de 100 %, lorsqu'il travaille sur l'extraction des titres des collections. Pour les grandes collections avec une arborescence importante et de nombreux titres attribués aux sous-collections, la génération du XML peut prendre plusieurs minutes. Dans certains cas, une deuxième tentative peut être nécessaire pour télécharger correctement l'EAD.
Consulter une collection ou sous-collection en mode lecture seule
Alma vous permet de consulter une configuration de collection/sous-collection sans entrer dans l'Éditeur de ressource de collection.
-
Pour une collection de niveau supérieur, sélectionnez Consulter dans la liste des actions possibles sur la ligne pour la collection.
-
Pour une sous-collection, après avoir ouvert la collection de niveau supérieur, sélectionnez Consulter pour une collection sur la page de la collection parente.
Ajouter une collection de niveau supérieur
- Sur la page Collections de niveau supérieur, cliquez sur Ajouter une collection de niveau supérieur. La page Ajouter une nouvelle collection s'ouvre.
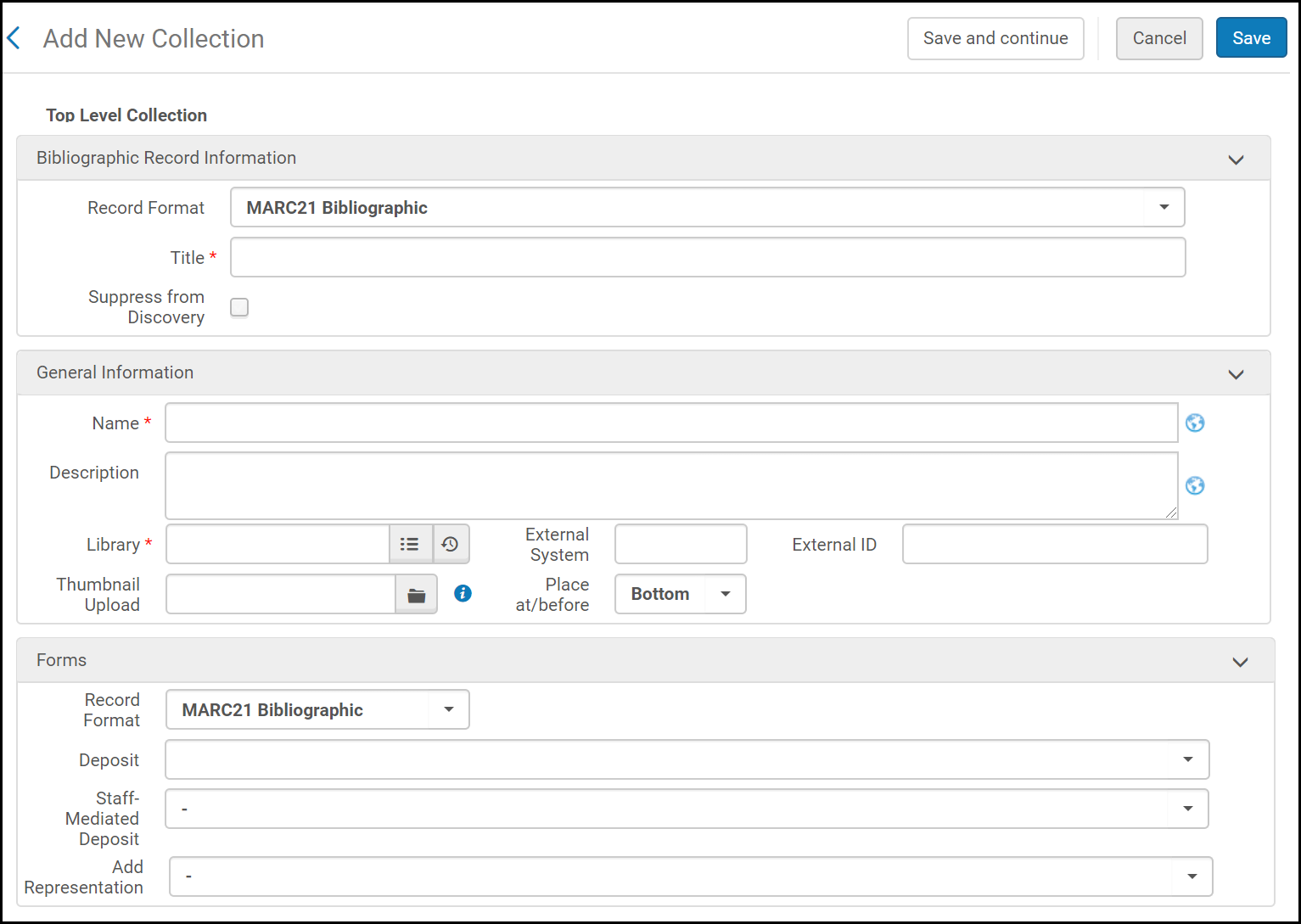 Ajouter une nouvelle collection
Ajouter une nouvelle collection - Renseignez les champs obligatoires et facultatifs du formulaire.
Champs de la page Ajouter une nouvelle collection Champ Description Format de notice Le format de notice de la notice de collection. Ce champ apparaît uniquement si votre système prend en charge plusieurs formats de notices. Contactez le support Ex Libris pour activer cette fonctionnalité.Titre Correspond à 245 $a - Titre. Requis. Le titre apparaît dans les résultats de recherche d'Alma. Ce titre n'a pas à être unique, mais il est recommandé qu'il soit le même que le nom de la collection.Supprimer de la Découverte Sélectionner pour supprimer la collection de la découverte. Vous restaurez une collection existante dans le nouvel Éditeur de métadonnées avec Actions de la notice > Supprimer de la découverte. Voir Options du menu et de la barre d'outils dans l'Éditeur de métadonnées pour plus d'informations.Nom Le nom interne de la collection (plutôt que le nom de la notice bibliographique). Requis. Ce nom apparaît quand il est publié dans Primo ainsi que d'autres localisations. Les caractères non textuels, tels que les émojis, ne sont pas pris en charge. Ce nom doit être unique à travers toutes les collections de niveau supérieur.Description Une description de la collection. Les caractères non textuels, tels que les émojis, ne sont pas pris en charge. Bibliothèque La bibliothèque où est stockée la collection (à sélectionner dans les options déroulantes). Requis. Seules s'affichent les bibliothèques qui sont disponibles en fonction de vos droits.Système externe Lorsque la collection est créée automatiquement par le traitement d'import (ensemble OAI), il s'agit du nom du système externe. Identifiant externe Lorsque la collection est créée automatiquement par le traitement d'import (ensemble OAI), il s'agit de l'identifiant de collection attribuée par le système distant. En outre, les utilisateurs peuvent stocker des identifiants dans ce champ pour une utilisation ultérieure dans les métadonnées publiées. Primo peut les utiliser au cours de la découverte. Collection logique Sélectionnez pour créer une collection de titres à partir d'un ensemble logique. Pour plus d'informations, voir Ajouter une collection logique. Téléchargement de vignette Sélectionnez une vignette pour la collection et sa notice bibliographique associée. Les miniatures définies et gérées sur l'onglet Découverte outrepassent cette image uniquement sur le hall des collections et sur la page de la collection dans Primo et Primo VE. Pour plus de détails, voir Gérer des images pour le hall des collections. Elle doit être au format jpg, png ou gif et faire au maximum 100K. Les dimensions d'une vignette standard sont de 165 x 165 pixels. Il est possible d'utiliser des vignettes plus petites ou plus grandes, mais cela peut affecter la résolution de l'image.Passer à vignette par défaut
Cochez cette case pour revenir à la vignette par défaut pour la notice bibliographique de la collection.
Placer à/avant Définissez cette option pour que la collection soit placée en haut, en bas ou avant une collection ou sous-collection existant dans la liste. Placer à fait référence aux options permettant de placer la collection en haut ou en bas de la liste, et Placer avant place la collection avant celle qui est sélectionnée dans la liste déroulante. Formulaires Les formulaires consistent en un modèle de champs à utiliser lors de la création de représentations. Pour plus d'informations, voir Travailler avec des formulaires . Format de notice Le format de notice des titres pour lesquels vous souhaitez utiliser le formulaire. Dépôt Sélectionnez un formulaire à utiliser pour les dépôts du lecteur dans cette collection. Dépôt de personnel médiateur Sélectionnez un formulaire à utiliser pour les dépôts du personnel médiateur dans cette collection. Ajouter une représentation Sélectionnez un formulaire à utiliser pour ajouter des représentations à cette collection. - Sélectionnez Enregistrer pour enregistrer votre travail et passer à une autre tâche ou Enregistrer et continuer pour enregistrer la collection et ouvrir la page Éditeur de ressource de collection, où vous pouvez saisir d'autres informations concernant la nouvelle collection.
Vous pouvez aussi ajouter des collections en important un fichier de description d'archives encodées (EAD) à l'aide du profil d'import de Collections. Pour plus d'informations, voir Gérer les profils d'import.
Modifier une collection
- Si la collection est de niveau supérieur, sélectionnez Modifier dans la liste des actions possibles sur la ligne pour la collection sur la page Collections de niveau supérieur. La page Éditeur de ressource de collection s'ouvre.
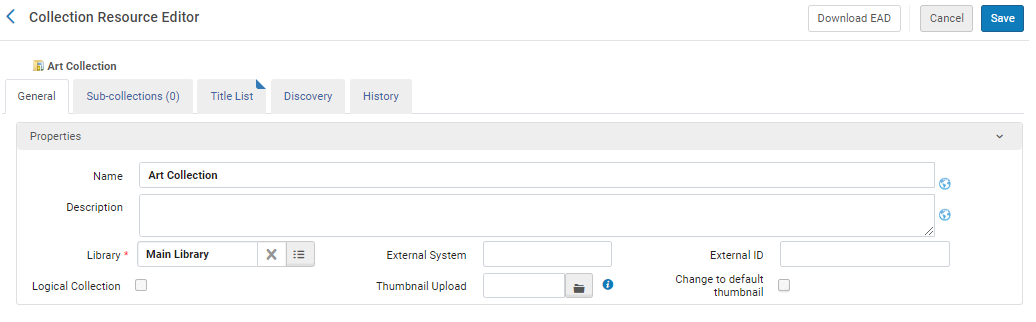 Éditeur de ressource de collectionLa case Collection logique ne s'affiche que pour les nouvelles collections créées après la version d'août 2023.Pour une sous-collection, après avoir ouvert la collection de niveau supérieur à modifier, sélectionnez Modifier dans la liste des actions possibles sur la ligne pour la collection sur la page des collections parentes. Vous pouvez modifier les informations d'une collection dans la section Informations générales. Pour supprimer la vignette actuelle, sélectionnez la case Utiliser la vignette par défaut. Pour télécharger une nouvelle vignette, sélectionnez la vignette pertinente dans le champ Téléchargement de vignette. Pour plus d'informations sur les champs de cette page, voir Ajouter une collection de niveau supérieur.La section Formulaires suivante s'affiche en bas de la page :
Éditeur de ressource de collectionLa case Collection logique ne s'affiche que pour les nouvelles collections créées après la version d'août 2023.Pour une sous-collection, après avoir ouvert la collection de niveau supérieur à modifier, sélectionnez Modifier dans la liste des actions possibles sur la ligne pour la collection sur la page des collections parentes. Vous pouvez modifier les informations d'une collection dans la section Informations générales. Pour supprimer la vignette actuelle, sélectionnez la case Utiliser la vignette par défaut. Pour télécharger une nouvelle vignette, sélectionnez la vignette pertinente dans le champ Téléchargement de vignette. Pour plus d'informations sur les champs de cette page, voir Ajouter une collection de niveau supérieur.La section Formulaires suivante s'affiche en bas de la page :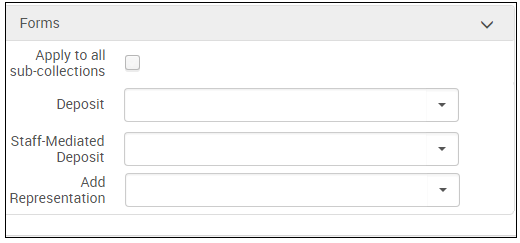 Section FormulairesSélectionnez un formulaire pour les options Dépôts, Dépôts de personnel médiateur ou Ajouter des représentations. Les champs du formulaire s'affichent lors de l'ajout d'une représentation à une notice bibliographique dans la collection . Sélectionnez Appliquer à toutes les sous-collections pour que le formulaire s'affiche lors de l'ajout d'une représentation à une notice bibliographique dans une sous-collection. Pour plus d'informations sur les formulaires, voir Travailler avec les formulaires.
Section FormulairesSélectionnez un formulaire pour les options Dépôts, Dépôts de personnel médiateur ou Ajouter des représentations. Les champs du formulaire s'affichent lors de l'ajout d'une représentation à une notice bibliographique dans la collection . Sélectionnez Appliquer à toutes les sous-collections pour que le formulaire s'affiche lors de l'ajout d'une représentation à une notice bibliographique dans une sous-collection. Pour plus d'informations sur les formulaires, voir Travailler avec les formulaires. - Lorsque vous avez terminé, cliquez sur :
- Enregistrer pour enregistrer votre travail et revenir à la liste des collections
- Enregistrer et continuer pour enregistrer votre travail et rester sur la page Éditeur de ressource de collection.
Ajouter une sous-collection
- Modifiez une collection (voir ci-dessus) et dans l'onglet Sous-collections, cliquez sur Ajouter une sous-collection. La page Ajouter une nouvelle collection s'ouvre.
- Saisissez les champs requis dans Ajouter une collection de niveau supérieur et sélectionnez Enregistrer ou Enregistrer et continuer.
Déplacer des collections et des sous-collections
Vous ne pouvez pas déplacer des sous-collections vers des collections d'autres bibliothèques.
-
- Pour les collections de niveau supérieur : Sur la page Collections de niveau supérieur, sélectionnez les collections que vous souhaitez déplacer, puis sélectionnez Déplacer la sélection.
- Pour les sous-collections : Modifiez une collection (voir ci-dessus) et sur les onglets Sous-collections, cochez les cases situées à côté d'une ou plusieurs sous-collections et sélectionnez Déplacer la sélection.
La recherche dans le répertoire (uniquement pour les collections) apparaît. - Recherchez la collection cible et cliquez sur Sélectionner. La collection ou sous-collection est déplacée vers la collection sélectionnée.
Trier/Réorganiser les sous-collections
En général, les collections/sous-collections s'affichent dans l'ordre dans lequel elles sont ajoutées à une collection dans Alma. Pour les afficher dans Alma et Primo/Primo VE, vous pouvez soit personnaliser l'ordre soit sélectionner un ordre prédéterminé (Date de création ou Nom). Vous pouvez également spécifier le sens de tri (croissant ou décroissant) :
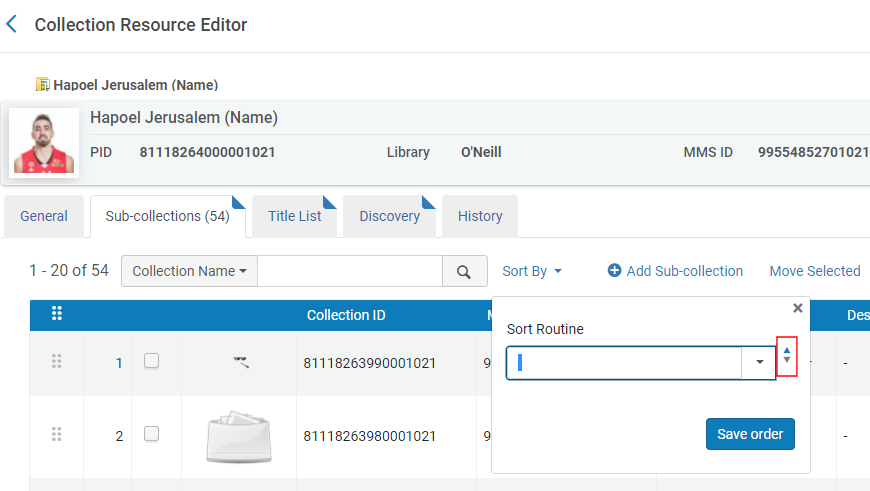
Sur la page de la collection/sous-collection dans Primo/Primo VE, l'option de tri Pertinence utilise l'ordre de tri par défaut/personnalisé d'Alma, et l'option de tri Par titre trie en fonction du nom de la collection. Si le tri par défaut dans Alma est effectué par Nom, les options Pertinenceet Titre dans Primo/Primo VE sont triées en fonction du nom de la collection.
-
Modifiez une collection/sous-collection avec l'Éditeur de ressource de collection/sous-collection.
-
Sur l'onglet Sous-collections, utilisez l'une des méthodes suivantes pour déplacer les collections dans l'ordre souhaité :
- Dans le panneau Trier par, sélectionnez l'une des routines de tri prédéfinies suivantes : Date de création ou Nom. Les collections sont réorganisées à mesure que vous faites votre sélection, mais elles ne sont pas enregistrées tant que vous n'appuyez pas sur Enregistrer l'ordre.
- Sélectionnez une ou plusieurs collections, puis une option dans la liste déroulante Réordonner la sélection pour déplacer la sélection avant ou après votre sélection.
- Glissez et déposez les exemplaires à la position souhaitée dans la liste.
-
Dans le panneau Trier par, sélectionnez le sens de tri (croissant ou décroissant), puis sélectionnez Enregistrer l'ordre. Enregistrer une routine de tri vide affiche les collections de niveau supérieur suivant leur ordre d'apparition dans la liste.
-
Cliquez sur Enregistrer.
Supprimer des collections
Gérer des titres pour les collections exemplarisées
Les titres sont gérés dans l'onglet Liste des titres.
- Pour ajouter des titres individuels :
- Sélectionnez Ajouter un titre. La recherche dans le répertoire (uniquement pour les titres) apparaît.
- Recherchez les titres et sélectionnez ceux que vous désirez.
- Cliquez sur Ajouter des titres puis sur Confirmer dans la boite de dialogue de confirmation. Les titres sont ajoutés à la collection.
Les institutions membres peuvent ajouter des titres à leurs collections locales à partir de la Zone Institution, ainsi qu’à partir de la Zone Réseau en accédant à Liste des résultats de recherche > Ajouter à la collection et à Éditeur de ressource de collection > Ajouter un titre. - Pour ajouter des titres par ensemble exemplarisé :
- Sélectionnez Ajouter des titres à partir d'un ensemble. La page Gérer les jeux de résultats s'ouvre. (Pour obtenir des informations sur la création d'ensembles exemplarisés, voir Gérer les requêtes de recherche et les ensembles.)
- Sélectionnez l'ensemble à ajouter.
- Sélectionnez Ajouter des titres puis cliquez sur Confirmer dans la boite de dialogue de confirmation.
- Pour ajouter des titres individuels, cochez les cases des titres à supprimer, puis cliquez sur Supprimer la sélection. Vous pouvez également sélectionner Supprimer dans la liste des actions pour un titre.
Sélectionnez Confirmer dans la boîte de dialogue de confirmation.Vous pouvez supprimer un titre d'une collection que s'il ne contient pas d'inventaire numérique ou qu'il n'est pas attribué à plus d'une collection. Ceci permet de s'assurer que tout l'inventaire numérique est géré par les collections.
- Pour supprimer tous les exemplaires, cliquez sur Tout supprimer puis sur Confirmer dans la boîte de dialogue de confirmation.
- Pour déplacer les titres vers une autre collection :
- Cochez les cases des titres à déplacer puis cliquez sur Déplacer la sélection. Vous pouvez également sélectionner Déplacer dans la liste des actions possibles sur la ligne près d'un titre. La recherche dans le répertoire (uniquement pour les collections) apparaît.
- Recherchez la collection cible et sélectionnez-la.
- Cliquez sur Sélectionner. Les titres sont ajoutés à la collection cible.
- Vous pouvez aussi modifier ou afficher un titre en utilisant la liste des actions possibles sur la ligne.
Configurer l'affichage des collections
Dans l'onglet Découverte de la page Éditeur de ressource de collection, vous pouvez configurer le tri par défaut pour les titres et gérer les images pour le hall des collections dans Primo.
Vous pouvez également configurer l'affichage du titre du haut sur la page de collection, par exemple « Naismith Memorial Basketball Hall of Fame » en utilisant la table de code suivante dans le back office de Primo : default.nui.colldiscovery.lobby.toptitle > COLLECTIONS. Pour plus d'informations, voir Collection Discovery Configuration and Labels.
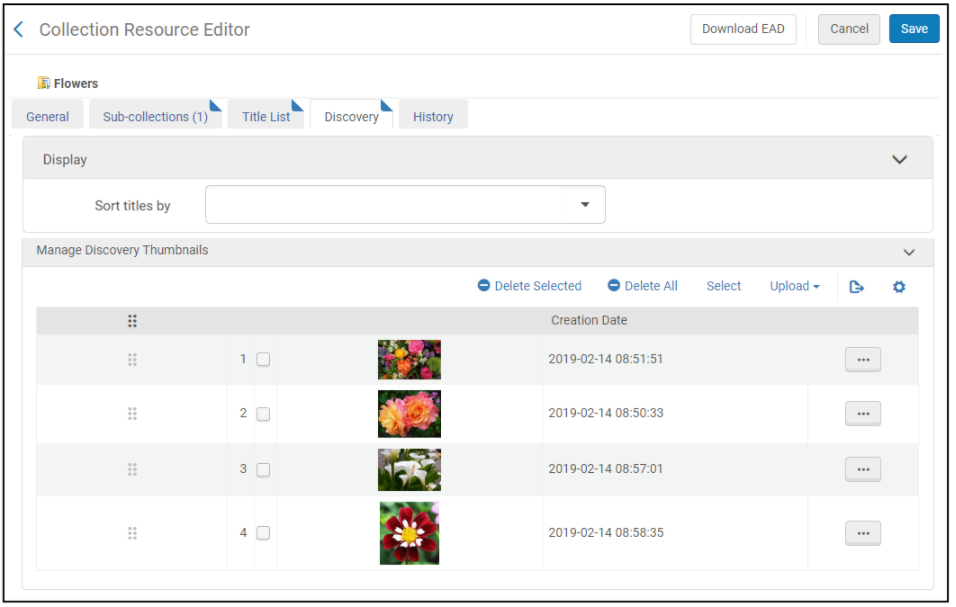
Configurer le tri par défaut des titres dans les collections
L'onglet Découverte dans l'Éditeur de ressource de collection vous permet de définir l'ordre par défaut pour les exemplaires d'une collection dans Primo/Primo VE.
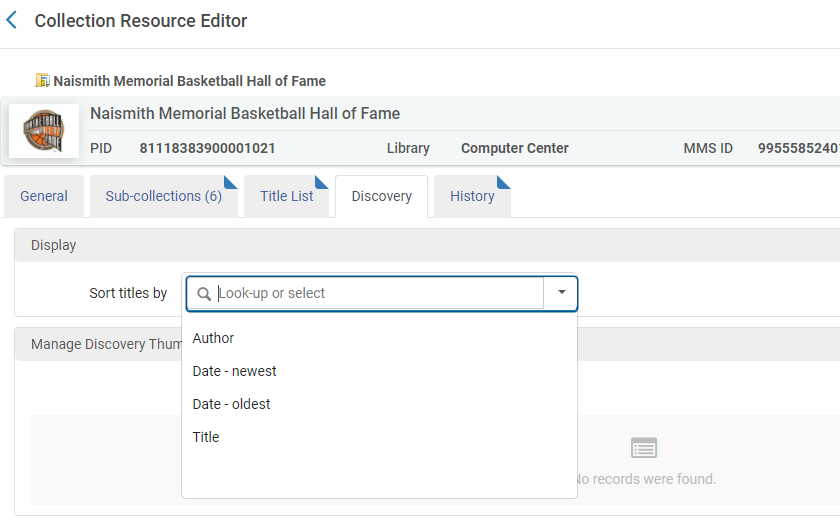
Les options de tri qui s'affichent dans la liste déroulante Trier les exemplaires par dans Primo et Primo VE sont configurées sur les pages suivantes :
-
Pour Primo VE, utilisez l'onglet Liste de résultats sur la page Voir la configuration (Menu de configuration > Découverte > Configurer les vues). Pour plus d'informations, voir Définir une vue.
-
Pour Primo, utilisez l'option Liste de résultats dans View Wizard (Accueil Primo >Ongoing Configuration Wizards > Views Wizard). Pour plus d'informations, voir Assistant Vues.
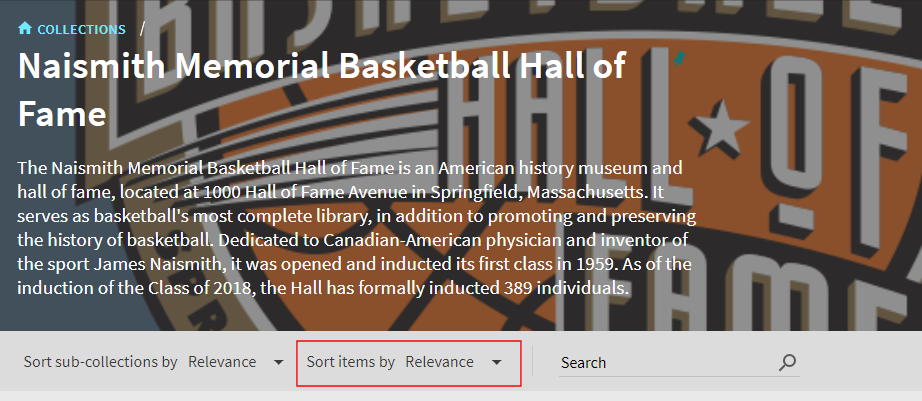
-
Ouvrez une collection/sous-collection dans l'Éditeur de ressource de collection.
-
Sélectionnez l'onglet Découverte.
-
Sélectionnez une option de tri dans la liste déroulante Trier les titres par.
Si aucune option de tri n'est spécifiée, Primo/Primo VE utilise le premier exemplaire dans la liste en tant que tri par défaut.
Pour Primo uniquement, les options de tri prises en charge sont définies dans le tableau de conversion Collection Title Sorting Routine (Menu de configuration > Services aux usagers > Logique d'affichage de l'interface de découverte > Collection Title Sorting Routine). Pour plus d'informations, voir Configurer la routine de tri des titres de la collection.
-
Cliquez sur Enregistrer.
Gérer des images pour le hall des collections
La section Gérer les Vignettes de découverte vous permet de définir jusqu’à 20 images pouvant être affichées dans la vignette de chaque collection et sous-collection sur la page Collection Discovery et dans la bannière de la page de chaque collection. Parmi les images définies pour la collection, le système affichera un maximum de quatre images dans la brique de la collection.
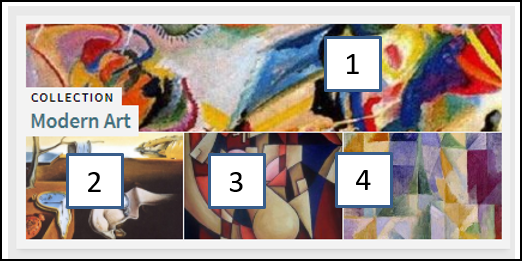
Pour plus d'informations sur la découverte de collection, voir Configurer la découverte pour Primo VE ou Configurer la découverte pour Primo.
-
Sélectionnez l'onglet Découverte. Ce qui suit s'affiche :
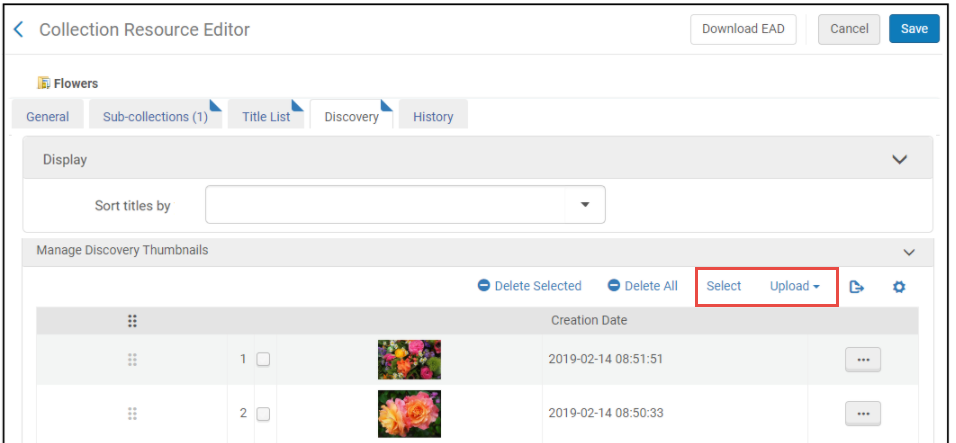 Éditeur de ressource de collection - Gérer les vignettes de découverte
Éditeur de ressource de collection - Gérer les vignettes de découverte -
Utilisez les options suivantes pour ajouter des images à la liste Gérer les vignettes découverte :
-
Choisissez Sélectionner si vous voulez chercher les fichiers image qui sont rattachés à la collection et les afficher dans le titre de la collection.
-
Sélectionnez Télécharger si vous souhaitez parcourir les fichier image locaux et les afficher dans la brique de la collection.
-
Vous pouvez définir jusqu’à 20 images, mais le système affichera un maximum de quatre images dans la brique de la collection, en commençant par le haut de la liste Gérer les vignettes découverte.
-
Le système utilise la première image de la liste Gérer les vignettes découverte pour la bannière sur la page de la collection.
-
Les fichiers image doivent être en format .jpg, .jpeg, ou .png et ne doivent pas dépasser 500 Ko.
-
Si vous ne définissez aucune miniature, le système affichera un maximum de quatre images, comprenant le logo plus les trois premières images des sous-collections et exemplaires de la collection.
-
-
Sélectionnez Enregistrer.
-
Sélectionnez Voir dans la Découverte pour voir comment la vignette et la bannière de la collection apparaissent dans Primo VE.
Ajouter une collection logique
Vous pouvez attribuer automatiquement des titres à des collections en fonction d'une requête logique, plutôt que de les ajouter manuellement. Pour créer une collection logique, cochez la case Collection logique lors de l'ajout d'une collection. Pour voir un tutoriel vidéo de ce processus, consultez : Logical Collections with Automatic Title Assignment.
Pour ajouter des titres d'un ensemble logique à la collection :
- Modifiez la collection logique et sélectionnez l'onglet Liste des titres. La fenêtre suivante apparaît :
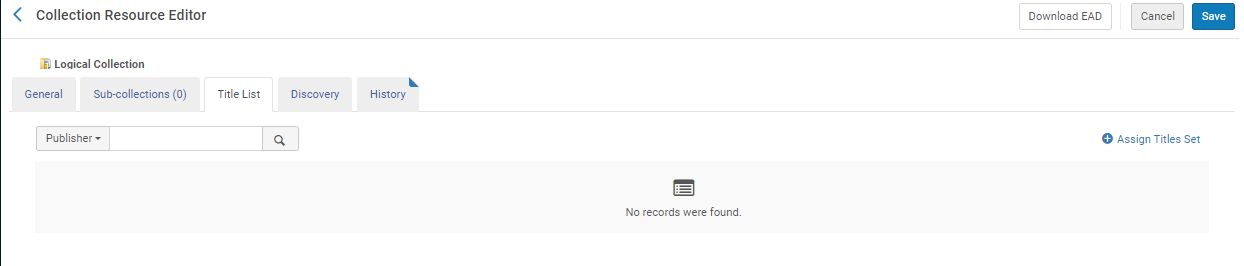 Onglet Titres de la collection logique
Onglet Titres de la collection logique - Sélectionnez Attribuer ensemble de titres et sélectionnez un ensemble logique.
Seuls les ensembles de titres peuvent être utilisés. Cela comprend les ensembles de titres numériques, titres physiques et titres électroniques. Les portfolios et les exemplaires physiques ne sont toutefois pas compris.
- Sélectionnez Mettre à jour la collection à partir de l'ensemble et les titres de cet ensemble s'affichent dans l'onglet.
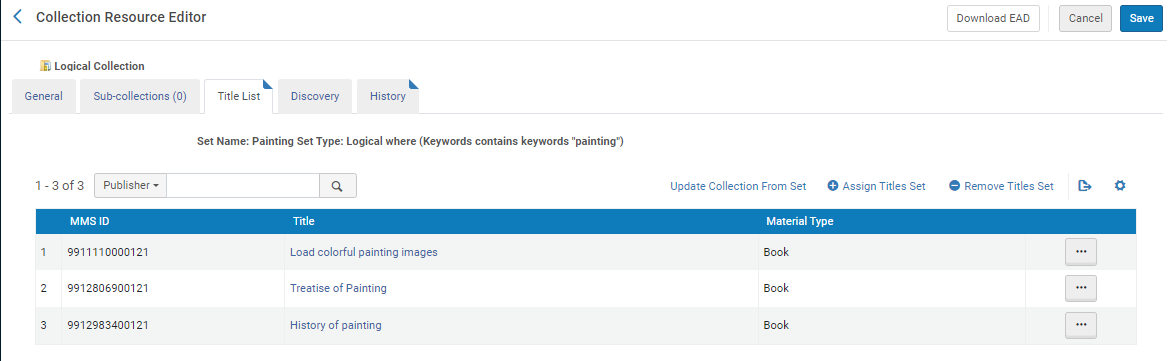 Collection logique avec titres
Collection logique avec titres - Cliquez sur Enregistrer.
Pour supprimer l'ensemble de la collection, sélectionnez Supprimer ensemble de titres.
Changer le type de collection d'une collection
Vous pouvez faire passer le type d'une collection de logique à liste fixe et de liste fixe à logique. Pour cela, cochez ou décochez la case Collection logique quand vous modifiez une collection. Quand une collection logique passe en liste fixe, les titres de la collection passent à une liste fixe et ne sont pas mis à jour. Quand une collection à liste fixe passe à logique, vous devez ajouter un ensemble logique à la collection. Un traitement met à jour les titres de la collection conformément à l'ensemble.
Voir l'historique de la gestion des collections
Pour consulter un historique des actions effectuées sur une collection, cliquez sur l'onglet Historique.
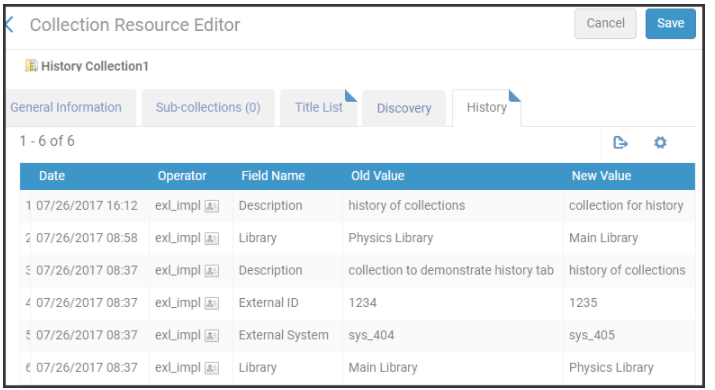
- Les fichiers ajoutés aux collections ne sont pas inclus dans l'onglet Historique.
- Pour les collections présentes dans le répertoire au moment de la publication de la nouvelle version (Septembre 2017), une modification supplémentaire est nécessaire pour afficher le changement apporté dans l'onglet Historique.
- La colonne Opérateur s'affiche uniquement pour les gestionnaires et les administrateurs. Voir Configuring Users' Ability to View Operator Details.

