Recherche dans les ressources
Pour rechercher des ressources, vous devez avoir l'un des rôles suivants :
- Gestionnaire d'adaptation
- Gestionnaire d’évaluation
- Catalogueur
- Administrateur de catalogue
- Gestionnaire de catalogue
- Administrateur des dépôts
- Éditeur complet
- Administrateur général du système
- Analyste de la préservation
- Gestionnaire producteur
- Gestionnaire des référentiels
- Analyste technique
Avec l'option Rechercher des ressources (Ressources > Catalogage > Rechercher des ressources), vous pouvez faire des recherches dans des ressources locales, telles que la Zone institution, la Zone Réseau (si applicable) et la Zone communauté, ainsi que dans toutes les bases de données externes prises en charge par les services de données Ex Libris.
Pour prendre en charge le catalogage d'exemplaires, la recherche et l'importation de notices situées dans des bases de données externes est intégrée directement dans l'Éditeur de métadonnées. Vous pouvez effectuer des recherches de ressource dans n'importe quelle cible de recherche/base de données prise en charge par les services de données Ex Libris et ayant été activée par votre institution.
Si votre institution est membre d'un réseau collaboratif, la liste des ressources de recherche disponibles est déterminée par les configurations et paramètres décrits dans la section Recherche de système externe dans un réseau collaboratif.
Quand vous effectuez des recherches dans des bases de données externes à partir de l'interface de l'Éditeur de métadonnées, vous pouvez importer les notices s'affichant dans les résultats de recherche directement dans Alma. En outre, si cela est configuré, Alma peut effectuer une recherche dans votre répertoire pour des notices qui correspondent à la notice importée, fusionner les différentes notices dans une seule notice ou écraser la notice existante avec la notice importée (voir Configurer des ressources de recherche externe).
Veuillez également noter qu'outre dans l'Éditeur de métadonnées, la fonction de recherche dans les ressources est également accessible depuis le menu Alma (Ressources > Catalogage > Rechercher des ressources).
Pour plus d'informations, voir Éditeur de métadonnées: rechercher et parcourir (5:50).
Travailler avec l'option Rechercher des ressources dans l'Éditeur de métadonnées
Cette section décrit le fonctionnement de l'option Rechercher des ressources dans l'Éditeur de métadonnées
Pour faire des recherches dans des ressources externes/locales :
-
Vous pouvez chercher des ressources depuis l'une des localisations suivantes :
-
Ouvrez Rechercher des ressources (Ressources > Catalogage > Rechercher des ressources).
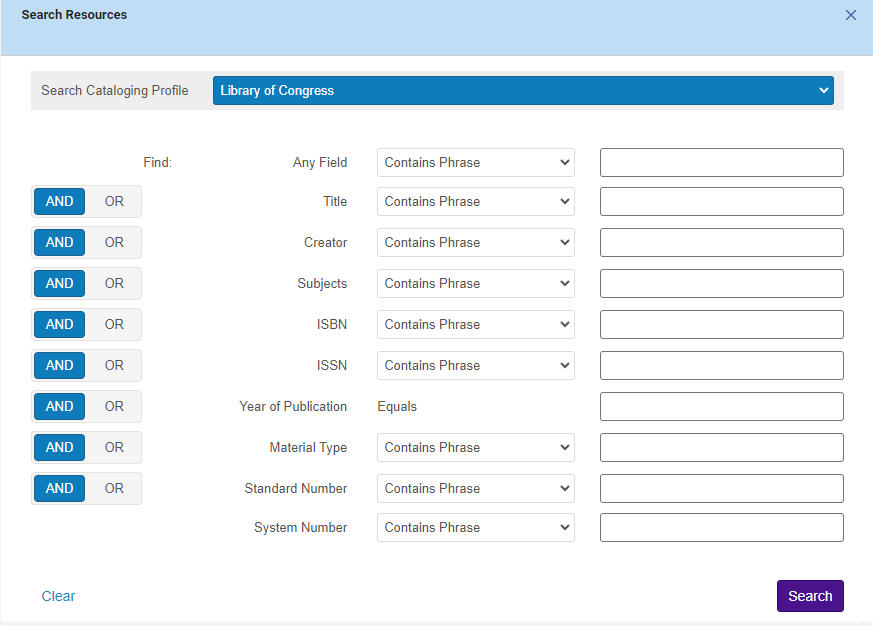 Écran Rechercher des ressources
Écran Rechercher des ressources -
Si vous vous trouvez dans l'Éditeur de métadonnées, utilisez l'option Rechercher et parcourir > Rechercher des ressources. Le panneau Rechercher dans les résultats de recherche s'ouvre. Si une notice est déjà ouverte dans l'Éditeur de métadonnées, les champs de recherche du panneau Rechercher dans les résultats de recherche sont automatiquement remplis avec les termes de recherche de cette notice ouverte, comme indiqué ci-dessous.L'option Rechercher des ressources est désactivée lorsque la notice ouverte dans l'Éditeur de métadonnées est liée à la Zone communauté. Si vous sélectionnez Copier vers le catalogueActions de la notice > Copier vers le catalogue), le lien est rompu et vous pouvez sélectionner l'option Rechercher des ressources (Rechercher et parcourir > Rechercher des ressources).
-
Lorsqu'une notice est sélectionnée dans l'Éditeur de métadonnées et que vous effectuez une recherche dans des ressources externes/locales, l'option
 Scinder l'éditeur est activée automatiquement et les champs de recherche pertinents sont automatiquement remplis avec les informations provenant de la notice actuellement à l'écran.Si une recherche dans des ressources externes affiche une erreur « Demande de recherche non prise en charge. », il peut être nécessaire d'ajouter à nouveau la source, car le lien ou le nom a été modifié et l'ancienne source ne fonctionne plus.
Scinder l'éditeur est activée automatiquement et les champs de recherche pertinents sont automatiquement remplis avec les informations provenant de la notice actuellement à l'écran.Si une recherche dans des ressources externes affiche une erreur « Demande de recherche non prise en charge. », il peut être nécessaire d'ajouter à nouveau la source, car le lien ou le nom a été modifié et l'ancienne source ne fonctionne plus.
-
- Dans la liste déroulante Rechercher un profil de catalogage, sélectionnez un des profils de recherche prédéfinis. Pour plus de détails sur la définition d'un profil de recherche, voir Configurer des profils de recherche.
- Saisissez les valeurs de recherche dans un des champs disponibles.
- Le champ Année de publication doit contenir quatre chiffres.
- La recherche par Numéro standard dans Ressources de recherche externe dépend de si le champ Numéro standard est pris en charge par le système qui gère l'objet de la recherche.
- Sélectionnez la valeur d'entrée attendue pour les champs que vous saisissez :
La condition Étiquette supprimée (Titre) définie sur Non est automatiquement ajoutée dans le cadre de vos critères de recherche.
- Contient une phrase
- Contient les mots-clé
- Sélectionnez si vous souhaitez oui ou non avoir des options Et/Ou entre les champs de recherche.
- Cliquez sur Recherche. Vos résultats de recherche s'ouvrent sur le panneau de gauche.
Les résultats de l'option Rechercher des ressources sont affichés dans les onglets déterminés par votre configuration de recherche (voir Configurer des profils de recherche). La configuration de recherche détermine également l'ordre d'affichage des onglets. Veuillez noter que des résultats de recherche pour des ressources locales et des ressources externes peuvent apparaître.L'indication Détenu par s'affiche uniquement pour les notices OCLC (WorldCat).
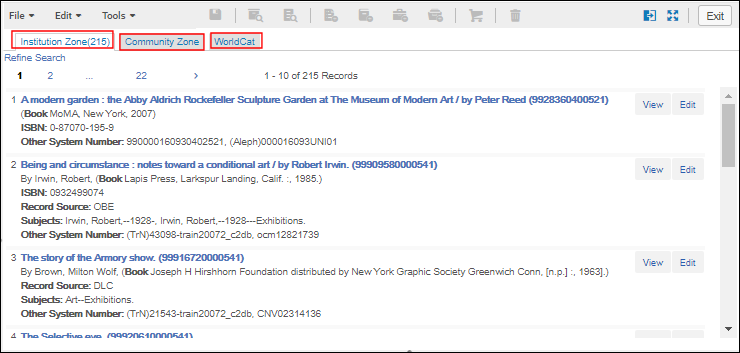
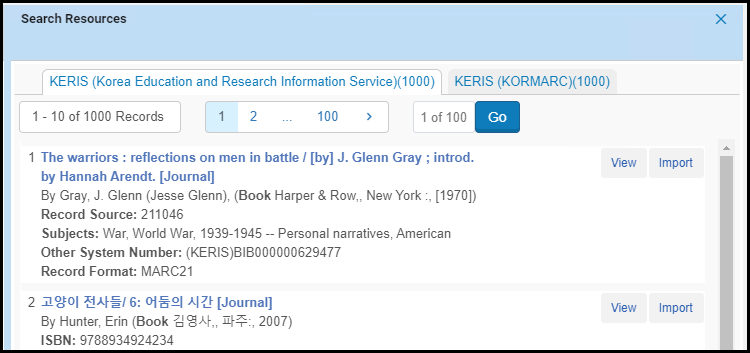 Page de résultats de recherche de ressources
Page de résultats de recherche de ressources - Vous pouvez faire les choses suivantes avec les résultats de recherche :
- Pour consulter les détails de la notice d'un exemplaire, sélectionnez Consulter. Pour revenir à la page Rechercher dans les résultats de recherche, sélectionnez Retour aux résultats. Pour les ressources locales, veuillez noter que vous pouvez sélectionner l'action Modifier.
- Pour importer la notice d'un exemplaire à partir d'une source externe à Alma, cliquez sur Importer. La notice est importée dans le dossier Brouillons de l'éditeur de métadonnées (et est indiquée par une icône Brouillons à côté), où vous pouvez la manipuler comme toute notice. Cela inclut la possibilité de créer une ligne de commande (voir Créer une ligne de commande).
Quand vous avez une notice sélectionnée dans l'Éditeur de métadonnées et que vous cherchez des ressources locales/externes (en mode Scinder l'éditeur), les options suivantes s'offrent à vous quand vous sélectionnez le bouton « ... » des actions sur la ligne :
- Copier & Remplacer : sélectionnez cette option pour remplacer complètement la notice d'origine par la notice importée. Veuillez noter que si des champs locaux ont été définis sur votre notice, cette option les supprime.
- Copier & Fusionner : sélectionnez cette option pour fusionner votre notice d'origine et la notice importée en une seule notice, en fonction de la routine de fusion configurée dans le système (voir Configurer des ressources de recherche externe). Pendant la fusion, la notice externe est considérée comme la notice principale, ce qui signifie que ses données ont priorité.
- Aperçu de fusion : si vous avez choisi de copier et fusionner les notices, sélectionnez cette option pour prévisualiser la notice après la fusion.
Travailler avec l'option Rechercher des ressources dans l'Éditeur de métadonnées et utiliser KERIS
À l'aide de l'option Rechercher des ressources, vous pouvez accéder aux options KERIS suivantes (si elles sont configurées pour votre système ; voir Configurer des ressources de recherche externe) :
- KERIS (Korea Education and Research Information Service)
- KERIS (KORMARC)
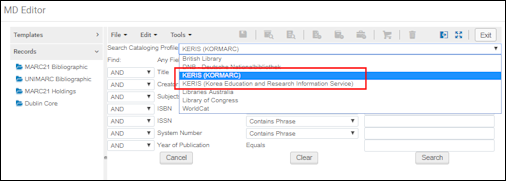
Option Rechercher des ressources dans l'Éditeur de métadonnées
Ces ressources contiennent principalement plus de notices soit au format KORMARC soit au format MARC 21. Cependant, il est possible que les notices au format KORMARC ou MARC21 s'affichent dans les résultats lorsque vous utilisez des ressources d'une recherche externe. Lors de l'import de notices à l'aide de l'option Rechercher des ressources, les méthodes suivantes sont utilisées pour déterminer quel format de notice utiliser :
- Défaut Implémentation
Avec cette méthode, lorsque vous importez des notices depuis KERIS à l'aide de l'option Rechercher des ressources et que la ressource KERIS contient des notices à la fois au format KORMARC et au format MARC 21, les notices KERIS KORMARC sont enregistrées dans le dossier KORMARC Bibliographique comme illustré ci-dessous lorsque vous utilisez un profil configuré pour KERIS KORMARC.
 Notice importée au format KORMARC lors de l'utilisation de KERIS KORMARCLorsque vous importez des notices KERIS en utilisant le profil KERIS (Services d'information de Corée pour l’éducation & la recherche), les notices sont enregistrées dans le dossier MARC 21 Bibliographique, puisque l'utilisation du profil KERIS (Services d'information de Corée pour l’éducation & la recherche) indique à Alma que vous importez une notice au format MARC 21.
Notice importée au format KORMARC lors de l'utilisation de KERIS KORMARCLorsque vous importez des notices KERIS en utilisant le profil KERIS (Services d'information de Corée pour l’éducation & la recherche), les notices sont enregistrées dans le dossier MARC 21 Bibliographique, puisque l'utilisation du profil KERIS (Services d'information de Corée pour l’éducation & la recherche) indique à Alma que vous importez une notice au format MARC 21. - Paramètre client personnalisé (défini par Ex Libris)
Avec cette méthode, Alma détermine le format de la notice en fonction du contenu en position 10 du LDR. Le format MARC 21 est identifié par u ou 2, tandis que le format KORMARC est indiqué par c ou k. Les résultats de vos recherches dans les ressources s'affichent au format MARC 21 ou KORMARC en fonction de ces caractéristiques. Ce dernier indique dans quel format la notice sera importée.
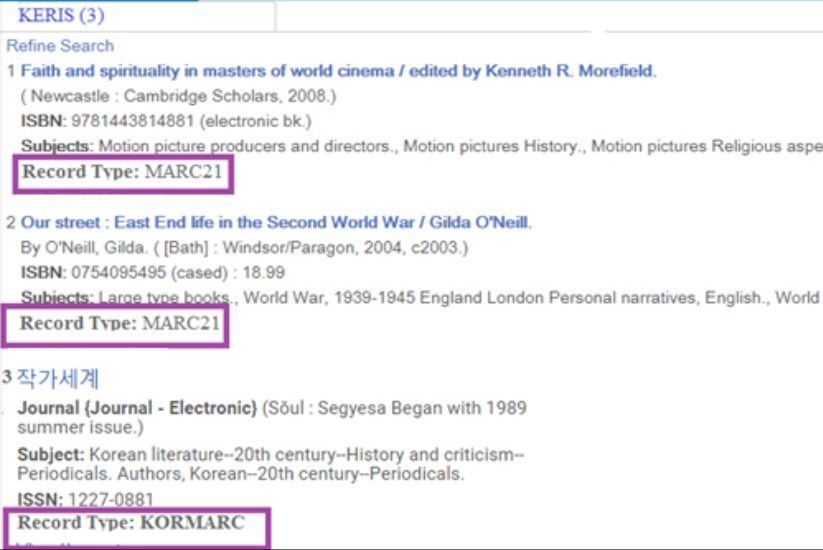 Formats de notice MARC 21 et KORMARC identifiés dans les résultats de l'option Rechercher des ressources
Formats de notice MARC 21 et KORMARC identifiés dans les résultats de l'option Rechercher des ressources
Importer des notices avec l'option Rechercher des ressources dans l'Éditeur de métadonnées et consulter la concordance UNIMARC
Voir la procédure suivante pour connaître la marche à suivre pour voir la concordance UNIMARC lors de l'importation de notices avec l'option Rechercher des ressources.
Pour configurer la recherche externe pour l'import, la fusion ou le remplacement, voir Configurer des ressources de recherche externe.
Pour voir la concordance UNIMARC lorsque vous cherchez des ressources/procédez à la dérivation de notice :
- Ouvrez l'Éditeur de métadonnées (Ressources > Catalogage > Ouvrir l'Éditeur de métadonnées).
- Créez une nouvelle notice UNIMARC (Nouveau > UNIMARC Bibliographique).
- Ouvrez l'outil de recherche dans les ressources (Rechercher et parcourir > Rechercher des ressources).
- Effectuez une recherche dans les ressources dans une base de données MARC 21 (telle que OCLC).
- Lorsque les résultats de la recherche apparaissent, cliquez sur la flèche située près du bouton Importer pour la notice bibliographique que vous préférez et sélectionnez Aperçu de fusion.
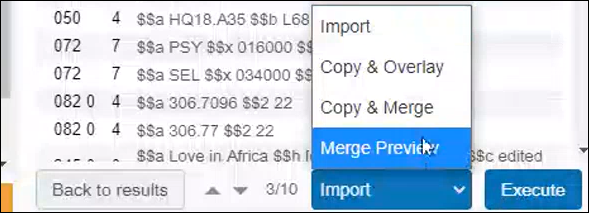 Lien Prévisualiser la fusion
Lien Prévisualiser la fusion - Consultez les champs appropriés dans le contenu prévisualisé pour confirmer que la notice prévisualisée a été convertie au format UNIMARC. Par exemple, le champ 700 doit afficher les informations sur l'auteur.
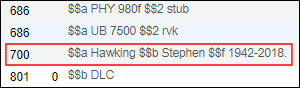 Exemple du champ 700 UNIMARC
Exemple du champ 700 UNIMARC - Cliquez sur Copier et fusionner et terminez le catalogage de votre notice comme d'habitude.
Configurer des ressources externes pour la recherche
Pour configurer les ressources externes pour la recherche, y compris l'import, la fusion et le remplacement, voir Configurer des ressources de recherche externe. Une fois que vous aurez défini/configuré les ressources externes dans lesquelles vous voulez pouvoir effectuer des recherches, vous pouvez créer un profil de recherche qui identifie ces ressources de recherche. Pour créer un profil de recherche, consultez Configurer des profils de recherche. Veuillez noter que vous pouvez identifier des ressources de recherche locales et externes dans le profil de recherche.
Pour définir le bon profil de correspondance à utiliser, vous devez inclure la clé de fichier appropriée dans la colonne Valeur de paramètres serial_match_profile et non_serial_match_profile (Configuration > Ressources > Général > Autres paramètres). Pour des informations détaillées sur ces clés de fichier, voir le tableau dans Configurer d'autres paramètres.

