Contribuer à la Zone de communauté - Règles et modèles
Pour partager des règles et modèles dans la Zone de communauté, vous devez avoir l'un des rôles suivants :
- Catalogueur
- Catalogueur – Étendu
- Gestionnaire du catalogue
- Administrateur de catalogue
Dans la Zone de communauté Alma, une zone dédiée est fournie pour partager des modèles et des règles de normalisation, d'indication, de fusion, de niveau de notice abrégée, et d'entêtes d'autorité entre les institutions. Dans l'onglet Règles et modèles de l'Éditeur de métadonnées, les règles et modèles privés ou partagés peuvent être partagés dans la Zone de communauté.
Pour plus d'informations, voir la vidéo Partager des règles de normalisation dans la Zone de communauté (3:09 mins).
Partager des règles et des modèles dans la Zone de communauté
Cette section décrit comment partager des règles de normalisation dans la Zone de communauté. Les étapes sont similaires pour toutes les règles et tous les modèles que vous pouvez créer et partager dans l'onglet Règles et modèles de l'Éditeur de métadonnées.
Pour partager des règles de normalisation dans la Zone de communauté :
- Ouvrez l'Éditeur de métadonnées (Ressources > Catalogage > Ouvrir l'Éditeur de métadonnées).
- Sélectionnez l'onglet Règles, développez l'onglet Règles de normalisationet développez le dossier Privé ou Partagé où se trouve la règle à contribuer dans la Zone de communauté.
- Sélectionnez la règle à partager dans la Zone de communauté. (Utilisez la fonctionnalité de filtre pour afficher une liste affinée de règles.)
- Faites un clic droit sur la règle souhaitée et sélectionnez Contribuer dans la CZ. La boîte de dialogue Partage de règle s'affiche.
-
Remplissez les paramètres de la manière suivante. Lorsque les règles sont enregistrées dans la Zone de communauté, d'autres utilisateurs peuvent les consulter. Nous vous recommandons de remplir également les paramètres optionnels, car ils fournissent des éléments d'informations essentiels qui permettent d'utiliser la règle partagée de la manière la plus efficace possible, et doivent être remplis pour respecter vos recommandations en matière de partage de règle :
Paramètre Description Nom Ce paramètre est obligatoire et doit être unique. Si le système trouve une autre règle du même nom dans la Zone de communauté, il appliquera un suffixe numérique (Contribution 1, Contribution 2, et ainsi de suite) pour rendre le nom unique. Description Une description complète et détaillée peut permettre aux utilisateurs intéressés de déterminer si une règle répond à leurs besoins sans avoir à l'ouvrir et à en examiner les détails. Le paramètre Description peut contenir jusqu'à 4 000 caractères. Nom du contact Adresse de messagerie du contact Les paramètres Nom du contact et E-mail de contact sont automatiquement préremplis avec vos informations (vous pouvez les remplacer manuellement par un autre nom de contact/e-mail de contact). Fournir des informations de contact permet aux utilisateurs de collaborer, notamment pour développer des extensions pour une règle ou envoyer une notification si une règle est cassée.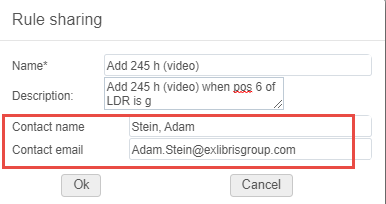 Le nom du contact et l'e-mail du contact sont automatiquement remplis.
Le nom du contact et l'e-mail du contact sont automatiquement remplis. - Cliquez sur OK. Un message de confirmation apparaît quand une règle est partagée avec succès. La règle est copiée dans la Zone de communauté et apparaît dans le dossier Communauté lorsque vous le développez.
Dans le dossier Communauté, la règle est identifiée par les composants suivants :
- Nom de la règle
- Contrib <suffixe numérique>, si nécessaire pour rendre le nom unique
- Partagé par : <nom de l'institution> (Pour les règles partagées par Ex Libris, il est affiché Partagé par : Zone de communauté Alma.)
Pour partager une règle de normalisation dans la Zone de communauté :
- Dans l'Éditeur de métadonnées (Ressources > Catalogage > Ouvrir l'Éditeur de métadonnées), ouvrez le dossier Communauté dans l'onglet Règles de normalisation sous l'onglet Règles.
- Sélectionnez une règle que vous souhaitez utiliser. Lorsque vous survolez la règle avec votre souris, la description de la règle s'affiche. Utilisez ces informations pour vous aider à identifier la règle que vous souhaitez copier.
- Sélectionnez Dupliquer dans la liste des actions. La boîte de dialogue Propriétés des règles de normalisation s'ouvre. En plus du nom et de la description de la règle, les propriétés fournissent les informations suivantes :
- Nom de l'institution qui a créé et partagé la règle
- Nom et adresse email du contact pour la règle contribuée
- Date à laquelle la règle a été mise à jour pour la dernière fois
- Dans la boîte de dialogue, sélectionnez l'option Privé ou Partagé pour enregistrer la règle en tant que privée ou partagée après l'avoir copiée de la Zone de communauté à votre institution.
- Cliquez sur Enregistrer. La règle s'ouvre dans l'Éditeur de métadonnées sous l'onglet Privé ou Partagé, selon la sélection effectuée.
- Sélectionnez Enregistrer dans la barre d'outils Métadonnées.
En plus de l'action Dupliquer :
- Si vous êtes l'institution à l'origine de la contribution, vous avez la possibilité de Supprimer la règle/le modèle depuis la Zone de communauté.
Si vous essayez de supprimer une entité contribuée dans la Zone de communauté alors qu'elle est utilisée par un autre processus, un autre profil d'importation, etc., un test de validation interne empêche qu'elle soit supprimée. Un message popup s'affiche pour indiquer que l'entité ne peut pas être supprimée et que vous devez d'abord supprimer le processus associé.Pour les institutions qui disposent d'une copie d'une règle qui est ensuite supprimée de la Zone de communauté, la copie peut continuer à être utilisée comme si elle avait été créée par l'institution. - Toutes les institutions disposent de l'option d'action Consulter.
- L'action Propriétés permet de consulter les propriétés d'une règle de la Zone de communauté.
Copier des règles et modèles dans la Zone Réseau
Dans un réseau collaboratif, si vous souhaitez copier les règles/modèles de la Zone de communauté vers la Zone Réseau et non vers la Zone institution, la copie doit se faire dans le Réseau. Autrement dit, à partir du système Réseau, vous devez effectuer l'action Copier puis copier ces règles du dossier Communauté vers le dossier Partagé dans ce système. Dans ce cas, la copie Réseau apparaît dans le dossier Partagé des institutions membres.

