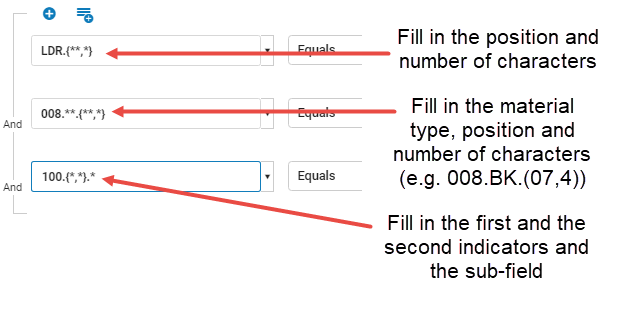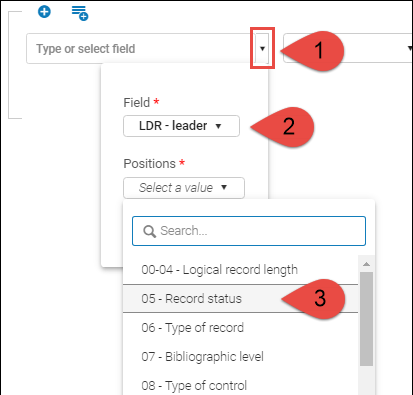Travailler avec des règles d'indication
- Traitement Supprimer les notices de fonds sans exemplaires – Voir Supprimer les notices de collection sans exemplaires.
- Profil de publication générale (Ressources > Publication > Profils de publication > sélectionnez Ajouter un profil > Profil général ) - Voir Filtrer des notices.
- Détails du profil d'import - Voir Exclure les données du filtre en utilisant.
Veuillez noter que les mêmes règles d'indication ne peuvent pas être utilisées pour l'ensemble des zones et des workflows d'Alma.
Créer des règles d'indication
- Ouvrez l'Éditeur de métadonnées.
- Sélectionnez Nouveau > Indication. La boîte de dialogue Propriétés des règles d'indication s'ouvre.
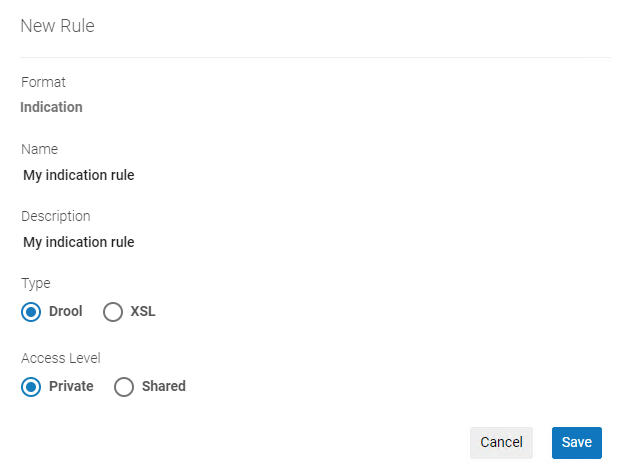 Boite de dialogue Propriétés
Boite de dialogue Propriétés -
Ajoutez le nom de la règle, ainsi qu'une description qui aidera les autres utilisateurs à savoir à quoi sert la règle.
- Dans le menu déroulant « Type », déterminez si la règle doit être créée en tant que Drool (pour les notices bibliographiques MARC) ou XML (pour les notices Dublin Core).
- Indiquez si la règle doit être créée avec le statut Privé ou Partagé. Cela détermine dans quel dossier la règle d'indication est sauvegardée. Vous pouvez vouloir sauvegarder les règles d'indication dans le dossier Privé et les tester au préalable, avant de les déplacer dans le dossier Partagé (en changeant les Propriétés). Les règles d'indication privées ne peuvent pas être utilisées dans la fonctionnalité « Filtrer jeu » invoquée depuis l'écran Gérer les jeux. Notez que le dossier Communauté possède des règles d'indication que vous pouvez copier afin de créer vos propres règles d'indication.
- Cliquez sur Enregistrer dans la boîte de dialogue. Le panneau d'édition de l'Éditeur de métadonnées apparaît.
- Créez votre règle en suivant les indications ci-dessous :
- Si vous avez choisi de créer une règle d'indication pour les notices MARC, saisissez la logique Drools pour votre règle d'indication. Se reporter à la section Règles de normalisation – Syntaxe et exemples pour la syntaxe à utiliser lors de la création de règles d'indication. Les règles d'indication suivantes sont fournies dans Alma :
MultiTitleIndication.dslr BriefIndication.dslr 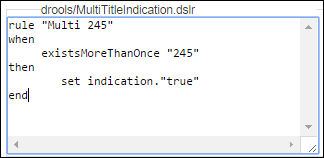 Règle d'indication fournie (Titres multiples)Pour cette règle, les conditions n'existent pas pour les champs de contrôle.
Règle d'indication fournie (Titres multiples)Pour cette règle, les conditions n'existent pas pour les champs de contrôle.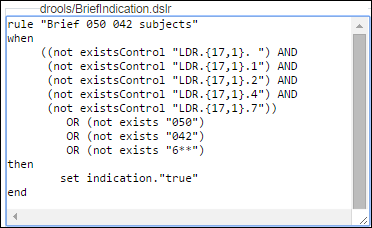 Règle d'indication fournie (Notices abrégées)
Règle d'indication fournie (Notices abrégées)
Voir la section Exemples de syntaxe des règles d'indication pour plus d'exemples.Veuillez noter que bien qu'il soit autorisé d'inclure plusieurs opérateurs booléens dans les règles, lorsqu'un grand nombre d'opérateurs booléens sont sélectionnés, il est probable que les performances ralentissent. Ainsi, chaque règle devrait inclure au maximum 200 opérateurs booléens. - Si vous avez choisi de créer une règle d'indication XML pour les notices Dublin Core, saisissez la règle d'indication au format XML.
- Si vous avez choisi de créer une règle d'indication pour les notices MARC, saisissez la logique Drools pour votre règle d'indication. Se reporter à la section Règles de normalisation – Syntaxe et exemples pour la syntaxe à utiliser lors de la création de règles d'indication. Les règles d'indication suivantes sont fournies dans Alma :
- Sélectionner Enregistrer.
Tester des règles d'indication
- Ouvrez une notice bibliographique dans l'Éditeur de métadonnées.
- Cliquez sur
 Scinder l'éditeur.
Scinder l'éditeur. - Sélectionnez l'onglet Règles dans le panneau de gauche et agrandissez le dossier Règles d'indication.
- Recherchez la règle que vous voulez tester dans le dossier Privé ou Partagé (pas dans le dossier Communauté). Cliquez sur la règle pour afficher une liste des actions :
- Modifier
- Supprimer
- Contribuer à la CZ
- Dupliquer
- Propriétés
- Cliquez sur Modifier. La règle d'indication s'ouvre dans l'écran scindé à côté de la notice bibliographique.
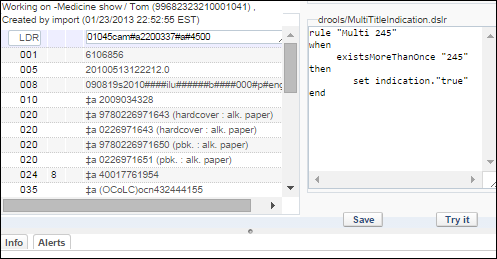
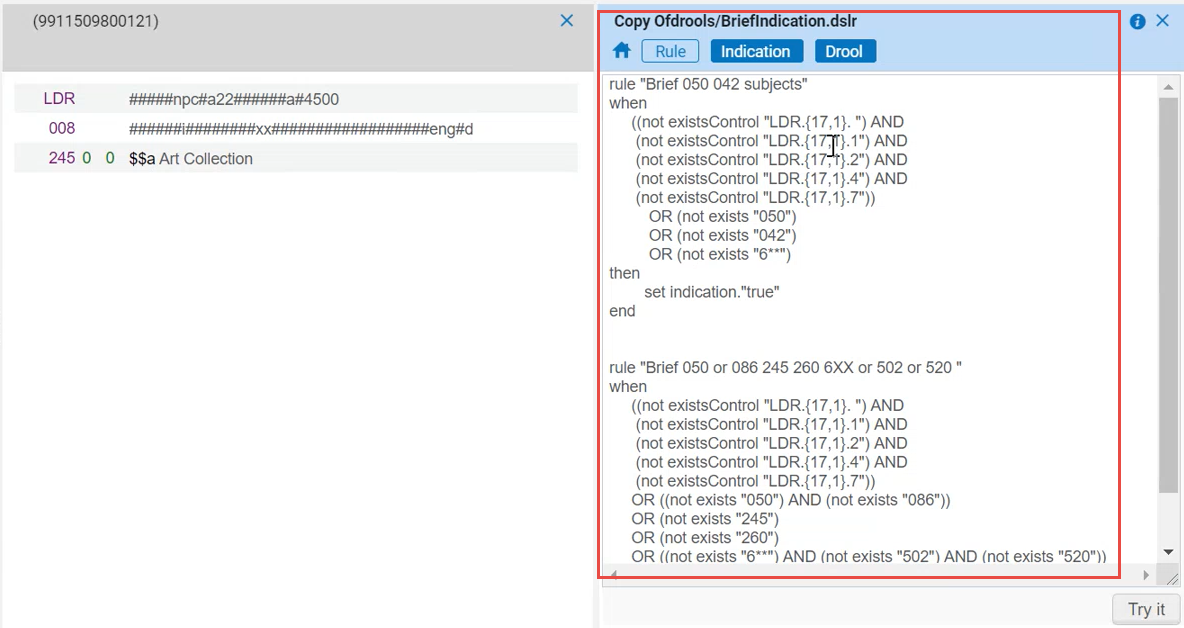 La règle d'indication s'ouvre dans l'écran scindé.
La règle d'indication s'ouvre dans l'écran scindé. - Cliquez sur Essayer. Selon les résultats, une fenêtre contextuelle apparaît avec une réponse Vrai ou Faux indiquant si la notice bibliographique correspond ou non à la logique Drool dans la règle d'indication.
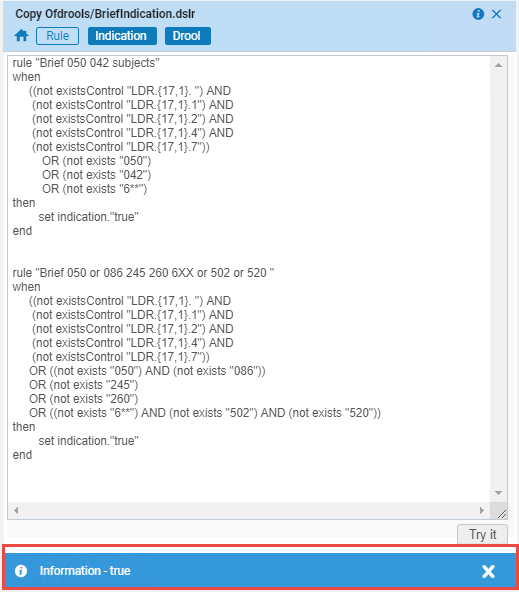 Règle d'indication - Réponse Essayer
Règle d'indication - Réponse Essayer
Règles d'indication pour notices MARC - Exemples de syntaxe
Dans les règles cherchant un terme spécifique, utilisez un astérisque pour trouver le terme exact. Si le sous-champ contient autre chose, en plus du terme, la règle ne le trouvera pas, à moins qu'un astérisque ne soit utilisé. Veuillez noter qu'il suffit de placer l'astérisque à la fin du terme. Pas besoin de le placer au début.
when
exists "130.a.Bible*"
then
set indication."true"
end
La ligne exists "130.a.Bible" fonctionne comme une recherche « Est égal à ». Si le sous-champ contient autre chose, en plus du terme, la règle ne le trouvera pas, à moins qu'un astérisque ne soit utilisé.
when
exists "949.a.*"
then
set indication."true"
end
when
((exists "1**.0.*") OR (exists "6**.0.*") OR (exists "7**.0.*"))
then
set indication."true"
end
when
exists "65*.0.*"
then
set indication."true"
end
when
exists "6**.0.*"
then
set indication."true"
end
when
existsMoreThanOnce "300.a"
then
set indication."true"
end
when
recordHasDuplicateSubfields "630,650" "xz" ".,"
then
set indication."true"
end
Règles d'indication XML pour notices DC - Exemples de syntaxe
<xsl:output method="text" encoding="UTF-8"/>
<xsl:template match="/">
<xsl:variable name="indication" select = "boolean(//dc:subject)" />
<xsl:value-of select="$indication" />
</xsl:template>
</xsl:stylesheet>
<xsl:output method="text" encoding="UTF-8"/>
<xsl:template match="/">
<xsl:variable name="indication" select = "not(boolean(//dc:subject='Theology'))" />
<xsl:value-of select="$indication" />
</xsl:template>
</xsl:stylesheet>
<xsl:output method="text" encoding="UTF-8"/>
<xsl:template match="/">
<xsl:variable name="indication" select = "boolean(//dc:creator[contains(.,'Tolstoy')] or //dcterms:creator[contains(.,'Tolstoy')])" />
<xsl:value-of select="$indication" />
</xsl:template>
</xsl:stylesheet>
Règles d'indication basées sur un formulaire
Tous les utilisateurs peuvent créer des règles d'indication.
Ex Libris vous permet de créer des règles d'indication au format MARC à l'aide d'un formulaire structuré. Cela permet de disposer d'un processus simple et intuitif (cette nouvelle fonctionnalité vient s'ajouter aux options existantes de création manuelle de règles Drool au format MARC et de règles XML au format DC, qui restent toutes deux identiques). Pour obtenir des informations complètes concernant les règles d'indication, voir Travailler avec des règles d'indication.
Le formulaire structuré vous permet de saisir les différents champs et sous-champs, ainsi que les valeurs comme avec un assistant, et vous offre une aide contextuelle lors de la saisie d'étiquettes et de noms d'étiquettes. Une fois une règle créée, le formulaire structuré permet de voir si la règle fonctionne de la manière prévue, avant de la déployer.
Cette fonctionnalité est désactivée par défaut. Pour activer cette option pour votre institution, contactez l'assistance client.
Limites
- Vous ne pouvez actuellement créer que des règles d'indication basées sur un formulaire MARC21 et UNIMARC.
- Les règles basées sur un formulaire peuvent uniquement être utilisées pour filtrer des ensembles à l'heure actuelle. Nous prévoyons d'ajouter plus tard la possibilité de les utiliser dans d'autres workflows utilisant des règles d'indication.
Nouvelles règles d'indication basées sur un formulaire
Nous avons lancé le type « Formulaire » pour les règles d'indication. Ce type applique les mêmes actions sur les règles que les autres règles d'indication (Nouveau, Modifier, Supprimer, Dupliquer, Contribuer dans la CZ, etc.). Lors de la création d'une nouvelle règle basée sur un formulaire, cette règle reçoit le badge « Formulaire » dans l'Éditeur de métadonnées.

Créer une règle d'indication basée sur un formulaire
- Ouvrez l'Éditeur de métadonnées > section Règles.
- Sélectionnez Nouveau > Indication. La boîte de dialogue Propriétés des règles d'indication s'ouvre.
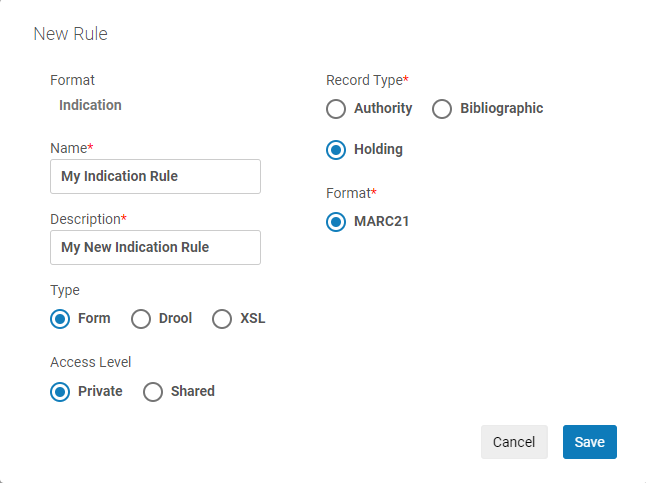
- Donnez un nom à votre règle dans le champ « Nom » et sous « Description » (facultatif), saisissez une description qui aidera les autres utilisateurs à comprendre ce que fait cette règle.
- Sous « Type », déterminez si la règle doit être créée en tant que Drool (pour les notices bibliographiques MARC), XML (pour les notices Dublin Core) ou Formulaire.
- Sous « Niveau d'accès », indiquez si la règle doit être créée avec le statut Privé ou Partagé. Cela détermine dans quel dossier la règle d'indication est sauvegardée. Vous pouvez vouloir sauvegarder les règles d'indication dans le dossier Privé et les tester au préalable, avant de les déplacer dans le dossier Partagé (en changeant les Propriétés). Les règles d'indication privées ne peuvent pas être utilisées dans la fonctionnalité « Filtrer ensemble » invoquée depuis l'écran Gérer les ensembles. Notez que le dossier Communauté possède des règles d'indication que vous pouvez copier afin de créer vos propres règles d'indication.
- Sous « Type de notice », déterminez si la règle sera utilisée pour créer des ensembles de notices bibliographiques, de notices d'autorité ou de notices de holdings.
- Sous « Format », sélectionnez le registre de ce type d'ensembles. Les options disponibles sont déterminées par les formats actifs dans votre système.
- Cliquez sur Enregistrer dans la boîte de dialogue. Le panneau d'édition de l'Éditeur de métadonnées apparaît.
- Dans le panneau de droite de l'Éditeur de métadonnées, configurez votre règle en suivant la section Configurer les règles d'indication ci-dessous.
- Cliquez sur Enregistrer.
Configurer les règles d'indication
Une fois la règle d'indication basée sur un formulaire créée, un panneau vous permettant de configurer ses conditions s'ouvre. Une règle d'indication peut être composée d'une ou plusieurs conditions.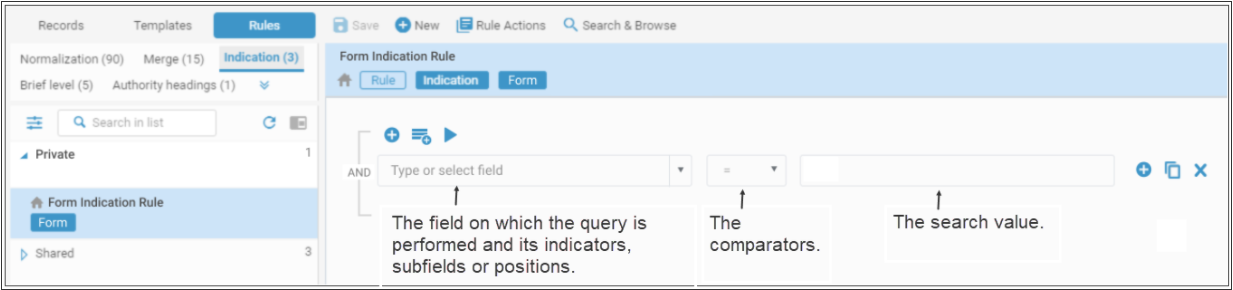
Créer des règles d'indication manuellement ou avec l'assistance système
Vous pouvez créer une règle d'indication d'une des manières suivantes :
- En tapant manuellement les informations dans le champ sur lequel la requête est exécutée.
- En utilisant une assistance contextuelle pour vous aider à sélectionner le champ souhaité. L'assistance contextuelle prend ses informations du profil de métadonnées défini dans votre système (voir Configurer le catalogage)
| Pour saisir manuellement les informations : | Pour utiliser l'assistance contextuelle : |
|---|---|
|
|
Définir des champs pour les règles basées sur un formulaire
Pour les différents types de champs, une syntaxe de règle différente s'affiche.
- Dans les conditions, définissez les champs de la manière suivante :
Type de champ Saisir des champs de ce type Champs de contrôle 001 / 003 / 005 / 009
Pour saisir un champ de contrôle 001 / 003 / 005 / 009 :- Saisissez (ou sélectionnez à l'aide de l'assistance contextuelle) l'étiquette du champ.
- Sélectionnez le comparateur souhaité.
- Saisissez du texte libre.

Tous les autres champs de contrôle
Pour saisir d'autres champs de contrôle :- Saisissez (ou sélectionnez à l'aide de l'assistance contextuelle) l'étiquette du champ.
-
Si vous saisissez le champ LDR, 006, 007 ou 008 field, dans le menu déroulant « Positions », sélectionnez la position pertinente et sélectionnez Terminé.
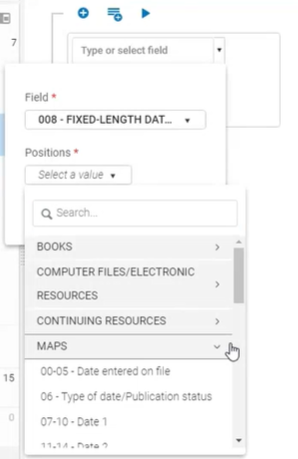
- Sélectionnez le comparateur souhaité.
- Saisissez du texte libre.
Champs de données - y compris des champs ne se trouvant pas dans le profil de métadonnées (par ex. champs définis localement) Pour saisir un champ de données :
- Saisissez (ou sélectionnez à l'aide de l'assistance contextuelle) l'étiquette du champ.
- Sélectionnez les indicateurs et les sous-champs souhaités et sélectionnez Terminé.
- Sélectionnez le comparateur souhaité.
- Saisissez du texte libre.
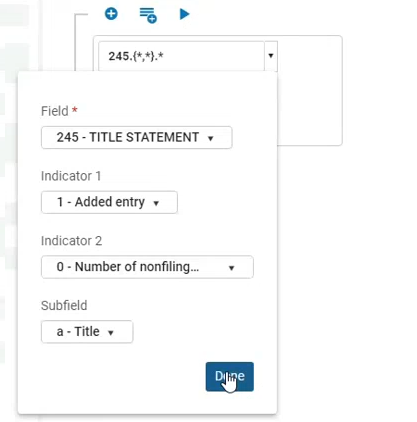
- Si vous ne spécifiez aucune valeur pour un indicateur/sous-champ, dans la condition, cela s'affiche comme '*' et est interprété par Alma comme « n'importe quelle valeur ».
- Pour indiquer une valeur vide (non définie) pour les indicateurs (dans les champs qui l'autorisent), saisissez la valeur '#'.
- Quand vous saisissez du texte dans le champ « Valeur », Alma n'essaie pas de valider le texte. Cela vous permet de choisir une valeur non valide afin de corriger les données.
- Pour ajouter plus de conditions ou de groupes de conditions, voir Travailler avec des règles d'indication ci-dessous.
- Cliquez sur Enregistrer sur la barre d'outils pour enregistrer la règle d'indication.
Tester une règle d'indication basée sur un formulaire
Avant d'exécuter un traitement pour filtrer un ensemble à l'aide d'une règle d'indication, il peut être judicieux de valider le bon fonctionnement de votre règle ; si elle ne fonctionne pas bien, modifiez-la. Vous pouvez tester la règle complète ou un groupe de conditions au sein de la règle.
- Une fois la règle créée et enregistrée, cliquez sur
 au-dessus de la règle.
au-dessus de la règle.
Selon les résultats, une fenêtre contextuelle apparaît avec une réponse Vrai ou Faux indiquant si la notice bibliographique correspond ou non à la logique spécifiée dans la règle d'indication.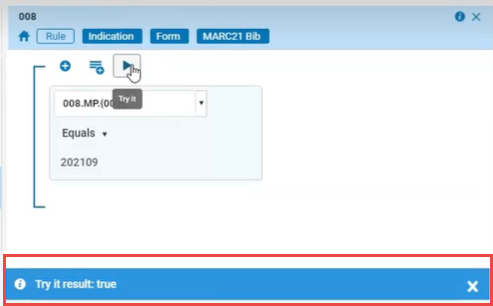
Travailler avec des règles d'indication basées sur un formulaire
Option Description Pour ajouter une condition supplémentaire à la règle - Sélectionnez
 au-dessus de la condition pour en ajouter une autre.
au-dessus de la condition pour en ajouter une autre. - Sélectionnez
 à droite de la condition et dupliquez cette condition, puis modifiez la nouvelle condition selon vos besoins.
à droite de la condition et dupliquez cette condition, puis modifiez la nouvelle condition selon vos besoins.
Pour ajouter un groupe de conditions à la règle Quand vous créez une règle d'indication, vous pouvez soit ajouter des conditions individuelles, soit créer des groupes de conditions. Sélectionnez  au-dessus des lignes de condition et ajoutez autant de conditions que nécessaire.
au-dessus des lignes de condition et ajoutez autant de conditions que nécessaire.
Cependant, veuillez noter que vous ne pouvez ajouter que 3 niveaux imbriqués de conditions dans les règles basées sur un formulaire.
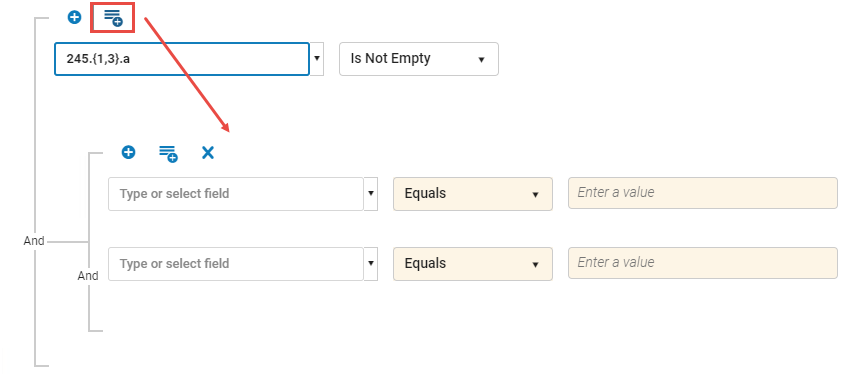
Pour changer la relation entre les groupes de conditions Les conditions de base disposent par défaut d'une relation ET, ce qui signifie que chaque condition doit être respectée pour récupérer la notice bibliographique. Quand vous ajoutez un groupe de conditions, vous pouvez changer la relation au sein du groupe à OU. Dans ce cas, la notice bibliographique sera récupérée si une de ces conditions est respectée.
Veuillez noter que seuls les champs que vous incluez dans la règle sont utilisés pour récupérer des notices. Les champs que vous n'incluez pas dans la règle n'affectent pas la récupération, ce qui signifie que les notices contenant n'importe quelle valeur dans ces champs seront récupérées.
Cliquez sur n'importe quel opérateur booléen entre les conditions. Les marqueurs pour ET et OU s'affichent en haut de la liste. Cliquez sur un marqueur pour sélectionner ce type de relation. Pour que ces marqueurs ne s'affichent plus, cliquez à nouveau sur l'opérateur booléen.
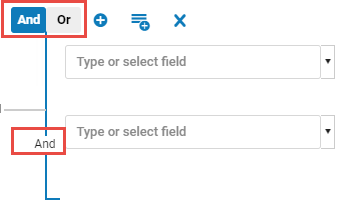
Veuillez noter que bien qu'il soit autorisé d'inclure plusieurs opérateurs booléens dans une règle d'indication, lorsqu'un grand nombre d'opérateurs booléens sont sélectionnés, il est probable que les performances ralentissent. Ainsi, chaque règle devrait inclure au maximum 200 opérateurs booléens.
Pour supprimer une condition Cliquez sur le X à droite de la condition pour la supprimer de la règle. - Sélectionnez