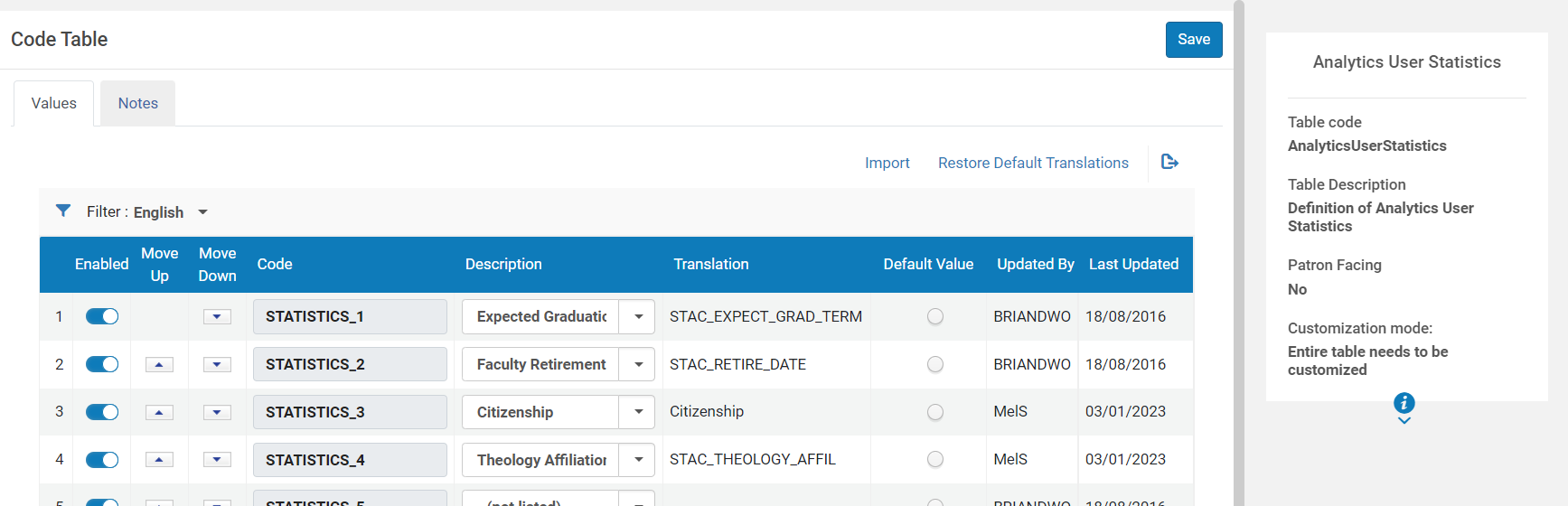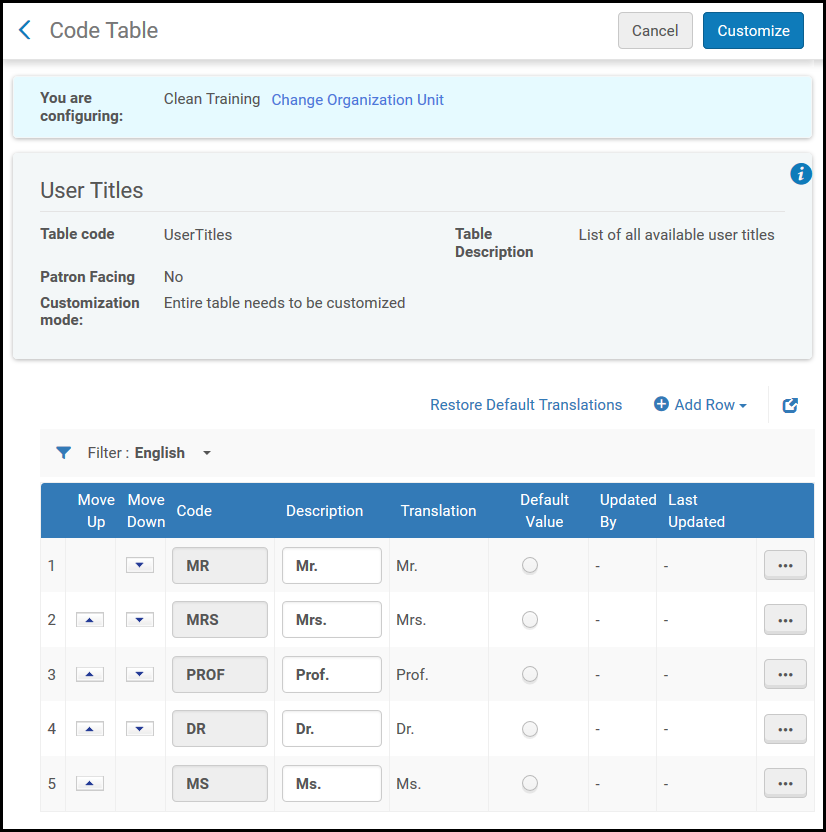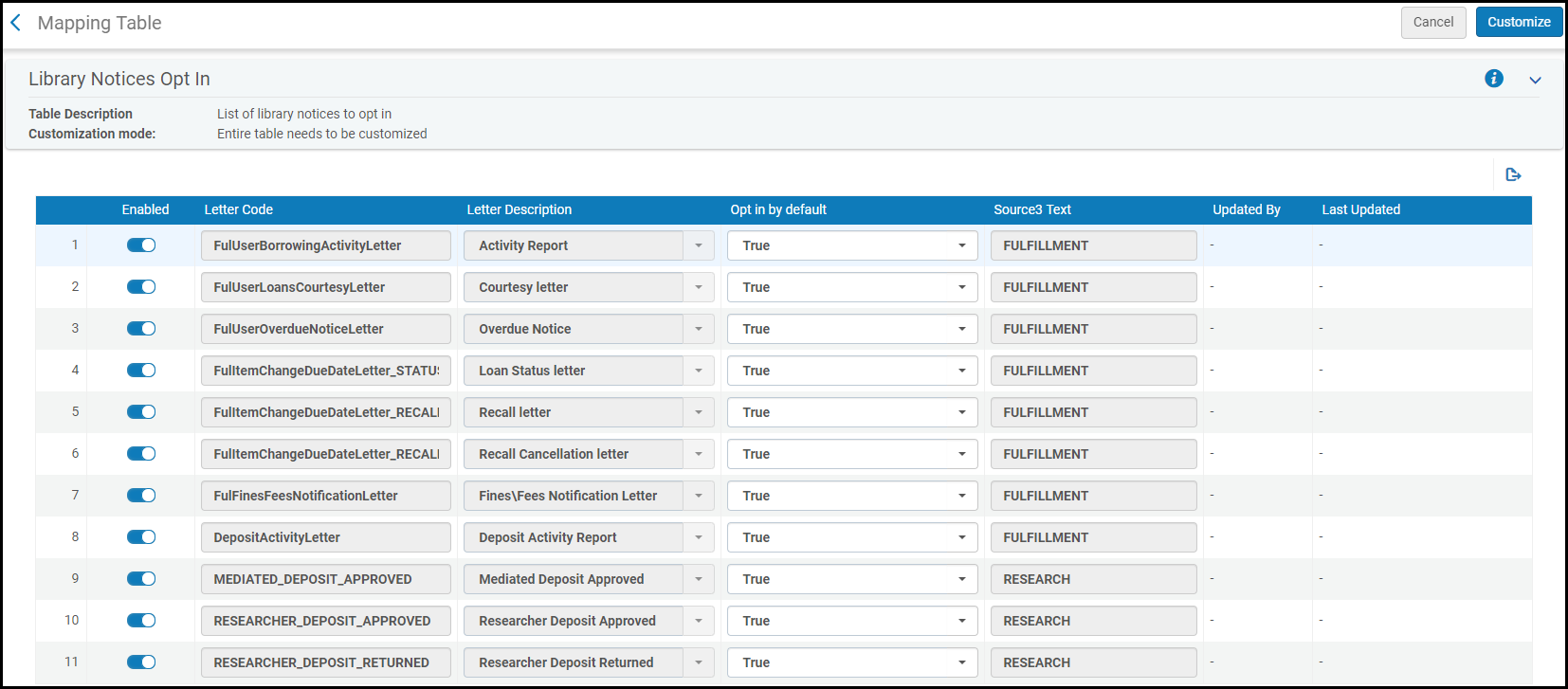Translatable
Configurer des groupes utilisateur
Pour configurer les groupes utilisateur, vous devez avoir l'un des rôles suivants :
- Administrateur des utilisateurs
- Administrateur général du système
Vous pouvez définir des groupes utilisateur à assigner aux utilisateurs. Les groupes utilisateur sont un moyen de grouper les utilisateurs par type, tel que alumni, faculté, etc. Après avoir défini des groupes utilisateur, vous pouvez les assigner aux utilisateurs lors de l'addition ou la modification d'utilisateurs (voir
Ajouter des utilisateurs et
Modifier des utilisateurs). Après avoir ajouté des groupes utilisateur, vous devez spécifier les types de notices utilisateur qui peuvent être associés à chaque groupe utilisateur; voir
Faire correspondre les Groupes Utilisateur aux Types de Notice Utilisateur.
Si vous avez configuré Alma pour que le système se charge de cette tâche, après l'ajout d'un nouvel utilisateur à un groupe utilisateur, Alma ajoute automatiquement les profils de rôle et/ou les termes de service d'enregistrement d'utilisateur à l'utilisateur (voir
Configurer les règles d'attribution des rôles et
Configurer les règles d'enregistrement d'un utilisateur).
Vous pouvez configurer les groupes utilisateur sur la page Table de code Groupes utilisateur (
Menu de configuration > Gestion des utilisateurs > Détails utilisateur > Groupes utilisateur). Pour plus d'informations sur les tables de code, voir
Tables de code. Pour configurer des groupes d’utilisateurs au niveau de l’institution, consultez
Configurer Alma.
Tale Codes de groupes utilisateur
Sur cette page, vous pouvez ajouter, modifier ou supprimer des groupes d’utilisateurs.
- Pour supprimer un groupe d’utilisateurs, vous devez commencer par supprimer la correspondance du groupe avec les types de notice utilisateur avant de supprimer le groupe lui-même.
- Si votre institution utilise des groupes d'utilisateurs en tant que paramètre de services aux usagers (par ex. dans Règles de l'unité de services aux usagers, Règles logique d'affichage, etc.), vous devrez mettre à jour les règles avec le nouveau groupe d'utilisateurs, afin qu'elles s'appliquent aux utilisateurs du groupe.
- La réorganisation des notices n'est pas prise en charge pour les groupes d'utilisateurs.
- Le code de groupe utilisateur ne doit pas contenir de caractères non alphanumériques.
- La colonne Traduction n'est visible que si votre institution a activé les langues (Configuration > Général > Configuration générale > Langues de l'institution).
Faire correspondre les Groupes Utilisateur aux Types de Notice Utilisateur
Pour faire correspondre des groupes utilisateur aux types de notice utilisateur, vous devez avoir l'un des rôles suivants :
- Administrateur des utilisateurs
- Administrateur général du système
Vous pouvez associer des groupes utilisateurs aux types de notice utilisateur. Lorsqu'un utilisateur d'un certain type de notice (Staff, Publique, ou Contact) est ajouté ou créé (voir
Ajouter des utilisateurs et
Modifier des utilisateurs), seulement les groupes utilisateur associés au type de notice peuvent être sélectionnés pour cet utilisateur.
Vous pouvez configurer les correspondances entre les groupes utilisateur et les types de notice sur la page Table de conversion Type de notice utilisateur/Groupe utilisateur (
Configuration > Gestion des utilisateurs > Détails utilisateur > Type de notice utilisateur/Groupe utilisateur). Pour plus d'informations sur les tables de conversion, voir
Tables de conversion.
Vous pouvez ajouter, modifier ou supprimer des correspondances de groupes utilisateur vers des types de notice utilisateur. Pour chaque groupe utilisateur, sélectionnez jusqu'à trois types de notice utilisateur. Vous pouvez sélectionner une valeur vide pour n'importes quelles listes déroulantes. Utiliser la même valeur plusieurs fois n'a aucun effet (cela revient au même que l'utiliser une seule fois).
La valeur Organisation ne devrait pas être utilisée (la sélectionner n'a aucun effet).
Table de conversion Ensembles Type de notice utilisateur/Groupe utilisateur
Configurer des catégories de poste utilisateur
Pour configurer des catégories de poste utilisateur, vous devez avoir l'un des rôles suivants :
- Administrateur des utilisateurs
- Administrateur général du système
Vous pouvez définir des catégories de poste utilisateur à assigner aux utilisateurs. Les catégories de poste utilisateur correspondent aux fonctions effectuées dans la bibliothèque par l'utilisateur, et permettent de regrouper les utilisateurs par type, tel que finance, bureau de retrait, etc. Après avoir défini des catégories de poste, vous pouvez les assigner aux utilisateurs lorsque vous ajoutez ou modifiez des utilisateurs (voir
Ajouter des utilisateurs et
Modifier des utilisateurs). Après avoir ajouté des catégories de poste, vous devez spécifier les types de notices utilisateur qui peuvent être associés à chaque catégorie de poste ; voir
Faire correspondre des catégories de poste à des types de notices utilisateur.
Si vous avez configuré Alma comme cela, alors après avoir ajouté un nouvel utilisateur avec une catégorie de poste. Alma ajoute automatiquement les profils de rôle à un utilisateur (voir
Configurer des règles d'attribution des rôles).
Vous pouvez configurer les catégories de poste utilisateur sur la table de code Noms du poste (
Menu de Configuration > Gestion des utilisateurs > Détails utilisateur > Catégories de poste). Pour plus d'informations sur les tables de code, voir
Tables de code.
Vous pouvez ajouter, modifier ou supprimer des catégories de poste utilisateur. Vous pouvez réorganiser la manière dont les catégories de poste apparaissent dans n'importe quelle liste déroulante de catégorie de poste, et vous pouvez sélectionner la catégorie de poste sélectionnée par défaut.
Table de code Catégories de poste
Faire correspondre des catégories de poste à des types de notices utilisateur
Pour faire correspondre des catégories de poste à des types de notice utilisateur, vous devez avoir l'un des rôles suivants :
- Administrateur des utilisateurs
- Administrateur général du système
Vous pouvez associer des catégories de poste à des types de notice utilisateur. Lorsqu'un utilisateur d'un certain type de notice (Personnel, Public ou Contact) est ajouté ou créé (voir
Ajouter des utilisateurs et
Modifier des utilisateurs), seules les catégories de poste associées au type de notice peuvent être sélectionnées pour cet utilisateur.
Vous pouvez configurer la correspondance Types de notice utilisateur/Catégorie de poste sur la table de conversion Type de notice utilisateur/Nom du poste (
Configuration > Gestion des utilisateurs > Détails utilisateur > Type de notice utilisateur/Catégorie de poste). Pour plus d'informations sur les tables de conversion, voir
Tables de conversion.
Table de conversion Type de notice utilisateur/Nom du poste
Vous pouvez ajouter, modifier ou supprimer des correspondances de catégories de poste avec des types de notice utilisateur. Pour chaque catégorie de poste, sélectionnez jusqu'à trois types de notice utilisateur. Vous pouvez sélectionner une valeur vide pour n'importes quelles listes déroulantes. Utiliser la même valeur plusieurs fois n'a aucun effet (cela revient au même que l'utiliser une seule fois).
La valeur Organisation ne devrait pas être utilisée (la sélectionner n'a aucun effet).
Configurer l'affichage des noms des utilisateurs
Pour configurer comment les noms d'utilisateur apparaissent dans Alma, vous devez avoir l'un des rôles suivants :
- Administrateur des utilisateurs
- Administrateur général du système
Vous pouvez configurer la façon dont les noms d'utilisateur s'affichent dans Alma. Les noms apparaissent sur la Page d'accueil Alma, dans le menu utilisateur, et dans d'autres emplacements.
Vous pouvez configurer l'apparence des noms séparément pour chaque type de notice utilisateur. Pour chaque type de notice, vous pouvez configurer ce qui apparaît en premier, second, et troisième noms, ainsi que les séparateur, dans la chaîne de caractère suivante :
{premier nom}{séparateur}{deuxième nom}{espace}{troisième nom}
Les valeurs possibles pour l'affichage des noms incluent
prénom, nom de famille,
second prénom,
nom d'utilisateur (identifiant principal),
description du poste ou
titre de l'utilisateur (honorifique). Voir
Ajouter des utilisateurs. Par défaut, le nom de l'utilisateur apparaît en tant que
nom de famille, prénom.
Vous pouvez configurer les options d'affichage de nom d'utilisateur sur la page Table de conversion Affichage du nom d'utilisateur (
Configuration > Gestion des utilisateurs > Détails utilisateur > Affichage du nom d'utilisateur). Pour plus d'informations sur les tables de conversion, voir
Tables de conversion.
Vous pouvez modifier comment le nom d'utilisateur apparaît pour les types de notice contact, public ou personnel. Si vous désactivez une ligne, le nom affiché par défaut nom de famille, prénom est utilisé pour ce type de notice. Pour chaque type de notice, vous pouvez déterminer si les noms préférés, les noms principaux ou les deux sont affichés. Si les deux sont sélectionnés, le nom préféré s'affiche entre parenthèses après le nom principal.
Vous pouvez également changer la façon dont les noms sont utilisés pour le classement, par exemple pour classer par prénom+deuxième prénom, puis par nom de famille. Cette configuration peut être effectuée en configurant la ligne SORT_USER_LIST dans ce tableau.
Les lignes pour les types de notice Tous, Organisation, et Utilisateur n'ont aucun effet.
Table de conversion Affichage du nom d'utilisateur
Configurer les sexes d'utilisateur
Pour configurer la liste des sexes d'utilisateur dans Alma, vous devez avoir l'un des rôles suivants :
- Administrateur des utilisateurs
- Administrateur général du système
Vous pouvez configurer la liste des sexes d'utilisateur dans la table Sexes (Configuration > Gestion des utilisateurs > Détails utilisateur > Sexes). Une fois les valeurs définies, elles peuvent être attribuées à des utilisateurs individuels sur la page Détails utilisateur.
La table Sexes contient les quatre sexes par défaut (homme, femme, autre et aucun). Ces valeurs peuvent être désactivées et leur description peut être modifiée. En outre, dans les champs « Supplémentaire », l'institution peut définir ses propres valeurs de sexe, jusqu'à 10, dans une liste.
Chaque modification des valeurs de genre sera appliquée aux notices existantes de tous les utilisateurs auxquels ce genre est attribué.
Dans une Zone Réseau, les sexes peuvent être définis à partir de l'institution du réseau. Dans ce cas, la modification par les institutions membres des valeurs de sexe définies à partir du réseau est bloquée.
Configurer des catégories statistiques
Pour configurer des catégories statistiques, vous devez avoir l'un des rôles suivants :
- Administrateur des utilisateurs
- Administrateur général du système
Les catégories statistiques peuvent être utilisées pour associer des informations concernant des utilisateurs spécifiques, comme leur groupe utilisateur ou leur niveau académique, à leurs comptes d'utilisateur, afin de les utiliser dans des rapports ou des règles de l'unité de services aux usagers.
Les analyses utilisent des catégories statistiques pour vous permettre d'afficher ou de filtrer des informations d'analyse concernant les utilisateurs selon des champs autres que celui du groupe utilisateur ou de la catégorie de poste (qui sont automatiquement mis à disposition pour l'analyse statistique). Par exemple, vous pourriez vouloir séparer les utilisateurs par emplacement géographique ou par diplôme académique.
Les catégories statistiques peuvent également être utilisées dans les règles de l'unité de services aux usagers pour attribuer différentes règles à différents types d'utilisateurs. Par exemple, elles peuvent être utilisées pour donner aux étudiants de second/troisième cycle plus d'autorisations d'emprunt que les étudiants de premier cycle.
Cette section explique comment créer des catégories statistiques, grâce à un processus en trois étapes :
-
Créer des types de catégories statistiques - Avant de créer des catégories, définissez les différents types de catégories. Par exemple : Zone géographique ou Diplôme Voir l'étape 1 ci-dessous.
-
Créer des catégories statistiques - Pour chaque type de catégorie, créez les catégories pour ce type. Par exemple, pour le type de catégorie Emplacement Géographique, vous pourriez créer les catégories New York City, Boston, et Paris, s'il s'agit des emplacements de vos utilisateurs. Voir l'étape 2 ci-dessous.
-
Associer les catégories aux types - Attribuez chaque catégorie à son type de catégorie. - Voir l'étape 3 ci-dessous.
Une fois les catégories statistiques nécessaires créées, elles peuvent être attribuées à des utilisateurs. Quand des statistiques au niveau de la bibliothèque sont activées pour une institution, la visibilité des catégories statistiques attribuées au utilisateurs et l'accès à celles-ci est limité par le périmètre de l'utilisateur. Les catégories elles-mêmes sont tout de même définies au niveau de l'institution. Pour plus d'informations, voir
Gérer les statistiques des utilisateurs.
Vous pouvez créer plus de dix types de catégorie, mais seulement dix seront disponibles dans Analytique en même temps. Pour plus d'informations sur la sélection des catégories à mettre à disposition, consultez l'
étape 4 ci-dessous.
Pour plus d'informations sur l'utilisation des catégories statistiques dans les rapports Analytiques, voir
Utilisateurs. Pour plus d'informations sur leur utilisation dans des règles de l'unité de services aux usagers, voir
Services aux usagers - Exemplaires physiques.
Créer des types de catégorie statistique (Étape 1)
Vous pouvez définir autant de types de catégories que vous souhaitez. Cependant, seulement dix d'entre eux seront disponibles dans Analytique en même temps.
Vous pouvez définir des types de catégorie statistique sur la Table de code Types de catégorie utilisateur (
Menu de configuration > Gestion des utilisateurs > Détails utilisateur > Types de catégorie). Pour plus d'informations sur les tables de code, voir
Tables de code. Vous pouvez ajouter, modifier ou supprimer des types de catégorie.
Table de code Types de catégorie utilisateur
Créer des Catégories Statistiques (Étape 2)
Vous pouvez définir les catégories statistiques sur la page Table de code Catégories statistiques de l'utilisateur (
Menu de configuration > Gestion des utilisateurs > Détails utilisateur > Catégories statistiques). Pour plus d'informations sur les tables de code, voir
Tables de code. Vous pouvez ajouter, modifier ou supprimer une catégorie statistique.
Table de code Catégories statistiques de l'utilisateur
Le lien Catégories/Types statistiques s'affiche sur la page Configuration de la gestion des utilisateurs uniquement si une catégorie statistique et un type de catégorie au moins sont définis.
La table de code Catégories statistiques de l'utilisateur est paginée. Si plus de 50 lignes de catégories statistiques d'utilisateur sont configurées, chaque page contient 50 lignes maximum.

Pagination de table de code
Associer des catégories statistiques aux types (Étape 3)
Vous pouvez convertir des catégories statistiques en types sur la Table de conversion Catégories/Types statistiques (
Menu de configuration > Gestion des utilisateurs > Détails utilisateur > Catégories/Types statistiques). Pour plus d'informations sur les tables de conversion, voir
Tables de conversion. Vous pouvez ajouter, modifier, ou supprimer des correspondances, et vous pouvez les activer ou désactiver.
Une catégorie peut être mise en correspondance avec un seul type.
Si plus de 1000 types sont mis en correspondance avec une catégorie statistique, les utilisateurs ne pourront pas la modifier. La zone de liste déroulante est disponible en lecture seule. Pour modifier les types mis en correspondance, les utilisateurs doivent exporter la catégorie statistique et appliquer les modifications dans l'Excel exporté, puis importer le fichier. Voir ci-dessous pour plus d'informations sur l'exportation et l'importation de catégories statistiques.
S’il existe plus de 1000 catégories statistiques, consultez la section
Catégorie statistique dans la recherche avancée pour connaître les codes à utiliser.
Vous pouvez également utiliser l'option exporter/importer pour mettre à jour plusieurs lignes à l'aide d'une seule action d'importation.
- Dans la table de conversion, exportez la table en cliquant sur l'icône Exporter.
Exportation vers Excel de la table de conversion de catégories statistiques
- Ajoutez des lignes à l'Excel exporté selon le besoin. Les seules colonnes pertinentes à remplir pour les catégories statistiques sont :
-
Colonne B (Target Code Combo Code) – Saisissez les codes de catégorie statistique que vous souhaitez ajouter à la conversion. Vérifiez qu'ils ont bien été ajoutés à la table Catégories statistiques en accédant au menu Configuration de la gestion des utilisateurs > Détails utilisateur > Catégories statistiques.
-
Colonne D (Source1 Combo Code) – Saisissez le code du type de catégorie dans laquelle la catégorie statistique doit être convertie. Vérifiez qu'ils ont bien été ajoutés à la table Catégories statistiques en accédant au menu Configuration de la gestion des utilisateurs > Détails utilisateur > Types de catégorie.
L'exemple ci-dessous montre l'ajout du code de catégorie statistique ‘USA’ au type de catégorie Pays (code COU) :
Table de conversion exportée sous Excel
- Quand le fichier Excel est terminé, cliquez sur Importer sur l'écran Table de conversion.
- Le système vous demande de charger le fichier.
Importation du fichier Excel dans la table de conversion
- Cherchez votre fichier Excel. Cliquez sur Charger le fichier.
- Quand le message de confirmation« Cela remplacera toutes les lignes existantes. Voulez-vous vraiment continuer ? » s'affiche, cliquez sur Confirmer.
Sélectionner les Types de Catégories Statistiques qui apparaissent dans Analytiques (Étape 4)
Vous pouvez sélectionner jusqu'à dix types de catégorie statistique à mettre à disposition dans Analytique. Pour cela, utilisez la table de code Statistiques Analytiques de l'utilisateur (
Menu de configuration > Analytique > Configuration générale > Analytique > Statistiques Analytiques de l'utilisateur). Pour plus d'informations sur les tables de code, voir
Tables de code. Sélectionnez (jusqu'à) dix types dans la colonne
Description. Vous pouvez également activer ou désactiver une ligne.
Statistiques Analytiques de l'usager
Les rapports d'analyse n'affichent pas les types statistiques dont le périmètre est restreint à une bibliothèque spécfique. Ils affichent uniquement des informations concernant l'ensemble de l'institution.
Catégorie statistique dans la recherche avancée
Quand vous faites des recherches dans Utilisateurs > Catégorie statistique dans la recherche avancée avec plus de 1000 catégories statistiques, une option de remplissage automatique s’affiche une fois que l’utilisateur tape les 3 premiers caractères. S’il existe moins de 1000 catégories, une liste déroulante pouvant être gérée s’affiche. Pour plus de détails, voir Effectuer une recherche dans Alma.
Facettes enregistrées
Quand vous mettez à jour la table de correspondance des catégories statistiques/types (voir Associer des catégories statistiques aux types (Étape 3)) pour plus de 1000 catégories, il est essentiel d’ajouter des codes comprenant au moins 3 caractères.
Configurer des titres d'usager
Pour configurer des titres d'usager, vous devez avoir l'un des rôles suivants :
- Administrateur des utilisateurs
- Administrateur général du système
Vous pouvez configurer les titres (honorifiques) des utilisateurs, tels que M., Prof., etc. Les titres utilisateurs sont disponibles lors de l'ajout ou la modification des utilisateurs (voir
Ajouter des utilisateurs et
Modifier des utilisateurs). Les titres sont également disponibles pour les lettres Alma et les impressions.
Vous pouvez configurer les titres d'usager dans la table de code Titres d'usager (
Configuration > Gestion des utilisateurs > Détails utilisateur > Titres d'usager). Pour plus d'informations sur les tables de code, voir
Tables de code.
Table de code Titres d'usager
Vous pouvez ajouter, modifier et supprimer des titres. Vous pouvez sélectionner l'ordre dans lequel ils apparaissent dans la liste déroulante et le titre sélectionné par défaut.
Configurer des avis de bibliothèque Abonnement
Pour configurer des avis de bibliothèque Abonnement, vous devez avoir l'un des rôles suivants :
- Administrateur des utilisateurs
- Administrateur général du système
La table de conversion Abonnement aux notifications de la bibliothèque (
Configuration > Gestion des utilisateurs > Détails utilisateur > Abonnement aux notifications de la bibliothèque) vous permet de configurer si les utilisateurs peuvent choisir de recevoir ou non chaque lettre de lecteur et si chaque lettre est envoyée par défaut ou non à tous les utilisateurs. Pour plus d'informations sur les tables de conversion, voir
Tables de conversion.
Table de configuration des titres d'usager
Vous pouvez activer/désactiver la possibilité de désabonner les utilisateurs des notifications suivantes. Quand cette fonction est désactivée, les utilisateurs n'auront pas le choix d'activer ou non la réception des lettres de lecteur. Pour plus d'informations sur les lettres dans Alma, voir
Configurer des lettres Alma.
- Rapport d'activité – Lettre d'historique de prêt
- Lettre de courtoisie – Lettre de courtoisie
- Lettre de renouvellement de prêts automatique - Lettre de renouvellement de prêt qui est envoyée automatiquement (Configuration > Services aux usagers > Configuration des traitements pour les services aux usagers> case Avertir des renouvellements automatiques)
- Lettre de relance – Avis d'échéance des prêts
- Lettre concernant le statut du prêt - Avis sur le statut de prêt envoyé pour un changement de date de retour
- Lettre de rappel – Avis sur le statut de prêt envoyé à propos d'un rappel
- Lettre d'annulation du rappel – Avis sur le statut de prêt à propos de l'annulation d'un rappel
- Lettre de notification concernant les amendes/frais - Lettre Notification concernant les amendes/frais
- Rapport d'activité des dépôts - Lettre Activité de dépôt
- Les lettres restantes destinées aux chercheurs ne concernent que l'établissement implémentant Esploro.
- Ne modifiez pas le texte dans la colonne Source 3 Texte. Ce champ doit être interne et sera supprimé dans une prochaine version.
Sélectionnez Vrai ou Faux dans la colonne S'inscrire par défaut pour configurer si les utilisateurs sont activés / désactivés par défaut. Vrai veut dire que les utilisateurs sont abonnés par défaut.
Les modifications effectuées sur ce tableau s'appliquent automatiquement à tous les utilisateurs créés ultérieurement. Pour les utilisateurs existants, ces modifications s'appliquent uniquement si les lettres sélectionnées par l'utilisateur n'ont pas été modifiées avant la personnalisation du tableau. Pour plus d'informations, voir
Lettres de lecteur sélectionnées dans la section Ajouter des utilisateurs.
Pour les lecteurs qui ne souhaitent pas recevoir certaines notifications de la bibliothèque, vous pouvez désactiver ces dernières pour des lecteurs spécifiques (voir Lettres de lecteur sélectionnées dans la section Ajouter des utilisateurs) ou pour des groupes de lecteurs, en utilisant les flux SIS ou les mises à jour utilisateur par lot, en fonction des règles de la bibliothèque. Si cette fonctionnalité est activée dans Primo/VE, les lecteurs peuvent choisir de recevoir ou non des avis spécifiques dans Ma carte de bibliothèque/Informations personnelles.
Pour personnaliser les noms et traductions des étiquettes pour ces lettres, voir Configuring Display Labels for Library Notices Opt-In for Primo et Configuring Display Labels for Library Notices Opt-In for Primo VE

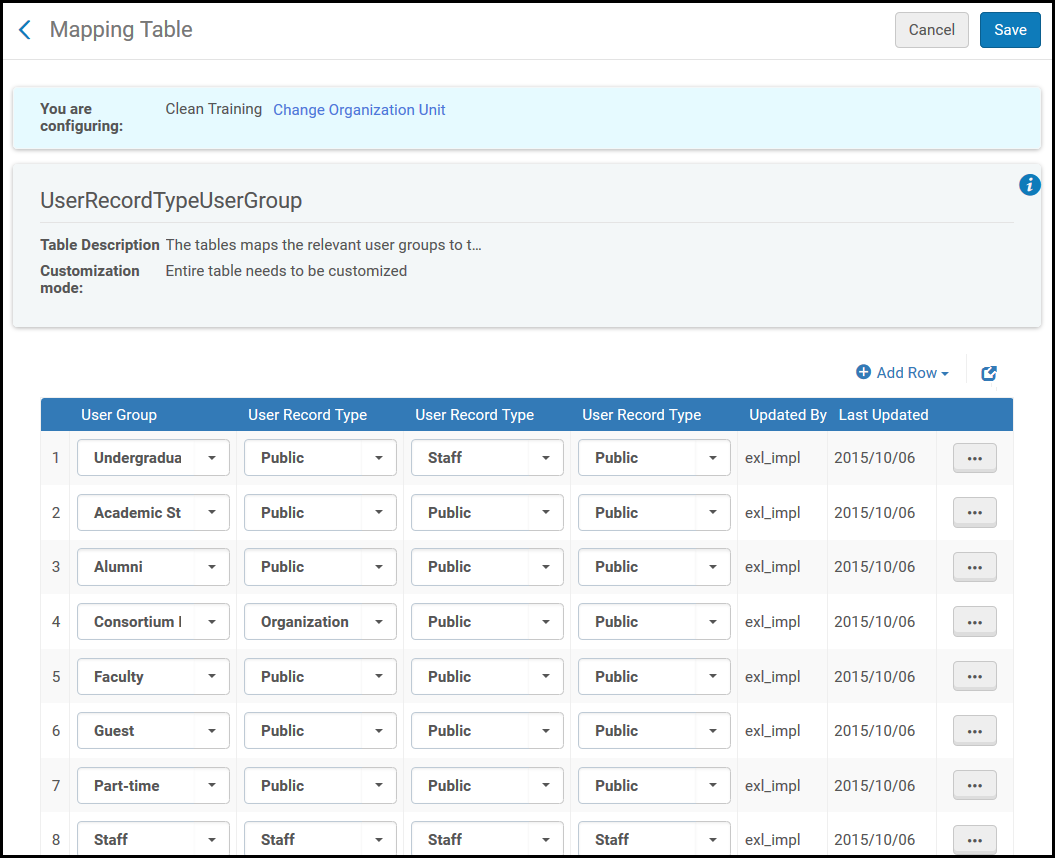

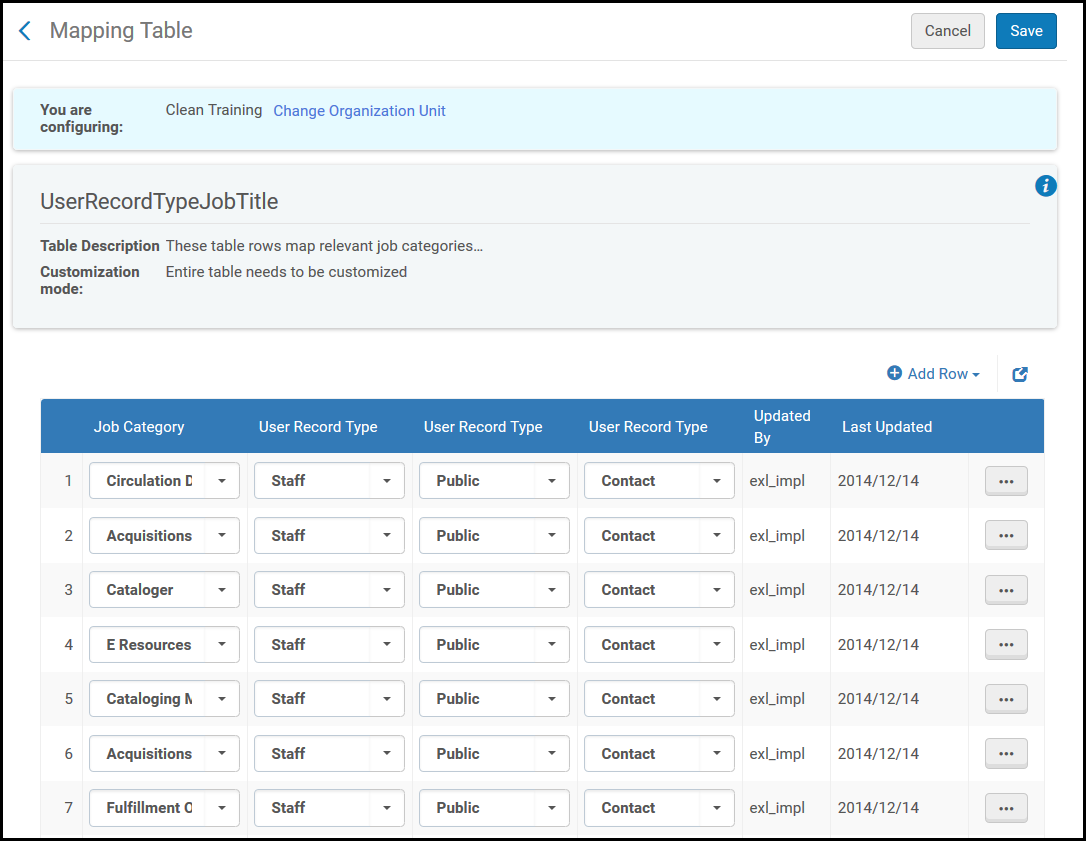
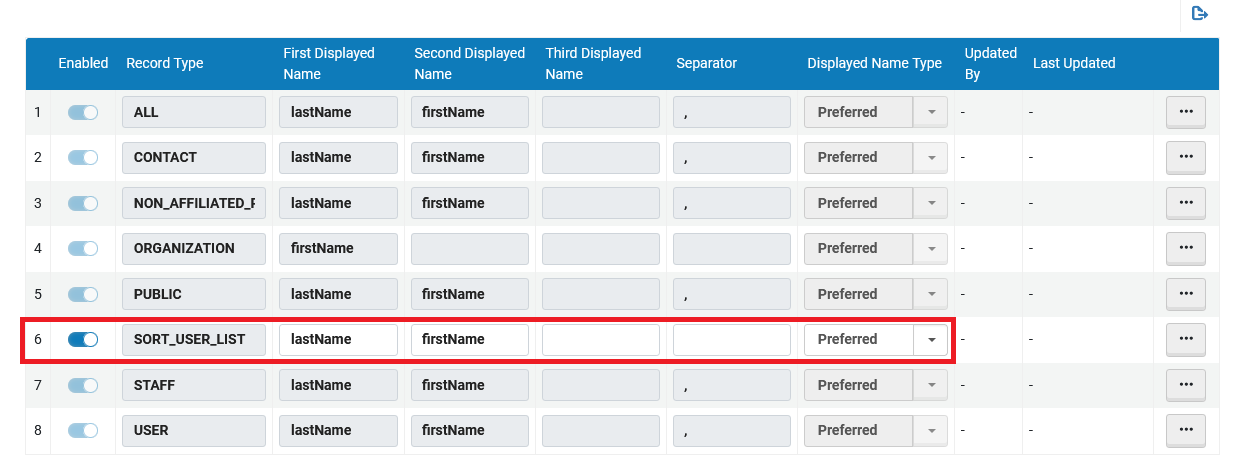
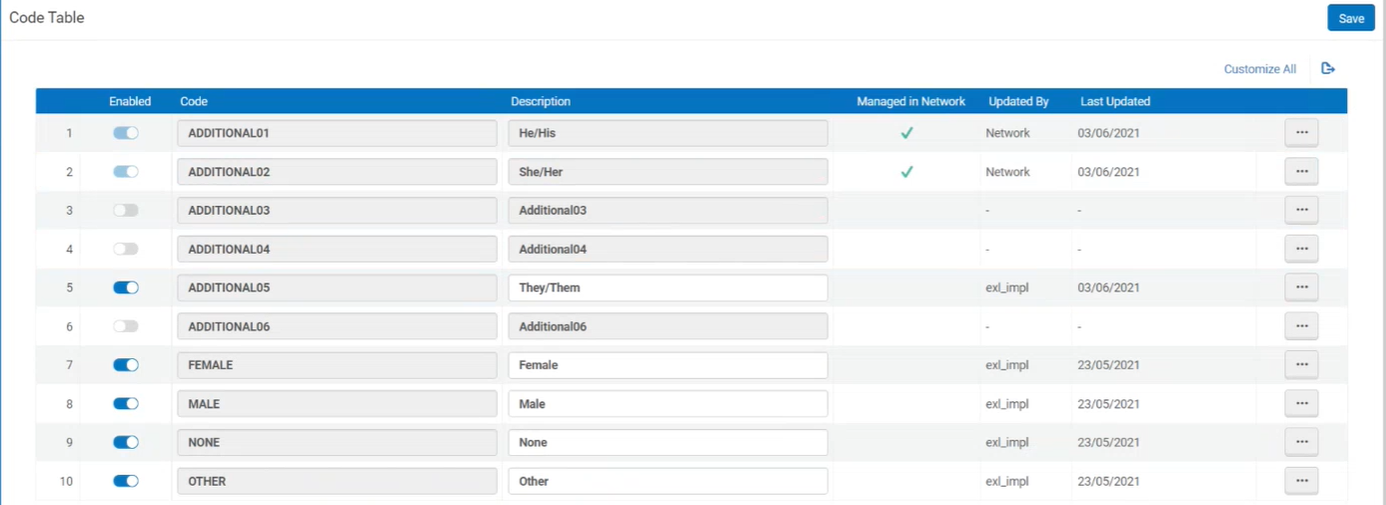
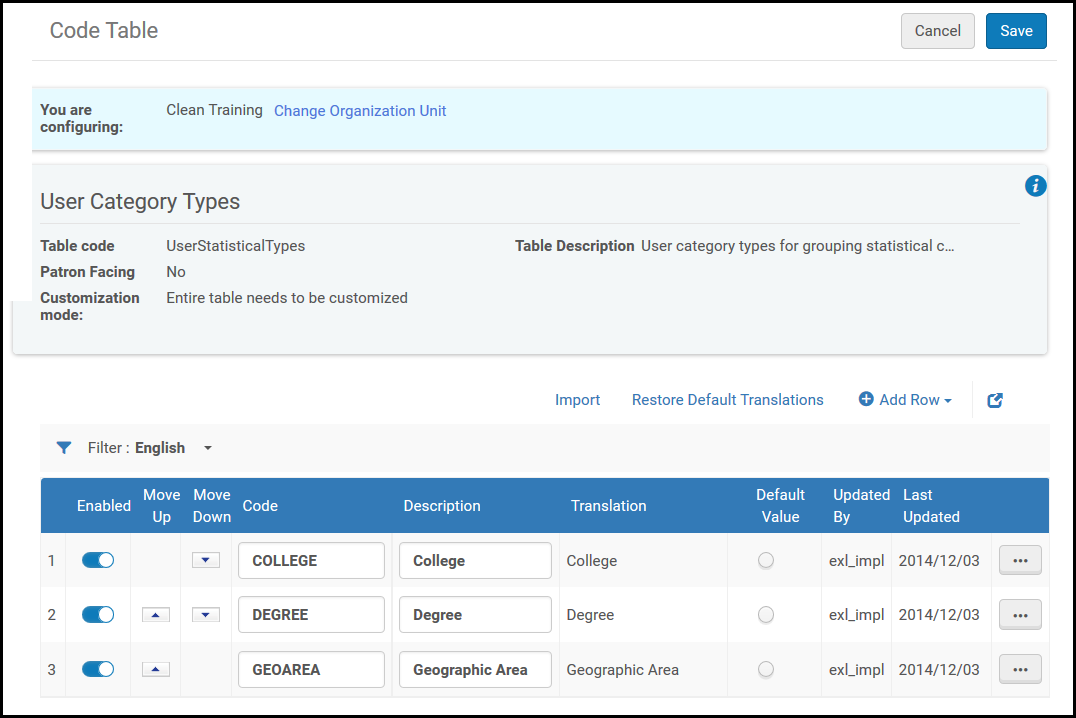
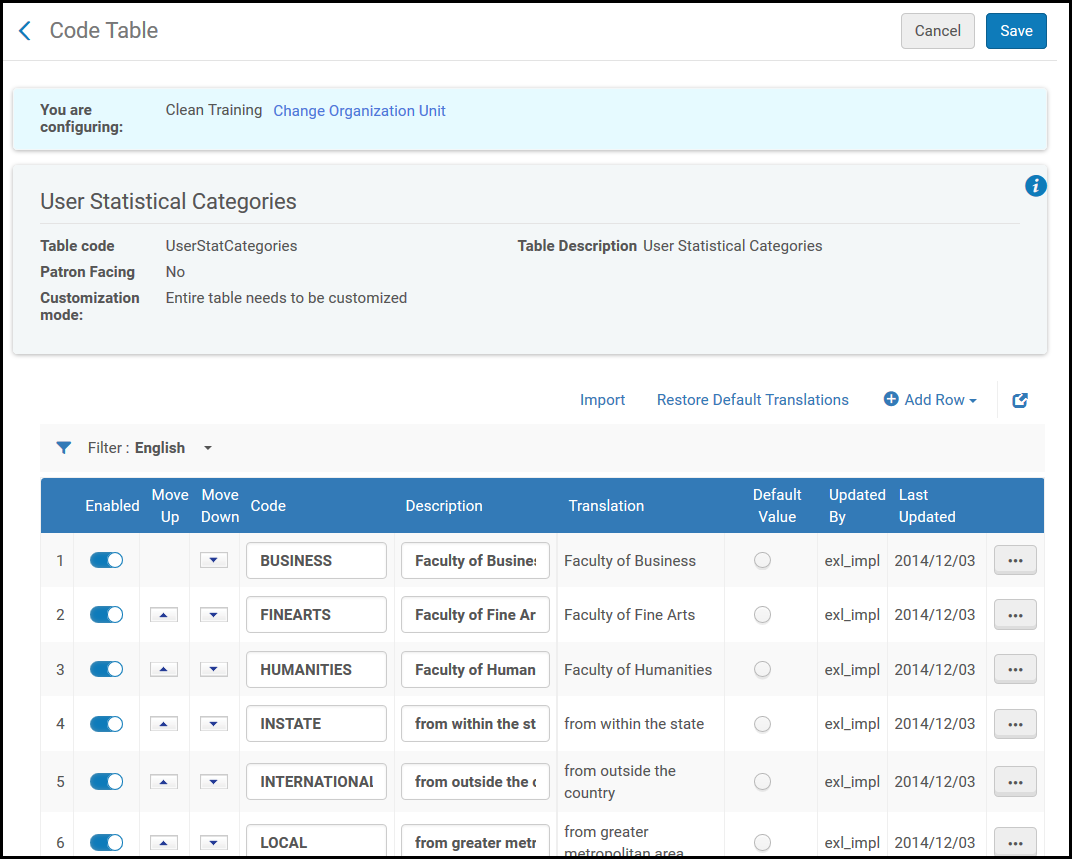

 Exportation vers Excel de la table de conversion de catégories statistiques
Exportation vers Excel de la table de conversion de catégories statistiques Table de conversion exportée sous Excel
Table de conversion exportée sous Excel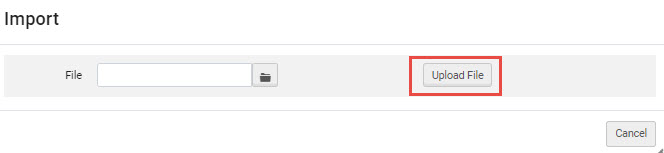 Importation du fichier Excel dans la table de conversion
Importation du fichier Excel dans la table de conversion