Gérer les utilisateurs
Cette page explique comment gérer les utilisateurs, y compris comment ajouter, modifier, supprimer et distribuer des utilisateurs. Pour savoir comment utiliser les rôles utilisateur (y compris les profils utilisateur), consultez Gérer des rôles utilisateur.
- Gestionnaire des utilisateurs
- Administrateur des utilisateurs
- Responsable de bureau de prêt
- Opérateur de bureau de prêt
Les utilisateurs ayant le rôle Opérateur de services aux usagers peuvent consulter les informations utilisateur décrites ci-dessous, mais ne peuvent pas les modifier.
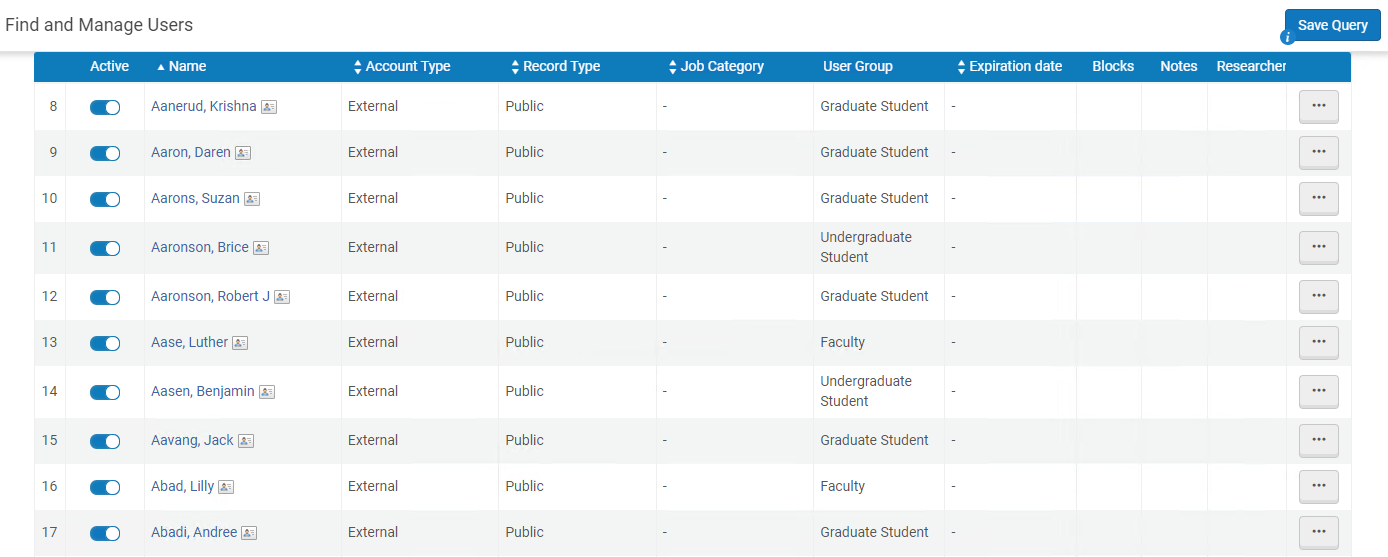
Pour plus d'informations pour savoir comment trouver et modifier des utilisateurs existants et ajouter de nouveaux utilisateurs, regardez la vidéo Utilisateurs dans Alma (4:33 min).
- Lorsque vous recherchez un Email ou des Identifiants, vous devez saisir la chaîne entière ; une recherche partielle ne peut pas être effectuée.
- Pour plus d'informations sur la gestion des utilisateurs dans un réseau collaboratif, voir Gestion centralisée des utilisateurs dans une Zone réseau.
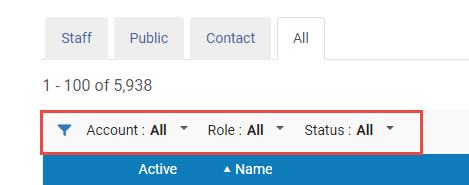
- Filtre Compte - filtrez la liste des utilisateurs pour afficher uniquement ; les utilisateurs a) externes, b) internes, c) internes avec authentification externe et d) tous les utilisateurs.
- Filtre Rôle - filtrez la liste des utilisateurs pour afficher uniquement les utilisateurs ayant un rôle spécifique, par ex. administrateur du catalogue, etc.
- Filtre Statut - filtrez la liste des utilisateurs pour afficher uniquement les utilisateurs ayant les statuts suivants ; a) Tous, b) Actif et non expiré, c) Non actifs ou expiré.
| Nom de colonne | Description |
|---|---|
| Actif | Les nouveaux utilisateurs sont activés automatiquement.
Marquer un utilisateur comme non actif équivaut à bloquer le compte du lecteur. Par exemple :
|
| Nom | Le nom de l'utilisateur. Cliquez sur ce lien pour ouvrir la page Détails utilisateur (voir Modifier des utilisateurs). |
| Type de compte |
|
| Type de notice (affiché uniquement dans l'onglet Tout) | Le type d'utilisateur. Voir Ajouter des utilisateurs pour plus d'informations sur ce champ.
|
| Catégorie de poste | La catégorie de poste de l'utilisateur ; voir Configurer des catégories de poste. |
| Groupe d'utilisateurs (non affiché dans l'onglet Contact) | Le groupe de l'utilisateur ; voir Configurer des groupes d'utilisateurs. |
| Statut | Si l'utilisateur est Actif ou Inactif. Pour les utilisateurs internes authentifiés par Alma, il s'agit d'un paramètre manuel qui n'est pas lié à la date d'expiration. Pour plus d'informations sur l'authentification, voir Date d'expiration ci-dessous. |
| Date d'expiration | Alma fait la distinction entre l'authentification, qui consiste à déterminer si un utilisateur est légitime, et l'autorisation, qui consiste à déterminer ce que l'utilisateur peut faire dans le système :
La date d'expiration peut avoir un impact sur la date de retour du prêt. La date de retour est raccourcie pour correspondre à la date d'expiration du lecteur. Cela peut être configuré à l'aide du paramètre extend_due_date_beyond_user_expiry. Si la date d'expiration d'un lecteur approche, la date de retour du prêt est automatiquement définie à la date d'expiration et ne peut pas être modifiée manuellement. Consultez également l'article Is it possible to change an item due date past the user expiration date in Alma?
Les conditions générales d'utilisation concernant l'inscription d'un utilisateur (voir Configurer les conditions générales d'utilisation) vous permettent de configurer la règle Période de renouvellement de prêt de l'utilisateur ainsi que d'autres règles associées à la manière dont les lecteurs sont inscrits au bureau de prêt. Pour plus d'informations, voir Configurer des conditions générales d'utilisation.
Après avoir défini les règles d'enregistrement d'un utilisateur, attribuez les conditions d'utilisation à chaque groupe d'utilisateurs (voir Configurer les règles d'enregistrement d'un utilisateur).
|
| Blocages (non affichés dans l'onglet Contact) | S'il y a ou non des blocages sur l'utilisateur. |
| Notes | S'il y a ou non des notes sur l'utilisateur. |
- Ajouter des utilisateurs
- Modifier des utilisateurs - Cette action est généralement nécessaire immédiatement après avoir ajouté un nouvel utilisateur.
- Supprimer des utilisateurs - Seuls les rôles Gestionnaire des utilisateurs ou Administrateur des utilisateurs peuvent supprimer des utilisateurs.
- Distribuer des utilisateurs
Ajouter des utilisateurs
- Les utilisateurs externes sont synchronisés avec Alma à l'aide du Profil d'intégration Utilisateur.
- Lors de la création d'un utilisateur en cliquant sur Inscription d'un nouvel usager sur la page Gérer les services aux lecteurs (voir Inscrire des lecteurs), il est également possible d'inscrire des utilisateurs externes.
- Tous les identifiants principaux et supplémentaires doivent être uniques pour les utilisateurs, y compris lorsqu'il s'agit du même utilisateur.
- Sur la page Rechercher et gérer les utilisateurs (Admin > Gestion des utilisateurs > Rechercher et gérer les utilisateurs), cliquez sur Ajouter un utilisateur.
La page Gestion rapide des utilisateurs s'affiche.
- Sur l'onglet Tout, vous êtes invité à sélectionner le type de notice (Personnel, Public ou Contact).
Contact est réservé aux contacts fournisseur et ne doit pas être utilisé.
- Sur n'importe quel autre onglet, le type de notice est automatiquement paramétré selon l'onglet.
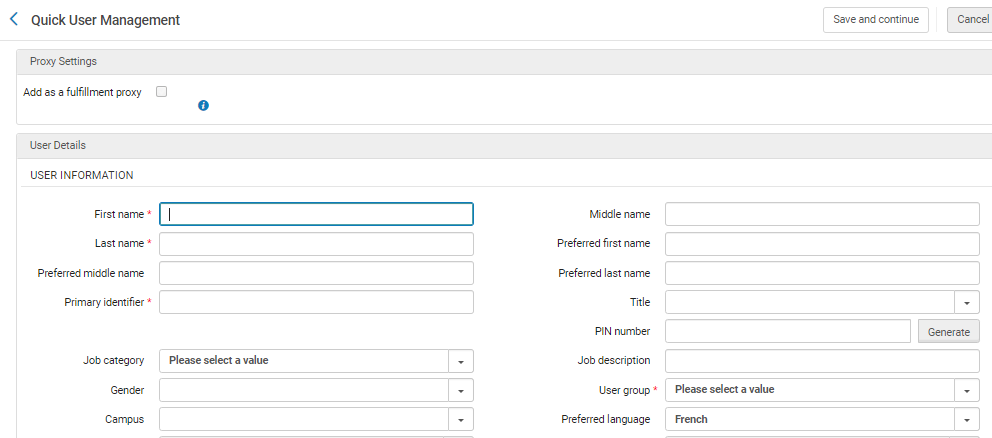 Page Gestion rapide des utilisateurs
Page Gestion rapide des utilisateurs
- Sur l'onglet Tout, vous êtes invité à sélectionner le type de notice (Personnel, Public ou Contact).
- Entrez les informations suivantes. Les champs marqués comme obligatoires dans le tableau suivant le sont par défaut ; un administrateur peut choisir les champs qui seront obligatoires. Voir Configurer les informations du lecteur (Formulaire d'inscription d'utilisateur).
Une case Habilité pour les demandes PEB est visible pour les institutions qui utilisent Rapido quand de nouveaux utilisateurs sont créés. Pour plus d'informations, voir Enabling Self Registration for Net Lenders.
Champs de la page Gestion utilisateur rapide Section Champ Description Paramètres de mandataire Ajouter en tant que mandataire de services aux usagers Sélectionner cette option créera le nouvel utilisateur en tant que mandataire de services aux usagers. Toutes les demandes effectuées par ce lecteur et tous les prêts attribués à ce lecteur seront associés à l'utilisateur sponsor. Non local Rechercher l'usager dans une autre institution Voir Inscrire des lecteurs. Informations sur l'utilisateur Pour configurer la façon dont les noms d'utilisateurs apparaissent dans Alma, voir Configurer l'affichage des noms d'utilisateursPrénom / Deuxième prénom / Nom de famille Le prénom et le nom de famille sont obligatoires. Prénom / Deuxième prénom / Nom de famille préférés Les noms préférés remplacent les prénoms/deuxièmes prénoms/noms de famille principaux partout où le nom apparaît dans Alma, par exemple les lettres, la page Gérer les services au lecteur et la page Rayon des réservations actives. Une recherche d'un nom trouve à la fois les entrées normales et les préférences. Par exemple, une recherche pour le nom de famille trouve à la fois les valeurs Nom de famille et Nom de famille préféré. Elles sont toutes les deux indexées sous nom de famille.
Pour plus d'informations sur l'utilisation des noms préférés dans les notifications système et les lettres, voir Travailler avec des noms dans les notifications systèmes et les lettres.
Les champs noms préférés peuvent être édités par les utilisateurs internes de la même manière que les autres champs de noms. Pour les utilisateurs externes, les champs de noms préférés sont mis à jour par le système SIS et peuvent être mis à jour manuellement. Pour plus d'informations, voir les détails SIS fournis dans le Réseau Développeur Ex Libris.
L'identifiant principal (obligatoire) L'identifiant principal. L'identifiant doit être unique au sein de l'institution. Pour plus de détails sur les identifiants, voir https://developers.exlibrisgroup.com...ser-management. Il est possible que vous deviez saisir un identifiant principal dans un format précis. Voir le paramètre primary_identifier_regex dans la section Configurer d'autres paramètres.Si vous avez atterri sur cette page en cliquant sur Inscrire un nouvel utilisateur sur la page d'identification lecteur, ce champ est pré-rempli si vous avez configuré la génération d'identifiant utilisateur ; voir Configurer la génération d'identifiant utilisateur. Vous pouvez modifier l'identifiant géré automatiquement.Titre Un titre d'utilisateur. Ceux-ci peuvent être configurés par un administrateur ; voir Configurer des titres d'usager. Code PIN Un numéro à quatre chiffres qui sert de mot de passe pour l'utilisateur pour se connecter à une borne automatique de prêt (Configurer la configuration corbeille SIP2). Saisissez un nombre manuellement ou cliquez sur Générer pour générer un code PIN. Le code PIN est envoyé dans la Lettre Génération de code PIN. La génération de code PIN est seulement possible si le paramètre pin_number_method a été activé et configuré sur fourDigit. Pour plus d'informations, voir Configurer d'autres paramètres.Catégorie de poste La catégorie de poste de l'utilisateur. Par exemple, Opérateur des acquisitions, Catalogueur ou Gestionnaire. Les catégories de poste disponibles dépendent du type de notice sélectionné (ci-dessus). Pour configurer les catégories de poste, voir Configurer des catégories de poste. Pour associer des catégories de poste à des types de notices, voir Faire correspondre des catégories de poste à des types de notices utilisateur. Si la catégorie de poste est associée à des règles d'attribution des rôles (voir Configurer des règles d'attribution des rôles), les profils de rôles associés à la catégorie de poste sont ajoutés à l'utilisateur une fois que vous cliquez sur Enregistrer. Ainsi, les catégories de poste vous permettent d'attribuer plusieurs rôles à la fois à un utilisateur, afin que vous n'ayez pas à les configurer individuellement pour chaque utilisateur.Description de poste Une description textuelle libre des responsabilités de l'utilisateur. Sexe Le sexe de l'utilisateur. Groupe utilisateur
(non requis pour Contacts)Le groupe d'utilisateurs de l'utilisateur, tel que Faculté, Lecteur, etc. Les groupes d'utilisateurs disponibles dépendent du type de notice sélectionné (ci-dessus). Pour configurer des groupes d'utilisateurs, voir Configurer des groupes d'utilisateurs . Pour associer des groupes d'utilisateurs à des types de notices, voir Configurer des groupes d'utilisateurs selon le type de notice utilisateur. Si le groupe d'utilisateurs est associé à des règles d'attribution des rôles (voir Configurer des règles d'attribution des rôles), les profils de rôles associés au groupe d'utilisateurs sont ajoutés à l'utilisateur une fois que vous cliquez sur Enregistrer. Ainsi, les groupes d'utilisateurs vous permettent d'attribuer plusieurs rôles à la fois à un utilisateur, de sorte à ce que vous n'avez pas à les configurer individuellement pour chaque utilisateur.Campus Le campus de l'utilisateur. Voir Gérer les campus. URL d'un site web Le site internet de l'utilisateur, s'il en a un Langue préférée La langue pour les échanges email. Afin qu'un courrier électronique soit envoyé dans la langue sélectionnée, la langue doit être activée dans la Table de configuration des langues de l'Institution. Pour plus de détails, voir Configurer des langues de l'institution. Statut (modifier seulement) Statut de l'utilisateur, actif ou inactif. Date du statut (modifier seulement, en lecture seule) La date de dernière modification du statut de l'utilisateur. Date de naissance La date de naissance de l'utilisateur. Date d'expiration La date estimée de départ de l'utilisateur de l'institution. Pour plus d'informations, voir Date d'expiration. Date d'élimination La date à laquelle l'utilisateur sera éliminé. Voir Éliminer des utilisateurs. Date de la dernière activité du lecteur La date à laquelle certaines activités ont été exécutées pour la dernière fois. Lorsque la fonctionnalité est activée, ce champ est mis à jour lorsqu'une des activités suivantes est exécutée :
- Faire une demande, quelle qu'elle soit - réservation, réservation planifiée, numérisation, acquisition, partage de ressources
- Emprunt d'un exemplaire (tous les workflows, y compris les automates de prêt / API)
- Retour d'un exemplaire (tous les workflows, y compris les automates de prêt / API)
- Renouvellement de prêt (sauf renouvellement automatique) ou demande de renouvellement (pour les prêts PEB)
- Mise à jour des informations utilisateur de Primo
Les activités suivantes ne mettent PAS ce champ à jour :
- Utilisation du bouton Payer sur la page Gérer les services au lecteur
- Annulation d'une demande dans Alma ou Primo
- Demande d'achat d'un lecteur envoyée depuis Primo
Pour des raisons de confidentialité, les données seront uniquement collectées à partir de l'activation de la fonctionnalité. Si l'option est désactivée, toutes les données collectées dans ce champ sont supprimées, pour tous les utilisateurs.
Pour activer cette option, cliquez sur oui sur la page Enregistrer la date de la dernière activité du lecteur.
Regardez la vidéo Last Patron Activity Date (1:36 min).Bibliothèque PEB Une bibliothèque PEB responsable des demandes de partage de ressource engagées par cet utilisateur. Seules les bibliothèques définies comme bibliothèques PEB s'affichent dans la liste. Pour configurer une bibliothèque PEB, consulter Configurer les paramètres d'une bibliothèque PEB. Vous pouvez sélectionner une ou plusieurs bibliothèques PEB dans ce champ à sélection multiple. Lorsque plusieurs bibliothèques PEB sont sélectionnées, elles apparaissent dans le champ Pour la bibliothèque dans l'onglet Obtenir de Primo, en fonction de la valeur du paramètre ill_item_creation_lib_code (voir Configurer d'autres paramètres).Lorsqu'aucune valeur n'apparaît dans ce champ, la bibliothèque mentionnée par défaut comme valeur du paramètre ill_item_creation_lib_code est utilisée.Lors de la modification de ce champ pour un utilisateur existant, la nouvelle valeur de ce champ n'est pas outrepassée pendant une mise à jour SIS/Utilisateur API.Bibliothèque pour une demande d'achat Une bibliothèque responsable des demandes d'achat initiées par l'utilisateur. Vous pouvez sélectionner une ou plusieurs bibliothèques dans ce champ à sélection multiple. Lorsque des bibliothèques sont sélectionnés, elles s'affichent sur le formulaire de demande d'achat de Primo dans l'onglet Obtenir. Niveau catalogueur Le niveau catalogueur. Ce champ s'affiche uniquement si les droits de catalogage sont activés pour votre institution ; voir Droits de catalogage. Lettres de lecteur sélectionnées Activer ou désactiver les notifications pour l'utilisateur. Cochez ou décochez la case à côté de chaque notification suivant que vous voulez l'activer ou la désactiver pour l'utilisateur. Pour plus d'informations, voir Configurer l'abonnement aux avis de la bibliothèque. Les lettres de recherche n'apparaissent que si votre établissement est activé pour Esploro. Voir Gérer les chercheurs dans la documentation Esploro.
Envoyer une lettre d'invitation pour se connecter via les réseaux sociaux Voir Connexion réseau social/email. Informations sur la gestion des utilisateurs (non obligatoire) Le lecteur a une notice institutionnelle (ne s'affiche qu'après avoir cliqué sur Inscrire un nouvel utilisateur sur la page d'Identification du lecteur) Voir Inscrire des lecteurs. Mot de passe Un mot de passe utilisateur pour Alma, Leganto et/ou Primo (voir https://developers.exlibrisgroup.com...ser-management). Tant que ce mot de passe reste inchangé dans Primo, il demeure valide à la fois pour Alma et pour Primo. Tout texte saisi dans ce champ ne pourra vous être renvoyé, veuillez saisir votre mot de passe avec soin. Les mots de passe sont facultatifs pour les utilisateurs internes. Vérifier le mot de passe Saisissez à nouveau le mot de passe afin de vous assurer que vous l'avez saisi correctement la première fois. Forcer la modification du mot de passe à la prochaine connexion Lorsque cette option est sélectionnée, l'utilisateur devra modifier son mot de passe la prochaine fois qu'il se connectera à Alma (valable pour Alma uniquement). Activer l’authentification multifacteurs. Ajoutez une authentification multifacteurs pour cet utilisateur. Cette case ne s'affiche que si le paramètre mfa_for_alma_hep est activé (voir Paramètres utilisateur).
Pour plus d'informations concernant l'AMF, voir Service d'identité Ex Libris.Identifiant utilisateur (cette section s'affiche si le champ Identifiant 1 est un champ obligatoire pour ce type de notice ; voir Gérer les identifiants utilisateur) Type d'identifiant (obligatoire) Sélectionnez le type d'identifiant utilisateur. Valeur (obligatoire) L'identifiant de l'utilisateur. Les champs suivants affichés sur la page de Gestion rapide des utilisateurs sont affichés dans l'onglet Informations de contact lors de la modification d'un utilisateur. Adresses email Types d'email (obligatoire) Vous devez entrer une adresse email. Sélectionnez un type d'adresse email : - Secondaire (uniquement personnel/public)
- Réclamation (contact uniquement)
- Commande (contact uniquement)
- Paiement (contact uniquement)
- Retours (contact uniquement)
- Professionnel
- Travail
- École (utilisateurs publics uniquement)
Adresse électronique (obligatoire) L'adresse email de l'utilisateur Il se peut que vous deviez saisir une adresse mail dans un format précis. Voir le paramètre email_regex dans la section Configurer d'autres paramètres. Adresses Types d'adresse Sélectionnez un type d'adresse de correspondance : - Réclamation (contact uniquement)
- Commande (contact uniquement)
- Paiement (contact uniquement)
- Retours (contact uniquement)
- Domicile
- Travail
- Secondaire (uniquement public)
- École (uniquement publics)
- Rue - Il se peut que vous deviez saisir une rue dans un format précis. Voir les paramètres address_lineX_regex dans la section Configurer d'autres paramètres.
- Ville
- État/Province
- Code postal - Il se peut que vous deviez saisir un code postal dans un format précis. Voir les paramètres postal_code_regex dans la section Configurer d'autres paramètres.
- Pays
Numéros de téléphone Types de téléphone Sélectionnez un type de numéro de téléphone : - Domicile
- Téléphone portable
- Bureau
- Fax de réclamation (contact uniquement)
- Téléphone de réclamation (contact uniquement)
- Fax de commande (contact uniquement)
- Fax du paiement (contact uniquement)
- Téléphone du paiement (contact uniquement)
- Fax des retours (contact uniquement)
- Téléphone des retours (contact uniquement)
- Fax du bureau (personnel/public uniquement)
Numéro de téléphone Le numéro de téléphone de l'utilisateur. Il se peut que vous deviez saisir un numéro de téléphone dans un format précis. Voir le paramètre phone_regex dans la section Configurer d'autres paramètres. - Sélectionnez une des options suivantes : Dans tous les cas, continuez à configurer les détails de l'utilisateur comme décrit dans chacun des sujets suivants.
Si vous ajoutez un utilisateur qui a le même prénom, nom, et date de naissance qu'un utilisateur existant, un message d'avertissement s'affiche.
- Cliquez sur ou Enregistrer et continuer Le nouvel utilisateur est enregistré et vous êtes redirigé sur la page Rechercher et gérer les utilisateurs. Poursuivez avec la modification de l'utilisateur ; voir Modifier des utilisateurs.
- Cliquez sur Enregistrer et continuer L'utilisateur est enregistré et vous poursuivez avec la modification de l'utilisateur. Voir Modifier des utilisateurs.
Modifier des utilisateurs
- Pour les utilisateurs internes, vous pouvez modifier tous les champs de la notice utilisateur.
- Les utilisateurs externes sont maintenus dans un système externe, tel que SIS (Système d'information étudiant). Pour les utilisateurs externes :
- Vous pouvez modifier uniquement certains champs dans l'onglet Informations générales sur la page Détails utilisateur.
Les changements apportés aux champs Informations générales édités ne sont pas écrasés par les mises à jour SIS suivantes. Vous pouvez sélectionner l'option valeur originale dans le menu déroulant de valeurs sélectionnables si vous souhaitez annuler les changements apportés à un champ et le resynchroniser avec la valeur gérée dans le système SIS. Cette option ne s'affiche que si le champ est changé manuellement, par rapport à la valeur fournie par le flux SIS. Changer manuellement la valeur du champ à la valeur stockée dans le SIS a le même que resynchroniser le champ avec les futures mises à jour du SIS.
- Vous pouvez ajouter des informations de contact dans l'onglet Informations de contact, mais vous ne pouvez pas y modifier des informations.
- Vous pouvez modifier uniquement certains champs dans l'onglet Informations générales sur la page Détails utilisateur.
- Pour modifier un ensemble d'utilisateurs, voir Modifier/Contacter des utilisateurs par lot.
- Sur la page Rechercher et gérer les utilisateurs, sélectionnez Modifier dans la liste des actions possibles sur la ligne, ou cliquez sur le nom d'utilisateur. La page Détails utilisateur s'ouvre.
 Page Détails utilisateur
Page Détails utilisateur - Si le lecteur a un compte de réseau social lié, cliquez sur Délier du compte de réseau social afin qu'il ne puisse plus se connecter via un réseau social.
- Pour assigner l'utilisateur à une Zone réseau, voir Gestion centralisée des utilisateurs dans une Zone réseau.
- Pour activer la modification d'autres champs des utilisateurs externes, cliquez sur Ouvrir pour mettre à jour et sélectionnez Oui. Modifiez les champs concernés si besoin puis cliquez sur Enregistrer. Notez que tout changement sur la plupart des champs sera perdu après le prochain traitement de synchronisation SIS. Cependant, Alma vous suggère de déterminer quels champs parmi les champs suivants peuvent être écrasés par le prochain traitement de synchronisation SIS. Titre, Code PIN, Catégorie de poste, Groupe utilisateur, Campus, Langue préférée, Bibliothèques PEB, Niveau catalogueur, Lettres de lecteur sélectionnées. (Veuillez noter que ceci reste interne et n'apparaît pas dans la notice utilisateur d'une quelconque manière.)
- Pour modifier un utilisateur interne en utilisateur externe (et vice versa), cliquez sur Changer le type de compte.
Lorsque vous basculez d'un compte interne à un compte externe, le propriétaire est défini sur SIS_temp. Il s'agit d'un code utilisé pour indiquer au prochain traitement de synchronisation des utilisateurs que la notice doit être mise à jour.
Seuls les utilisateurs ayant les rôles Gestionnaire des utilisateurs ou Administrateur des utilisateurs peuvent basculer entre différents comptes. - Modifiez les informations requises sur l'onglet Informations générales. Pour plus d'informations sur la plupart des champs de cette page, voir Ajouter des utilisateurs.
- URL d'un site web - Le site web de l'utilisateur.
- Statut - Si l'utilisateur est Actif ou Inactif.
- Date du statut - La date à laquelle l'utilisateur a été inscrit ou la date du dernier changement du statut de l'utilisateur.
-
Envoyer le message - Permet de sélectionner le type de message que vous souhaitez envoyer.
Les opérateurs pour lesquels l'option Impossible de modifier les utilisateurs restreints est configurée ne peuvent pas envoyer d'e-mail à un compte utilisateur pour lequel la modification est restreinte. Pour plus d'informations, consultez Restreindre la modification des utilisateurs.Les options possibles sont les suivantes (toute autre option, telle que le fournisseur d'identité, est réservée à un usage futur) :
-
Email général - Permet d'envoyer un message général. Sélectionnez Composer pour ouvrir la fenêtre popup contenant le message e-mail, où vous pourrez rédiger un e-mail à envoyer à l'utilisateur pour toute question, problème ou notification. Pour envoyer le message, remplissez les champs, puis sélectionnez Envoyer un message électronique. Pour plus d'informations sur les lettres, voir Configurer des lettres Alma. Pour configurer l'adresse From: par défaut de cet e-mail, consultez les paramètres disable_from_address et from_address dans Configurer d'autres paramètres. Pour envoyer des emails à un lot d'utilisateurs, voir Modifier/Contacter des utilisateurs par lot.
La lettre Email général ne s'affiche pas dans Général > Lettres > Configuration de lettre avec des options de modification de configuration supplémentaires.
La lettre E-mail PEB à l'utilisateur doit être activée pour que la fonction d'e-mail général puisse fonctionner. La lettre ne peut pas être personnalisée. -
Patron personal information mail - Un e-mail est envoyé avec un fichier joint contenant la notice XML complète des données stockées au sujet du lecteur dans ses comptes utilisateur, pièces jointes comprises. Le message est envoyé à l'adresse e-mail préférée du lecteur. L'e-mail lui-même correspond à la Personal Information Letter.
Pour envoyer une lettre d'informations personnelles à un lecteur, le paramètre Send Patron Information Letter doit être activé dans les rôles Bureau de prêt. Le paramètre Send Patron Information Letter est activé par défaut pour les utilisateurs ayant un rôle Bureau de prêt. S'il n'est pas activé ou si vous souhaitez
le désactiver, créez un ticket auprès de l'assistance Ex Libris. - Email de connexion par réseau social - Permet d'envoyer une lettre contenant les informations nécessaires pour activer la connexion à Primo/Alma via les réseaux sociaux. Cette option apparaît si un Profil d'intégration est défini pour un réseau social. La lettre utilisée est la Lettre Invitation de connexion à un réseau social. Pour plus d'informations sur ce profil d'intégration, voir Configurer des profils d'intégration.
-
Email général - Permet d'envoyer un message général. Sélectionnez Composer pour ouvrir la fenêtre popup contenant le message e-mail, où vous pourrez rédiger un e-mail à envoyer à l'utilisateur pour toute question, problème ou notification. Pour envoyer le message, remplissez les champs, puis sélectionnez Envoyer un message électronique. Pour plus d'informations sur les lettres, voir Configurer des lettres Alma. Pour configurer l'adresse From: par défaut de cet e-mail, consultez les paramètres disable_from_address et from_address dans Configurer d'autres paramètres. Pour envoyer des emails à un lot d'utilisateurs, voir Modifier/Contacter des utilisateurs par lot.
- Créé par - L'utilisateur du personnel ou le processus (par ex. traitement SIS, API) qui a créé cet utilisateur.
- Mis à jour par - L'utilisateur du personnel ou le processus (par ex. traitement SIS, API) qui a mis à jour cet utilisateur pour la dernière fois.
- Désactiver toutes les restrictions d'authentification - Sélectionnez cette option pour désactiver les restrictions d'authentification par intervalle IP.
- Autoriser la connexion simulée Ex Libris - Cette option donne à Ex Libris l'autorisation de simuler la connexion pour cet utilisateur. Cette case ne s'affiche que quand l'option allow_exl_to_login_as_staff_users est activée (voir Configurer d'autres paramètres pour la gestion utilisateur).
-
Rôles utilisateur - Voir Ajouter des rôles aux utilisateursLes champs Créé par et Mis à jour par ont été déplacés vers une boîte d'information qui s'affiche en cliquant sur l'icône
 en haut à droite de la page. La boîte d'information comprend également les champs Date de création, Date de dernière mise à jour et Dernière mise à jour par traitement.
en haut à droite de la page. La boîte d'information comprend également les champs Date de création, Date de dernière mise à jour et Dernière mise à jour par traitement.
La Date de dernière mise à jour est actualisée lorsqu'un changement est apporté aux détails de l'utilisateur dans l'onglet Informations générales, mais aussi lors de l'ajout d'une note dans l'onglet Notes de l'utilisateur ou d'un blocage dans l'onglet Blocages.
- Modifiez les informations dans les onglets suivants :
- Informations de contact – Voir Gérer les informations de contact de l'utilisateur.
- Identifiants (non disponible pour les utilisateurs de type Contact) – Voir Gérer les identifiants de l'utilisateur.
- Notes – Voir Gérer les notes de l'utilisateur.
- Blocages (non disponible pour les utilisateurs de type Contact) – Voir Bloquer et débloquer des utilisateurs.
- Amendes/Frais (seulement disponible pour les utilisateurs avec le rôle de Lecteur) – Voir Gérer les amendes et les frais de l'utilisateur.
- Statistiques – Voir Gérer les statistiques des utilisateurs.
- Pièces jointes – Voir Gérer les pièces jointes de l'utilisateur.
- Mandataire pour – Voir Gérer les mandataires
- Historique - Voir Afficher les modifications apportées à la notice d’utilisateur.
- Si l'utilisateur a le rôle Lecteur, cliquez sur Gérer les activités de services aux usagers pour accéder à la page Services aux lecteurs. Les actions telles que le prêt, le retour ou le paiement d'une amende ne sont pas disponibles lors de la consultation de Gérer les activités de service aux usagers via Gestion des utilisateurs. Pour plus de détails sur les services aux lecteurs, voir Gérer les services aux lecteurs. Cliquez sur Retour pour fermer la page Services aux lecteurs et revenir sur la page Détails utilisateur.
- Pour modifier l'image d'un utilisateur, voir Gérer les images des utilisateurs.
- Si vous avez apporté des modifications à l'onglet Informations générales, il est nécessaire de cliquer sur Enregistrer pour que les modifications soient sauvegardées. Vous vous retrouvez ensuite sur la page Rechercher et gérer des utilisateurs.
Les modifications apportées à d'autres onglets à l'écran Détails utilisateur sont automatiquement enregistrées dans Alma.
-
Modifications apportées à d'autres onglets
-
Les onglets Identifiants et Blocages ne sont pas disponibles pour les utilisateurs de type Contact.
-
L'onglet Amendes/Frais est disponible uniquement si un rôle de Lecteur a été attribué à l'utilisateur (voir Gérer des rôles utilisateur ).
-
Les notifications d'erreurs n'apparaissent que lorsqu'elles ont été activées par Ex Libris et uniquement pour les rôles suivants : Opérateur de bureau de prêt, Opérateur de bureau de prêt - Limité, Gestionnaire de bureau de prêt, Opérateur des services aux usagers, Gestionnaire des services aux usagers, Administrateur des services aux usagers. Pour activer les notifications de démérites, contactez le service clientèle Ex Libris. Pour plus d'informations sur la configuration des démérites, voir Configurer des démérites.
Gérer les Informations de contact de l'utilisateur
- Les utilisateurs peuvent également être configurés pour recevoir les notifications par e-mail qui sont envoyées après l'exécution d'un traitement planifié. Vous pouvez configurer les notifications à envoyer aux utilisateurs Alma et/ou aux adresses e-mail saisies manuellement. Pour plus d'informations, voir Configurer les notifications email pour des traitements planifiés.
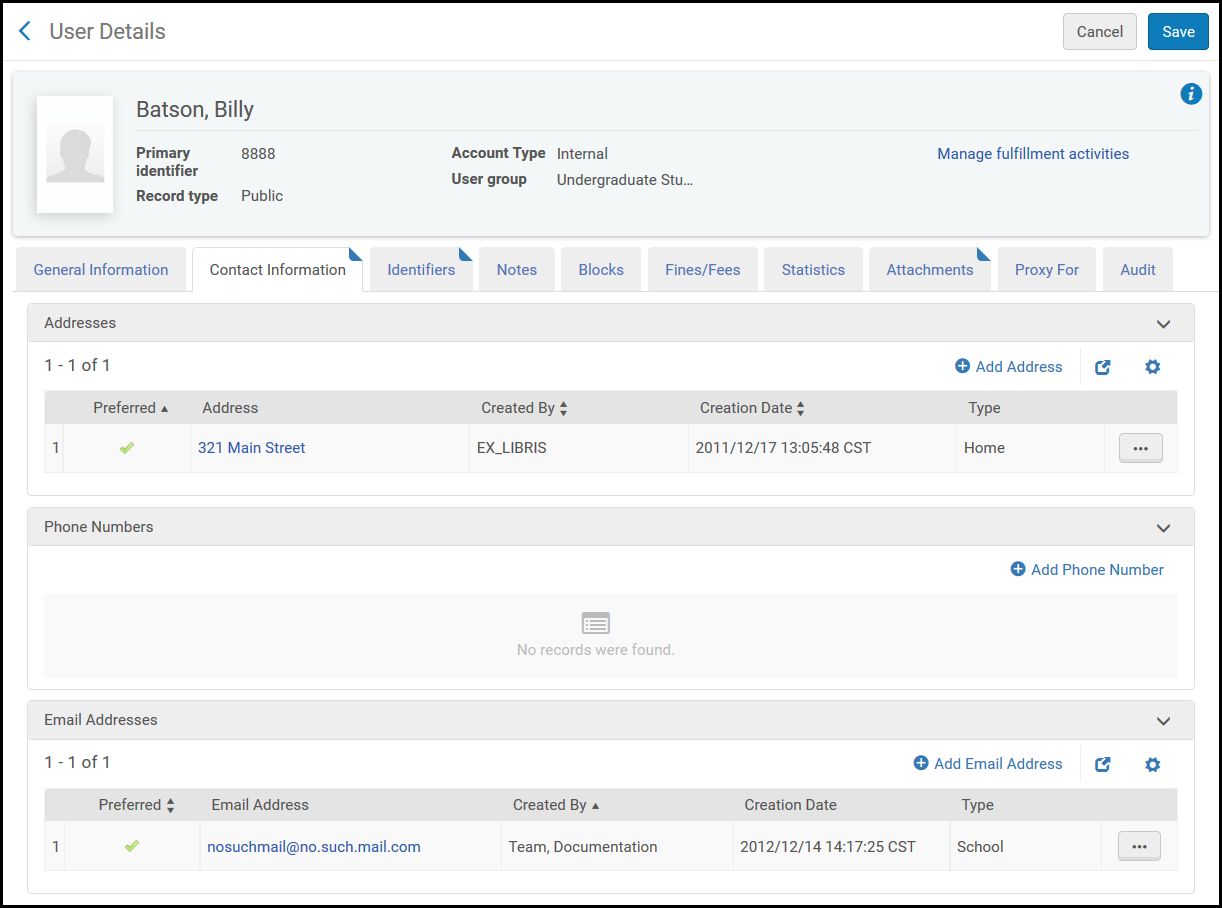
- Dans l'onglet Informations de contact sur la page Détails utilisateur (Admin > Gestion des utilisateurs > Gérer les utilisateurs ), cliquez sur Ajouter une adresse, Ajouter un numéro de téléphone ou Ajouter une adresse e-mail. La boîte de dialogue correspondante s'affiche.
- Entrez les détails du contact, comme demandé.
Veuillez noter que vous pouvez définir l'adresse, le numéro de téléphone et l'adresse e-mail que vous souhaitez dans cette étape, tel qu'indiqué ci-dessous :
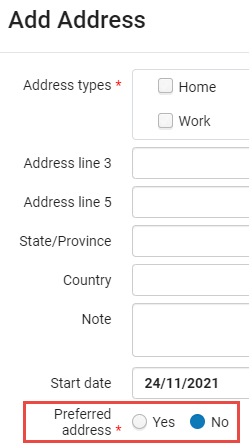
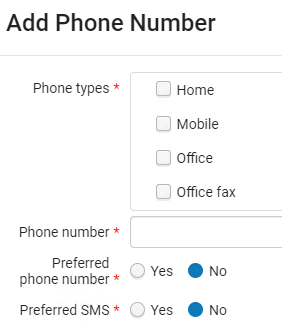
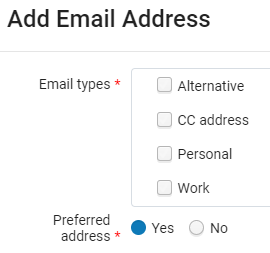 Notez que la Date de début et la Date de fin sont là uniquement à titre d'information. La Date de début est la date à partir de laquelle l'adresse est pertinente et la Date de fin est la date après laquelle l'adresse n'est plus adaptée.Lorsque vous travaillez avec un utilisateur externe, la case Ajouter en tant qu'externe apparaît. Sélectionnez cette option pour ajouter les informations de contact en tant que donnée externe écrasée au cours de la synchronisation SIS. Si vous ne sélectionnez pas cette case, les informations de contact sont ajoutées en tant que donnée interne et elles ne seront pas écrasées au cours de la synchronisation SIS. Pour plus d'informations, voir https://developers.exlibrisgroup.com/alma/integrations/user-management/sis.
Notez que la Date de début et la Date de fin sont là uniquement à titre d'information. La Date de début est la date à partir de laquelle l'adresse est pertinente et la Date de fin est la date après laquelle l'adresse n'est plus adaptée.Lorsque vous travaillez avec un utilisateur externe, la case Ajouter en tant qu'externe apparaît. Sélectionnez cette option pour ajouter les informations de contact en tant que donnée externe écrasée au cours de la synchronisation SIS. Si vous ne sélectionnez pas cette case, les informations de contact sont ajoutées en tant que donnée interne et elles ne seront pas écrasées au cours de la synchronisation SIS. Pour plus d'informations, voir https://developers.exlibrisgroup.com/alma/integrations/user-management/sis.
Les champs internes ne peuvent pas être transformés en champs externes, ils doivent être supprimés. - Enregistrez les détails dans l'onglet Informations de contact comme suit :
- Cliquez sur Ajouter pour enregistrer les détails et ajouter des entrées supplémentaires.
- Cliquez sur Ajouter et fermer pour enregistrer les détails de l'adresse et quitter la boîte de dialogue.
Lors de la sauvegarde de données externes, une coche verte s'affiche dans la colonne Données externes.
Gérer les Identifiants utilisateur (onglet)
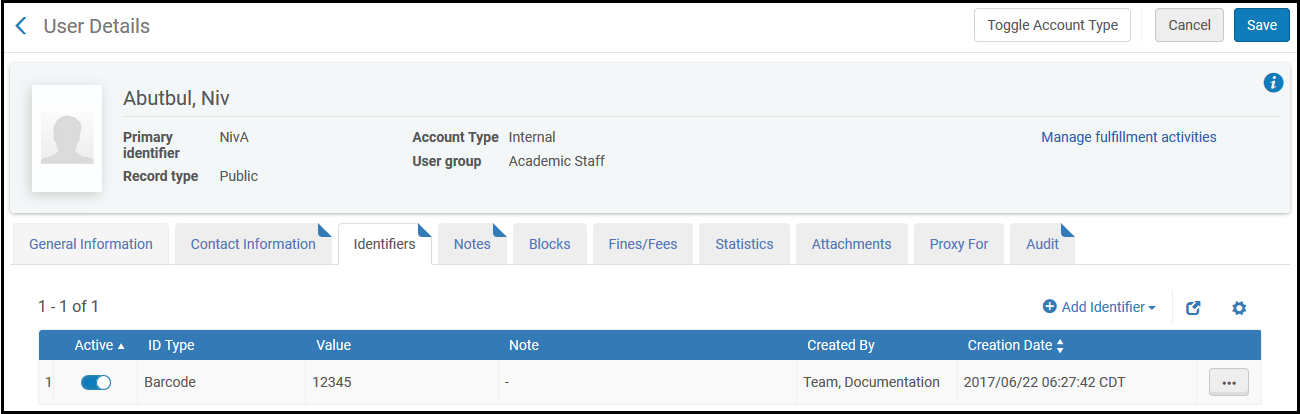
- Type d'identifiant - Le type de l'identifiant. Ex Libris crée et configure ces types lors de la configuration de votre institution. En plus des options de réseaux sociaux, d'autres options incluent le code-barres et l'identifiant de l'institution (l'identifiant assigné à l'utilisateur à partir d'un SIS ; voir Systèmes d'information étudiant). Cette liste peut différer entre les utilisateurs de type Personnel ou Public.
- Valeur - La valeur de l'identifiant de cet utilisateur.
- Note - Une note facultative.
- Tous les identifiants principaux et supplémentaires doivent être uniques pour les utilisateurs, y compris lorsqu'il s'agit du même utilisateur.
- Les identifiants utilisateur associés aux connexions via un réseau social (Twitter, Google, Facebook) ne s'affichent pas dans cet onglet, même s'ils sont définis pour l'utilisateur. Ils continuent d'exister : ils peuvent être utilisés pour se connecter via la page de connexion sociale (voir Connexion réseau social/email) et vous pouvez faire une recherche d'utilisateur à l'aide de ces identifiants.
- Lorsque vous travaillez avec un utilisateur externe, la case Ajouter en tant qu'externe apparaît. Sélectionnez cette option pour ajouter l'identifiant en tant que donnée externe écrasée au cours de la synchronisation SIS. Si vous ne sélectionnez pas cette option, l'identifiant est ajouté en tant que donnée interne et ne sera pas écrasé au cours de la synchronisation SIS (à moins que la même valeur soit envoyée plus tard par le SIS, auquel cas l'identifiant est marqué comme externe). Pour plus d'informations, voir https://developers.exlibrisgroup.com/alma/integrations/user-management/sis.
- Si cela est défini par Ex Libris, certains identifiants doivent être uniques au sein d'une institution afin que l'utilisateur puisse se connecter à Alma ou Primo.
- Lors de la sauvegarde de données externes, une coche verte s'affiche dans la colonne Données externes.
- Lorsqu'un utilisateur est changé d'interne à externe, tous les identifiants internes deviennent externes.
Gérer les notes de l'utilisateur

- Dans l'onglet Notes, cliquez sur Ajouter une note. La boîte de dialogue Ajouter une note s'ouvre.
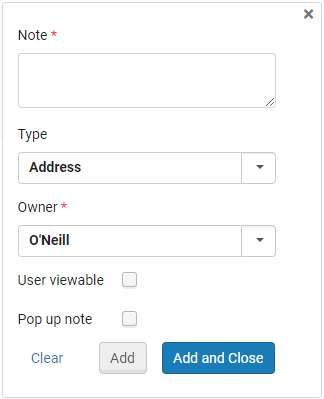
- Sous Note, saisissez le texte de la note.
- Sous Type, sélectionnez un type de note. Les types de notes ne sont là qu'à titre informatif et n'ont aucun but fonctionnel dans Alma. La liste des types de note est une liste standard commune à toutes les institutions.
- Sous Propriétaire, sélectionnez la bibliothèque qui détient la note. Seuls les utilisateurs dont le rôle se trouve dans le périmètre de cette bibliothèque peuvent voir cette note. Cette option ne s'affiche que si l'indépendance de la bibliothèque est activée pour l'institution (voir ci-dessus).
- Sélectionnez Note pop-up pour que la note apparaisse lorsque la notice d'utilisateur est affichée sur la page Gérer les services au lecteur.
- Sélectionnez Usager consultable pour permettre à l'utilisateur de voir les notes.
Lorsque vous travaillez avec un utilisateur externe, la case Ajouter en tant qu'externe apparaît. Sélectionnez cette option pour ajouter la note en tant que donnée externe écrasée au cours de la synchronisation SIS. Si vous ne sélectionnez pas cette option, la note est ajoutée en tant que donnée interne et ne sera pas écrasée au cours de la synchronisation SIS. Pour plus d'informations, voir https://developers.exlibrisgroup.com/alma/integrations/user-management/sis.
- Enregistrer la note :
- Cliquez sur Ajouter pour enregistrer les détails de la note et ajouter des notes supplémentaires.
- Cliquez sur Ajouter et fermer pour enregistrer les détails de la note et quitter la boîte de dialogue Ajouter une note.
Bloquer et débloquer des utilisateurs
L'onglet Blocages n'est pas disponible pour les utilisateurs de type Contact.
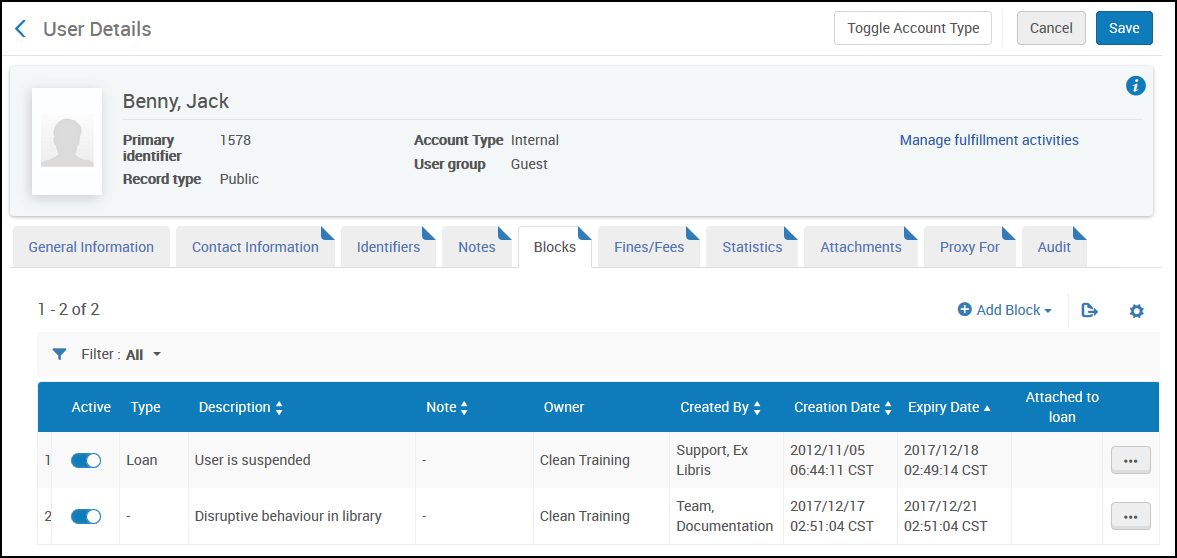
- Description du blocage - Le type de blocage. Cette liste est prédéfinie par Ex Libris.
- Date d'expiration - Une date optionnelle lorsque le blocage sera levé.
- Sous Propriétaire, sélectionnez la bibliothèque qui détient le blocage. Seuls les utilisateurs dont le rôle se trouve dans le périmètre de cette bibliothèque peuvent voir ce blocage. Cette option ne s'affiche que si l'indépendance de la bibliothèque est activée pour l'institution (voir ci-dessus).
- Note - Une note facultative.
- Lorsque vous travaillez avec un utilisateur externe, la case Ajouter en tant qu'externe apparaît. Sélectionnez cette option pour ajouter le blocage en tant que donnée externe (celle-ci sera écrasée au cours de la synchronisation SIS). Si vous ne sélectionnez pas cette option, le blocage est ajouté en tant que donnée interne et ne sera pas écrasé au cours de la synchronisation SIS. Pour plus d'informations, voir https://developers.exlibrisgroup.com/alma/integrations/user-management/sis.
- un utilisateur a un blocage actif, une coche s'affiche dans la colonne Blocages sur la page Gérer les utilisateurs pour cet utilisateur.
- Lors de la sauvegarde de données externes, une coche verte s'affiche dans la colonne Données externes.
Gérer les amendes et les frais de l'utilisateur
- L'onglet Amendes/Frais est accessible uniquement aux utilisateurs ayant le rôle Lecteur.
- L'interface du bureau de prêt prend également en charge la gestion des amendes et des frais, avec des fonctionnalités supplémentaires. Voir Gérer les amendes et les frais.
Les utilisateurs peuvent sélectionner les amendes et frais sur la liste paginée complète des frais (sur plusieurs pages) et les annuler en sélectionnant l'option Waive All dans l'onglet Amendes/Frais.
Vous ne pouvez pas annuler plus de 100 frais sélectionnés en une seule fois. Cette limite peut être configurée avec le paramètre waiving_fines_fees_limit (voir Configurer d'autres paramètres). Pour annuler des amendes et des frais (que ce soit de manière individuelle ou en lot) sur la page Prêt et autres services, voir Gérer les prêts et autres services sur un bureau de prêt. Vous pouvez également utiliser un traitement dédié pour annuler les amendes et les frais par lot (voir Waiving Fines and Fees Using a Job).
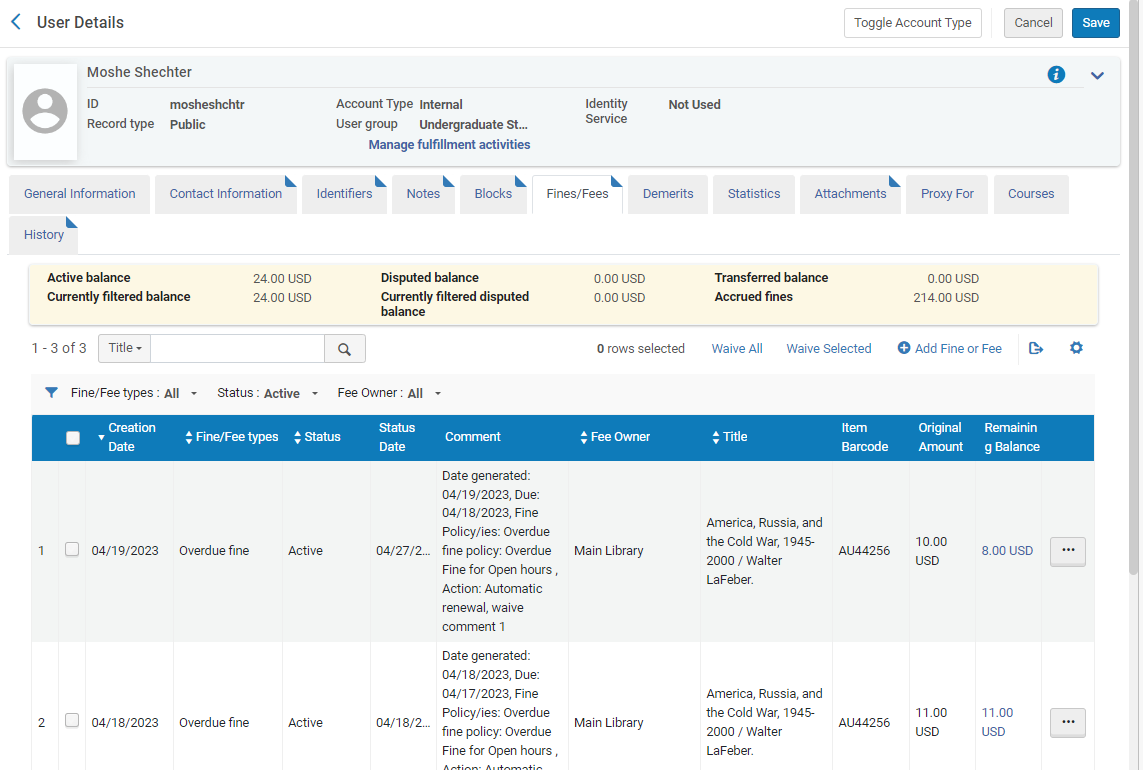
- Solde actif : le solde des amendes et des frais. Ceci peut inclure le solde transféré en fonction du paramètre allow_activity_on_transferred_finesfees. Voir Configurer d'autres paramètres (Services aux usagers).
- Solde actuellement filtré : Le solde des amendes et frais actuellement filtrés en fonction des filtres que vous avez sélectionnés.
- Solde contesté : le solde des amendes et frais contestés.
- Solde en litige actuellement filtré : Le solde des amendes et frais contestés actuellement filtrés en fonction des filtres que vous avez sélectionnés.
- Montant transféré : Lorsque le statut de certains frais est défini sur Exporté, ils s'affichent dans le solde transféré.
- Amendes accumulées : amendes supplémentaires qui peuvent continuer à s'accumuler, car le lecteur n'a pas encore retourné un prêt en retard. Veuillez noter que les amendes accumulées ne sont pas comprises dans le calcul de la limite de dette, car si cette limite était atteinte, cela empêcherait le lecteur d'emprunter d'autres exemplaires (voir Configurations des lecteurs).
Les amendes cumulées sont calculées uniquement si le lecteur n’a pas plus de 100 prêts en retard.
- Date de création
- Amende/Type de frais
- Statut
- Date du statut
- Commentaire
- Propriétaire des frais
- Titre
- Code-barres exemplaire
- Montant original
- Solde restant
- TVA originale
- TVA restante
- Identifiants de transaction de l'administrateur financier - voir Configurer les identifiants de transaction de l'administrateur financier.
- Annuler les motifs
- N'est pas incluse dans le solde actif de l'utilisateur
- N'est pas affichée sur la liste des amendes dans Primo
- N'est pas prise en compte quand un blocage est invoqué à partir d'un montant dû.
Par exemple :
- Un lecteur ne peut pas emprunter d'exemplaires quand son montant dû est de 100$ ou plus
- Le lecteur doit 100$ mais a contesté 20$ de ce montant
- Alma constate que le lecteur doit 80$ et le blocage n'est pas invoqué
Pour enregistrer un crédit, sélectionnez le type de frais Crédit et saisissez le montant sous forme de valeur positive. Quand vous l'enregistrez, le Crédit s'affiche dans la liste Amendes/Frais avec un montant négatif. Si vous sélectionnez le type de frais Crédit, le champ Commentaire est obligatoire.
- Dans l'onglet Amendes/Frais, cliquez sur Ajouter une amende ou des frais. La boîte de dialogue Ajouter une amende ou des frais apparaît.
- Sélectionnez le type d'amende/frais. Ces types sont configurés pour une création manuelle dans la table de conversion Définition du type d'amende/frais ; voir Configurer le comportement des amendes/frais.
- Sélectionnez l'institution ou la bibliothèque propriétaire. Les bibliothèques peuvent uniquement être sélectionnées si le type de frais a été réglé sur « allow a library scope ».
- Saisissez le montant de l'amende ou des frais (le montant ne peut pas être négatif).
- Dans le champ Code-barres exemplaire, recherchez l'exemplaire auquel vous voulez ajouter les frais, si nécessaire.
Lors de l'ajout d'un code-barres, l'amende/les frais sont associés à l'exemplaire spécifié par le code-barres. L'exemplaire et le code-barres apparaissent sur l'onglet Amendes/Frais sur la page Détails utilisateur.
- Dans le champ Commentaire, saisissez un commentaire facultatif sur les amendes/frais.
Si vous sélectionnez le type de frais Crédit, le champ Commentaire est obligatoire.
- Enregistrer comme suit :
- Cliquez sur Ajouter pour enregistrer les détails de l'amende ou des frais et ajouter des amendes ou des frais supplémentaires.
- Cliquez sur Ajouter et fermer pour enregistrer les détails de l'amende ou des frais puis fermer la boîte de dialogue Ajouter une amende ou des frais.
Le solde actif de l'utilisateur est mis à jour avec le montant ajouté ; si l'amende/les frais sont soumis à la TVA, la TVA est comprise dans le montant. (Les colonnes TVA sont masquées par défaut sur la page. Pour configurer la TVA, voir Configurer le comportement des amendes/frais.) Pour un frais de type Crédit, le montant est soustrait du solde. Pour tout autres types de frais, le montant est ajouté au solde.
- Sur l'onglet Amendes et frais de la page Détails utilisateur, sélectionnez Lier à un exemplaire dans la liste des actions sur la ligne pour une amende/des frais. La page Lien vers l'exemplaire apparaît.
- À l'aide du champ Code-barres exemplaire, recherchez l'exemplaire auquel vous voulez ajouter les frais, si nécessaire.
- Cliquez sur Lier à l'exemplaire. Les valeurs des colonnes Titre et Code-barres exemplaire sur la page Détails des amendes et frais se mettent à jour en conséquence.
Dans l'onglet Amendes/Frais, sélectionnez les amendes/frais que vous souhaitez abandonner et cliquez sur Voir le prêt dans la liste des actions de la ligne. La page Historique des actions s'affiche. Pour plus d'informations, voir Consulter l'historique de prêt.
- Dans l'onglet Amendes/Frais, sélectionnez l'amende/les frais que vous souhaitez abandonner et cliquez sur Renoncer à la sélection dans la liste des actions de la table. Alternativement, sélectionnez Abandonner dans la liste des actions sur la ligne pour l'amende/les frais que vous souhaitez abandonner. La page Lever l'amende/les frais apparaît.
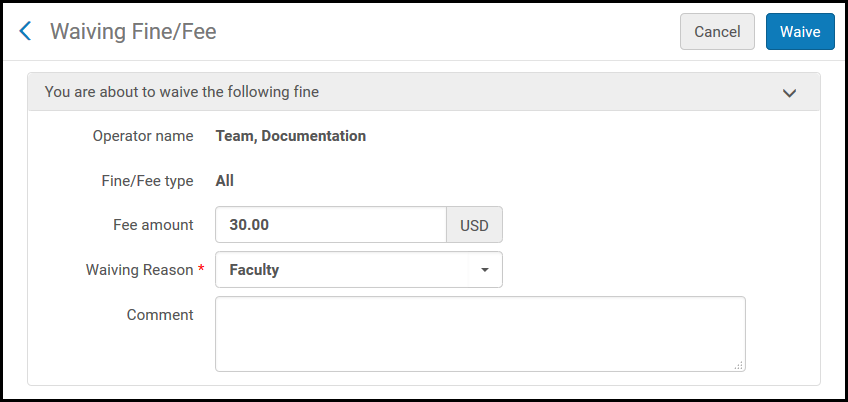 Page Lever l'amende/les frais
Page Lever l'amende/les frais - Saisissez le montant des frais auxquels vous souhaitez renoncer dans le champ Montant des frais.
- Dans Motif de l'abandon sélectionnez un motif d'abandon des frais (cette liste est prédéfinie par un administrateur système ; voir Configurer des raisons pour abandonner une amende/des frais ).
- Inscrivez un texte/commentaire pour la levée de l'amende/des frais dans le champ Commentaire.
- Cliquez sur Abandonner, puis sur Confirmer dans la boîte de dialogue de confirmation. Le montant des frais abandonnés est déduit du montant de l'amende ou des frais (dans la colonne Montant original) et le solde dû pour l'amende ou les frais dans la colonne Solde restant est réduit. Les soldes affichés dans la section Résumé des amendes et frais relatifs au Solde actif et au Montant contesté sont mis à jour.
- Sélectionnez Contester dans la liste des actions sur la ligne pour l'amende ou les frais que vous souhaitez contester. La page Contester des amendes/frais s'affiche.
- Inscrivez un texte/commentaire pour la contestation de l'amende/des frais dans le champ Commentaire.
- Cliquez sur Contester puis cliquez sur Confirmer dans la boîte de dialogue de confirmation. Les soldes affichés dans la section Résumé des amendes et frais relatifs au Solde actif et au Montant contesté sont mis à jour.
- Sélectionnez Restaurer dans la liste des actions sur la ligne pour l'amende ou les frais contestés que vous souhaitez restaurer (assurez-vous que le filtre Statut est paramétré sur Tout ou En contestation). La page Restaurer une amende ou des frais s'ouvre.
Seuls les amendes ou les frais contestés peuvent être restaurés.
- Inscrivez un texte/commentaire pour la restauration de l'amende/des frais dans le champ Commentaire.
- Cliquez sur Restaurer puis sur Confirmer dans la boîte de dialogue. Le montant original de l'amende ou des frais (dans la colonne Montant original) est restauré et le solde dû pour l'amende ou les frais dans la colonne Solde restant est ajusté en conséquence. Les soldes affichés dans la section Résumé des amendes et frais relativement aux Solde actif et Montant en litige sont également mis à jour.
Gérer les statistiques des utilisateurs
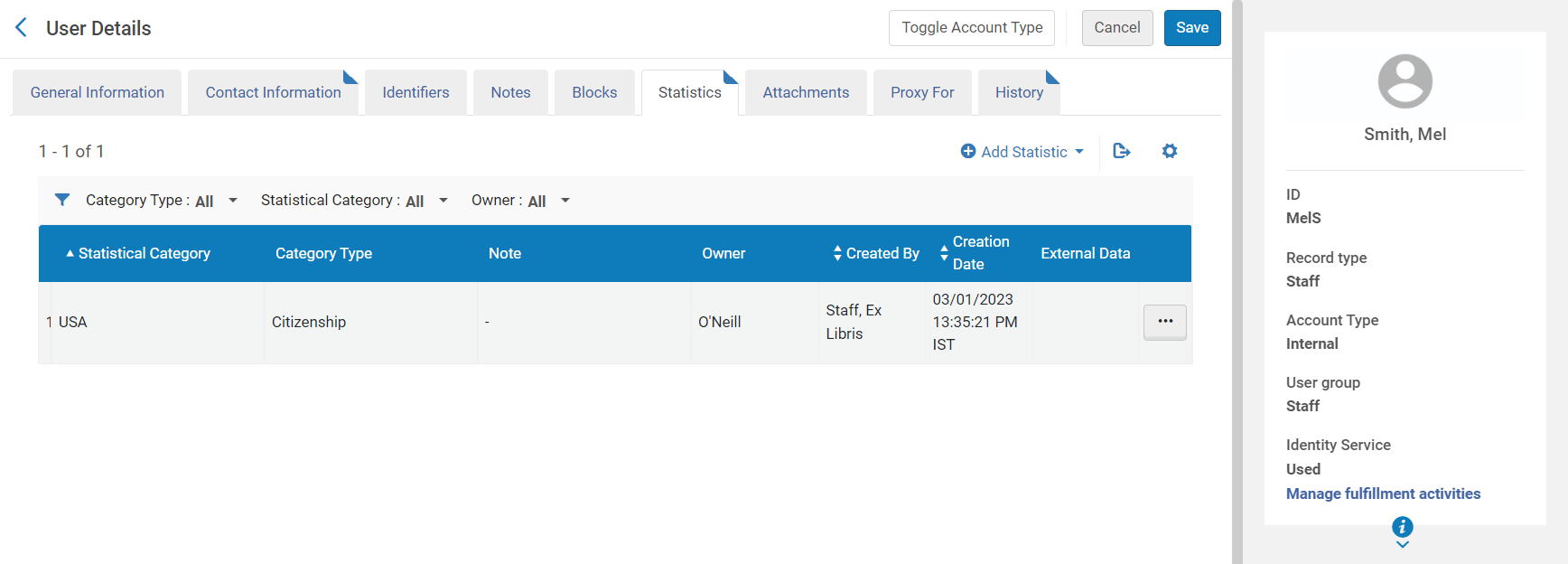
- Type de catégorie - Les types de catégorie sont prédéfinis par un administrateur système sur la table de conversion Types de catégories statistiques (voir Créer des types de catégories de statistiques).
- Catégorie statistique - Les catégories statistiques sont prédéfinies par un administrateur système dans le contexte des Catégories statistiques de la Configuration de la gestion des utilisateurs (voir Configurer des catégories statistiques).
- Note - Ajouter une note si nécessaire.
- Propriétaire - Quand l'indépendance de la bibliothèque est activée pour une institution, ce champ s'affiche dans l'onglet Statistiques. Dans ce cas, les utilisateurs peuvent uniquement voir les informations statistiques détenues par les bibliothèques se trouvant dans les périmètres de ces utilisateurs (voir Gérer des rôles utilisateur). Les informations ne faisant pas partie du périmètre d'un utilisateur ne s'affichent pas cet onglet, n'apparaissent pas dans les recherches et sont exclues des appels d'API. Les statistiques au niveau de la bibliothèque peuvent uniquement être activées dans des institutions dans lesquelles l'indépendance de la bibliothèque est activée. Pour plus d'informations sur l'indépendance de la bibliothèque, voir Indépendance de bibliothèque de services aux usagers.
- Lorsque vous travaillez avec un utilisateur externe, la case Ajouter en tant qu'externe apparaît. Sélectionnez cette option pour ajouter la catégorie statistique en tant que donnée externe écrasée au cours de la synchronisation SIS. Si vous ne sélectionnez pas cette option, la catégorie de statistiques est ajoutée en tant que donnée interne et ne sera pas écrasé au cours de la synchronisation SIS (à moins que la même valeur soit envoyée plus tard par le SIS, auquel cas la catégorie de statistiques est marquée comme externe). Pour plus d'informations, voir https://developers.exlibrisgroup.com/alma/integrations/user-management/sis.
- Lors de la sauvegarde de données externes, une coche verte s'affiche dans la colonne Données externes.
Gérer les pièces jointes de l'utilisateur
Gérer les mandataires
- Ouvrez l'onglet Mandataire pour sur la page Détails utilisateur. Cliquez sur Ajouter un proxy pour.
- Dans le champ Mandataire pour, indiquez ou sélectionnez le lecteur pour lequel l'utilisateur actuel sera mandaté.
- Cliquez sur Ajouter la sélection Le lecteur est ajouté ; l'utilisateur est maintenant mandataire de ce lecteur.
Une notice utilisateur peut être créée en tant que mandataire de services aux usagers au moment de la création de la notice du nouvel utilisateur. À l'inverse du mandataire de prêt habituel, le mandataire de services aux usagers est un mandataire complet : par exemple, les prêts de ce lecteur, mais aussi ses demandes et ses demandes PEB sont associés au sponsor. Les e-mails concernant la demande (notifications de rayon des réservations et rappels de demande, par exemple) sont également envoyés à l'utilisateur mandataire comme à l'utilisateur sponsor. Le mandataire de services aux usagers ne peut pas être dissocié de la notice du sponsor et ne peut pas envoyer de demande ou emprunter des exemplaires sans que la demande ou le prêt soit associé à la notice du sponsor. En outre, les demandes envoyées par le mandataire de services aux usagers sont listées dans les sections Mon compte du mandataire et du sponsor dans Primo.
Tandis que les utilisateurs mandataires de services aux usagers peuvent demander des exemplaires locaux et AFN pour le compte du sponsor mandataire et que les utilisateurs mandataires de services aux usagers et sponsors mandataires reçoivent des notifications Sur le rayon des réservations pour les exemplaires locaux, seul l'utilisateur sponsor mandataire reçoit des e-mails de notification Sur le rayon des réservations pour les exemplaires AFN. Le mandataire de services aux usagers ne reçoit PAS non plus la lettre pour les exemplaires AFN réservés.
Afficher les modifications apportées à la notice d’utilisateur
Les modifications apportées à la date de dernière activité d'un lecteur ne sont pas enregistrées dans l'onglet Historique de cet utilisateur. Pour plus d'informations concernant la date de dernière activité d'un lecteur, consultez Gérer des utilisateurs et Configurer l'option Date de la dernière activité du lecteur.

Seules les modifications liées aux champs suivants sont affichées dans l'onglet d'historique utilisateur.
- Onglet Général :
- nom d'utilisateur
- prénom
- nom
- deuxième prénom
- titre d'usager
- code pin
- nom du poste
- code du campus
- groupe utilisateur
- langue utilisateur
- date d'expiration
- date d'élimination
- code de bibliothèque peb
- niveau catalogueur
- type de notice
- mot de passe
- adresse
- téléphone
- messagerie
- identifiants
- notes
- blocages
- proxy pour
- rôles
Gérer les cours
(Leganto uniquement) L'onglet Cours vous permet de voir tous les cours auxquels un étudiant est inscrit et de supprimer certains de ces cours, ou bien l'ensemble d'entre eux.
Pour obtenir des informations sur le chargement des informations sur les inscriptions des utilisateurs, consultez Configurer les traitements d'importation d'inscriptions aux cours.
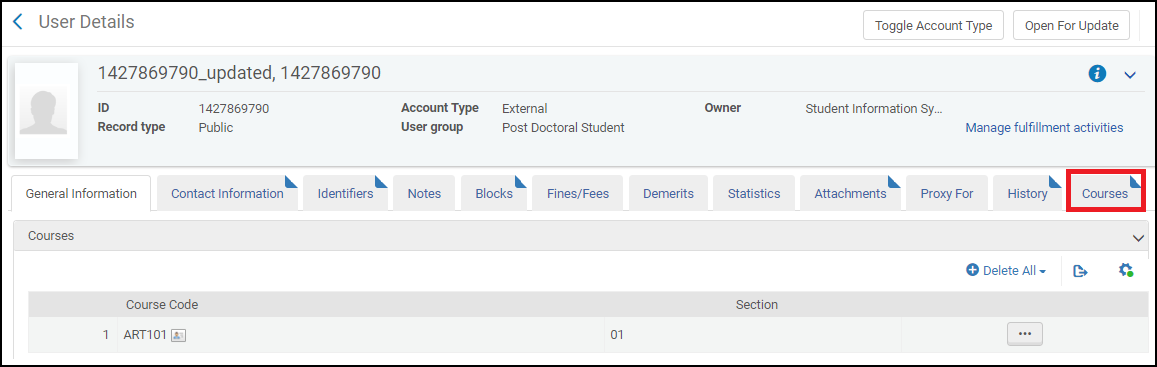
Gérer les images des utilisateurs
- photo_server_url - L'URL d'accès à la localisation (répertoire) contenant l'image de l'utilisateur. L'URL doit utiliser le protocole HTTPS. Afin d'utiliser le protocole HTTPS, le certificat ne peut pas être auto-signé et doit être signé par une autorité de certification reconnue (la liste des certificats supportés est disponible ici). L'URL doit se terminer par un slash avant (/). Par exemple : http://institution.edu/pictures/ .
- photo_identifier_type - L'identifiant utilisateur à utiliser pour le nom de fichier de l'image de l'utilisateur. Les valeurs possibles sont : USERNAME (l'identifiant principal) ou un code dans la table des types d'identifiants utilisateurs (voir Consulter les identifiants de l'utilisateur).
- Suffixe - Le suffixe à utiliser pour le fichier de l'image de l'utilisateur. Par exemple, png .
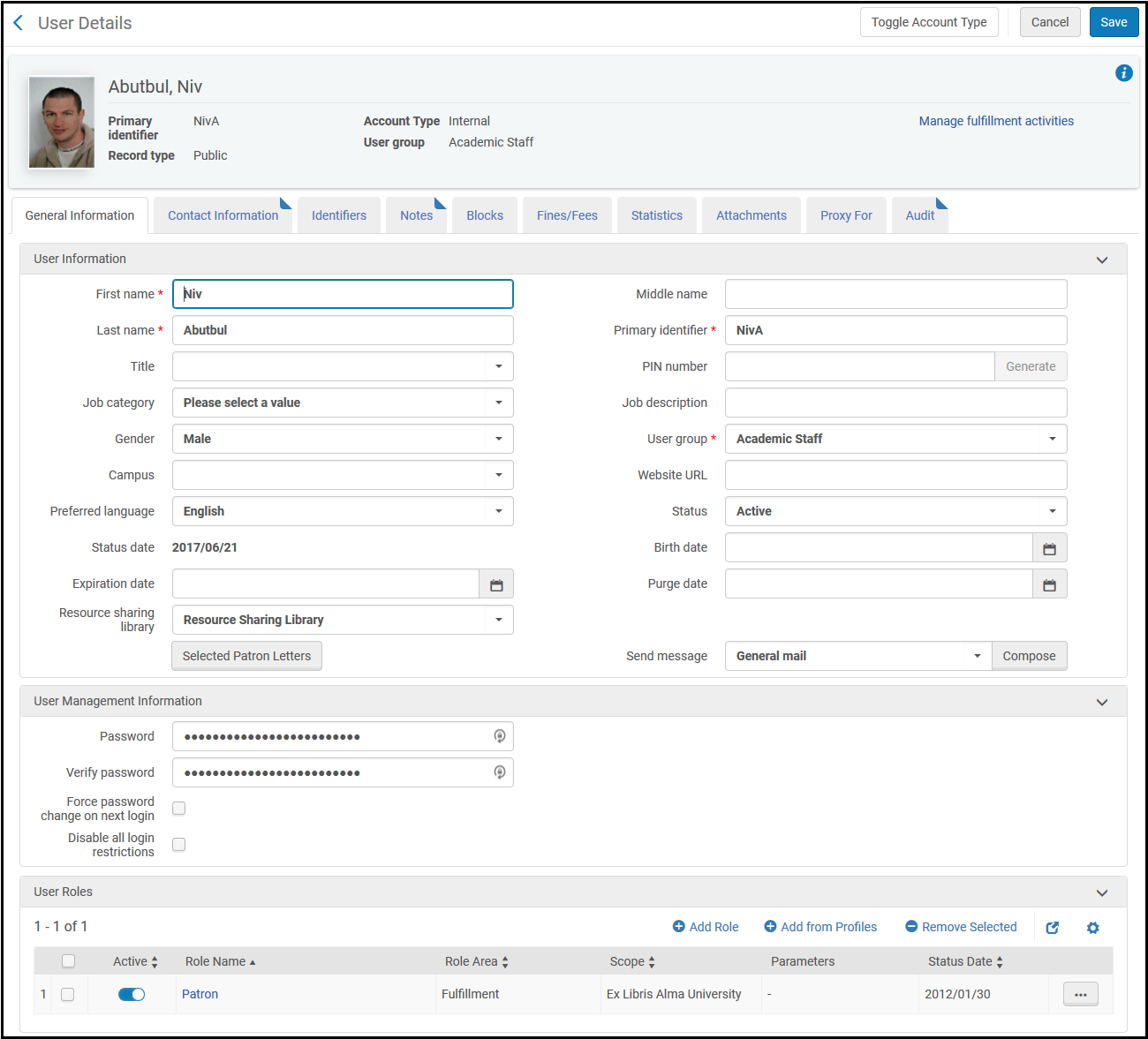
- Charger les images de l'utilisateur dans le répertoire défini dans photo_server_url avec le nom de fichier <Identifiant de l'utilisasteur>.<photo_suffix>, par exemple 12345.png.
- Assurez-vous que chaque utilisateur a un identifiant qui correspond au nom de fichier de l'image. Voir Gérer les identifiants de l'utilisateur.
Supprimer des utilisateurs
- Ils n'ont pas de solde dû sur leur compte.
- Ils n'ont pas de prêts impayés.
- Ils n'ont pas de lignes de commande, de commandes ou de factures attribuées.
- Ils n'ont pas de notices bibliographiques verrouillées.
- Ils n'ont pas de profils d'import attribués.
- Ils ne travaillent pas actuellement dans l'Éditeur de métadonnées.
- Ils n'ont pas de demande d'achat actives (les demandes d'achat dont le statut est un des suivants sont considérées comme non actives, et n'empêchent pas la suppression d'un utilisateur : Rejeté, Approuvé, Commande terminée, À annuler, Échec, Annulé).
- La notice d'utilisateur n'est pas actuellement verrouillée par un traitement en cours.
- (Si Esploro est activé pour votre institution), des actifs ou des subventions sont associés.
- Sur la page Rechercher et gérer les utilisateurs (Admin > Gestion des utilisateurs > Gérer les utilisateurs), cliquez sur Supprimer dans la liste des actions sur la ligne pour l'utilisateur que vous souhaitez supprimer. Une boîte de dialogue de confirmation s'ouvre.
Trouvez la notice utilisateur que vous souhaitez supprimer en utilisant l'option Utilisateurs de la barre de recherche permanente.
- Si l'utilisateur peut être supprimé, cliquez sur Confirmer. L'utilisateur est supprimé.
- Si l'utilisateur ne peut pas être supprimé, le message suivant apparaît.
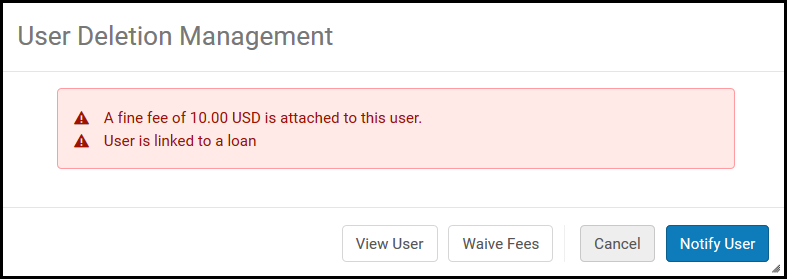 Boîte de dialogue Gestion de la suppression d'utilisateurChoisissez l'une des options suivantes :
Boîte de dialogue Gestion de la suppression d'utilisateurChoisissez l'une des options suivantes :- Annuler – Ne pas supprimer l'utilisateur.
- Voir l'utilisateur (apparaît seulement lorsque des amendes/frais sont liés à l'utilisateur) - Voir Modifier des utilisateurs.
- Abandonner les frais – Voir Gérer les amendes et les frais de l'utilisateur. Une nouvelle boîte de dialogue de confirmation s'ouvre à partir de laquelle vous pouvez confirmer la suppression de l'utilisateur.
- Avertir l'utilisateur (s'affiche uniquement lorsque des amendes et frais sont rattachés à l'utilisateur) - Permet d'envoyer la lettre Suppression de l'utilisateur qui informe l'utilisateur d'un solde dû sur son compte. Une copie de l'email est ajoutée à l'onglet Pièces jointes (voir Gérer les pièces jointes de l'utilisateur). Pour plus d'informations sur la configuration de cette lettre, voir Configurer des lettres Alma.

