Gestion centralisée des licences pour les ressources électroniques dans une Zone réseau
- Acquérir des ressources au nom de toutes les institutions à l'aide d'une licence. Chaque institution peut alors payer les ressources associées à cette licence, selon le besoin.
et/ou - Permettre à chaque institution membre d'acquérir ses propres ressources en utilisant une licence négociée.
Ces deux scénarios peuvent coexister.
Ajouter une licence de négociation ou une licence gérée centralement
- Gestionnaire des licences (pour la Zone réseau)
- Connectez-vous à la Zone réseau de votre réseau collaboratif.
- Lors de l'ajout d'une licence (voir Ajouter une licence), le champ Type de licence apparaît dans l'onglet Sommaire de la page Détails de la licence. Pour ajouter une licence de négociation, sélectionnez Négociation dans ce champ. Note : vous pouvez sélectionnez Licence pour ajouter une licence standard, comme d'habitude.
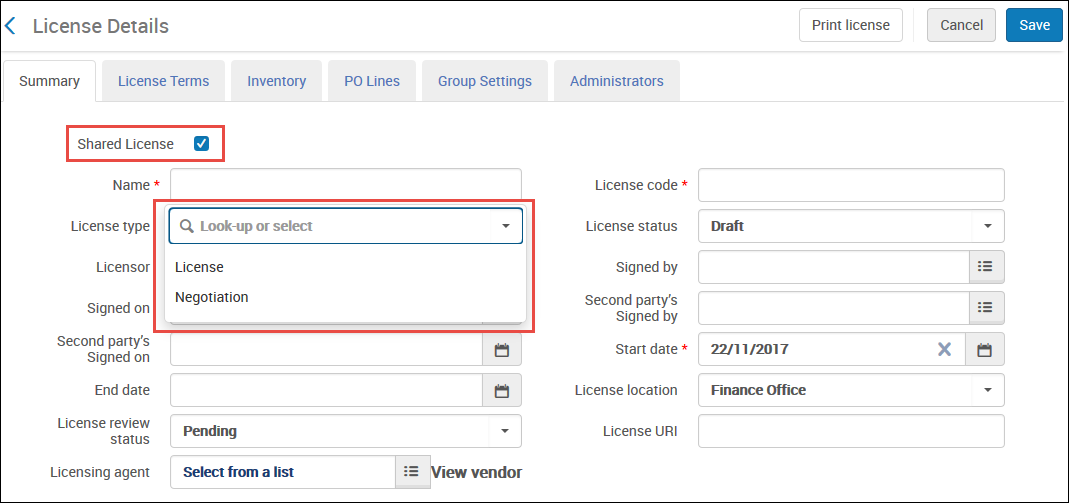 Page Détails de la licence
Page Détails de la licence - Quel que soit le type de licence que vous avez sélectionné à l'étape précédente, vous avez la possibilité de sélectionner Licence partagée pour partager la licence avec toutes les institutions membres et leur permettre de l'utiliser, et donc d'acheter des ressources et de les joindre à leur copie locale de la licence.
- Lorsque vous avez rempli toutes les informations, cliquez sur Enregistrer. La licence est enregistrée et vous êtes redirigé vers la liste des licences. Si vous avez sélectionné Licence partagée, la licence sera partagée avec les institutions membres suite à l'exécution du traitement Distribuer les changements d'acquisition de réseau aux membres. Si vous partagez une licence de type Négociation de cette manière, le type de la licence est modifiée en Licence au sein de l'institution membre. Pour partager une licence manuellement, voir Distribuer les licences gérées centralement.
- Pour une licence de type Négociation :
- Sélectionnez Modifier dans la ligne des actions possibles sur la ligne pour ouvrir la licence. Sélectionnez l'onglet Détails de négociation.
 Page Détails de la licence - Onglet Détails de négociation
Page Détails de la licence - Onglet Détails de négociation - Sur l'onglet Détails de négociation, cliquez sur Ajouter un membre. La page Résumé apparaît.
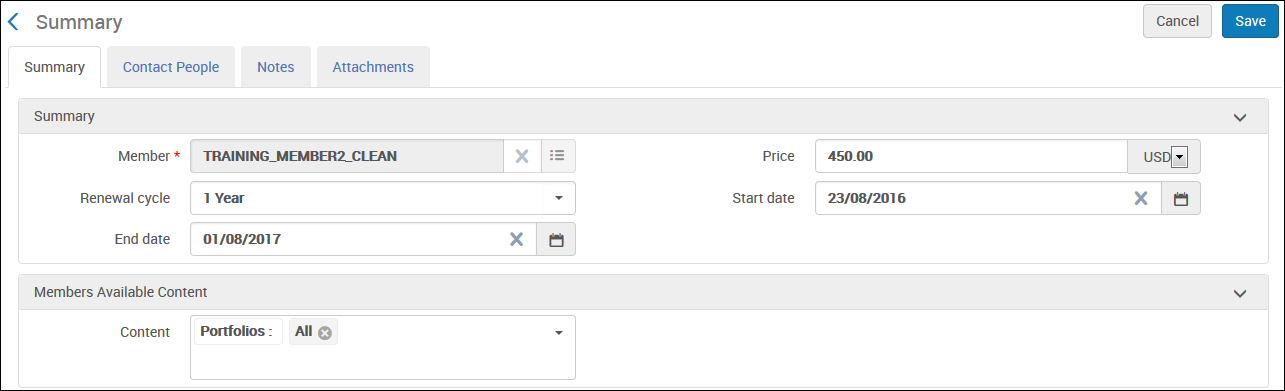 Page Résumé
Page Résumé - Entrez une institution membre et tout autre détail concernant la licence.
Si vous travaillez avec une licence pluriannuelle, les champs Prix par année et Augmentation du prix s'afficheront à la place du champPrix. Pour plus d'informations sur les licences pluriannuelles, voir en haut de la page.
- Sélectionnez le contenu spécifique à ce membre.
- Cliquez sur Suivant. L'étape 2 de l'assistant Ajouter une licence apparaît.
 Ajouter des contacts
Ajouter des contacts - Renseignez les détails de contact du membre puis cliquez sur Enregistrer. Ajouter un contact crée un utilisateur de type contact (voir Gérer les utilisateurs).
- Cliquez sur Enregistrer pour enregistrer la licence. Pour ajouter des contacts supplémentaires :
- Sur l'onglet Détails de négociation, modifiez l'institution (cliquez sur Modifier dans la liste des actions possibles sur la ligne).
- Sélectionnez l'onglet Contacts.
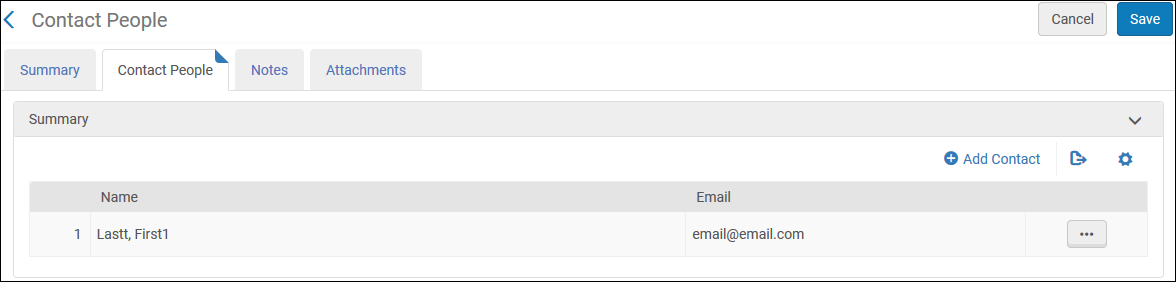 Onglet Contacts
Onglet Contacts - Cliquez sur Ajouter un contact, renseignez les informations de la personne à contacter puis cliquez sur Enregistrer.
- Lorsque vous avez terminé, cliquez sur Enregistrer pour enregistrer la licence.
- Sélectionnez Modifier dans la ligne des actions possibles sur la ligne pour ouvrir la licence. Sélectionnez l'onglet Détails de négociation.
Supprimer des licences gérées de façon centralisée
Distribuer les licences gérées centralement
- Administrateur des acquisitions
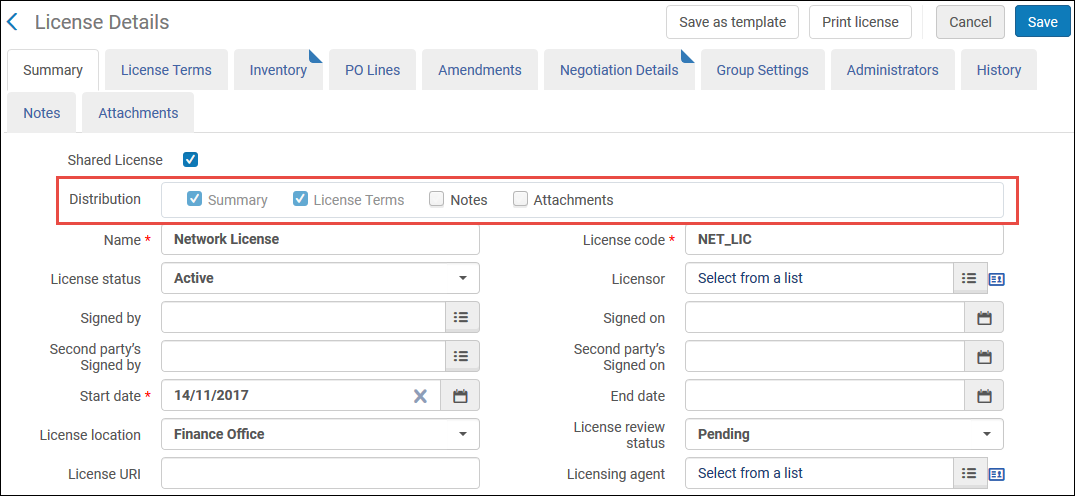
- Sur la page Licences et avenants (Acquisitions > Infrastructure des acquisitions > Licences), sélectionnez Distribuer au membre dans la liste des actions. Cette option est uniquement affichée dans la Zone réseau des Licences gérées centralement dont le statut est défini surActif. Une liste des institutions membres s'affiche.
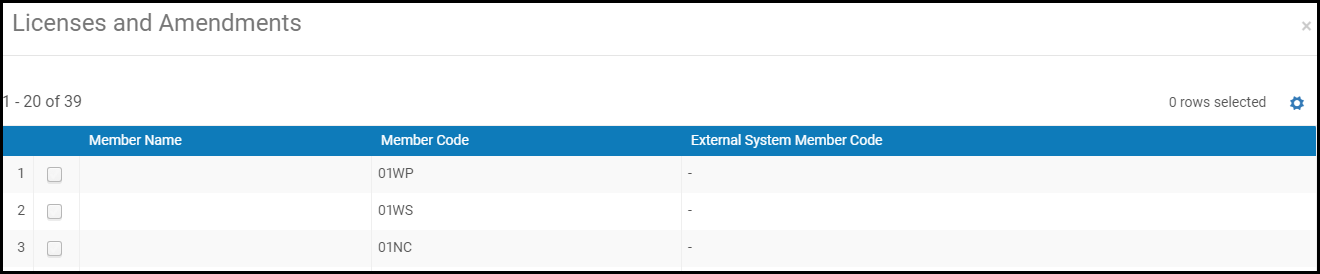 Boîte de dialogue Licences et avenants
Boîte de dialogue Licences et avenants - Sélectionnez les membres auxquels la licence doit être distribuée.
- Cliquez sur Soumettre, puis sur Confirmer dans la boîte de dialogue de confirmation Le traitement Distribuer les changements d'acquisition de réseau aux membres est exécuté. Pour plus d'informations sur l'affichage du rapport, voir Consulter les traitements terminés.
Veuillez noter ce qui suit :
- Si la licence dans la Zone Réseau n'a pas de code fournisseur ni dans le champ Concédant de licence ni dans Agent de licence, la licence est distribuée.
- Si la licence dans la Zone Réseau a un code fournisseur dans le champ Concédant de licence ou dans Agent de licence mais que le fournisseur n'est pas distribué, la licence n'est pas distribuée.
- Si la licence dans la Zone Réseau a un code fournisseur dans le champ Concédant de licence ou dans Agent de licence, et que le fournisseur est distribué, la licence est également distribuée.
- Pour publier une valeur de terme de licence de la Zone Réseau sur la Zone Institution, le terme de licence doit déjà exister dans la Zone Institution. S'il n'existe pas encore, vous devez l'ajouter manuellement dans la Zone Institution. Quand une licence est distribuée dans la Zone Institution à partir de la Zone Réseau, les valeurs Affichage au public ne sont pas transférées avec la licence. Les valeurs qui existent déjà dans la Zone Institution sont appliquées.
Lier une ressource électronique à une licence de négociation
Commander une ressource électronique gérée de façon centralisée.
- Opérations ou Gestionnaire d'inventaire (Membre de la Zone institution/d'un Consortium)
Vous pouvez désormais passer une commande concernant des ressources électroniques qui sont gérées de manière centrale par la Zone Réseau même si elles n'ont pas de licence de type Négociation.
Cette fonctionnalité peut être divisée entre les commandes de ressources électroniques qui ont une négociation de licence, et celles qui ne l'ont pas.
Commandes sans négociation de licence
- Si la négociation de licence spécifie que la ressource est négociée pour le membre, la commande sera créée dans la Zone Institution avec toutes les informations de négociation.
- Si une négociation de licence existe pour la ressource, mais que la ressource n'a pas été négociée pour le membre :
- L'utilisateur reçoit le message suivant :
« Veuillez noter ce qui suit :
Cette ressource électronique fait partie d'une négociation centrale mais votre institution n'en fait pas partie. Êtes-vous sûr(e) de vouloir continuer ? » - Le membre peut passer une commande, qui est créée dans la Zone Institution et liée à la ressource gérée de manière centrale. Le membre peut alors créer une licence locale et l'associer à une commande locale.
- L'utilisateur reçoit le message suivant :
Commandes sans négociation de licence
- Si la ressource est disponible pour le membre, comme défini par la configuration de groupe, elle peut être commandée avec l'action Commander. La commande est créée localement et liée à la ressource de la Zone Réseau.
- Vous pouvez créer une licence locale dans la Zone Institution et l'associer avec une commande créé localement.
Sur la page Détails de la licence, dans l'onglet Inventaire, la section Ressources depuis le réseau montre les collections électroniques et les ressources électroniques. Cette section est disponible pour les commandes avec ou sans négociation de licence.
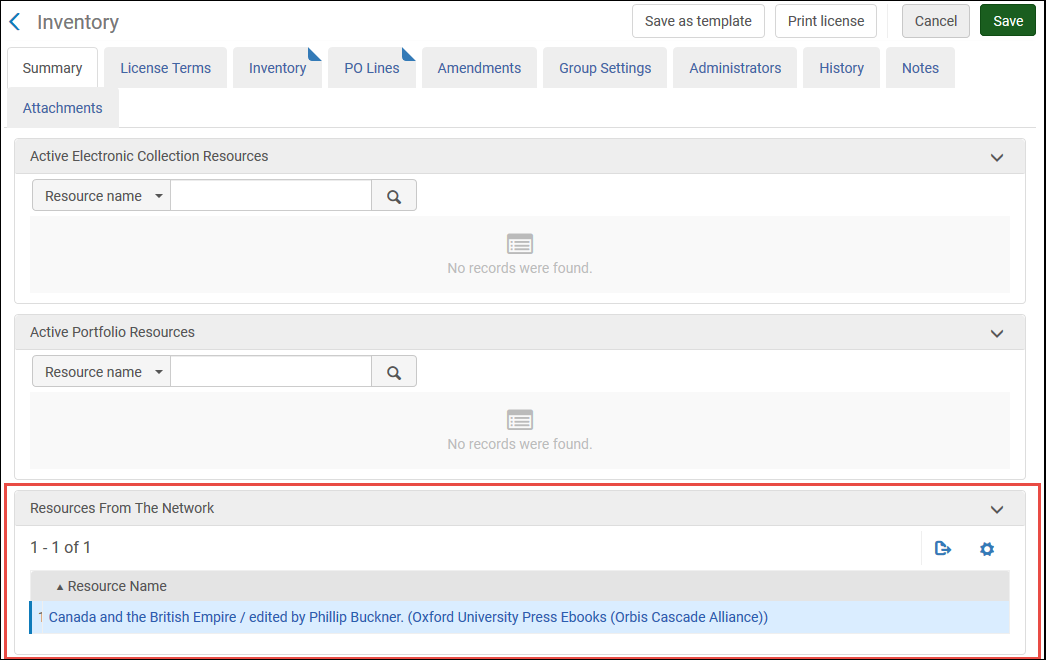
La licence locale peut contenir des conditions d'utilisation visibles par l'utilisateur de fin par le résolveur de lien Primo dans l'onglet Consulter. Cette action est disponible pour les commandes avec ou sans une négociation de licence.
Même si la ressource est liée par une licence de négociation dans la Zone Réseau, la ressource peut ne pas être disponible pour l'institution actuelle si l'institution ne fait pas partie de la négociation. Dans ce cas, il est toujours possible de commander la ressource depuis l'onglet Réseau.
- Connectez-vous à Alma en tant qu'institution membre d'un consortium.
- Recherchez la ressource électronique dans la Zone réseau (onglet Zone réseau). Voir Effectuer une recherche dans Alma
- Trouvez la ressource concernée et cliquez sur Commander dans la liste des actions possibles sur la ligne.
Le nom et le code de votre institution s'affichent au niveau du filtre Collection "Disponible pour" et dans le champ Disponible pour.Le formulaire Propriétaire de la ligne de commande et Type apparaît. Voir Créer une ligne de commande manuellement.
- Commandez la ressource, comme décrit dans Créer une ligne de commande manuellement. Alma crée une commande d'achat pour l'institution. Cette ligne de commande est liée à l'inventaire géré de façon centralisée dans la Zone réseau. L'onglet Inventaire de la ligne de commande de la Zone institution liste l'inventaire de la Zone réseau auquel la ligne de commande est associée.

