Gérer les licences et les modifications
- Gestionnaire des licences
- Visionneur de licence
- Opérateur des achats
- Gestionnaire des achats
- Gestionnaire des licences
- La fonctionnalité d'Alma ne change pas selon les informations de licence, sauf si vous commandez des ressources électroniques gérées par la Zone réseau dans un réseau collaboratif ; voir Ajouter une licence de négociation ou une licence négociée centralement. Alma ne restreint pas l'accès aux ressources si une licence n'est pas présente ou si elle expire.
- Alma supporte DLF-ERMI et ONIX-PL pour gérer les licences. Pour plus de détails sur la manière d'installer des licences ONIX-PL, voir Ajouter des licences formatées ONIX-PL
Ajouter une licence
- Sur la page Licences et modifications (Acquisitions > Infrastructure des acquisitions > Licences), cliquez sur Ajouter une licence.
- Sélectionnez Manuellement.
Pour plus d'informations sur la manière d'ajouter une licence à partir d'un fichier ONIX-PL, voir Ajouter des licences formatées ONIX-PL. Pour plus d'informations sur l'ajout d'une licence à partir d'un modèle, voir Charger une licenceàL partir d'un modèle.
- L'onglet Sommaire s'ouvre sur la page Détails de la licence.
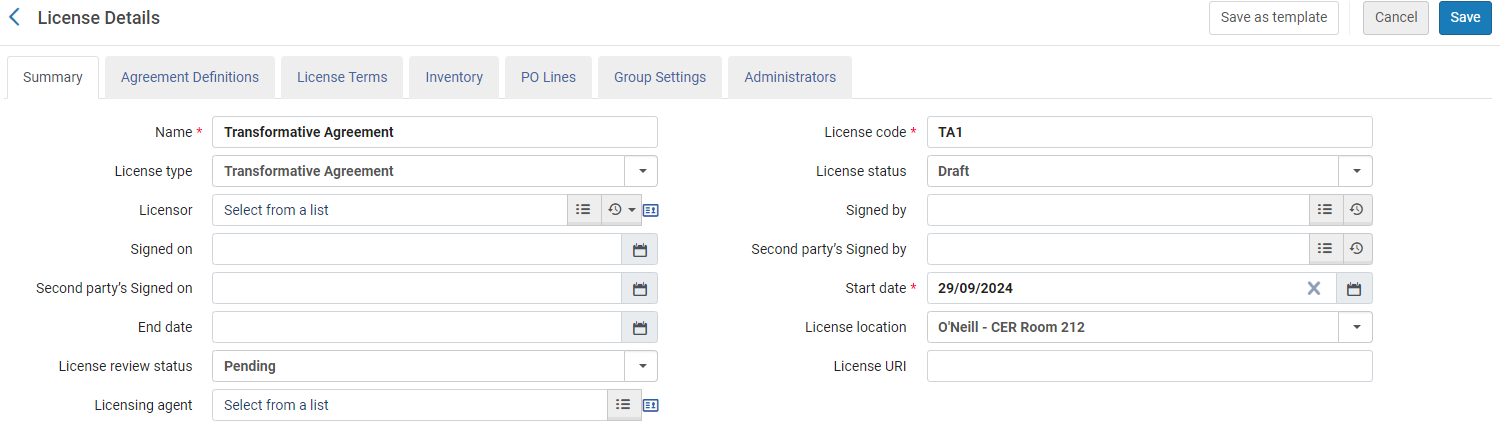 Onglet Sommaire - Page Détails de la licence
Onglet Sommaire - Page Détails de la licence - Saisissez le nom de la licence et son code. Sélectionnez la date de début de la licence. Ces champs sont obligatoires.
- Configurez les champs facultatifs suivants :
Détails de la licence (Champs supplémentaires) Champ Description Type de licence Sélectionnez Licence pour une licence standard ou Accord transformant si vous travaillez avec des accords Open Access (voir Licences Accord transformant). Statut de la licence Le statut de la licence. Les valeurs sont : - Active– La licence est activée et en cours d'utilisation
- Inactif – Marquez la licence comme inactive. Les licences inactives peuvent être réactivées en sélectionnant Modifier dans la liste des actions possibles sur la ligne et en changeant la valeur du statut de la licence. Elles peuvent également être réactivées en sélectionnant l'action Activer.
- Ébauche – La licence est créée mais pas en cours d'utilisation
- Expiré – La date de fin de la licence se trouve dans le passé (peut être étendue)
- Désactivé – La licence n'est plus utilisée
Concédant de licence Un fournisseur à associer à la licence. Une licence peut être liée à un fournisseur seul.Signé par L'utilisateur qui a approuvé la licence. Inscrit La date à laquelle la licence a été approuvée par l'utilisateur ci-dessus. Signature secondaire par L'utilisateur qui est l'approbateur secondaire de la licence. Signature secondaire le La date à laquelle la licence a été approuvée par le signataire secondaire. Date de début La date de début. Date de fin La date de fin. Localisation de la licence La localisation physique d'une licence imprimée. Les valeurs sont configurées dans la table de code Emplacement de stockage de licence (voir Configurer des emplacements de stockage de licence).Statut de révision de licence Le statut de révision de la licence. Les valeurs possibles sont : - Accepté – La licence a réussi la révision et est prête à être utilisée.
- En révision – La licence est en cours de révision par la bibliothèque/l'institution.
- En attente – Licence dont la révision n'a pas encore commencé.
- Rejeté – La licence a été jugée inacceptable. Elle ne peut pas être utilisée, mais sa notice est conservée dans le système.
Ces valeurs sont indiquées à titre informatif uniquement.Licence URI L'URI où une licence électronique est disponible. Agent de licence Un fournisseur supplémentaire, c'est-à-dire une organisation (comme un agent d'abonnement) ou un individu facilitant une transaction de licence pour le compte d'une ou plusieurs parties. Les fonctions possibles de l'agent comprennent d'agir comme un intermédiaire dans des négociations (avec ou sans frais pour ces services), comme un fournisseur acceptant le paiement du produit, ou comme preneur de licence nommé pour un accord particulier. - Dans l'onglet Termes de licence, configurez les termes de la licence, tels que ses conditions d'utilisation, ses restrictions, et ses droits perpétuels. Pour plus d'informations concernant ces conditions, voir Liste des types de termes de licence.
Les sections et les champs de cet onglet représentent un sous-ensemble de l'ensemble complet. Un Administrateur des Acquisitions peut configurer les champs qui apparaissent et dans quel ordre ; pour plus d'informations, voir Configurer l'ordre des sections et Gérer les termes de licence.Il est possible de créer des déclarations de droits d'auteur dans des langues différentes. Une langue doit être précédée par la syntaxe suivante : --<code langue>
-- Par exemple : --fr--
Une icône de planète ( ) s'affiche dans toutes les zones de texte traduisible des termes de licence. Lorsque vous cliquez dessus, un écran semblable aux champs traduisibles habituels s'affiche. Le terme d'interface est rempli en fonction des contenu de la zone de texte. Une fois l'écran fermé, le texte correctement formaté est ajouté à la zone de texte.
) s'affiche dans toutes les zones de texte traduisible des termes de licence. Lorsque vous cliquez dessus, un écran semblable aux champs traduisibles habituels s'affiche. Le terme d'interface est rempli en fonction des contenu de la zone de texte. Une fois l'écran fermé, le texte correctement formaté est ajouté à la zone de texte. - Quand vous créez une licence pour la première fois, l'onglet Inventaire est renseigné uniquement si vous associez la licence à une ressource électronique qui est activée dans votre inventaire local (voir Gérer les collections électroniques). Dans cet onglet, vous pouvez accéder à l'Éditeur de collection électronique et à l'Éditeur de portfolio électronique en cliquant sur les liens vers la collection ou le portfolio électronique. L'éditeur s'ouvre de la manière suivante (pour obtenir des détails, consultez la bibliothèque définie sur la ressource électronique) :
- Si la collection/le portfolio électronique se trouve dans le périmètre du rôle utilisateur, l'éditeur s'ouvre en mode Modifier.
- Si la collection/le portfolio électronique ne se trouve pas dans le périmètre du rôle utilisateur, l'éditeur s'ouvre en mode Consulter.
- Ignorez les onglets Lignes de commande et Administrateurs pour le moment (voir Modifier des licences ou avenants). Cliquez sur Enregistrer pour enregistrer les informations que vous avez saisies et pour retourner sur la page Licences et modifications.
Ajouter un avenant à une licence
- Sur la page Licences et modifications (Acquisitions > Infrastructure des acquisitions > Licences), sélectionnez Créer un avenant dans la liste des actions pour la licence que vous souhaitez modifier. L'onglet Sommaire apparaît sur la page Détails de la licence.
- Entrez un nom et un code de licence unique pour la licence modifiée.
- Modifiez les champs restants dans cet onglet selon vos besoins. Pour plus d'informations sur ces champs, voir Ajouter une licence.
- Dans l'onglet Termes de licence, modifiez les champs de la licence modifiée, selon vos besoins.
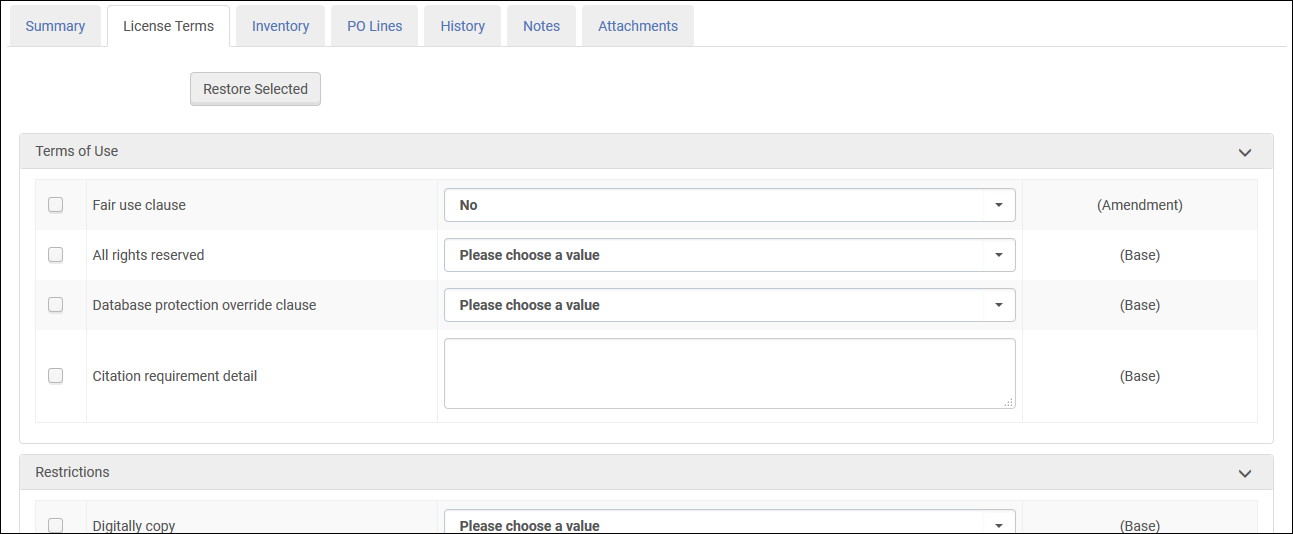 Page Détails de terme de licence – Onglet Termes de licence
Page Détails de terme de licence – Onglet Termes de licence- Cliquez sur Restaurer la sélection pour restaurer les valeurs sélectionnées (c'est-à-dire, les valeurs dont la case correspondante est cochée) à leur valeur originale.
- Le côté droit de la page contient une des valeurs que vous verrez après avoir enregistré et réouvert l'avenant.
- (Base) – La valeur provient du paramètre dans la licence.
- (Avenant) – La valeur est unique à l'avenant et ne provient pas du paramètre dans la licence.
- Dans l'onglet Inventaire, consultez les bouquets actifs associés à la licence/l'avenant et les bouquets historiques qui n'y sont plus associés.
- Une ressource peut être supprimée de l'historique de licence en sélectionnant Supprimer dans la liste des actions.
Les licences peuvent être associés à des bouquets soit en cherchant dans le répertoire (voir Effectuer une recherche dans Alma) ou depuis la page Résumé de la ligne de commande du flux de travail d'achat (voir Créer une ligne de commande manuellement). - Dans l'onglet Lignes de commande, consultez les lignes de commande liées à la licence. Pour plus d'informations sur les actions pour chaque ligne de commande, voir Rechercher des lignes de commande.
Pour plus d'informations sur comment lier des lignes de commande clôturées ou annulées à une licence, voir la vidéo Lier des lignes de commande clôturées/annulées à des licences (1:10 min).
- Cliquez sur Enregistrer pour enregistrer les informations que vous avez entrées et pour retourner sur la page Licences et modifications.
Modifier des licences ou avenants
- Sur la page Licences et modifications (Acquisitions > Infrastructure des acquisitions > Licences), sélectionnez Supprimer dans la liste des actions possibles sur la ligne pour une licence ou un avenant. L'onglet Sommaire apparaît sur la page Détails de la licence. Voir Ajouter une licence.
- Mettez ces champs à jour si nécessaire. Pour plus d'informations sur ces champs, voir Ajouter une licence.
- Dans l'onglet Conditions de licence, mettez à jour les champs utilisés pour définir les conditions de la licence ou de l'avenant, selon vos besoins. Pour plus d'informations sur ces champs, voir Ajouter une licence.
- Dans l'onglet Inventaire, consultez les bouquets actifs associés à la licence/l'avenant et les bouquets historiques qui n'y sont plus associés.
- Dans l'onglet Lignes de commande, consultez les lignes de commande liées à la licence. Pour plus d'informations sur les actions pour chaque ligne de commande, voir Rechercher des lignes de commande.
- Si vous êtes en train de modifier une licence, vous pouvez exécuter les actions suivantes sur des avenants dans l'onglet Avenants:
- Ajouter un avenant – Cliquez sur Ajouter un avenant pour ouvrir la page Détails de la licence et ajouter un nouvel avenant (voir Ajouter un avenant à une licence)
- Modifier l'avenant – Sélectionnez Modifier dans la liste des actions possibles sur la ligne.
- Voir les informations de licence – Sélectionnez Base dans la liste des actions possibles sur la ligne (ou sélectionnez simplement l'onglet Résumé de la licence).
- Dupliquer l'avenant – Sélectionnez Dupliquer dans la liste des actions sur la ligne.
- Supprimer l'avenant – Sélectionnez Supprimer dans la liste des actions possibles sur la ligne.
- Vous pouvez définir la licence qui est disponible pour un groupe. Dans l'onglet Paramètres de groupe, cliquez sur Ajouter des paramètres au groupe pour ajouter un groupe. Pour supprimer un groupe, cliquez sur Supprimer dans la liste des actions pour le groupe concerné. Cet onglet n'est visible que si le type de licence est défini sur Licence ou Négociation. Cette fonctionnalité est similaire aux Paramètres de groupe hérités pour les ressources électroniques.
- Dans l'onglet Administrateurs, cliquez sur Ajouter un administrateur et sélectionnez l'administrateur à ajouter à la licence ou à l'avenant. Notez que ce champ n'a qu'une valeur informative.
- Dans l'onglet Historique, consultez les modifications apportées aux licences. Pour plus d'informations, voir Onglet Historique.
- Sélectionnez Modifications de licence pour afficher les modifications de la licence.
- Sélectionnez Modifications des conditions de licence pour afficher les modifications des conditions de la licence.
- Dans un réseau collaboratif mettant en place une Zone réseau, sélectionnez Modifications de la négociation pour afficher les changements aux négociations de la licence.
Quand une licence est créée pour la première fois, il n'existe pas d'historique de données. - Dans l'onglet Notes, ajoutez, mettez à jour ou supprimez des notes pour la licence ou l'avenant. Pour plus de détails, voir Onglet Notes.
- Dans l'onglet Pièces jointes, ajoutez, mettez à jour ou supprimez des pièces jointes pour la licence ou l'avenant. Pour plus de détails, voir Onglet Pièces jointes.
- Cliquez sur Enregistrer pour enregistrer les modifications que vous avez apportées à la licence ou à l'avenant.
Imprimer des licences ou des avenants
- Sur la page Licences et modifications (Acquisitions > Infrastructure des acquisitions > Licences), sélectionnez le bouton Imprimer la licence en haut de la page ou sélectionnez Imprimer la licence dans la liste des actions pour une licence ou un avenant. La page Imprimer la licence s'ouvre.
- Indiquez une adresse email ou sélectionnez une imprimante sur laquelle imprimer l'imprimante. Au moins un de ces champs est obligatoire.
- Cliquez sur Soumettre. La licence est envoyée à l'adresse email indiquée ou à l'imprimante sélectionnée. Elle est également ajoutée comme pièce jointe sur l'onglet Pièces jointes de la licence.
Supprimer des licences ou modifications
- Accédez à la page Licences et modifications (Acquisitions > Infrastructure des acquisitions > Licences).
- Sélectionnez Supprimer dans la liste des actions possibles sur la ligne pour une licence ou une modification.
- Cliquez sur Confirmer puis dans la boîte de dialogue du message de confirmation.
- La licence est définitivement supprimée de la liste.
- Les licences associées à des ressources et/ou des lignes de commande ne peuvent pas être supprimées (mais peuvent être désactivées).
- Les licences comportant des modifications ne peuvent pas être supprimées, quel que soit leur statut.
Désactiver et réactiver des licences ou des modifications
- Accédez à la page Licences et modifications (Acquisitions > Infrastructure des acquisitions > Licences).
- Sélectionnez Désactiver dans la liste des actions possibles sur la ligne pour une licence ou une modification.
- Cliquez sur Confirmer puis dans la boîte de dialogue du message de confirmation. La licence a désormais le statut Inactif.
- Vous pouvez également modifier la licence et régler son statut sur Inactif.
- Les licences ayant des modifications actives ne peuvent pas être réglées sur le statut Inactif.
- Accédez à la page Licences et modifications (Acquisitions > Infrastructure des acquisitions > Licences).
- Sélectionnez Activer dans la liste des actions possibles sur la ligne pour une licence ou une modification.
- Cliquez sur Confirmer puis dans la boîte de dialogue du message de confirmation.
- Vous pouvez également modifier la licence et régler son statut sur Actif.
Licences Accord transformant pour les ressources Open Access
Après avoir sélectionné le type Accord transformant (voir Ajouter une licence), l'onglet Définitions de l'accord s'affiche. (Pour voir des informations générales sur le fonctionnement des accords transformants dans Alma, consultez Recommandations relatives aux ressources Open Access dans Alma).

Le tableau suivant décrit les champs de définition de l'accord. Consultez Workflow des jetons pour une description de la méthode de calcul des jetons. Consultez également Travailler avec des accords Open Access pour avoir un aperçu des accords Open Access dans Alma.
| Champ | Description |
|---|---|
| Illimité | Utilisez ce champ pour indiquer si le nombre d'exemplaires pouvant être publiés pendant la période de l'accord et limité ou non.
|
| Total de jetons | Spécifiez le nombre de jetons disponibles pendant la période de l'accord. |
| Nombre de demandes à publier | Nombre de jetons utilisés, calculé sur la base du nombre de lignes de commande de type « Frais de traitement des articles (APC) » dont le prix est 0 et qui sont associées à la licence. |
| Total de jetons restants | Nombre de jetons restants disponibles pouvant être associés à des lignes de commande « Frais de traitement des articles (APC) » dont le prix est 0. |
Workflow des jetons
Un jeton est considéré comme un exemplaire à publier dans le cadre d'un accord transformant. Quand l'accord est limité, l'institution et l'éditeur s'accordent parfois sur le nombre de jetons disponibles pendant la période de l'accord. Alma peut vous aider à assurer le suivi des jetons utilisés pendant cette période. Quand une ligne de commande « Frais de traitement des articles (APC) » (ponctuelle ou abonnement) est associée à la licence, cela n'est considéré comme une utilisation de jeton que si elle n'est associée à aucun frais (prix de 0 ou champ Aucuns frais coché). Quand ces conditions sont remplies, un jeton est décompté pour cette ligne de commande.
Pour refléter les frais de traitement des articles qui ne font pas partie de l'accord (c'est-à-dire les coûts supplémentaires), vous pouvez créer une ligne de commande « Frais de traitement des articles (APC) » et définir son prix. Cette ligne de commande peut être associée à la licence Accord transformant, mais elle ne sera pas comptée comme un jeton.
Ajouter des licences formatées ONIX-PL
Conversion des champs ONIX vers Alma
| Champ ONIX | Champ Alma |
|---|---|
| Section Conditions générales : | |
| AllRightsReserved | Tous droits réservés |
| DatabaseProtectionOverride | Clause dérogatoire de protection des données |
| StatutoryRightsAffirmation | Clause d'usage raisonnable |
| ClickThroughOverride | Indicateur de clause de modification par "click through" |
| ConfidentialityOfUserData | Indicateur de confidentialité des renseignements utilisateur |
| LicenseeIndemnity | Clause d'indemnisation par le preneur de licence |
| LicensorIntellectualPropertyWarranty | Indicateur de garantie de propriété intellectuelle |
| UCITAOverride | Indicateur de clause de dérogation UCITA |
| Section des Conditions d'Approvisionnement : | |
| ComplianceWithAccessibilityStandards | Indicateur de respect des principes d'accessibilité |
| CompletenessOfContent | Indicateur de clause d'exhaustivité du contenu |
| ConcurrencyWithPrintVersion | Indicateur de clause de concordance avec la version imprimée |
| Champ ONIX | Champ Alma |
|---|---|
| Section Conditions générales : | |
| ApplicableCopyrightLaw | Réglementation applicable en matière de droit d'auteur |
| GoverningLaw | Loi applicable |
| ActionOnTermination | Exigences de fin de contrat |
| Section Conditions d'approvisionnement : | |
| ContentWarranty | Garantie de contenu |
| ServicePerformanceGuarantee | Garantie de disponibilité |
| Champ ONIX | Champ Alma |
|---|---|
| Section Conditions d'utilisation : | |
| SupplyCopy | Partage entre scientifiques |
| PrintCopy | Copie imprimée |
Créer et configurer une licence depuis ONIX-PL
- Sur la page Licences et modifications (Acquisitions > Infrastructure des acquisitions > Licences), cliquez sur Ajouter une licence.
- Sélectionnez Depuis un fichier ONIX-PL.
La page Créer une licence depuis un fichier page apparaît.
 Champs requis pour nouvelle licence
Champs requis pour nouvelle licence - Entrez un nom et un code pour la licence.
- Cliquez sur le dossier dans le champ Télécharger le fichier, naviguez vers le fichier de téléchargement ONIX-PL, sélectionnez-le, et cliquez sur Télécharger.
Alma télécharge le fichier et affiche l'onglet Résumé de la page Détails de licence.
-
Complétez les informations manquantes (voir Ajouter une licence) et cliquez sur Enregistrer .
Gérer les modèles de licence
Une licence peut être enregistrée comme un modèle de licence ou comme un modèle de licence de type négociation.
Créer des modèles de licence
Un modèle de licence est créé à partir d'une licence existante. L'enregistrement d'une licence comme modèle permet d'enregistrer le résumé d'une licence, ses termes, les paramètres de groupe et les informations administrateur à utiliser lors de la création d'une nouvelle licence ou d'une nouvelle licence de type négociation. Pour créer un modèle, modifiez la licence à utiliser comme modèle et sélectionnez le bouton Enregistrer comme modèle en haut de la licence.
Charger une licence à partir d'un modèle
Une nouvelle option du menu Ajouter une licence, Charger à partir d'un modèle, vous permet de créer de nouvelles licences basées sur les modèles précédemment définis.
Modifier des modèles de licence
Des modèles de licence peuvent être modifiés et supprimés à partir de l'option Modèle de licence du menu Acquisitions.

