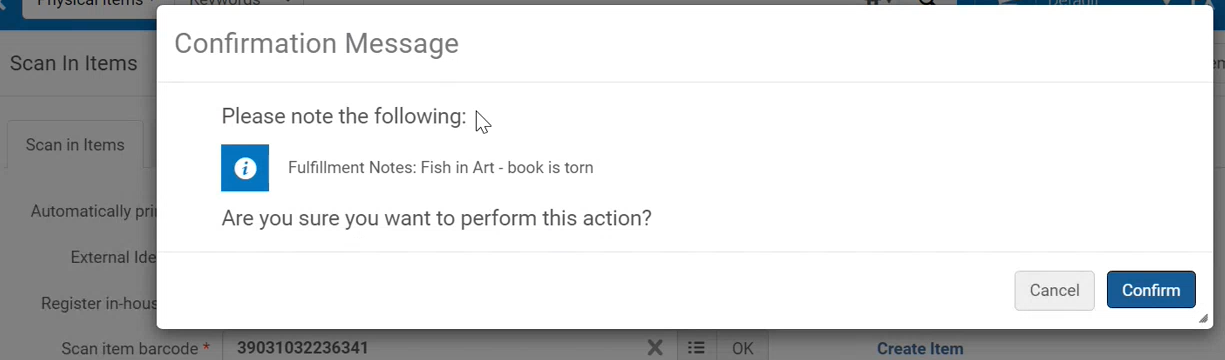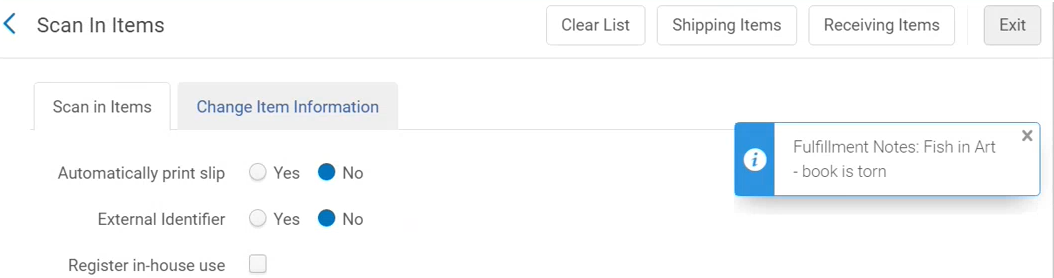Configuration générale des services aux usagers
Cette page décrit la configuration générale associée aux services aux usagers, notamment les exceptions de circulation, les messages de bornes automatiques de prêt, les imprimantes, etc.
Pour obtenir des liens redirigeant vers les principales pages de documentation concernant les services aux usagers, consultez Services aux usagers.
Configurer des exceptions de circulation
- Administrateur général du système
- Administrateur des services aux usagers
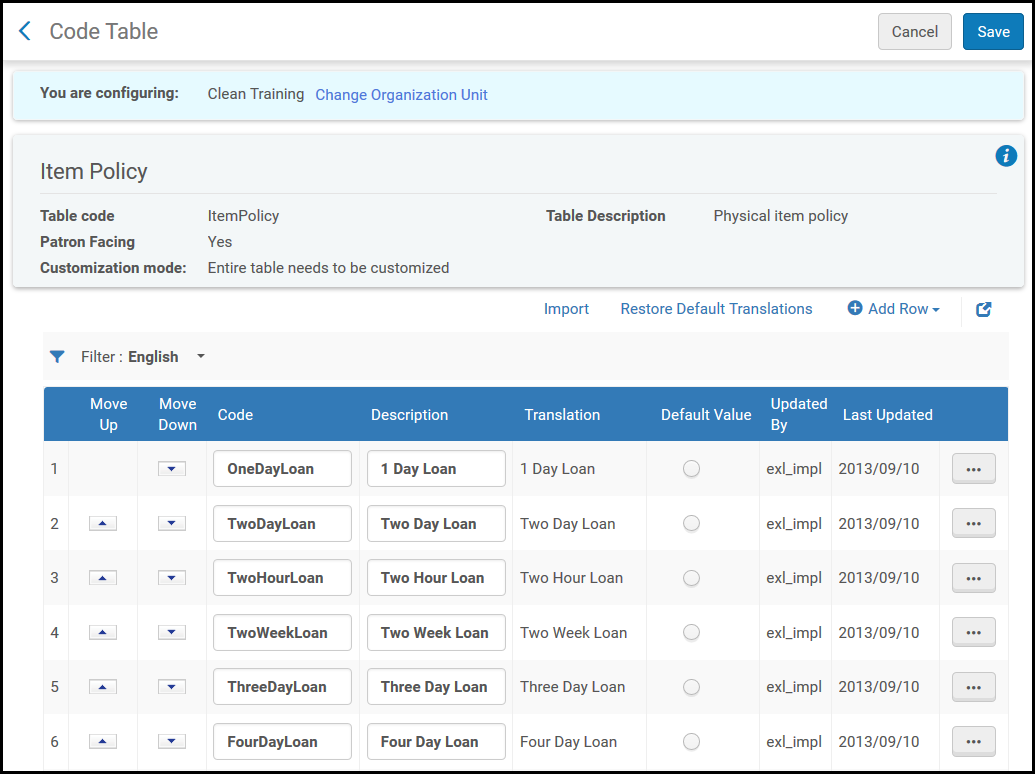
Configurer les messages des bornes automatiques de prêt
- Administrateur général du système
- Administrateur des services aux usagers

- Sur la page Messages des bornes automatiques de prêt, cliquez sur Personnaliser dans la liste des actions relatives à la ligne du message que vous voulez configurer.
- Indiquez le nouveau message dans le champ Description. Répétez ces deux étapes pour tous les messages que vous souhaitez configurer.
- Lorsque vous avez terminé, cliquez sur Personnaliser pour sauvegarder vos modifications.
Configurer des alertes de scan
- Administrateur général du système
- Administrateur des services aux usagers
Vous pouvez configurer l'affichage des alertes d'exemplaire dans l'interface de scan (Acquisitions > Traitement après réception > Scanner les exemplaires ou Services aux usagers > Demandes de ressource > Scanner les exemplaires). Vous pouvez les configurer pour qu'elles s'affichent en tant que messages contextuels, messages de commentaires ou pour qu'elles ne s'affichent pas du tout.
| Type d'alerte | Exemple |
|---|---|
| Message contextuel |
Le message s'affiche en tant que message contextuel et l'opérateur doit s'interrompre pour choisir une option avant de scanner le prochain livre. Chaque message contextuel peut être configuré pour afficher ou non le bouton « Confirmer ». Pour les messages sur lesquels il s'affiche, le message contextuel s'affiche avant que le scan ne soit effectué. En fonction du contenu du message, l'opérateur peut décider de ne pas procéder au scan (en sélectionnant Annuler dans le message), ou bien de procéder au scan (en sélectionnant Confirmer). Pour les messages sur lesquels « Confirmer » ne s'affiche pas, le message contextuel n'apparaît qu'à titre d'information. Il n'est pas possible de configurer le contenu du message contextuel. |
| Commentaires |
Le message de commentaires s'affiche une fois le scan effectué et n'est fourni qu'à titre d'information. L'opérateur n'a pas besoin de s'interrompre pour sélectioner une option avant de passer au scan du prochain exemplaire. Il n'est pas possible de configurer le contenu du message de commentaire. |
| aucun | L'utilisateur ne reçoit aucune notification concernant la note. Aucun message ne s'affiche. |
Pour configurer les alertes de scan :
- Sur la page Configuration de numérisation des messages (Menu de configuration > Services aux usagers > Services aux usagers - exemplaires physiques > Configuration de numérisation des messages), sélectionnez Personnaliser dans la liste des actions sur la ligne du message que vous voulez configurer.
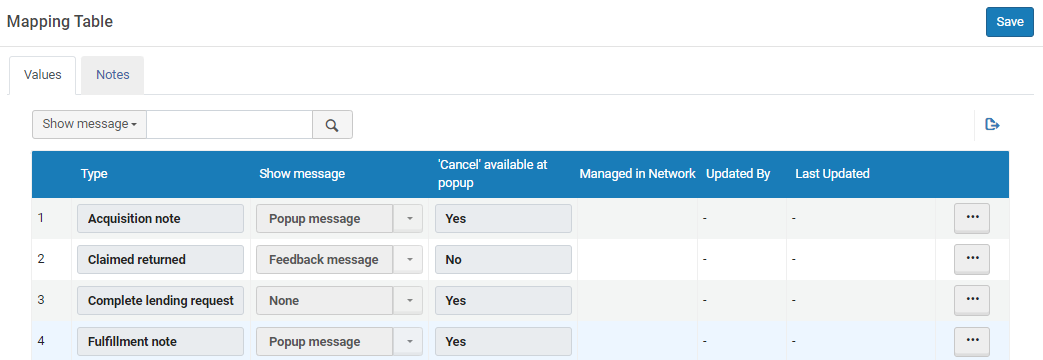
- Sélectionnez les informations comme indiqué ci-dessous :
Colonne Description Type La liste des types de notes est une liste préconfigurée.
Les types de notes sont les suivants :
- Note d'acquisition - Le message est : L'exemplaire n'a pas été réceptionné par le département des acquisitions.
- En contestation - L'exemplaire a été prêté et son retour a été contesté.
- Demande de prêt terminée - L'exemplaire participe à un workflow PEB, le scan termine la demande de prêt.
- Note de services aux usagers - Une note de services aux usagers existe pour l'exemplaire.
- Traitement du rayon des réservations - Il existe une demande de mise de l'exemplaire sur le rayon des réservations local, mais aucun message n'a été envoyé au lecteur pour l'instant. Ce message s'affiche si l'option Traitement avant le rayon des réservations a été activée pour le bureau de prêt, et que l'option Placer directement sur le rayon des réservations a été activée sur la page Scanner les exemplaires.
- Note interne 1, 2, 3 - Une note interne (notes générales concernant l'exemplaire qui ne sont visibles que par le personnel de la bibliothèque dans Alma) existe sur l'exemplaire.
- L'exemplaire comporte des demandes - L'exemplaire a été demandé.
- Perdu - Le livre a été prêté et enregistré comme perdu dans Alma.
- Matériel magnétique - La valeur du champ Est magnétique dans la notice de l'exemplaire scanné est Oui.
- Manquant - Le livre a été enregistré comme manquant dans Alma.
- Un prêt en retard a été retourné - L'exemplaire a été retourné tardivement et des amendes peuvent lui être associées.
- Livraison à domicile / au bureau - Une demande de livraison à domicile/au bureau a été envoyée pour l'exemplaire scanné.
- Placer sur le rayon des réservations - L'exemplaire doit être placé sur le rayon des réservations pour pouvoir être récupéré par un lecteur.
- Note publique - Une note publique (note générale concernant l'exemplaire que les lecteurs peuvent voir dans Primo et dans Alma) existe sur l'exemplaire.
- Localisation de stockage à distance - L'exemplaire doit être retourné à sa localisation de stockage à distance.
- Note de demande - Cet exemplaire a été demandé et la personne à l'origine de la demande a saisi une note sur la demande.
- Localisation temporaire - L'exemplaire ne se trouve pas dans sa localisation permanente à l'heure actuelle et doit être mis en rayon à sa localisation temporaire.
- Transit - L'exemplaire doit être envoyé à un bureau/une bibliothèque différent(e).
- Traitement interne - L'exemplaire doit être utilisé dans un traitement interne.
Afficher message Déterminez si vous souhaitez que la note s'affiche et comment. - Si plusieurs messages contextuels du même type « Annulation disponible dans la fenêtre contextuelle » doivent s'afficher pour l'exemplaire, le système les fusionne dans une seule fenêtre contextuelle.
- Si un message contextuel et un message de commentaires du même type « Annulation disponible dans la fenêtre contextuelle » sont définis pour le même exemplaire, les deux s'affichent sous forme de message contextuel, pour que le message de commentaire ne soit pas masqué par le message contextuel et pour éviter que l'opérateur ne le voit pas. Par exemple, si deux messages sont déclenchés pour le même exemplaire, une note d'acquisition et une note de services aux usagers, mais que l'un est défini en tant que Message contextuel et l'autre en tant que Message de commentaires, les deux messages apparaissent dans un message contextuel, et non chacun dans son type de message respectif.
Annulation disponible dans la fenêtre contextuelle Définit la phase durant laquelle une action contextuelle est effectuée pendant le processus de scan. Ceci ne s'applique pas aux messages de type Message de commentaires ou Aucun.
- Oui - pour les actions qui sont effectuées avant l'opération de scan et qui prennent en charge l'annulation de l'action de scan.
-
Non - Messages qui ne s'affichent qu'une fois l'opération de scan terminée et qui n'offrent pas l'option Annuler.
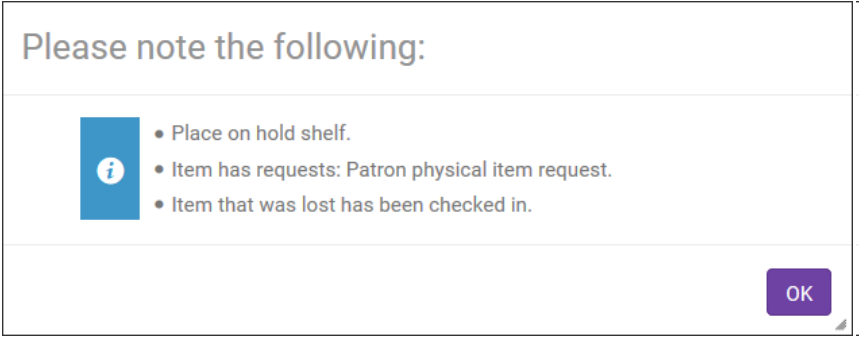
Les messages pour lesquels le paramètre Annulation disponible dans la fenêtre contextuelle=oui sont affichés dans une fenêtre contextuelle unique (pour le même exemplaire) et tous les messages pour lesquels le paramètre Annulation disponible dans la fenêtre contextuelle=non sont affichés dans des fenêtres séparées. L'opérateur peut ainsi potentiellement recevoir deux ensembles de messages pour un même exemplaire. Cependant, si un message dans le premier ensemble est annulé, les autres messages ne s'affichent pas.
- Cliquez sur Enregistrer pour enregistrer vos modifications.
Configurer des imprimantes
- Administrateur général du système
- Administrateur des services aux usagers

- Ajouter une imprimante (voir Ajouter une imprimante)
- Modifier une imprimante (voir Modifier les informations d'une imprimante)
- Supprimer une imprimante (sélectionnez Supprimer dans la liste des actions possibles sur la ligne)
Ajouter une imprimante
- Sur la page Imprimantes (Menu de configuration > Services aux usagers > Général > Imprimantes), cliquez sur Ajouter une imprimante.
- Dans la boîte de dialogue Ajouter une imprimante, entrez un code et un nom (requis tous les deux). Si vous n'utilisez pas la file d'attente d'impression ou l'impression rapide (voir File d'attente d'impression), saisissez une adresse e-mail pour l'imprimante. De manière facultative, vous pouvez également ajouter une description.
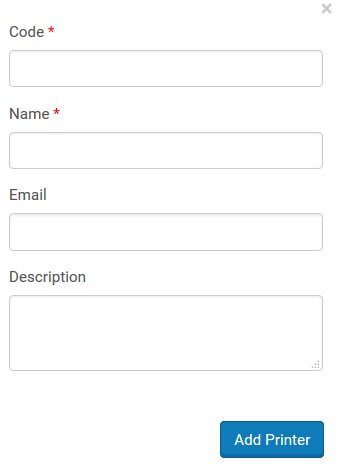 Boîte de dialogue Ajouter une imprimante
Boîte de dialogue Ajouter une imprimante - Cliquer sur Ajouter et fermer pour fermer la boîte de dialogue. L'imprimante définie est ajoutée à la liste des imprimantes sur la page Imprimantes.
 Page ImprimantesAprès avoir défini une imprimante, vous pouvez préciser quels bureaux de prêt et quelles unités de service sont desservis par l'imprimante. Pour plus de détails, voir Modifier les informations d'une imprimante.
Page ImprimantesAprès avoir défini une imprimante, vous pouvez préciser quels bureaux de prêt et quelles unités de service sont desservis par l'imprimante. Pour plus de détails, voir Modifier les informations d'une imprimante.
Modifier les informations d'une imprimante
- Des informations générales sur l'imprimante
- Les bureaux de prêt et les unités de service qui sont desservis par l'imprimante
- Sur la page Imprimantes (Menu de configuration > Services aux usagers > Général > Imprimantes), dans la colonne Code, cliquez sur le lien du code de l'imprimante ou sélectionnez Modifier dans la liste des actions sur la ligne pour l'imprimante dont vous souhaitez mettre à jour les informations. La page Modifier l'imprimante s'ouvre.
- Sous Modifier l'imprimante, modifiez les détails généraux de l'imprimante comme vous le souhaitez. Si vous souhaitez que votre impression soit également redirigée vers une file d'attente, en plus de l'adresse e-mail, sélectionnez l'option File d'attente d'impression. Consultez File d'attente d'impression pour plus d'informations. Lorsque l'option File d'attente d'impression est sélectionnée, une colonne supplémentaire (File d'attente en ligne) s'affiche dans la liste des imprimantes. Cette colonne est cochée, pour indiquer que l'option File d'attente en ligne est sélectionnée.
- Dans la section Liste des bureaux de prêt desservis, sélectionnez un bureau de prêt qui est desservi par l'imprimante et cliquez sur Attacher un bureau de prêt. Le bureau de prêt sélectionné est ajouté à la liste des bureaux de prêt qui sont desservis par l'imprimante.
-
Cette section ne s'affiche que lorsque vous configurez une bibliothèque (c'est-à-dire que vous avez sélectionné une bibliothèque dans la liste déroulante Vous configurez sur la page Configuration.
- Répétez les étapes précédentes pour tous les bureaux de prêt qui sont desservis par l'imprimante.
Pour supprimer un bureau de prêt de la liste des bureaux de prêt qui sont desservis par l'imprimante, cliquez sur Supprimer à droite du bureau de prêt.
- Dans la section Liste des unités de services desservies, sélectionnez l'unité de service qui est desservie par l'imprimante et cliquez sur Attacher une unité de service. L'unité de service sélectionnée est ajoutée à la liste des unités de service qui sont desservies par l'imprimante.
- Répétez les étapes précédentes pour toutes les unités de service qui sont desservies par l'imprimante.
Pour supprimer une unité de service de la liste des unités de service qui sont desservies par l'imprimante, cliquez sur Supprimer à droite de l'unité de service à supprimer.
- Cliquez sur Enregistrer pour enregistrer vos modifications concernant les informations de l'imprimante.
Configurer les champs obligatoires du formulaire du livre et de l'article
- Administrateur général du système
- Administrateur des services aux usagers
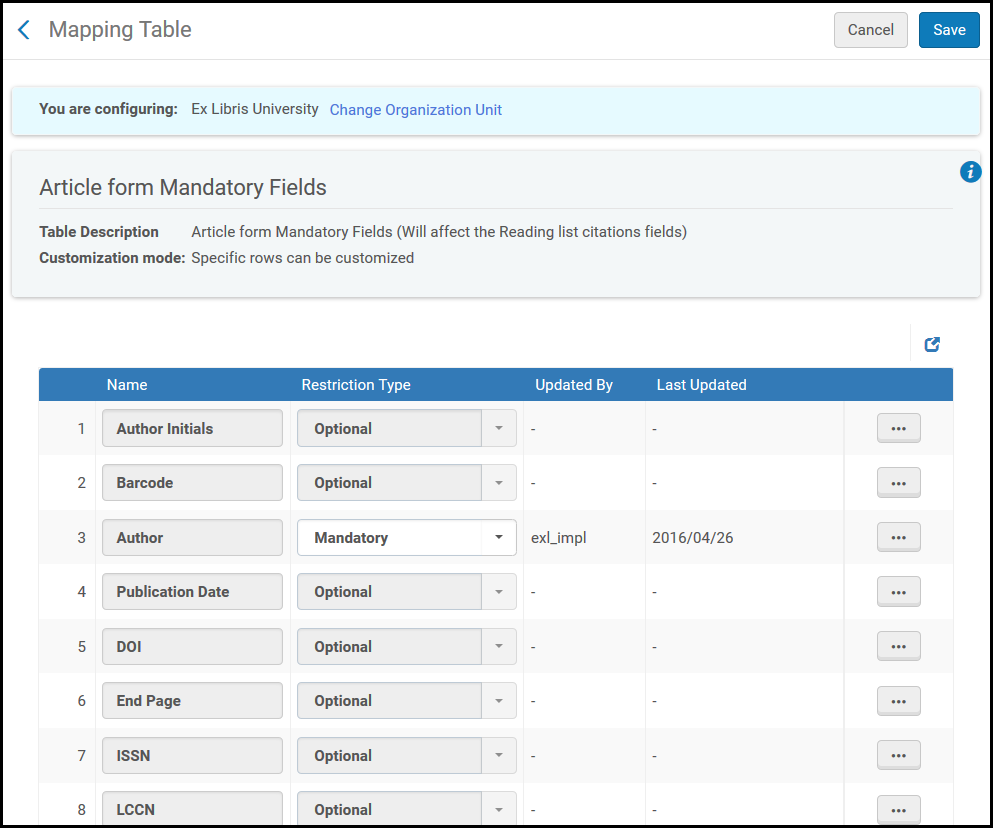
- Configurer les champs obligatoires pour les formulaires de demande PEB (voir Configurer les champs obligatoires pour les formulaires de demande PEB)
- Configurer un groupe de champs dans lequel au moins un est obligatoire lors de la configuration d'une demande PEB (voir Configurer un groupe dans lequel un champ est obligatoire)
- Sur la page Table de conversion pour un article ou un livre (Menu de configuration > Services aux usagers > Général, sélectionnez Champs obligatoires du formulaire de l'article ou Champs obligatoires du formulaire du livre) et cliquez sur Personnaliser pour les champs dont vous voulez qu'ils deviennent obligatoires lors de la configuration d'une demande PEB.
- Dans la colonne Type de restriction, sélectionnez Obligatoire.
Pour restaurer un champ à sa valeur par défaut, cliquez sur Restaurer.
- Cliquez sur Enregistrer. Les champs indiqués s'affichent comme étant obligatoires sur la page concernée Demande PEB entrante ou Demande PEB sortante.
- Sur la page Table de conversion pour un article ou un livre (Menu de configuration > Services aux usagers > Général, sélectionnez Champs obligatoires du formulaire de l'article ou Champs obligatoires du formulaire du livre) et cliquez sur Personnaliser pour les champs que vous souhaitez regrouper.
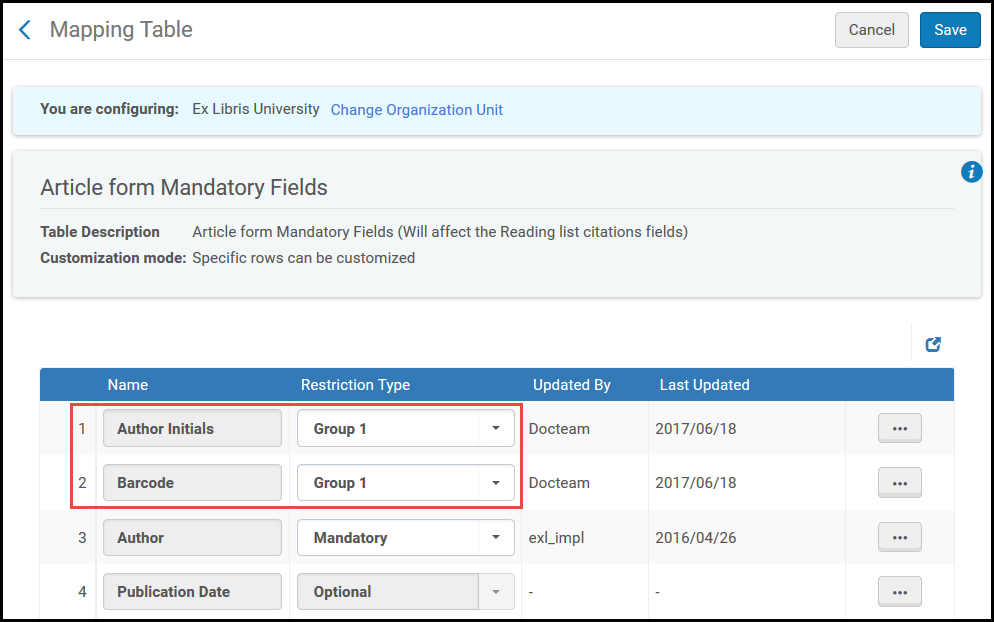 Page Table de conversion – Configurer des groupes
Page Table de conversion – Configurer des groupes - Dans la colonne Type de restriction, sélectionnez Groupe 1 (ou un autre groupe). Les champs indiqués appartiennent au même groupe.
Pour restaurer un champ à sa valeur par défaut, cliquez sur Restaurer.
- Cliquez sur Enregistrer. Au moins un des champs indiqués doit être configuré sur la page concernée Demande PEB entrante ou Demande PEB sortante.