Configurations PEB de base
Cette page parle de la configuration PEB de base : configuration des étapes des flux de travail d'emprunt et de prêt pour différents partenaires, règles d'assignation des partenaires, localisation des profils qui définissent la manière dont vous cherchez dans un catalogue de partenaire, demandes envoyées aux lecteurs et liste des statuts de tâches d'emprunt utilisés dans votre institution.
Pour des tâches de configuration supplémentaires liées au partage de ressource, voir :
- Pour configurer une bibliothèque PEB, consulter Configurer les paramètres d'une bibliothèque PEB.
- Configurer une déclaration de copyright pour une demande PEB
- Configurer les statuts de copyright des demandes PEB
Configurer des profils de workflow
Pour configurer des profils de workflow, vous devez avoir l'un des rôles suivants :
- Administrateur général du système
- Administrateur des services aux usagers
Ces flux de travail, définis par des profils de flux de travail, contrôlent les actions possibles sur les listes de demandes d'emprunts et de prêts pour le partenaire défini. Vous pouvez configurer les étapes des flux d'emprunts et de prêts qui sont disponibles lors de l'ajout d'un nouveau partenaire. (Pour plus d'informations sur la configuration des partenaires, voir Partenaires PEB.) Ces étapes correspondent aux statuts additionnels qui sont attribués aux requêtes, en plus de certains statuts internes définis qui sont toujours disponibles.
Par exemple, un profil de workflow peut permettre à un lecteur d'annuler une demande et/ou de renouveler un exemplaire. Les profils de workflow sont disponibles dans les listes déroulantes Workflow PEB sortant ou Workflow PEB entrant sur la page Partenaire PEB.
Pour plus d'informations sur les profils de workflow, voir Workflow Profiles.
Vous pouvez configurer des profils de flux de travail sur la page Profils de flux de travail (Menu de configuration > Services aux usagers > Partage de ressources > Profils de flux de travail).
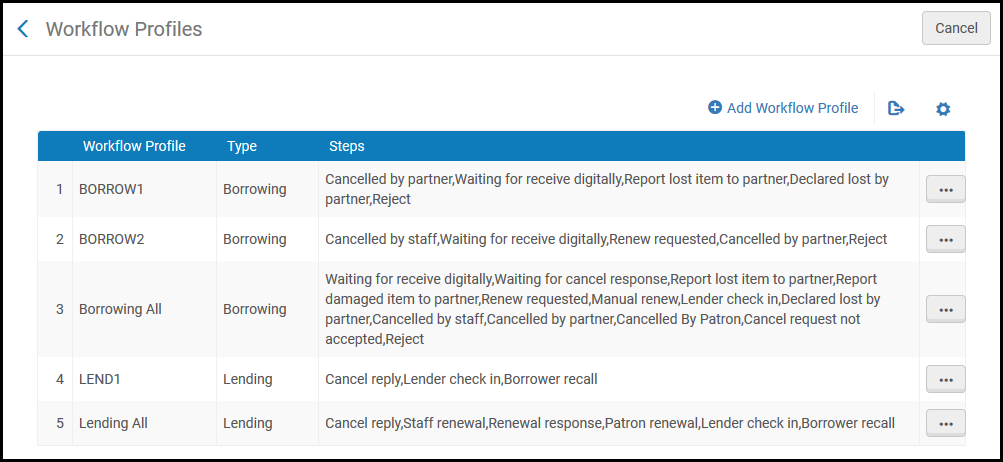
Page Profils de workflow
Vous pouvez configurer des profils de workflow au niveau de l'institution uniquement. Sélectionnez l'institution concernée dans le filtre Vous configurez sur la page Configuration des services aux usagers.
Les profils de workflow qui ont été distribués à partir d'un réseau sont indiqués par une coche dans la colonne Partagé.
Les actions suivantes peuvent être effectuées sur cette page :
- Ajouter des profils de workflow (voir Ajouter des profils de workflow)
- Modifier des profils de flux de travail (sélectionnez Modifier dans la liste des actions possibles sur la ligne)
- Supprimer des profils de flux de travail (sélectionnez Supprimer dans la liste des actions possibles sur la ligne)
Si un flux de travail est associé à un partenaire PEB , vous ne pouvez pas le supprimer tant que vous ne supprimez pas le partenaire.
Ajouter des profils de workflow
Les profils de workflow que vous ajoutez au niveau de l'institution sont disponibles pour toutes les bibliothèques au sein de cette institution.
Pour ajouter un profil de workflow :
- Sur la page Profils de flux de travail (Menu de configuration > Services aux usagers > Partage de ressources > Profils de flux de travail), cliquez sur Ajouter un profil de flux de travail. La boîte de dialogue Ajouter un profil de workflow s'ouvre.
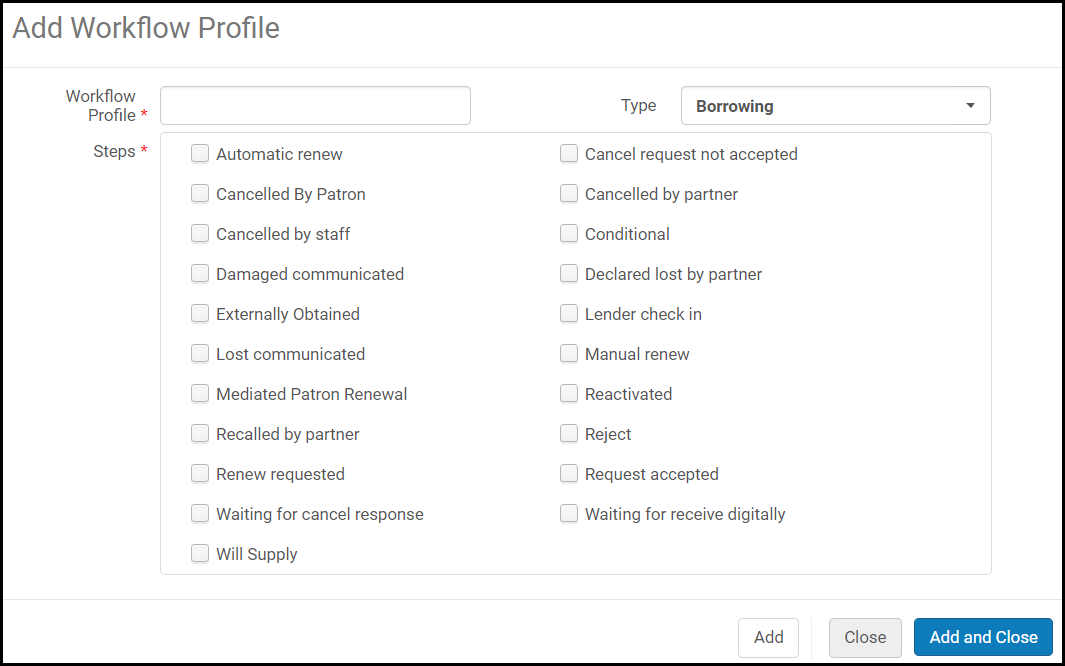 Ajouter un profil de workflow
Ajouter un profil de workflow - Entrez un nom pour le profil de workflow.
- Dans la liste déroulante Type, sélectionnez Sortant ou Entrant.
- Sélectionnez les étapes que vous souhaitez ajouter au profil. Vous pouvez en sélectionner plus d'une. Ces étapes contrôlent les actions qui peuvent être effectuées sur les listes de demandes sortantes et entrantes pour le partenaire associé au flux de travail.
Les étapes disponibles dépendent du type de profil de workflow sélectionné à l'étape 3, et sont décrites dans le tableau suivant :
Étapes du Profil de workflow Type Étape Description Sortant Renouvellement automatique Permet d'activer le renouvellement automatique des demandes reçues pour les partenaires PEB sortants liés au flux de travail spécifié. Une demande dont le profil contient cette étape est automatiquement renouvelée à la date de retour configurée et son statut est mis à jour en Demande de renouvellement acceptée.En cas de rejet, vous pouvez définir le texte de rejet qui s'affichera dans la lettre Full Borrowing Info envoyée au lecteur. Voir Configurer les motifs de rejet d'un renouvellement automatique pour plus de détails.Le renouvellement automatique est uniquement disponible pour les partenaires ISO.Demande d'annulation non acceptée Une demande d'annulation peut être rejetée par le partenaire. Annulé par le lecteur Une demande peut être annulée par un lecteur. Annulé par le partenaire Une demande peut être annulée par le partenaire PEB entrant et une notification est envoyée au partenaire PEB sortant. Annulé par le personnel Une demande peut être annulée par un membre du personnel. Conditionnel Prise en charge du statut Conditionnel et des réponses conditionnelles. Endommagé communiqué Un exemplaire endommagé peut être signalé par le partenaire. Lorsqu'elle est activée, l'action de ligne Endommagé est activée pour une demande sortante. Voir Gérer les demandes PEB sortantes. Déclaré perdu par le partenaire Un exemplaire peut être déclaré perdu par le partenaire. Obtenu de manière externe Une demande d'exemplaire peut être réalisé via le service CCC GetItNow. Retour du prêteur La demande n'est pas clôturée par l'emprunteur jusqu'à ce qu'un message notifie le retour de l'exemplaire. Cette option ne doit pas être sélectionnée dans les profils de flux de travail utilisés par des partenaires courtiers car il en résulte qu'une confirmation de la part du prêteur est nécessaire pour la demande.Perdu communiqué Un exemplaire perdu peut être signalé au partenaire. Lorsque il est activé:
- Les exemplaires marqués comme perdus par le traitement Prêts – Exemplaire en retard et perdu ne génèrent pas d'amendes basées sur les Conditions d'utilisation locales. à la place, aucune amende n'est générée, le statut de la requête est changé à Perdu Communiqué, et une lettre est envoyée au prêteur.
- L'action de ligne Perdu est activée pour une demande sortante. Voir Gérer les demandes PEB sortantes .
Renouvellement manuel Cette option permet d'activer les demandes de renouvellement approuvées manuellement pour les partenaires PEB sortants liés au profil de workflow spécifié. Pour plus de détails sur le comportement du système lorsque cette option est sélectionnée, voir les entrées Renouveler et Renouveler la réponse dans la section Actions des flux de travail.Renouvellement de prêt arbitré Activer Renouvellement de prêt arbitré pour exiger la révision d'un opérateur avant que les renouvellements ne soient transmis au prêteur. Le statut d'un renouvellement arbitré est défini sur Renouvellement de prêt arbitré tant que le prêt est en attente de révision par un opérateur. Une fois les demandes envoyées à l'institution prêteuse, le statut de la demande est modifié en Demander le renouvellement. Réactivé Prise en charge de l'action Reactivate Request. Pour activer cette fonctionnalité, contactez l'assistance d'Ex Libris.Rappelé par le partenaire La demande peut être rappelée par le partenaire.
Le statut Rappelé par le partenaire enverra un rappel pour l'exemplaire, même si les conditions d'utilisation interdisent les rappels.Rejeter Cette option permet de contrôler l'affichage de l'action Rejeter dans la liste des tâches de la demande d'emprunt et dans l'onglet rota. Ceci est sélectionné par défaut. Désélectionner l'option Rejeter la supprime de la liste des tâches et de l'onglet de la liste des partenaires de la demande. De plus, l'action Rejeter présente dans la liste déroulante des actions en haut des demandes sortantes ne sera pas exécutée et affichera une alerte.Renouvellement demandé Active la demande de renouvellement des demandes PEB sortantes. Demande acceptée Un exemplaire demandé peut être accepté par le partenaire. En attente de la réponse d'annulation Lorsque cette option est sélectionnée, si un emprunteur annule une demande, la demande ne sera pas effectivement annulée avant que le prêteur envoie une réponse d’annulation. En attente de la version numériqueCela détermine quand le prêteur peut clôturer une demande. Lorsque cette option est sélectionnée, une réponse doit être reçue de la part de l’emprunteur avant la clôture. Dans le cas contraire, le prêteur peut clôturer la demande lorsqu’il fait un envoi numérique. Va fournir Un partenaire peut modifier le statut de la demande si elle n'a pas encore été expédiée, mais le sera bientôt. Fourniture automatique Quand une demande d'expédition au format numérique/physique interne est placée pour une demande sortante (automatiquement OU manuellement), un message Fournira est automatiquement envoyé (et le statut est modifié en fonction) pour refléter cette demande. Entrant Rappel à l'emprunteur Lorsque cette étape est désactivée, l'option de rappel est masquée dans les actions de ligne de demande de prêt. Lorsque l'étape est activée (paramètre par défaut), l'option de rappel est affichée. Réponse d'annulation Non pris en charge actuellement. Conditionnel Prise en charge du statut Conditionnel et des réponses conditionnelles. Retour du prêteur Cette option permet d'envoyer un message de confirmation à l'emprunteur pour lui indiquer que l'exemplaire a été retourné. Cette option ne doit pas être sélectionnée dans les profils de flux de travail utilisés par des partenaires courtiers car il en résulte qu'une confirmation de la part du prêteur est nécessaire pour la demande.Renouvellement de prêt du lecteur Cette option permet à un lecteur de demander le renouvellement d'exemplaires PEB. En plus de sélectionner cette option, vous devez également veiller à ce que la valeur de la règle Est renouvelable dans les Conditions d'utilisation concernées soit paramétrée sur Renouvelable (voir Configurer les unités de services aux usagers, les règles et les conditions d'utilisation).Réactivé Prise en charge de l'action Reactivate Request. Pour activer cette fonctionnalité, contactez l'assistance d'Ex Libris.Réponse de renouvellement de prêt L'emprunteur qui a fait une demande un renouvellement doit attendre une réponse de la part du prêteur avant que le renouvellement puisse être effectué. Lorsque cette étape est activée, le statut d'une demande de renouvellement est changé en Renouvellement demandé. Renouvellement de prêt du personnel Un renouvellement peut être invoqué par un membre du personnel. Lorsque cette étape est activée, le lien Renouveler s'affiche sur la page Demandes PEB sortantes. - Sélectionnez une des options suivantes :
- Ajouter - Ajoute le profil de workflow, mais laisse la boîte de dialogue ouverte afin de pouvoir ajouter des profils de workflow supplémentaires.
- Ajouter et fermer - Ajoute le profil de workflow et ferme la boîte de dialogue.
Configurer des règles d'assignation des partenaires
Pour configurer les règles d'assignation des partenaires, vous devez avoir l'un des rôles suivants :
- Opérateur des services aux usagers
- Gestionnaire des services aux usagers
Les règles d'assignation des partenaires déterminent les conditions sous lesquelles les modèles de listes de partenaires sont invoqués.
Vous pouvez configurer les règles d'assignation des partenaires sur la page Liste de règles d'assignation des partenaires (Services aux usagers > Configuration des services aux usagers > Partage de ressources > Règles d'assignation des partenaires). Pour plus d'informations sur les tables de révision, voir Tables des règles.
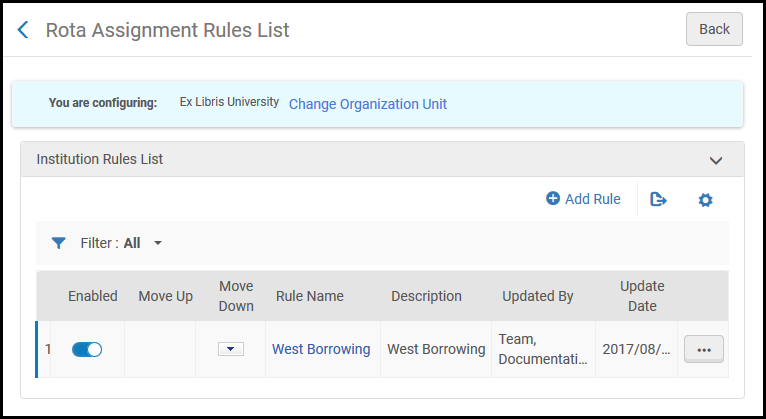
Page Liste de règles d'assignation des partenaires
Les règles d'assignation des partenaires peuvent être configurées au niveau de la Zone réseau, de l'institution ou de la bibliothèque.
Dans un réseau collaboratif, vous pouvez configurer des modèles de listes de partenaires dans la Zone réseau et faire en sorte que les changements soient distribués aux institutions membres via un traitement. Pour plus d'informations, voir Configurer les informations de services aux usagers dans la Zone réseau.
Pour déterminer si les règles d'assignation des partenaires locaux ou du réseau sont exécutées en premier, configurez network_rota_assignment_rules_precedence (voir Configurer d'autres paramètres).
Les actions suivantes peuvent être effectuées sur cette page :
- Configurer des règles d'assignation des partenaires pour une institution
- Configurer des règles d'assignation des partenaires pour une bibliothèque
Pour configurer des règles d'assignation des partenaires pour une institution :
- Sur la page Liste des règles d'assignation des partenaires, cliquez sur Ajouter une règle. La page Règles d'assignation des partenaires s'ouvre.
 Page Règles d'assignation des partenaires
Page Règles d'assignation des partenaires - Dans la section Règles d'assignation des partenaires, indiquez un nom pour la règle dans le champ Nom.
- Configurez les paramètres d'entrée : ces paramètres spécifient les conditions (Nom, Opérateur, et Valeur) pour lesquelles le modèle de listes de partenaires spécifié par le paramètre de sortie est assigné à la demande.
-
Nom : Une des options suivantes :
- Niveau de service - Assigné lorsque la demande requiert un des niveaux de service choisi
- Prix - Attribué lorsque le prix de la demande est supérieur, égal ou inférieur au prix spécifié
- Format demandé - Attribué lorsque la demande requiert un des types de demande spécifiés
- Requis en nombre de jours - Attribué lorsque la durée requise est supérieure, égale ou inférieure au nombre de jours spécifiés
- Groupe utilisateur - Attribué lorsque l'utilisateur qui fait la demande fait partie d'un des groupes spécifiés
- Opérateur - Un opérateur de comparaison
-
Valeur : Elle dépend du paramètre Nom :
- Niveau de service - Sélectionnez un (ou plusieurs) niveau(x) de service (voir Niveau de service dans la section Ajouter une demande sortante manuellement).
- Prix - Indiquez un prix. Si cette valeur est inférieure à 1, entrez un 0 avant. Par exemple, 0.44 et pas .44.
- Format demandé - Sélectionnez un (ou plusieurs) des formats requis (voir Format demandé dans la section Ajouter une demande sortante manuellement).
- Requis en nombre de jours - Renseignez un nombre de jours.
- Groupe utilisateur - Sélectionnez un (ou plusieurs) groupe(s) utilisateur prédéfini(s).
-
Nom : Une des options suivantes :
- Configurez les paramètres de sortie dans les champs adéquats : Sélectionnez le modèle de listes des partenaires qui s'applique lorsque les conditions spécifiées par les paramètres d'entrée sont remplies.
- Cliquez sur Enregistrer. La règle configurée s'affiche sur la page Règles d'assignation des partenaires.
Lorsque les paramètres de règles configurées sont remplies pour une demande PEB, le modèle de listes de partenaires spécifié est invoqué.
Pour joindre une liste de partenaires à une demande en fonction des règles configurées, cliquez sur le lien Recalculer les assignations de listes de partenaires sur la page Demandes PEB sortantes (voir Ajouter une demande manuellement).
Lorsque l'ordre d'attribution est recalculé, si le premier partenaire dans la liste n'est pas actif, le processus d'attribution continue la recherche jusqu'à ce qu'il trouve un partenaire dont le statut est actif.
Pour configurer des règles d'assignation des partenaires pour une bibliothèque :
- Sur la page Liste des règles d'assignation des partenaires, assurez-vous qu'une bibliothèque est sélectionnée dans le filtre Vous configurez en haut de la page. Les règles configurées au niveau de la bibliothèque apparaissent dans la section Liste des règles de la bibliothèque, et celles configurées au niveau de l'institution s'affichent dans la section Liste des règles de l'institution.
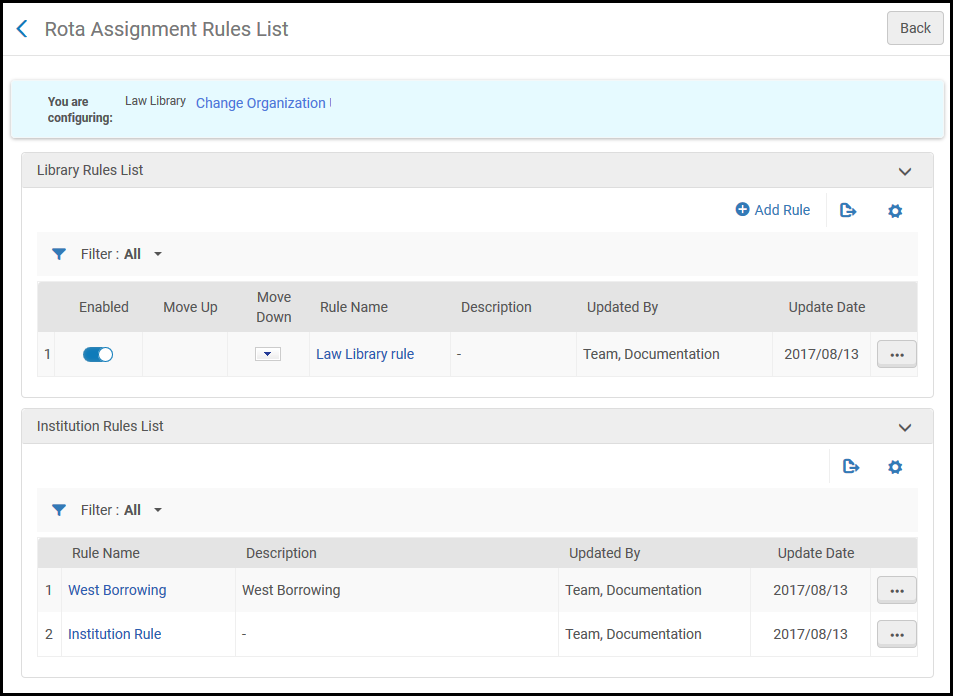 Page Liste de règles d'assignation des partenaires
Page Liste de règles d'assignation des partenaires - Pour ajouter une règle, cliquez sur Ajouter une règle et voir les étapes ci-dessus pour configurer une règle pour une institution.
- Pour copier une règle de l'institution vers la bibliothèque :
- Dans la section Liste des règles de l'institution, cliquez sur Copie vers la bibliothèque. La page Règles d'assignation des partenaires s'ouvre.
- Modifiez les paramètres de la règle, si besoin, puis cliquez sur Enregistrer. La règle spécifiée s'affiche dans la section Liste des règles de la bibliothèque.
Si des règles de bibliothèque sont définies pour une bibliothèque spécifique, les règles de l'institution ne seront pas appliquées pour les demandes sortantes gérées par cette bibliothèque (les règles du réseau, le cas échéant, seront appliquées en fonction du paramètre network_rota_assignment_rules_precedence, voir Configurer d'autres paramètres).
Configurer des profils de localisation
Pour configurer des profils de localisation, vous devez avoir le rôle suivant :
- Administrateur des services aux usagers
Un profil de localisation définit la façon dont vous faites une recherche dans le catalogue d'un partenaire PEB. Après avoir configuré un profil de localisation, vous associez le profil à un partenaire. Pour plus d’informations, voir Localiser des exemplaires.
Vous pouvez configurer des profils de localisation sur la page Liste des profils de localisation (Menu de configuration >Services aux usagers > Partage de ressources > Profils de localisation).

Page Liste des profils de localisation
Ces profils de localisation peuvent être configurés au niveau de l'institution uniquement. Sélectionnez l'institution concernée dans le filtre Vous configurez sur la page Configuration des services aux usagers.
Les profils de localisation qui ont été distribués à partir d'un réseau sont indiqués par une coche dans la colonne Partagé.
Les actions suivantes peuvent être effectuées sur cette page :
- Ajouter des profils de localisation (voir Ajouter des profils de localisation)
- Modifier des profils de localisation (sélectionnez Modifier dans la liste des actions ; les champs qui s'affichent sur l'onglet de la page Paramètres de profil de localisation dépendent du type de profil de localisation sélectionné)
- Dupliquer un profil (sélectionnez Dupliquer dans la liste des actions possibles sur la ligne et modifiez les champs concernés)
- Supprimer des profils de flux de travail (sélectionnez Supprimer dans la liste des actions possibles sur la ligne)
Ajouter des profils de localisation
Vous pouvez ajouter un profil de localisation dans Alma.
Pour ajouter un profil de localisation :
- Sur la page Liste des profils de localisation (Menu de configuration > Services aux usagers > Partage de ressources > Profils de localisation), cliquez sur Ajouter un profil de localisation. La page Détails du profil de localisation s'ouvre.
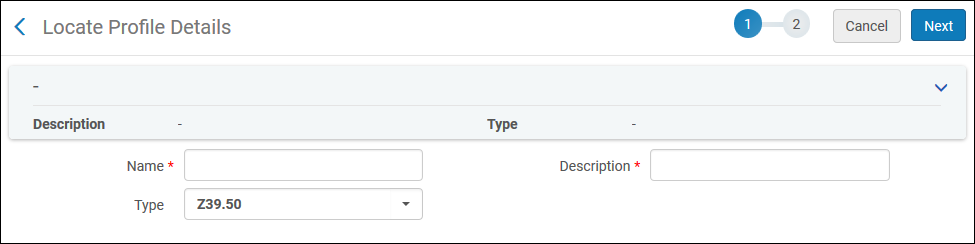 Page Détails du profil de localisation
Page Détails du profil de localisation - Entrez un nom et une description pour le profil de localisation dans les champs adéquats.
- Dans le champ Type, sélectionnez le type de profil. Choisissez l'une des options suivantes :
- Alma - L'institution de partage utilise également Alma.
- Pas de localisation - Le partenaire par défaut est utilisé et il n'est donc pas nécessaire d'en localiser un autre.
- Z39.50 - Le protocole de communication Z39.50 est utilisé pour la recherche dans des catalogues distants. Pour plus de détails sur le protocole Z39.50, voir https://developers.exlibrisgroup.com/alma/integrations/Z39.50
- BLDSS - L'API BLDSS est utilisée pour la recherche dans les catalogues de la British Library. Pour plus d'informations, voir Service de fourniture de documents British Library (BLDSS).
- Réseau de services aux usagers - Le type de réseau de services aux usagers est utilisé pour les institutions qui partagent le même réseau de services aux usagers. Pour plus d'informations, voir Automated Fulfillment Network Requests (AFN).
- Cliquez sur Suivant. La seconde page de l'assistant s'ouvre. Le contenu de cette page dépend du type de profil, les différents types de profil étant décrits dans les étapes ci-dessous.
S'il s'agit du type de profil Pas de localisation, aucun des paramètres supplémentaires ne doit être configuré. Cliquez sur Enregistrer pour enregistrer le profil de localisation.
- Pour un type de profil Alma, configurez les champs suivants :
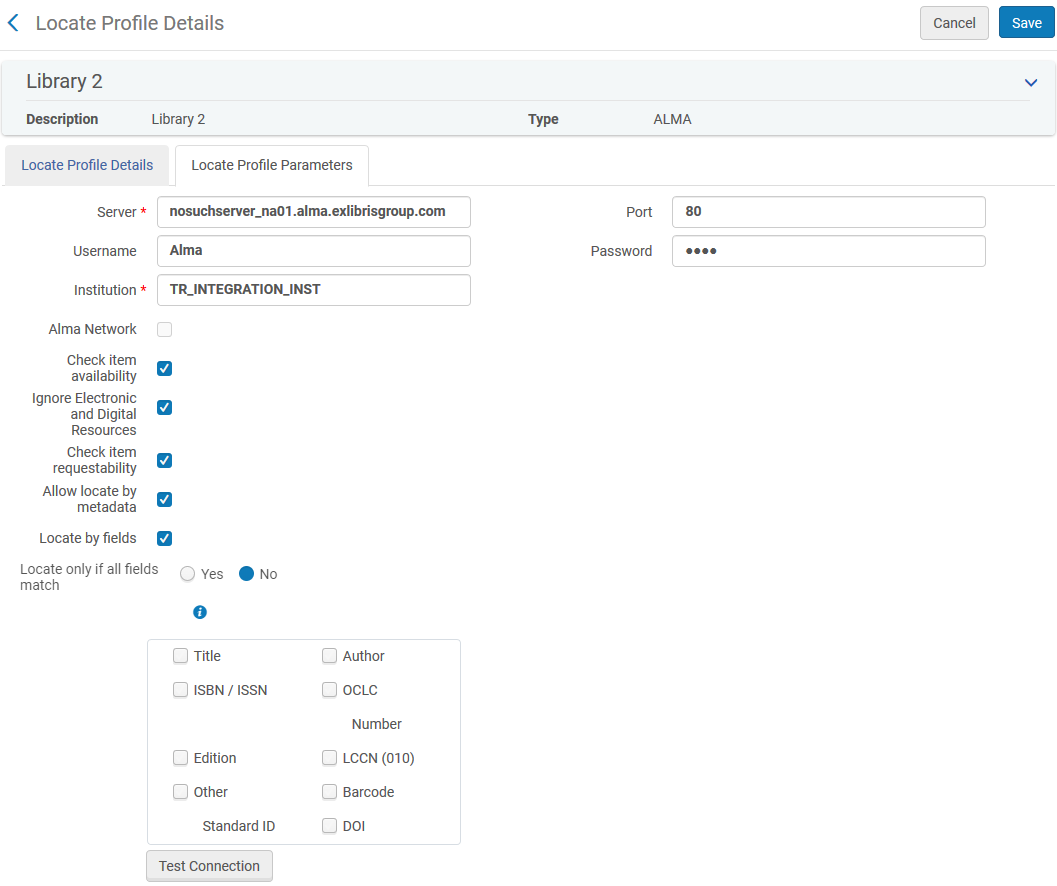 Page Détails du profil de localisation pour le type de profil Alma
Page Détails du profil de localisation pour le type de profil Alma- Dans le champ Serveur, entrez l'URL de la cible Alma.
- Dans le champ Port, indiquez le numéro de port sur lequel le système d'Alma externe est situé. Ce champ peut également être laissé vide.
- Dans le champ Nom d'utilisateur, renseignez le nom d'utilisateur de l'interface externe Z39.50 dans le système Alma cible.
- Dans le champ Mot de passe, indiquez le mot de passe de l'interface externe Z39.50 dans le système Alma cible. Les caractères que vous entrez sont cryptés.
- Dans le champ Institution, renseignez le numéro de l'institution dans laquelle le système Alma externe est situé.
Le champ Institution peut être laissé vide.
- Pour les membres d'une institution de la Zone Réseau, sélectionnez la boite de confirmation Réseau Alma pour rechercher par rapport à la Zone Réseau elle-même plutôt que dans le catalogue local de chaque institution. Sélectionner ce champ permet également de partager ce profil de localisation parmi tous les membres du réseau. Lorsque sélectionné, le code réseau Alma doit être saisi dans le champ Institution. Lorsque cette case est cochée, les cases Vérifier la disponibilité de l'exemplaire et Vérifier la possibilité de demander l'exemplaire sont désactivées.
- Cochez la case Vérifier la disponibilité de l'exemplaire du profil pour vérifier si un exemplaire est disponible dans l'institution. Un exemplaire est disponible si sont statut est Exemplaire en rayon.
- Cochez la case Vérifier la demandabilité de l'exemplaire du profil pour vérifier si un exemplaire peut être demandé dans le cadre d'une demande PEB.
- Vous pouvez cocher soit Réseau Alma, soit Vérifier la disponibilité de l'exemplaire et Vérifier la demandabilité de l'exemplaire, mais pas les trois.
- La disponibilité et la demandabilité sont seulement vérifiées au niveau de l'institution.
- Cochez la case Ignorer les ressources électroniques et numériques pour que le profil ne vérifie que les exemplaires physiques. Tout partenaire qui ne contient que des exemplaires électroniques et/ou numériques est ignoré dans la liste de partenaires.
- Cochez la case Ignorer les ressources physiques pour que le profil ne vérifie que les exemplaires électroniques et numériques. Sélectionner ce champ signifie que le processus de localisation ne vérifie pas les ressources physiques et n'utilise pas les champs localiser par, vérifier la disponibilité de l'exemplaire, ou possibilité d'être demandé
- Cochez la case Autoriser la localisation grâce aux métadonnées pour localiser un exemplaire même lorsque la demande entre partenaires partageant une Zone réseau n'a pas été effectuée depuis le système de découverte de la Zone réseau partagée. Dans ce cas, le processus de localisation utilisera les métadonnées de la demande pour trouver une correspondance dans le catalogue du partenaire.
Cette option permet aux emprunteurs partageant une Zone réseau avec les prêteurs de créer des demandes PEB pour des notices qui ne sont pas partagées sur la Zone réseau. Cela permet également de convertir les demandes de réservation en demandes PEB, même si l'emprunteur et le prêteur partagent une Zone réseau.
- Cochez la case Localiser par champs pour configurer les champs de recherche supplémentaires lors de la localisation d'une ressource pour une demande d'emprunt. La page est actualisée et affiche des champs supplémentaires :
- Titre
- Auteur
- ISBN/ISSN
- Identifiant de la notice dans un autre système
Le champ « Localiser par » cherche une valeur normalisée (sans préfixe) dans l'identifiant de la notice dans un autre système.
- Édition
- LCCN
- Sélectionnez les champs en fonction desquels vous souhaitez que les ressources soient recherchées dans l'institution distante. Alma utilise ces champs lorsque le profil de localisation spécifié est utilisé dans une recherche par le partenaire PEB (qui peut se trouver en cliquant sur Localiser la ressource sur la page Demandes PEB sortantes).
- Cliquez sur Oui dans le champ Locate only if all fields match si vous souhaitez que la localisation ne fonctionne que lorsque tous les champs sélectionnés correspondent. Si ce paramètre est réglé sur Non, :
- Si la demande comporte des identifiants (un ISBN, un identifiant de notice dans un autre système ou un LCCN, par ex.), la localisation fonctionne si une correspondance est trouvée pour l'un des champs d'identifiant sélectionnés. Les autres champs, comme par exemple Titre et Auteur, ne sont pas utilisés pour la recherche de correspondance.
- Si la demande ne comporte aucun champ d'identifiant, la localisation ne fonctionne que si tous les autres champs sélectionnés correspondent.
- Cliquez sur Tester la connexion pour vérifier la connectivité au serveur. (Ceci ne vérifie pas les paramètres d’authentification).
- Pour un type de profil Z39.50, configurez les champs affichés, comme suit :
- Pour ajouter des collections à la recherche, cochez la case Enrichir avec des collections. Les options Champ collection et Sous-champ collection apparaissent. Indiquez des valeurs pertinentes pour ces champs. Dans ce champ+sous-champ, le code de holdings du partenaire sera recherché dans la notice bibliographique récupérée auprès de la ressource externe. Pour le code de holdings, voir Partenaires PEB.
- Cliquez sur le champ Trouver la ressource pour rechercher une ressource. La page Configuration de recherche des ressources externes s'ouvre.
- Entrez vos critères de recherche dans la fenêtre Rechercher pour rechercher une ressource, puis cliquez sur OK. La page Configuration de recherche des ressources externes s'ouvre. Choisissez une vedette et cliquez sur Sélectionner pour revenir à la page Détails du profil de localisation.
- Dans le champ Identifiant de connexion, saisissez les identifiants de connexion pertinents pour la recherche. Note : le format des identifiants doit être utilisateur/mot de passe.
- Cliquez sur Tester la connexion pour vérifier la connectivité au serveur. (Ceci ne vérifie pas les paramètres d’authentification).
- Pour un profil de type BLDSS, configurez les champs affichés, comme suit :
- Sélectionnez Réussir sur correspondances possibles afin de forcer le processus de localisation à réussir même si la British Library détermine qu'il y a plusieurs correspondances possibles.
- Sélectionnez Vérifier la disponibilité pour voir uniquement les correspondances pour les ressources disponibles de la British Library. Cette option est recommandée si vous voulez demander une ressource BL seulement si elle est disponible immédiatement.
- L'option Localiser par champs permet de configurer quelles métadonnées seront utilisées par le processus de localisation. Ce paramètre est facultatif et peut rester vide. Le système utilisera les règles internes par défaut.
- Pour un profil de type Réseau de services aux usagers, configurez les champs affichés, comme suit :
- Dans le champ Serveur, entrez l'URL de la cible Alma.
- Dans le champ Port, indiquez le numéro de port sur lequel le système d'Alma externe est situé. Ce champ peut également être laissé vide.
- Dans le champ Nom d'utilisateur, renseignez le nom d'utilisateur de l'interface externe dans le système Alma cible.
- Dans le champ Mot de passe, indiquez le mot de passe de l'interface externe Z39.50 dans le système Alma cible. Les caractères que vous entrez sont cryptés.
- Dans le champ Institution, renseignez le numéro de l'institution dans laquelle le système Alma externe est situé.
- Cochez la case Vérifier la disponibilité de l'exemplaire du profil pour vérifier si un exemplaire est disponible dans l'institution. Un exemplaire est disponible si sont statut est Exemplaire en rayon.
- Cochez la case Vérifier la demandabilité de l'exemplaire du profil pour vérifier si un exemplaire peut être demandé en tant que demande PEB.
- Cliquez sur Tester la connexion pour vérifier la connectivité au serveur. (Ceci ne vérifie pas les paramètres d’authentification).
Configurer les requêtes du lecteur
La lettre Demande au lecteur est envoyée au lecteur quand un utilisateur clique sur Contacter le lecteur sur la page Demandes sortantes (Services aux usagers > Demandes PEB > Demandes sortantes) ; voir Gérer les demandes PEB sortantes. La lettre peut être configurée pour avoir plusieurs versions adaptées à différentes situations, par exemple une question concernant l'exemplaire demandé, ou une demande concernant le paiement des frais. Quand ce type de lettre est envoyé, une réponse de la part du lecteur est attendue.
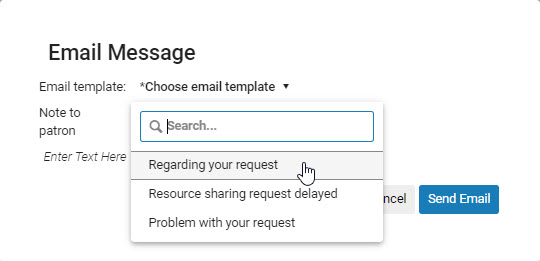
Sélectionner une version de la lettre Demande au lecteur sur la page Demandes sortantes
Alma propose deux systèmes pour la configuration de ces lettres dans Alma : Modèles de contact du lecteur et Types de requête du lecteur.
- Vieux système : les modèles de contact du lecteur sont un moyen basique de configuration des lettres aux lecteurs. Vous pouvez saisir plusieurs lettres et configurer leurs champs. Vous ne pouvez pas modifier la structure initiale de la lettre, mais vous pouvez modifier la lettre avant de l'envoyer, si votre système Alma est configuré pour autoriser cette modification.
Ce système est obsolète et sera supprimé dans une prochaine version d'Alma.
- Nouveau système : les types de requête du lecteur utilisent le système de configuration de lettre XSL flexible d'Alma pour configurer la lettre Demande au lecteur. Vous pouvez définir jusqu'à trente versions de la lettre Demande au lecteur de cette manière.
Vous pouvez configurer Alma afin d'utiliser soit des modèles de contact du lecteur soit des types de requête du lecteur, mais pas les deux, via le paramètre send_query_to_patron_use_xsl dans la Table de conversion des paramètres client. Quand send_query_to_patron_use_xsl est réglé sur vrai, les types de requête du lecteur sont utilisés ; il s'agit du paramètre par défaut. Pour plus d'informations, voir Configurer d'autres paramètres.
Les types de requête du lecteur sont déployés par défaut. Les modèles de requête du lecteur sont obsolètes et seront supprimés dans une version future d'Alma.
Configurer des modèles de contact du lecteur
Pour configurer les modèles de contact du lecteur, vous devez avoir l'un des rôles suivants :
- Administrateur général du système
- Administrateur des services aux usagers
Les modèles de contact du lecteur sont configurés sur la Table de conversion Modèles de contact du lecteur (Menu de configuration > Services aux usagers > Partage de ressource > Modèles de contact du lecteur). Pour plus d'informations sur les tables de conversion, voir Tables de conversion. Chaque modèle contient une courte liste des champs qui sont assemblés pour créer la lettre envoyée au lecteur. Vous ne pouvez pas modifier la structure initiale de la lettre, mais – si cela est configuré – vous pouvez la modifier avant qu'elle ne soit envoyée.
Cette option apparaît dans le menu uniquement lorsque le paramètre send_query_to_patron_use_xsl dans la Table de conversion des paramètres client est défini sur faux (voir Configurer d'autres paramètres). Lorsque le paramètre send_query_to_patron_use_xsl est défini sur vrai, l'option Types de requête du lecteur s'affiche à la place (voir Configurer des types de requête du lecteur).
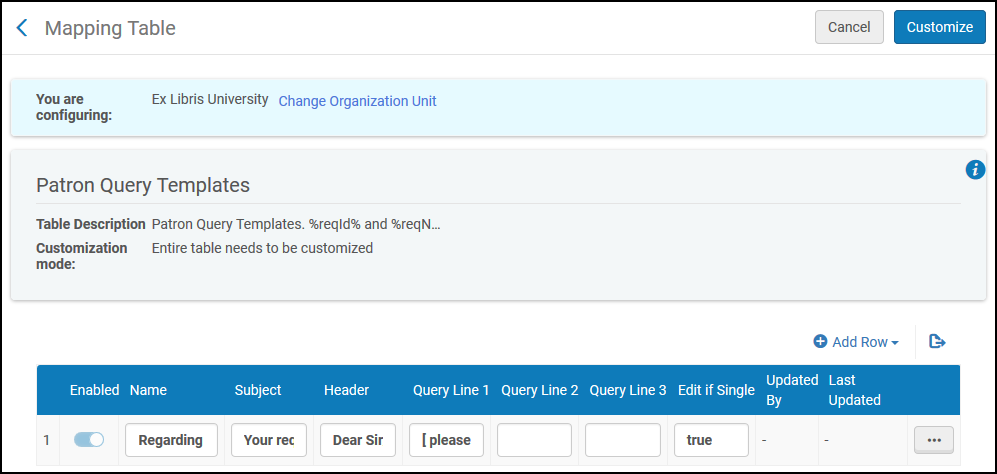
Page Table de conversion Modèles de contact du lecteur
Les actions suivantes peuvent être effectuées sur cette page :
- Ajouter un modèle de contact du lecteur (voir Ajouter des modèles de contact du lecteur)
- Modifier un modèle de contact du lecteur (Modifier les valeurs de la colonne dans la section Lignes de la table de conversion)
- Supprimer un modèle de contact du lecteur (cliquez sur Supprimer)
Pour plus d'informations sur la configuration des modèles de contact du lecteur, voir la vidéo ILL : Créer un modèle de contact du lecteur (7:25 mins).
Ajouter des modèles de contact du lecteur
Vous pouvez ajouter un modèle de contact du lecteur.
Pour ajouter un modèle de contact du lecteur :
- Ouvrez la page Table de conversion Modèles de contact du lecteur (Menu de configuration > Services aux usagers > Partage de ressources > Modèles de contact du lecteur).
- Cliquez sur Ajouter une ligne. Dans le champ Nom, saisissez un nom pour votre modèle.
- Dans le champ Sujet, indiquez un sujet. Vous pouvez utiliser les variables %reqId% et %reqName% ; elles seront remplacées respectivement par l'identifiant externe de la demande sortante ou entrante et par le nom du lecteur.
- Dans le champ En-tête, entrez un en-tête, comme «Chère Madame/Cher Monsieur,".
- Saisissez les lignes supplémentaires dans Ligne de texte 1, 2 et 3. Ces champs sont remplacés dans la lettre Demande au lecteur. Pour plus d'informations, voir Exemple de personnalisation de lettre : Lettre Demande au lecteur.
- Dans le champ Modifier si seul, indiquez Vrai pour ouvrir le message et le modifier ou Faux pour envoyer le message directement au lecteur sans le modifier.
- Cliquez sur Ajouter une ligne. Le modèle apparaît dans la liste des modèles.
- Cliquez sur Personnaliser.
Les champs sont rassemblés dans une lettre qui est envoyée lorsqu'un utilisateur clique sur Contacter le lecteur sur la page Demandes PEB sortantes. Voir Demandes PEB Peer-to-Peer.
Configurer des types de requête du lecteur
Pour configurer les types de requête du lecteur, vous devez avoir l'un des rôles suivants :
- Administrateur général du système
- Administrateur des services aux usagers
Vous pouvez configurer des versions alternatives - types de requête du lecteur - de la lettre Demande au lecteur avec la lettre Demande au lecteur XSL améliorée. Vous pouvez définir jusqu'à trente types de cette lettre de cette façon.
Les types de requête du lecteur sont configurés sur la Table de code Types de requête du lecteur (Menu de configuration > Services aux usagers > Partage de ressource > Types de requête du lecteur). Pour plus d'informations sur les tables de code, voir Tables de code.
Cette option apparaît dans le menu uniquement lorsque le paramètre send_query_to_patron_use_xsl dans la Table de conversion des paramètres client est défini sur vrai (voir Configurer d'autres paramètres). Lorsque ce paramètre send_query_to_patron_use_xsl est défini sur faux, l'option Modèles de contact du lecteur apparaît à la place (voir Configurer des modèles de requête du lecteur). L'option Modèles de requête du lecteur deviendra obsolète dans le futur.
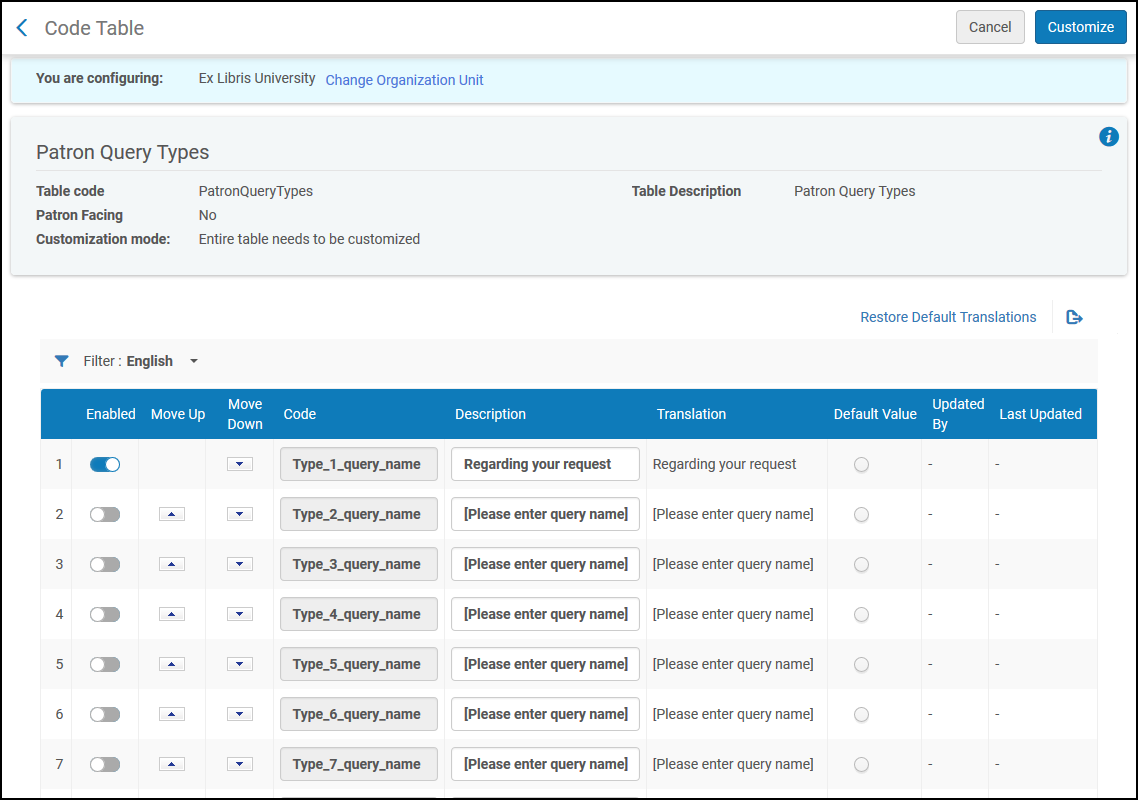
Page Table de code Types de requête du lecteur
Ajouter un type de requête du lecteur
Vous pouvez ajouter un type de requête du lecteur en activant un des types dans la table de code et en le configurant.
Pour ajouter des types de requête du lecteur :
- Dans la table de code Types de requête du lecteur (Menu de configuration > Services aux usagers > Demandes PEB > Types de requête du lecteur), activez un des types de requête du lecteur désactivés.
- Modifiez la Description du type que vous avez activé. Cela correspond à la Description qui s'affiche dans la liste déroulante des types de demande quand Contacter le lecteur est sélectionné dans les actions de la ligne d'une demande sortante. Le code est utilisé dans le XSL de la lettre pour convertir le type de requête en texte qui s'affiche dans la lettre Demande au lecteur lorsque l'utilisateur sélectionne ce type de requête.
- Répétez les étapes ci-dessus pour ajouter des types de requête du lecteur supplémentaires, si vous le souhaitez.
- Lorsque vous avez terminé, cliquez sur Enregistrer.
Pour obtenir des informations sur la configuration de la lettre Demande au lecteur pour les types de requête du lecteur activés, voir Configurer des lettres Alma.
Le modèle XSL par défaut comprend uniquement des règles pour les types de requête du lecteur 1 et 2. Si votre système comporte plus de deux types, vous devez ajouter des règles pour les types supplémentaires dans le modèle, avant de pouvoir les configurer. Vous pouvez le faire en copiant une des règles existantes et en modifiant la copie selon le besoin, pour chaque règle supplémentaire.
Configurer les filtres inactifs de demande PEB
Pour configurer les filtres inactifs de demande PEB, vous devez avoir l'un des rôles suivants :
- Administrateur général du système
- Administrateur des services aux usagers
Afin de filtrer les statuts dans l’Affichage actif dans la Liste des tâches des demandes sortantes, accédez à la table de code Filtres inactifs demandes sortantes (Menu de configuration > Services aux usagers > Partage de ressource > Filtres inactifs de demandes sortantes). Pour plus d'informations sur les tables de code, voir Tables de code. Pour en savoir plus sur le filtra des demandes sortantes, voir Filtrer les demandes sortantes à l'aide de facettes.
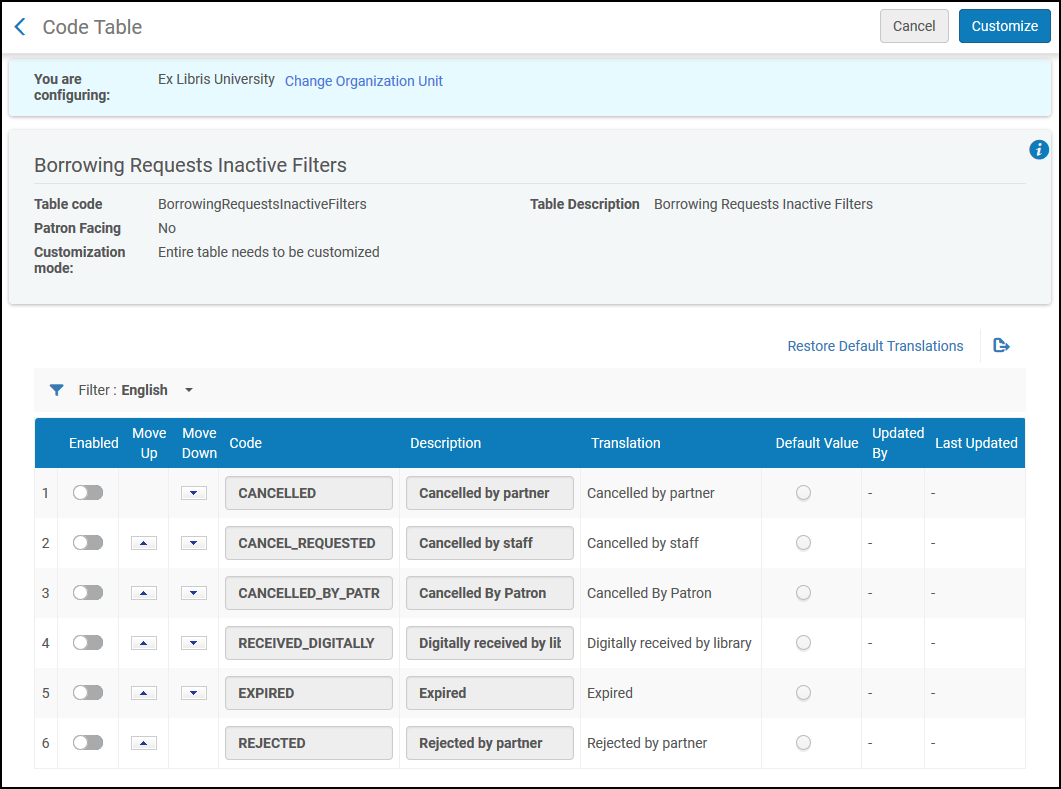
Filtres inactifs de demande PEB
L'activation d'une ligne fait qu'elle apparaît dans le filtre déroulant de la liste de tâches des demandes sortantes et qu'elle est supprimée de l'affichage des notices Actives dans la liste des tâches. Le déplacement des lignes vers le haut et le bas modifie l'ordre dans lequel elles apparaissent dans la liste du filtre déroulant. Une fois que vous avez activé ou désactivé les statuts, contactez l'assistance d'Ex Libris et demandez-lui d'exécuter une tâche de réindexation des modifications que vous avez apportées ; les modifications ne seront pas appliquées aux demandes existantes dans la liste des tâches tant que la réindexation n'aura pas été effectuée.
Lorsque vous réglez les paramètres permettant de ne pas afficher les demandes rejetées avec les demandes actives, il est recommandé de ne pas régler « rs_keep_rejected_request_active » sur « SORTANT » ou « LES DEUX », car cela empêcherait l'affichage des demandes actives dans la liste active.

