Primo Get It
Si vous utilisez Primo VE, voir Configurer les services de livraison pour Primo VE pour plus de détails.
Primo Get It (qui s'affiche sur la page Services et pendant la recherche des notices locales d'Alma dans Primo) permet aux lecteurs de déterminer les informations suivantes pour chaque titre physique affiché dans les résultats de recherche :
- Les localisations où le titre peut être trouvé
- La disponibilité du titre
- Les options de demande
L'ordre des résultats de recherche peut être configuré. Voir Configurer l'ordre des résultats de recherche de Primo.
Si l'utilisateur fait partie d'un réseau de collaboration, des localisations et services supplémentaires peuvent être consultés en cliquant sur le lien Plus dans Primo Obtenir. Pour plus d'informations, voir Lien Plus et fenêtre Institutions.
Selon le nombre de localisations par titre, le type de ressource et les options de demande affichées au lecteur connecté, Primo Get It peut afficher des informations sur les fonds, des informations au niveau de l'exemplaire et/ou des informations sur la demande.
- Le service Obtenir peut désormais être intégré avec n'importe quel système découverte tiers configuré pour utiliser un fournisseur d'identité basé sur SAML à la fois pour Alma et pour l’authentification sur l'interface de découverte. Pour plus d'informations, voir : https://developers.exlibrisgroup.com/alma/integrations/discovery.
- Il n'est pas recommandé d'effectuer des recherches sur différents onglets dans votre navigateur et de demander des informations Consulter ou Obtenir depuis un onglet dans lequel la dernière recherche n'a pas été effectuée.
Liste des collections
-
Bibliothèque propriétaire (852 $$b)
-
Emplacement sur les rayons (852 $$b)
-
Segment de classification (852 $$h - $$m)
-
Numéro d'entrée ( 852 $$p) – S'il existe, le système préfixera le nombre avec "Adhésion :" et omettra le numéro de cote.
-
Numéro d'exemplaire (852 $$t) – S'il existe, il s'affiche après la note publique (852 $$z). Il est préfixé par le texte personnalisable suivant : Copie :.
-
Note publique (852 $$z) - Pour plus d'informations, voir Afficher des notes publiques.
-
Informations de disponibilité - Pour plus d'informations, voir Filtrer la liste des bibliothèques pour la disponibilité dans Primo.
Par exemple :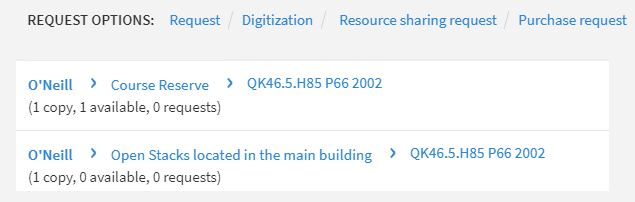 Onglet Obtenir - Titre non périodique avec plusieurs localisations
Onglet Obtenir - Titre non périodique avec plusieurs localisations
Pour les titres de revues, les informations suivantes sont également incluses :
-
États de collection (866 $$a)
-
Note publique (866 $$z) - Pour plus d'informations, voir Afficher des notes publiques.
Les informations de disponibilité sont omises pour les périodiques.
Par exemple :
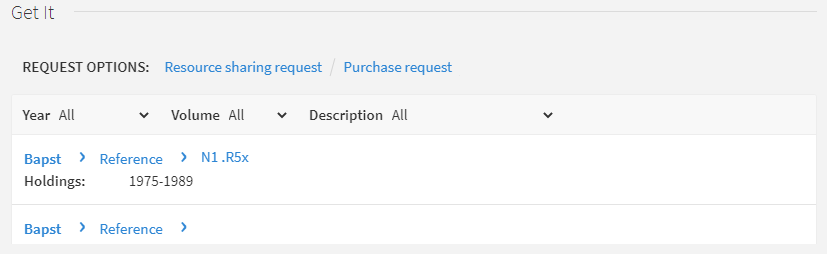
Les collections peuvent être affichées selon la disponibilité ou selon la proximité avec le lecteur à l'origine de la demande. Configurez ceci via le paramètre des profils de tri des localisations dans Configuration des services aux usagers (voir Configurer des profils de tri des localisations).
Pour plus d'informations sur l'affichage des informations supplémentaires sur des collections dans l'onglet Obtenir, voir Afficher des informations supplémentaires sur des collections.
Configurer l'ordre de tri des exemplaires physiques
La page Liste de routine de tri vous permet de définir le tri utilisé pour la liste des exemplaires dans Primo Get It. Pour plus d'informations, voir Configurer les routines de tri de l'exemplaire physique.
-
Sur la page Liste des routines de tri d'exemplaire physique (Menu de configuration > Ressources > Général > Routines de tri d'exemplaire physique), sélectionnez Modifier dans la liste des actions sur la ligne qui contient la routine de tri que vous souhaitez utiliser dans Primo Get It.
-
Cliquez sur l'onglet Configuration de l'affichage .
-
Sélectionnez le paramètre Résultats de gestion des ressources dans l'onglet Obtenir et son paramètre associé Définir par défaut.
-
Cliquez sur Enregistrer.
Liste des exemplaires
- Code-barres
- Type de matériel
- Règles – Quand un lecteur est inscrit, le système calcule les conditions d'utilisation de prêt qui seront appliquées au prêt, et affiche la règle de date de retour dans la colonne. Si le lecteur n'est pas inscrit, le système vérifie la présence de règles de conditions d'utilisation (pour la localisation de cet exemplaire, le type de matériel, et les règles concernant cet exemplaire) qui permettent à cet exemplaire d'être prêté. S'il y en a, l'étiquette Prêtable s'affiche. Si aucune règle de conditions d'utilisation n'est trouvée, alors l'étiquette Non Prêtable s'affiche.
- Description – S'affiche seulement pour les exemplaires ayant un champ Description.
- Statut de l'exemplaire
- Bibliothèque
- Localisation
- Numéro d'entrée
- Informations sur la disponibilité
- Cote de rangement Alt
- Note publique
Options de demande
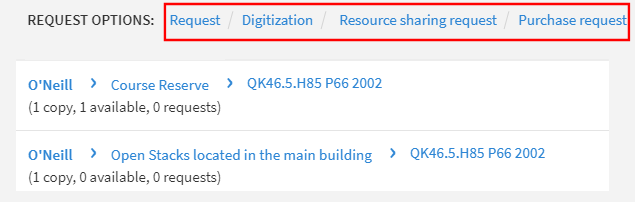
- Un rayon des réservations est défini au bureau de prêt de la bibliothèque PEB (assurez-vous que le paramètre A un rayon des réservations est sélectionné lors de la configuration du bureau de prêt ; pour plus de détails, voir Configurer des bureaux de prêt).
- La bibliothèque PEB a une relation Livrer à avec une bibliothèque qui a un rayon des réservations défini (pour plus de détails, voir Configurer les relations de services aux usagers entre des bibliothèques d'une même institution).
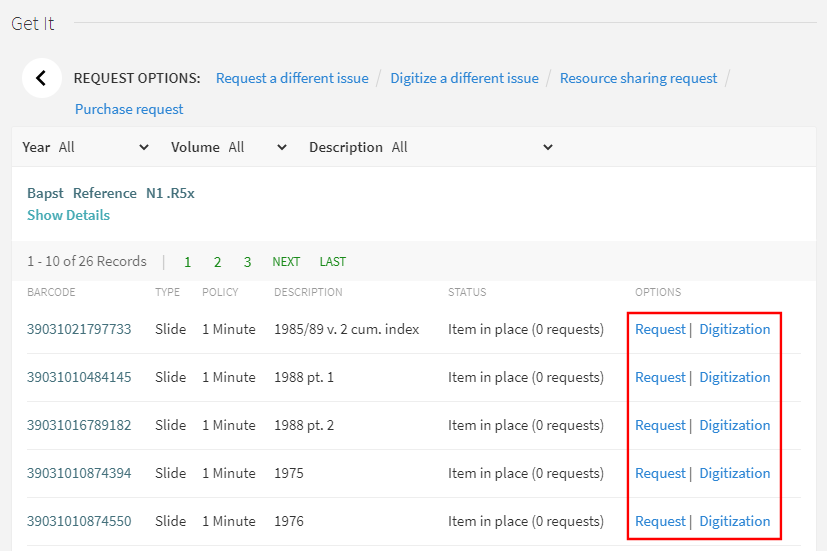
- Cacher les options de demande – Alma vous permet de configurer le comportement des onglets d'accès, comme masquer un service de texte intégral à un groupe utilisateur en particulier. Pour plus d'informations, voir Configurer les règles logiques d'affichage.
- Étiquettes utilisées pour différents champs d'affichage – voir Modifier des étiquettes d'affichage
- Aperçu de l'onglet Obtenir – voir Branding des onglets du service d'accès
- Autres informations, comme la manière de définir les liens de la carte de localisation – voir Configurer le modèle de lien de carte de localisation
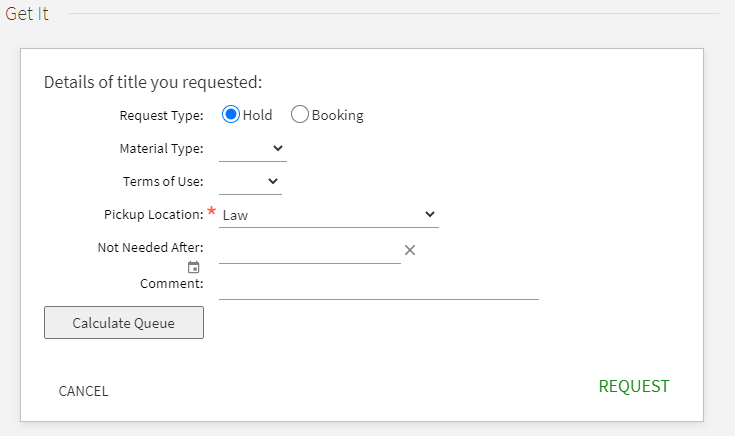
Demander aux autres institutions sans compte lecteur local lié
- Auto - Un compte lié sera automatiquement créé. Il s'agit de la valeur par défaut.
- Aucun - Aucune option ne permettra de créer un compte lié à partir de la page Get It. Seules les informations de fonds de bibliothèques seront affichées.
- Manuel - La fenêtre Get It affichera un lien pour s’inscrire auprès de l'autre institution. Cliquer sur le lien ouvre le formulaire de demande depuis la source du compte lié.
Choisir une bibliothèque pour une demande PEB
Lorsque plusieurs bibliothèques PEB sont activées pour un lecteur, vous pouvez choisir quelle bibliothèque PEB utiliser dans les résultats de recherche Primo.
Avant de choisir une bibliothèque PEB pour un utilisateur Primo, vous devez faire ce qui suit :
- Assurez-vous que le lecteur a plusieurs bibliothèques PEB configurées (voir l'entrée Bibliothèque PEB dans Champs de la page Gestion utilisateur rapide).
- Assurez-vous que le paramètre ill_item_creation_lib_code sur la table de conversion des paramètres client est défini sur TOUT (voir Configurer d'autres paramètres).
-
Cherchez un exemplaire dans Primo et ouvrez sa notice intégrale.
-
Cliquez sur le lien Demande PEB pour ouvrir le formulaire de demande PEB dans Primo.
-
Dans le champ Pour la bibliothèque, sélectionnez la bibliothèque PEB appropriée. Les bibliothèques s'affichent en fonction de la valeur du paramètre ill_item_creation_lib_code dans la table de conversion des paramètres client (voir Configurer d'autres paramètres ) et/ou s'affichent celles pour lesquelles les conditions d'utilisation du lecteur sont activées.
-
Dans la section Informations du service d'accès, sélectionnez une localisation à partir du champ Lieu de retrait/fourniture. Précisez un lieu de retrait/de livraison dans la liste déroulante.
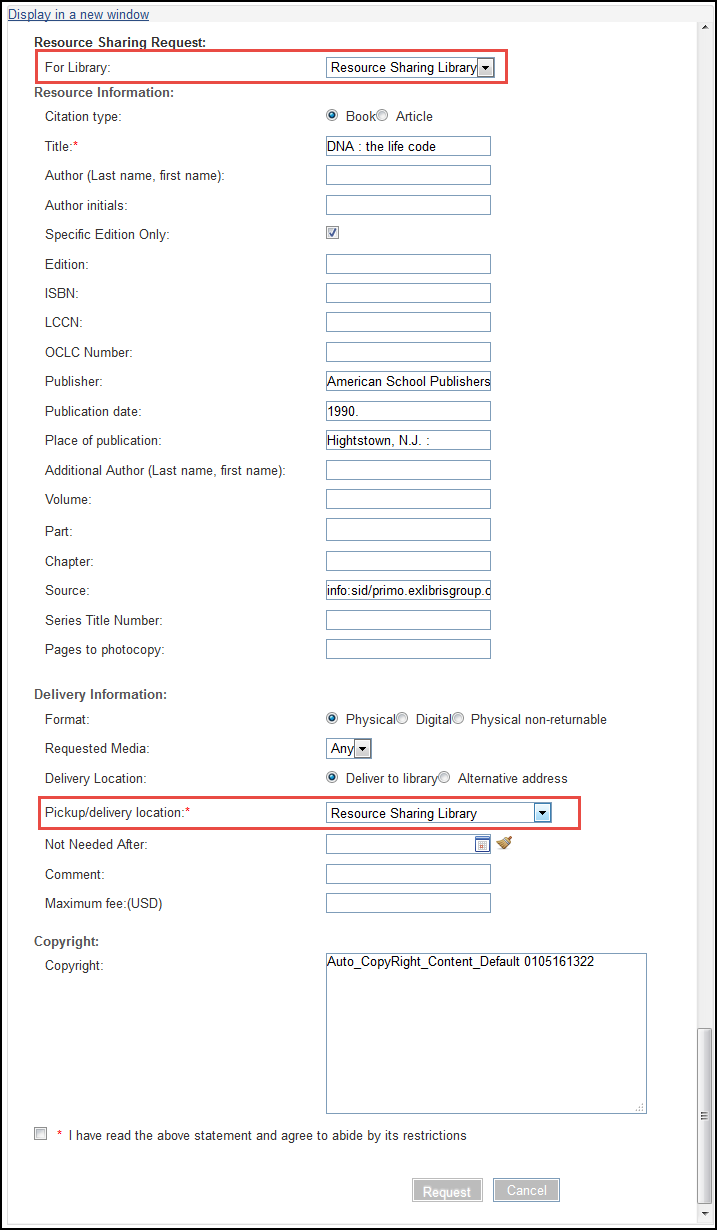 Onglet Obtenir de Primo – Pour les Champs Bibliothèque et Lieu de retrait/de livraisonLes valeurs dans la liste Lieu de retrait/de livraison dépendent des valeurs sélectionnées dans le champ Pour la bibliothèque lors de l'étape précédente. Les champs qui s'affichent sur les formulaires de demande PEB peuvent être configurés sur la page de Personnalisation du formulaire de demande PEB.
Onglet Obtenir de Primo – Pour les Champs Bibliothèque et Lieu de retrait/de livraisonLes valeurs dans la liste Lieu de retrait/de livraison dépendent des valeurs sélectionnées dans le champ Pour la bibliothèque lors de l'étape précédente. Les champs qui s'affichent sur les formulaires de demande PEB peuvent être configurés sur la page de Personnalisation du formulaire de demande PEB.
Afficher des descriptions d'exemplaires en temps réel pour une demande sortante
Les utilisateurs Primo peuvent voir la liste de descriptions des exemplaires qu'ils veulent demander. Les descriptions d'exemplaires sont basées sur les valeurs des champs Descriptions des exemplaires qui correspondent aux attributs de demande, suivant les profils de localisation. Alma lance un processus de localisation sur toutes les listes de partenaires afin de remplir la liste d'exemplaires. Cette option est disponible lorsque les listes de partenaires utilisent un profil de localisation Alma. Ils peuvent déposer leur demande PEB selon une description spécifique.
Lorsqu'un utilisateur ouvre un formulaire de demande, un indicateur fléché apparaît et un message s’affiche, disant que le système vérifie des descriptions au niveau de l'exemplaire. Les descriptions sont ensuite chargées dans une liste déroulante. Lorsque les valeurs y sont chargées, le champ description devient obligatoire. Si aucune description n'est disponible, un message s'affiche, disant qu'aucune description au niveau de l'exemplaire n'a été trouvée.
Cette option est activée si le champ de description est rendu visible (voir Personnaliser les formulaires de demandes PEB Primo). Le champ est désactivé par défaut.
Afficher des notes publiques
-
Liste des localisations :
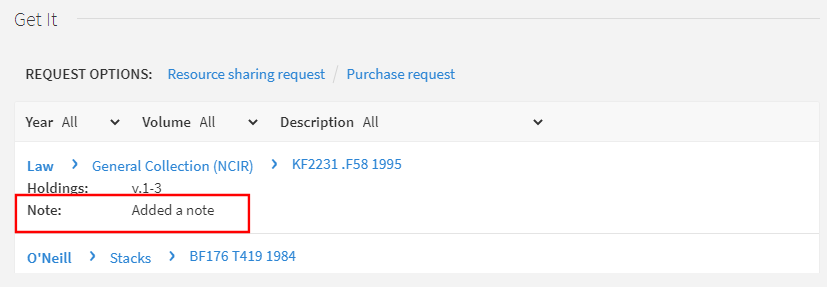 Notes publiques dans Get It > Liste des localisations
Notes publiques dans Get It > Liste des localisations -
Liste des exemplaires : veuillez noter que vous devez sélectionner Montrer les détails pour afficher la note.
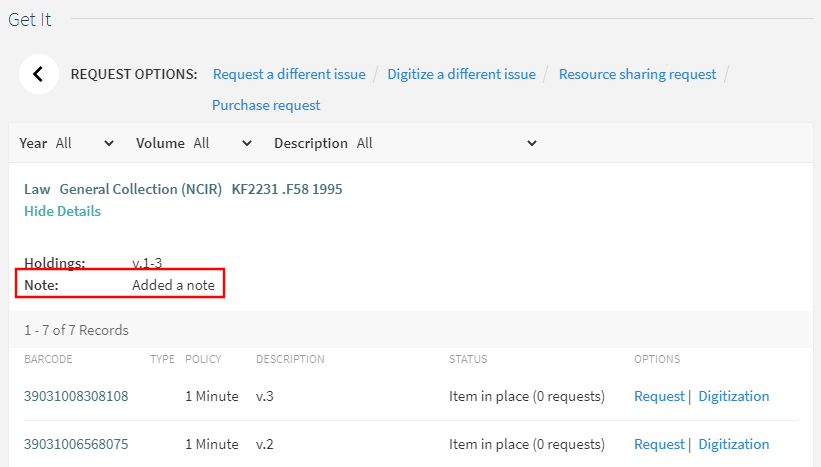 Notes publiques dans Get It > Liste des exemplaires
Notes publiques dans Get It > Liste des exemplaires
- Administrateur des services aux usagers
- Administrateur général du système
- Sur la page Étiquettes (Menu de configuration > Services aux usagers > Logique d'affichage de l'interface de recherche > Étiquettes), cliquez sur Personnaliser dans la ligne contenant le code suivant et modifiez le texte dans le champ Description : c.uresolver.getit2.item_list.note.
- Cliquez sur Personnaliser en bas de la page pour stocker l'étiquette modifiée dans le système.
Afficher des informations supplémentaires sur les fonds
-
display_additional_holding_fields_in_getit – Lorsqu'il est réglé sur vrai, des champs de holdings supplémentaires s'affichent dans Primo Get It. Les champs suivants sont pris en charge :
Champ Holding Sous-champ Libellé (défini dans la table de code Libellés d'interface de découverte) Default (parameter = false): 852 z Notes publiques: code = c.uresolver.getit2.public_notes
852 t Copie : code = c.uresolver.getit2.item_list.copy
866 (serials) a, z N'affiche pas de libellé, mais la note (sous-champ z) est affichée entre guillemets après les informations de holdings du sous-champ a. 867 a, z Matériel supplémentaire : code = c.uresolver.getit2.holding_list.supplementary_material
Additional (parameter = true): 868 a, z Index : code = c.uresolver.getit2.holding_list.indexes
541 a, b, c, d Source d'acquisition : code = c.uresolver.getit2.holding_list.source_of_acq
561 a, 3, u Propriété et historique de la conservation code = c.uresolver.getit2.holding_list.ownership
563 a, 3, u Reliure : code = c.uresolver.getit2.holding_list.binding
Par exemple, si la notice de holdings est configurée de la manière suivante :
LDR 00429cy 2200133zn 4500
004 AEU3700
005 20210321033054.0
008 961003|| | |001|||||0000000
852 01 |a MNcBCL |b LAW |c NCIR |h KF2231 |i .F58 1995 |9 1 |t 2 |z Added a note 1
866 41 |8 0 |a v.1-3 |z Added note 2
867 30 |a ca. 300 pieces |x incomplete vols. |z pub note 3
868 40 |a 1937-1942 |x complete vols. |z pub note 4
854 __ |a (*) |i (year) |o update |w a |8 1
LKR __ |a HOL |l BCL01 |b 000741068
Les informations de holdings s'affichent de la manière suivante :
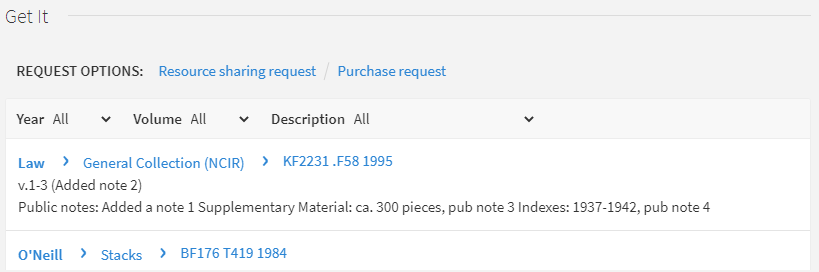 Afficher les champs de holdings supplémentaires
Afficher les champs de holdings supplémentaires
-
uresolver_enable_getit_holding_configuration – Lorsqu'il est réglé sur vrai, les champs de holdings supplémentaires s'affichent Primo Get It, mais leur configuration est déterminée par la table de conversion Primo Customized Holding (Menu de configuration > Services aux usagers > Logique d'affichage de l'interface de découverte > Personnalisation de l'affichage des Holdings) et la table de code Holdings Display Labels and Other (Menu de configuration > Services aux usagers > Logique d'affichage de l'interface de découverte > Libellés d'affichage des Holdings). Ce paramètre outrepasse le paramètre précédent si les deux sont réglés sur vrai.
Champ Holding Sous-champ Libellé (défini dans la table de code Holdings
Display Labels and Order)Activé par
défaut866 a, z Collections: Oui 867 a, z Matériel supplémentaire Oui 852 z Note : Oui 868 a, z Index : Non 541 a, b, c, d Source d'acquisition : Non 561 a, 3, u Propriété et historique de la conservation Non 563 a, 3, u Reliure : Non Par exemple, si la notice de holdings est configurée de la manière suivante :
LDR 00429cy 2200133zn 4500
004 AEU3700
005 20210321033054.0
008 961003|| | |001|||||0000000
852 01 |a MNcBCL |b LAW |c NCIR |h KF2231 |i .F58 1995 |9 1 |t 2 |z Added a note 1
866 41 |8 0 |a v.1-3 |z Added note 2
867 30 |a ca. 300 pieces |x incomplete vols. |z pub note 3
868 40 |a 1937-1942 |x complete vols. |z pub note 4
854 __ |a (*) |i (year) |o update |w a |8 1
LKR __ |a HOL |l BCL01 |b 000741068
Les informations de holdings s'affichent de la manière suivante :
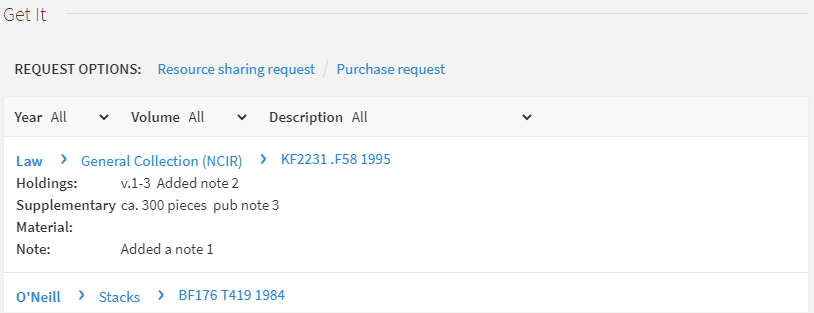 Afficher les champs de holdings supplémentaires
Afficher les champs de holdings supplémentaires

