Melhorias no Layout
O novo layout aumenta o espaço de trabalho, melhora a navegação, oferece mais opções para personalizar o menu e facilita uma melhor dinâmica dos fluxos do usuário. Para uma lista completa das alterações, veja Alterações na Interface do Usuário abaixo.
A partir do release de Julho de 2020, o novo layout estará disponível para os usuários do Alma. Administradores do Alma poderão ativar a nova funcionalidade para um usuário específico (Optar por) A Ex Libris introduzirá o novo layout gradualmente durante vários releases do Alma (veja Plano de Lançamento), dando aos usuários tempo suficiente para entender, ganhar experiência e acostumarem-se às mudanças. Como parte do plano de lançamento, incentivamos a todos os usuários possíveis que se familiarizem com o novo layout. Para instruções aos Administradores do Alma, veja Ativar o Novo Layout para Usuários.
A Ex Libris recomenda que todos os usuários se acostumem com o novo layout do Alma antes que o mesmo Entre em Produção, o que deve acontecer com a implantação do release de setembro de 2020.
Alterações na Interface do Usuário
-
A barra de Navegação (a barra de Navegação do Menu Principal nas páginas do Menu do Alma ou a barra de Configurações do Alma nas páginas de Configuração do Alma) foram movidas do cabeçalho para o lado esquerdo. Agora é um painel do lado esquerdo que pode ser recolhido para liberar mais espaço na página enquanto permanece visível. Veja Recolher o Painel de Navegação do Menu Principal.
-
A caixa de Busca Permanente foi movida para o cabeçalho e combinada com a barra de Ícones do Menu Principal. Agora ela está disponível em todas as páginas do Menu do Alma. A opção de Busca Avançada agora é designada pelo ícone
 e está localizada antes da caixa de Busca Permanente.
e está localizada antes da caixa de Busca Permanente. -
A navegação nas Configurações do Alma foi melhorada ao ser integrada ao Menu Principal. O ícone
 que abre a página de Configurações do Alma foi movido da barra de ícones do Menu Principal para o painel de Navegação do Menu Principal. Veja Melhorias nas Configurações do Alma.
que abre a página de Configurações do Alma foi movido da barra de ícones do Menu Principal para o painel de Navegação do Menu Principal. Veja Melhorias nas Configurações do Alma. -
O controle de Links Rápidos aprimorado, agora permite que você personalize seus Links Rápidos e os visualize juntamente com o Menu Principal do Alma (enquanto antes se podia visualizar apenas um ou outro, ou o Menu Principal ou os Links Rápidos personalizados). As melhorias nos Links Rápidos incluem uma maneira mais rápida de criá-los, a possibilidade de fixá-los na exibição da página como os outros menus e teclas de atalho que permitem que você abra os Links Rápidos utilizando o teclado. Para detalhes, veja Melhorias nos Links Rápidos.
Você pode configurar links separados para páginas de Menu do Alma e páginas de Configurações do Alma. Os links configurados para páginas de Menu do Alma não aparecem nas páginas de Configurações do Alma e vice versa.
-
Agora você também pode determinar a ordem em que os links e ícones do Menu Principal aparecem na tela. além de ocultar links e ícones desnecessários a fim de reduzir a quantidade de informações visuais na tela. Veja Personalizar Links e Ícones do Menu Principal.
-
Em todas as páginas que contêm uma seção de resumo com informações somente de leitura sobre a entidade exibida, esta seção foi movida para o painel direito. Agora você pode ver informações mais dinâmicas sobre a entidade que estiver trabalhando, juntamente com as informações estáticas.
Em algumas circunstâncias, quando o tamanho da janela não for grande o suficiente, o painel de resumo ainda poderá aparecer na sua posição original (no topo) para oferecer mais espaço na página.
-
A Lista de tarefas foi movida para um painel que pode ser recolhido para liberar mais espaço na página.
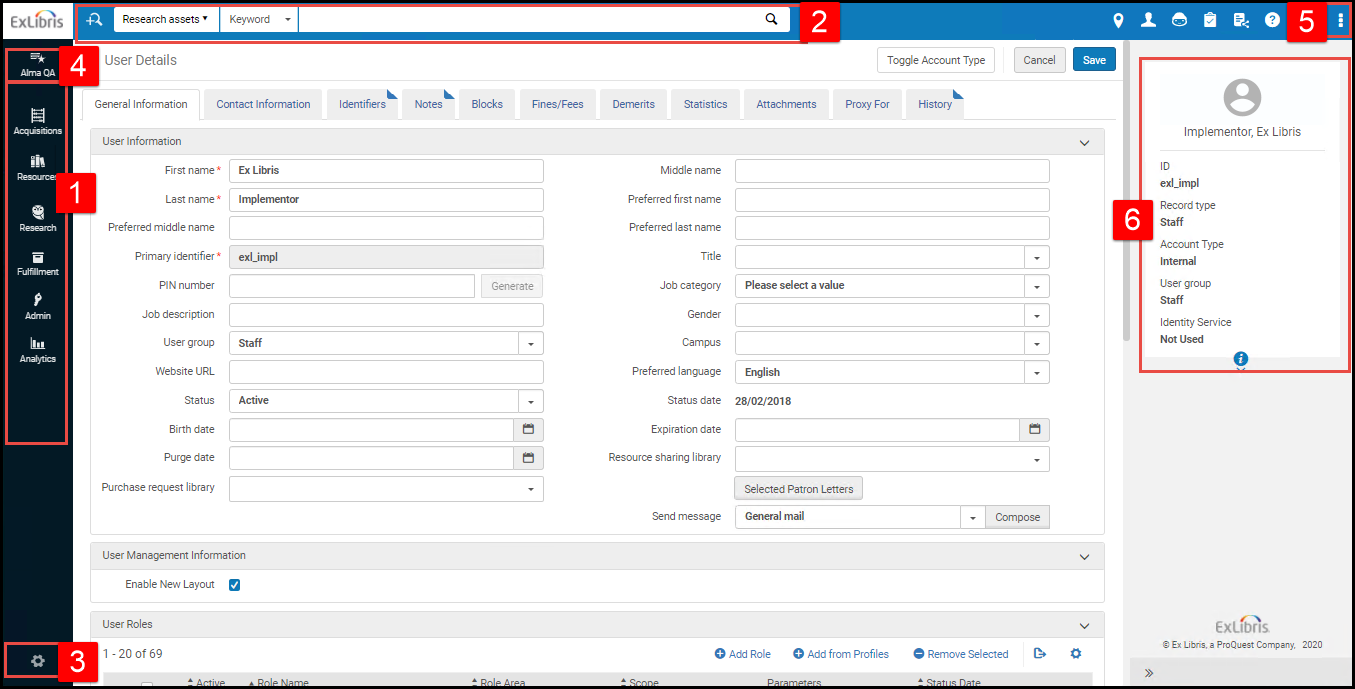

Alterações no Painel de Navegação do Menu Principal
A Barra de Navegação do Menu Principal foi movida do cabeçalho para o lado esquerdo. Agora é um painel do lado esquerdo que pode ser recolhido para oferecer mais espaço na página enquanto permanece visível. Pode ser expandido novamente a qualquer momento.
| Exibição em Modo Expandido | Exibição em Modo Recolhido | Como fazer |
|---|---|---|
 |
 |
Para recolher o painel de Navegação do Menu Principal
|
Melhorias nas Configurações do Alma
O acesso às Configurações do Alma foi alterado de forma significativa para permitir que você alterne fácil e rapidamente entre as tarefas que estiver trabalhando no fluxo principal e tarefas secundárias que você deseja realizar nas Configurações do Alma.
O ícone  que abre as Configurações do Alma foi movido do Menu Principal para a parte inferior da barra de Navegação do Menu Principal (passo 3 acima).
que abre as Configurações do Alma foi movido do Menu Principal para a parte inferior da barra de Navegação do Menu Principal (passo 3 acima).
- Selecione o ícone
 . As seguintes alterações ocorrerão:
. As seguintes alterações ocorrerão:- O Menu Principal do Alma será substituído pelo Menu de Configurações do Alma. Para diferenciá-lo do Menu do Alma, a cor da barra muda para a cor principal padrão da interface do usuário e seus ícones contêm uma engrenagem para distingui-los dos ícones normais do Alma.
- No lugar da barra de busca permanente, aparece o menu dropdown de unidades para configuração.
- Ao invés da janela principal do Alma, uma tela dedicada se abre.
- No menu dropdown, selecione a unidade que deseja configurar.
- Selecione a área funcional para configurar, como Aquisições, e localize a ferramenta de configuração específica que você necessita.
- Para fechar as Configurações do Alma e retornar à tarefa do Alma, selecione o ícone
 .
.

Melhorias nos Links Rápidos
As ferramentas do Alma que são usadas frequentemente podem ser configuradas como Links Rápidos, assim a interface do Alma fica personalizada para o seu fluxo e não é necessário passar por submenus cada vez que desejar acessá-las.
- Além do método já existente para criar Links Rápidos (que ainda pode ser usado), agora também há um método adicional mais fácil para criá-los:
| Novo Método | Método Existente |
|---|---|
|
|
Uma vez que os Links Rápidos foram criados, você pode fazer o seguinte:
-
Para visualizar os Links Rápidos, clique em
 para abrir o painel de Links Rápidos e selecione o link.
para abrir o painel de Links Rápidos e selecione o link. -
Use a tecla de atalho designada automaticamente para cada Link para abrir as ferramentas mais rapidamente.
-
Selecione Fixar Menu de Links Rápidos para fixar todos os Links Rápidos na sua página como um menu adicional abaixo da caixa de Busca Permanente, sempre disponível em todas as páginas. Para remover este menu, clique em Desafixar Menu de Links Rápidos.
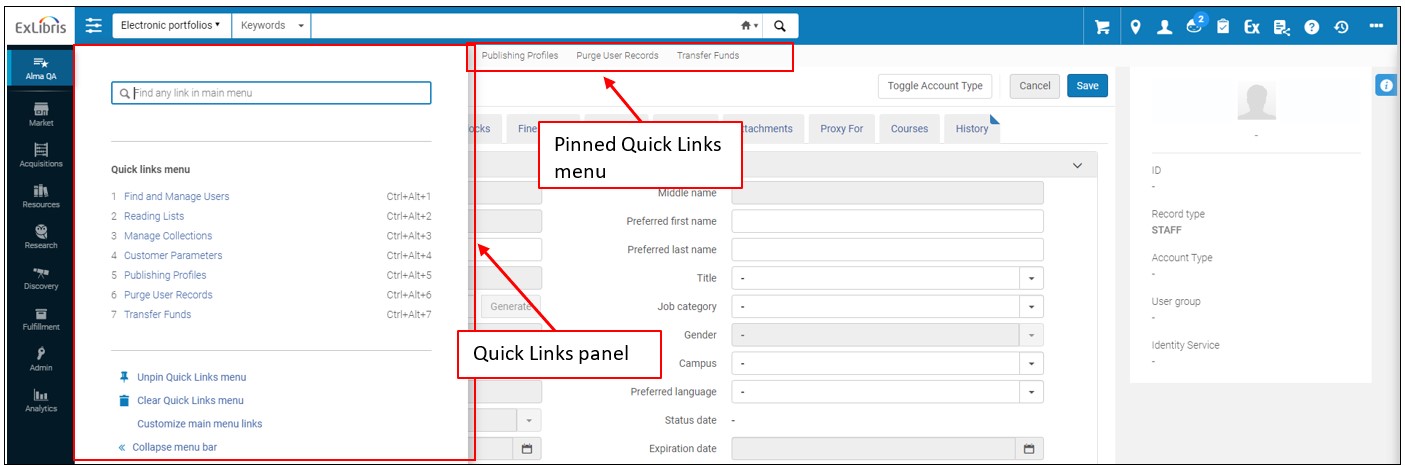
Personalizar Links e Ícones do Menu Principal
Agora você pode determinar a ordem em que os links e ícones do Menu Principal aparecem na tela, além de ocultar links e ícones desnecessários, a fim de reduzir a quantidade de informações visuais na tela e aumentar o espaço para informações mais importantes.
| Links do Menu Principal | Ícones do Menu Principal |
|---|---|
|
Se a janela não for grande o suficiente para acomodar os ícones, os ícones da barra de ferramentas superior direita serão movidos para o menu de reticências. |
Ativar o Novo Layout para Usuários
Você pode selecionar um dos dois métodos abaixo para ativar o novo layout para seus usuários do Alma:
- Optar por - Todos os usuários da instituição continuarão trabalhando no layout antigo e o Administrador habilitará o novo layout somente para usuários específicos.
-
Não optar- Todos os usuários da instituição terão o novo layout e poderão alterar entre os layouts original e novo conforme desejarem.
Em paralelo, o Administrador do Alma pode desativar o novo layout para usuários específicos para que eles continuem a trabalhar no layout antigo.A opção Ativado é o padrão desde o release de julho de 2020 do Alma.
- Abra a página Configurações do Novo Layout e Menu do Alma, disponível em Menu de Configuração > Geral > Configurações da Interface do Usuário > Configurações do Novo Layout e Menu do Alma.
A opção Novo layout e menu do Alma estão desabilitados está habilitada por padrão e indica que somente o layout antigo existe.
Selecione uma das outras opções na página:- Novo layout do Alma está habilitado- está é a opção optar por.
- Novo layout do Alma está habilitado e ativado para todos os usuários - esta é a opção não optar.
Uma vez selecionada uma destas opções, você não poderá voltar e selecionar as opções anteriores desta página. Você poderá somente avançar para a próxima opção.
- Clique em Confirmar na mensagem de confirmação que se abrirá.
O novo layout estará ativado para a sua instituição. - Cada vez que você desejar ativar/desativar o novo layout para um usuário, abra a página Detalhes do Usuário (Admin > Gerenciamento de Usuários > Gerenciar Usuários), e marque/desmarque a caixa de seleção Habilitar Novo Layout na seção de Informações de Gerenciamento do Usuário.

Na próxima vez que o usuário acessar o Alma, ele verá o novo layout.
-
Se você for um administrador do Alma, você pode visualizar a lista de usuários que não optaram pelo novo layout. Isso permite que você os incentive a usá-lo ou os ajude com os ajustes. Para ver a lista, selecione “Exibir Usuários que Optaram por Não Usar” na página Configurações do Novo Layout e Menu do Alma (Menu de Configuração > Geral > Configurações da Interface do Usuário > Configurações do Novo Layout e Menu do Alma).
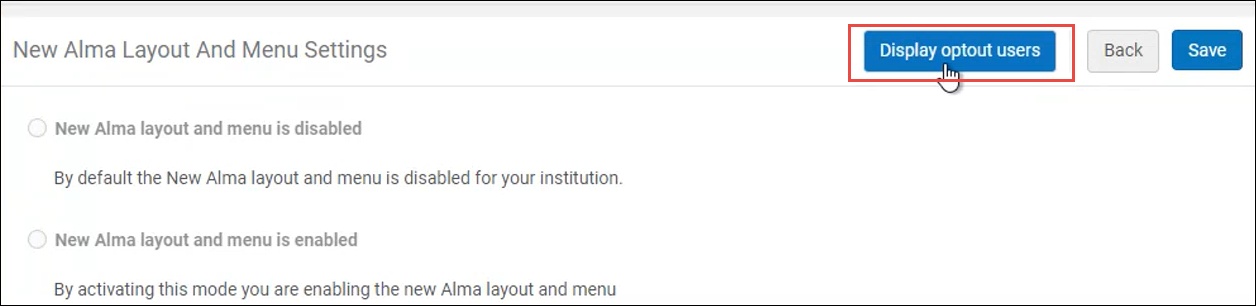
- Assim que o novo layout estiver habilitado no sistema, usuários poderão desabilitá-lo sozinhos e voltar para o layout antigo selecionando Desabilitar novo layout no Menu do Usuário.
Após selecionar esta opção, o usuário deve clicar em Confirmar na mensagem abaixo:
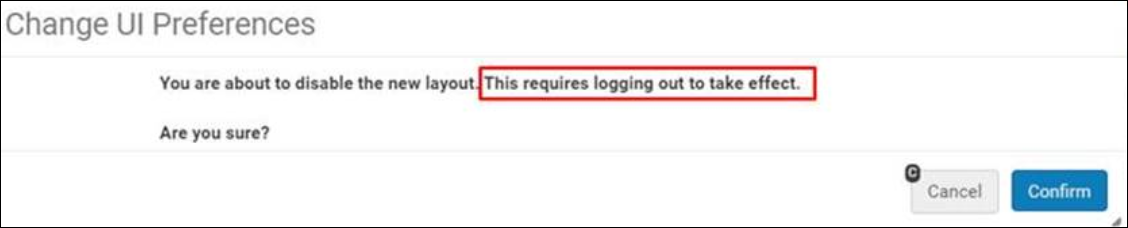
O Alma será aberto no novo layout. - Para voltar para o novo layout, o usuário pode clicar em Habilitar novo layout no mesmo local.


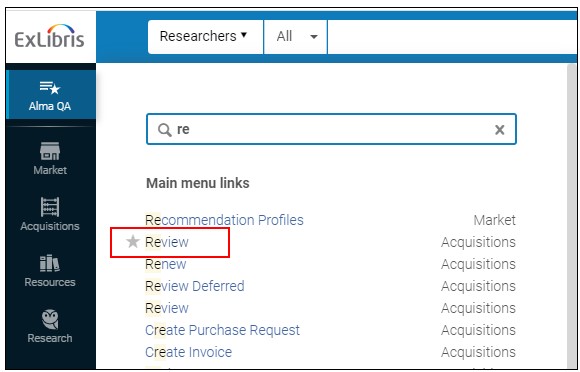
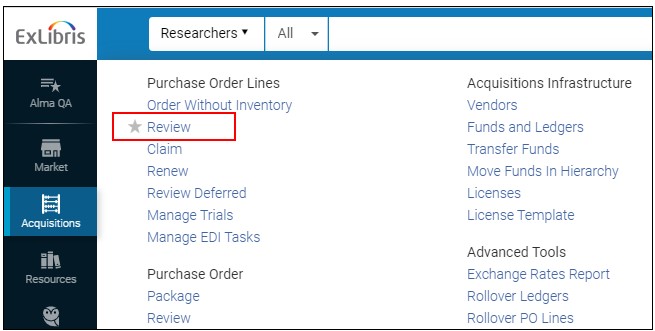
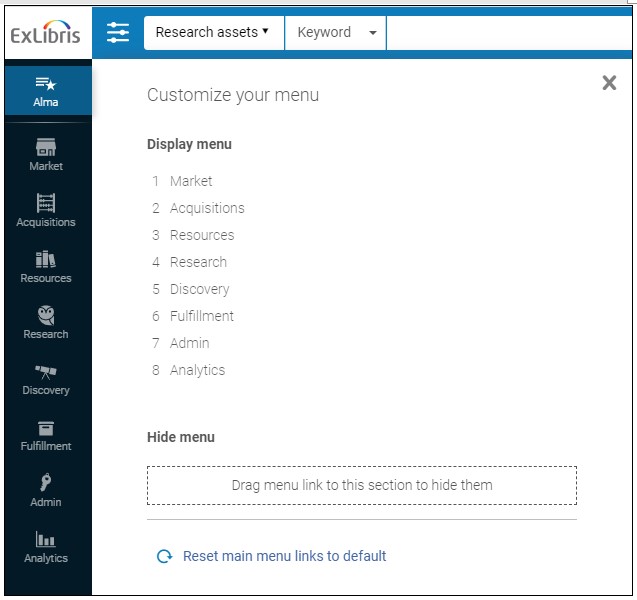
 ) e clique em Personalizar. Um painel com os ícones será aberto.
) e clique em Personalizar. Um painel com os ícones será aberto.