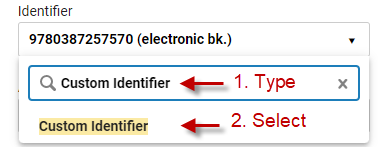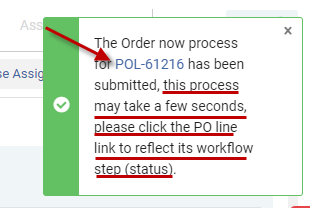Lista Unificada de Tarefas de Itens de Pedido de Aquisição
Interface de Usuário da Lista Unificada de Tarefas de Itens de Pedido de Aquisição
Visão Geral
O link Todos os Itens de Pedido de Aquisição permite que os usuários visualizem todos os itens de pedido de aquisição em todos os tipos e etapas do fluxo (status). Todos os links existentes no menu Itens de Pedido de Aquisição (POL), (Renovar, Revisar Adiados, Revisar (POL), Empacotar) direcionam o usuário para a nova lista unificada de tarefas, com as facetas relevantes pré-selecionadas. Isso também se aplica ao acessar a lista de itens de pedido de aquisição a partir do ícone da Lista de Tarefas  .
.
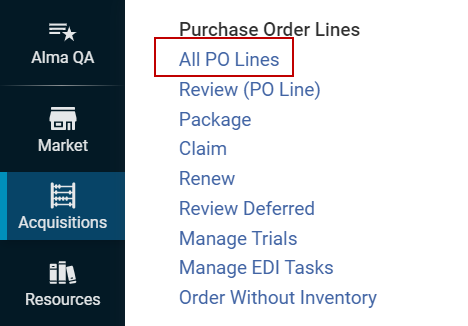
Os resultados da busca por itens de pedido de aquisição agora são apresentados com todas as etapas do fluxo (status) e tarefas dos itens em uma única página. Veja abaixo uma captura de tela que destaca os principais elementos da interface do usuário. Abaixo da captura de tela você encontrará explicações para cada elemento.
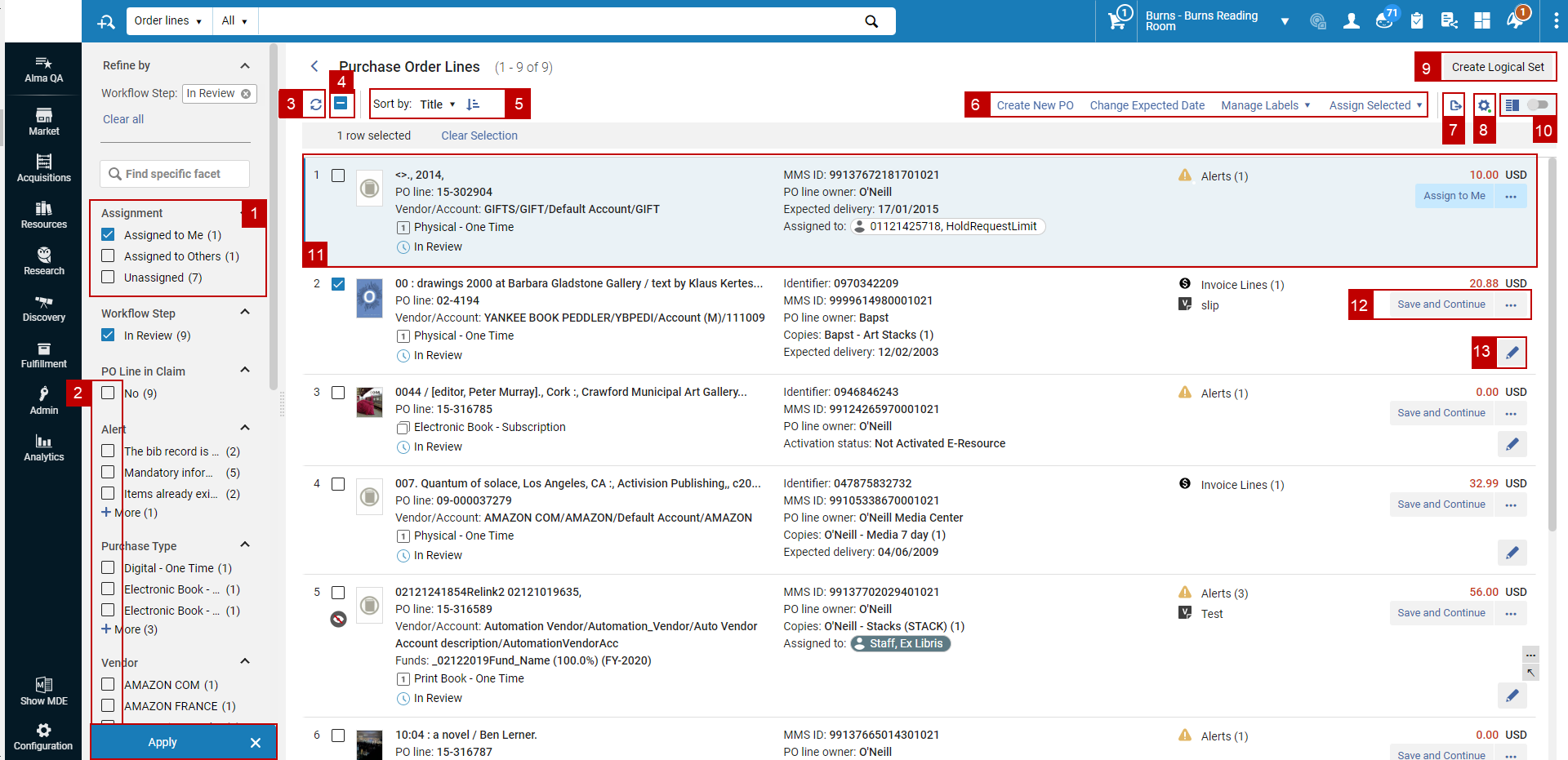
- Lista de tarefas como facetas - As opções de facetas para atribuições (Não atribuído, Atribuído a mim, Atribuído a outros) permitem que o usuário busque por itens de pedido de aquisição e os edite imediatamente (sem a etapa extra de “Ir para lista de tarefas”).
A nova lista unificada de tarefas de itens de pedido de aquisição não atribui automaticamente os itens aos usuários que os estão visualizando/editando. Se houver necessidade de atribuir um item de pedido de aquisição a um usuário específico, isso poderá ser feito usando a ação Atribuir a para o item de pedido de aquisição relevante. Você também pode atribuir um ou múltiplos item de pedido de aquisição a um usuário com a opção Atribuir Selecionados acima dos resultados da busca por itens de pedido de aquisição (veja Ações principais da lista).
Observe que o botão Criar Conjunto Lógico não será exibido ao acessar o link Todos os Itens de Pedido de Aquisição. Ele só aparecerá quando uma faceta for aplicada ou após uma busca por Item de Pedido.
Uma hierarquia de informações mais precisa e destacada dos resultados da busca do item de pedido de aquisição permitirá que operadores de Aquisições revisando a lista dos resultados da busca do item encontrem o que eles precisam de forma mais rápida e com menos esforço. Aqui estão as principais modificações:
- Seleção múltipla de facetas - A capacidade de selecionar múltiplas facetas e a ação Aplicar, em uma única operação, permite que os operadores de Aquisições foquem no(s) item(ns) de pedido de aquisição de maneira simples e eficiente. Você ainda poderá selecionar uma faceta específica e filtrar a lista imediatamente selecionando o nome desta faceta.
- Atualizar toda a página
 - Este ícone permite ao usuário atualizar a página inteira, incluindo facetas e resultados da busca. Sempre que o ícone aparecer com um ponto verde, pode ser necessário atualizar a página para garantir que todas as facetas e resultados da busca estejam atualizados.
- Este ícone permite ao usuário atualizar a página inteira, incluindo facetas e resultados da busca. Sempre que o ícone aparecer com um ponto verde, pode ser necessário atualizar a página para garantir que todas as facetas e resultados da busca estejam atualizados.
Por exemplo, em um cenário em que a faceta da página para Etapas do Fluxo estiver definida como "Em Revisão" e o usuário selecionar Salvar e Continuar para um item de pedido de aquisição específico, o item será alterado de "Em Revisão" para "Empacotamento Automático/Empacotamento Manual" e permanecerá na tela (mesmo que a faceta da página ainda esteja definida como "Em Revisão").
Nesse caso, um ponto verde aparecerá ao lado do ícone “Atualizar toda a página”, para indicar que a apresentação dos resultados da busca na página precisa ser atualizada. - Caixa de seleção "Selecionar todos" - Esta caixa de seleção pode ser usada para selecionar todos os registros na página atual e aplicar ações em lote usando as Ações principais da lista (veja Ações Principais da Lista, abaixo). Os usuários podem selecionar registros de múltiplas páginas. Observe que, quanto mais registros você selecionar, mais tempo a operação em lote levará. Se todos os itens de uma página estiverem selecionados, clicar neste botão desmarcará todos eles.
- Ordenar por - A funcionalidade de ordenação foi adicionada para ajudar os usuários a visualizar a lista de resultados da busca por itens de pedido de aquisição de acordo com suas preferências. Essa seleção é mantida de uma sessão para a outra. A lista pode ser ordenada por Título, Data de Modificação, Data de Criação e Data de Envio. A opção Ascendente/Descendente pode ser usada para ordenar a lista.
- Ações principais da lista - As ações apresentadas no topo da lista de resultados da busca
 são sensíveis ao contexto de acordo com a seleção do usuário. As ações principais da lista são habilitadas quando um/múltiplos itens de pedido de aquisição são selecionados. As ações principais da lista são:
são sensíveis ao contexto de acordo com a seleção do usuário. As ações principais da lista são habilitadas quando um/múltiplos itens de pedido de aquisição são selecionados. As ações principais da lista são: - Criar novo pedido de aquisição - Esta ação permite empacotar múltiplos itens, que estejam na etapa de “Empacotamento Manual” do fluxo, em um pedido de aquisição. Caso um item de pedido de aquisição selecionado não esteja na etapa de “Empacotamento Manual”, a operação não será aplicada a ele.
- Alterar Data Prevista - Esta ação permite modificar múltiplos itens de pedido de aquisição que estejam na etapa do fluxo “Em Cobrança” e configurar suas datas previstas para recebimento. Caso um item de pedido de aquisição selecionado não esteja na etapa “Em Cobrança”, a operação não será aplicada a ele.
- Gerenciar Etiquetas - Esta ação permite que usuários adicionem/removam etiquetas de múltiplos itens de pedido de aquisição de uma só vez (veja Etiquetas).
- Atribuir Selecionados - Esta opção permite que usuários realizem as ações Atribuir a si mesmos/Liberar Tarefa Atribuída/Atribuir a para múltiplos itens de pedido de aquisição de uma só vez. Esta operação é sensível ao contexto das funções do usuário. Algumas das operações podem não aparecer para usuários sem a função adequada.
Se um usuário selecionou a execução de uma operação em lote para um item de pedido de aquisição que não tem suporte a ela (por exemplo, Criar Novo Pedido de Aquisição para um item cuja etapa do fluxo não é Empacotamento Manual), a operação irá ignorar este item e uma mensagem aparecerá:
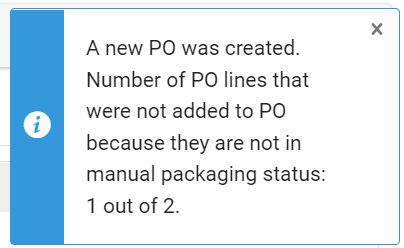
- Exportar - Esta operação exporta para Excel todas as informações do item de pedido de aquisição apresentadas nos resultados da busca.
- Personalização de Registro, Seções e Facetas
 - Este ícone permite que os usuários gerenciem suas preferências para 2 elementos da página:
- Este ícone permite que os usuários gerenciem suas preferências para 2 elementos da página: - Personalização de registro - Permite que os usuários determinem quais informações serão apresentadas/ocultadas ao revisar os resultados da busca.
- Personalização de seções - Permite que os usuários definam a ordem das seções que são apresentadas no painel direito da Visualização dividida (consulte Visualização Dividida, abaixo). Você também pode ocultar seções aqui.
- Personalização de facetas - Permite que os usuários reordenem e/ou ocultem facetas. Consulte Personalizar Facetas para mais informações.
- Criar Conjunto Lógico - Esta operação permite aos usuários salvar os resultados da busca em um conjunto lógico que pode ser usado para executar Serviços Manuais.
- Botão para alternar a exibição personalizada - Este botão permite que os usuários determinem como o item de pedido de aquisição será apresentado na página.
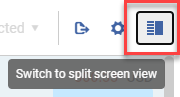

Selecionar este botão alterna a apresentação na página entre as duas opções a seguir:- Visualização em Lista - A lista completa de itens de pedido de aquisição é exibida em um único painel na página.Se o usuário selecionar um dos itens de pedido de aquisição da lista, o item será aberto em modo de “Visualização Completa” na página inteira.
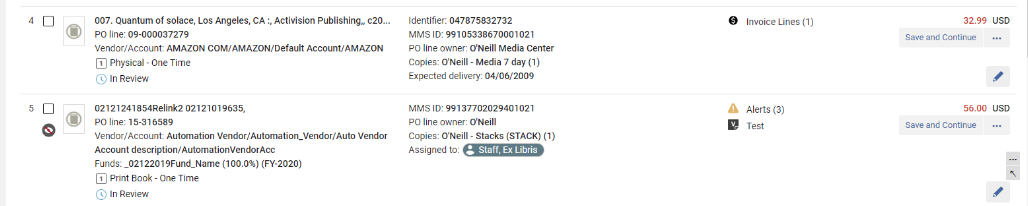 Selecione o ícone de X na parte superior do painel lateral (detalhes) para fechá-lo e retornar à lista completa de itens de pedido de aquisição.
Selecione o ícone de X na parte superior do painel lateral (detalhes) para fechá-lo e retornar à lista completa de itens de pedido de aquisição. Para detalhes sobre a Visualização Completa, consulte Interface de Usuário da Lista Unificada de Tarefas de Itens de Pedido de Aquisição - Visualização em Página Inteira.
Para detalhes sobre a Visualização Completa, consulte Interface de Usuário da Lista Unificada de Tarefas de Itens de Pedido de Aquisição - Visualização em Página Inteira.
- Visualização Dividida - A lista completa de itens de pedido de aquisição é exibida no painel esquerdo da página, com mais informações sobre o item selecionado no painel direito.Selecione o ícone de Visualização Completa para abrir a página neste modo.
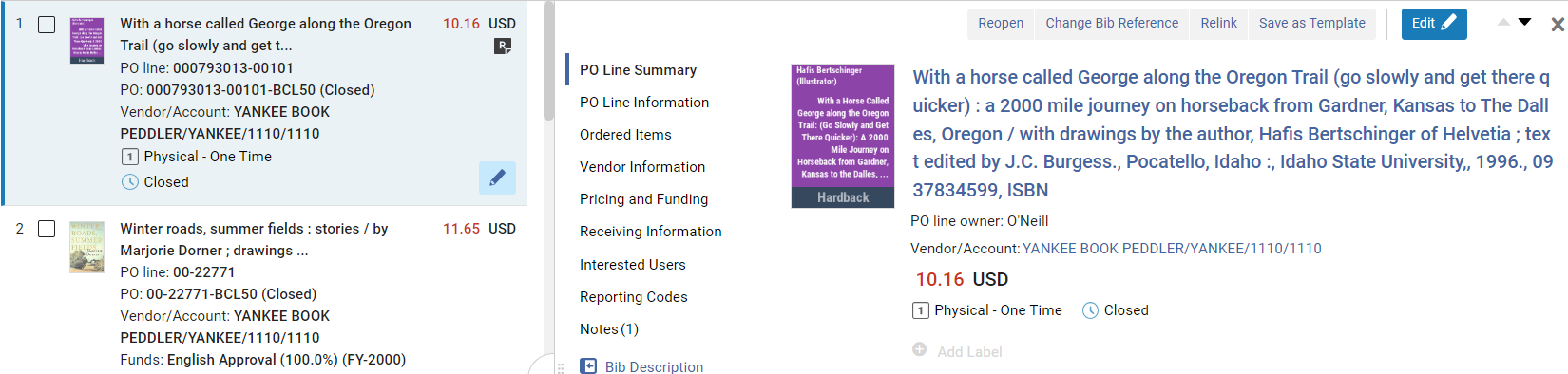 Selecione o ícone de Visualização Dividida para retornar a este modo.
Selecione o ícone de Visualização Dividida para retornar a este modo.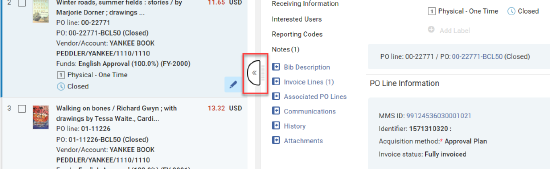 Selecione o ícone de X na parte superior do painel lateral (detalhes) para fechá-lo e retornar à lista completa de itens de pedido de aquisição.
Selecione o ícone de X na parte superior do painel lateral (detalhes) para fechá-lo e retornar à lista completa de itens de pedido de aquisição.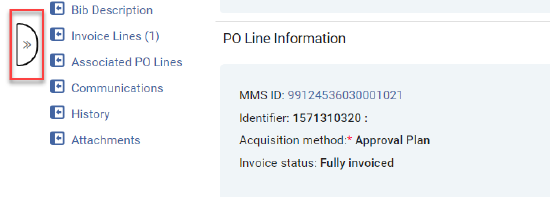 Para abrir a janela lateral (detalhes) novamente, basta selecionar um dos itens de pedido de aquisição na lista completa.
Para abrir a janela lateral (detalhes) novamente, basta selecionar um dos itens de pedido de aquisição na lista completa.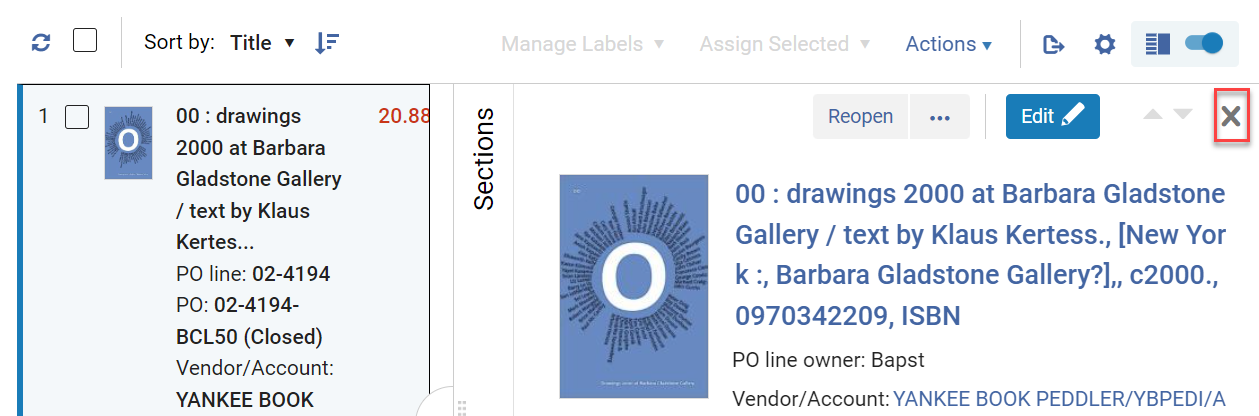
Usuários podem determinar o tamanho dos painéis esquerdo/direito arrastando a régua vertical que os separa para a direita ou para a esquerda.Para detalhes sobre a Visualização Dividida, consulte Visualização Dividida.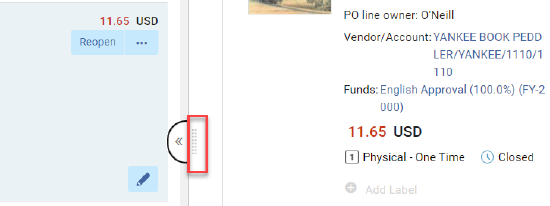
- Visualização em Lista - A lista completa de itens de pedido de aquisição é exibida em um único painel na página.
- Hierarquia precisa de informações nos resultados da busca
- O identificador do item de pedido de aquisição e a etapa do fluxo (status) agora estão em linhas separadas.
- Localização permanente para o tipo e etapa do fluxo (status) do item de pedido de aquisição.
- Localização mais destacada para o preço do item de pedido de aquisição (acima da ação principal do registro). As informações de verbas e fornecedores (primeira coluna) são configuradas para oferecer aos operadores uma rápida visão geral das informações obrigatórias.
- Ícones adicionais para:
 Alertas
Alertas  Nota para Fornecedor
Nota para Fornecedor Itens da Fatura
Itens da Fatura Anexos
Anexos Nota de Recebimento
Nota de Recebimento  Nota de Ativação
Nota de Ativação  Usuário Interessado
Usuário Interessado Urgência
Urgência  Etiquetas (veja Etiquetas para mais informações.)
Etiquetas (veja Etiquetas para mais informações.)
A adição dos ícones acima para foi feita para ajudar o usuário a encontrar mais rapidamente as informações necessárias do registro do item de pedido de aquisição. Esses ícones apresentam informações adicionais aos usuários quando o mouse é colocado sobre eles. Eles direcionam os usuários para a seção de visualização/edição relevante quando selecionados.
- A lista de resultados da busca por itens de pedido de aquisição suporta a funcionalidade de atribuição para todos os tipos de itens de pedido de aquisição (exceto itens cujas etapas do fluxo são Fechado e Cancelado). Uma indicação clara no registro do item de pedido de aquisição permite que os usuários entendam rapidamente o status de atribuição do item:
- Itens de pedido de aquisição com status Atribuído a mim terão um selo cinza escuro, indicando ao usuário que o item está atribuído a ele:

- Itens de pedido de aquisição com status Atribuído a Outros terão um selo branco, indicando ao usuário que o item está atribuído a outra pessoa:

- Itens de pedido de aquisição com status Não Atribuído não terão nenhum selo.
- Itens de pedido de aquisição com status Atribuído a mim terão um selo cinza escuro, indicando ao usuário que o item está atribuído a ele:
A lista unificada de tarefas de itens de pedido de aquisição não atribui automaticamente os itens aos usuários que os estão visualizando/editando. Se houver necessidade de atribuir um item de pedido de aquisição a um usuário específico, isso poderá ser feito usando a ação Atribuir a para o item de pedido de aquisição relevante. Você também pode atribuir um ou múltiplos item de pedido de aquisição a um usuário com a opção Atribuir Selecionados acima dos resultados da busca por itens de pedido de aquisição (veja Ações principais da lista).
- Ação Salvar e Continuar - Esta ação está disponível somente para itens de pedido de aquisição que estão na etapa do fluxo (status) "Em Revisão". É o equivalente à ação de mesmo nome da interface do usuário anterior para itens de pedido de aquisição. Ao selecionar esta ação, o Alma tenta avançar o item de pedido de aquisição para a próxima etapa do fluxo (Empacotamento Manual/Automático), desde que todos os campos obrigatórios estejam preenchidos. A ação Encomendar Agora também está disponível e também avança o item de pedido de aquisição no fluxo.
- Ação dedicada “Editar” - Enquanto clicar em qualquer lugar do registro abrirá o item de pedido de aquisição em "Modo de visualização", selecionar o ícone dedicado Editar, abrirá o item imediatamente para edição (se o usuário tiver funções e permissões de edição relevantes).
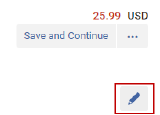
Visualização Dividida (Lado a lado)
Para melhorar a usabilidade da lista unificada de tarefas de itens de pedido de aquisição, uma visualização “lado a lado” permite que os usuários vejam uma lista de itens de um lado e informações detalhadas sobre o item selecionado do outro. O painel direito contém informações relevantes sobre o item de pedido de aquisição para usuários com as funções correspondentes. Estas informações podem ser editadas no próprio painel, evitando que os usuários precisem navegar para uma tela de edição de item de pedido de aquisição específica.
Para abrir esta visualização, clique em qualquer lugar no registro do item de pedido de aquisição ou selecione o botão para alternar para Visualização Dividida (consulte Visualização Dividida).
Os elementos gerais que caracterizam a visualização lado a lado estão numerados na captura de tela abaixo, seguidos das explicações para cada elemento:
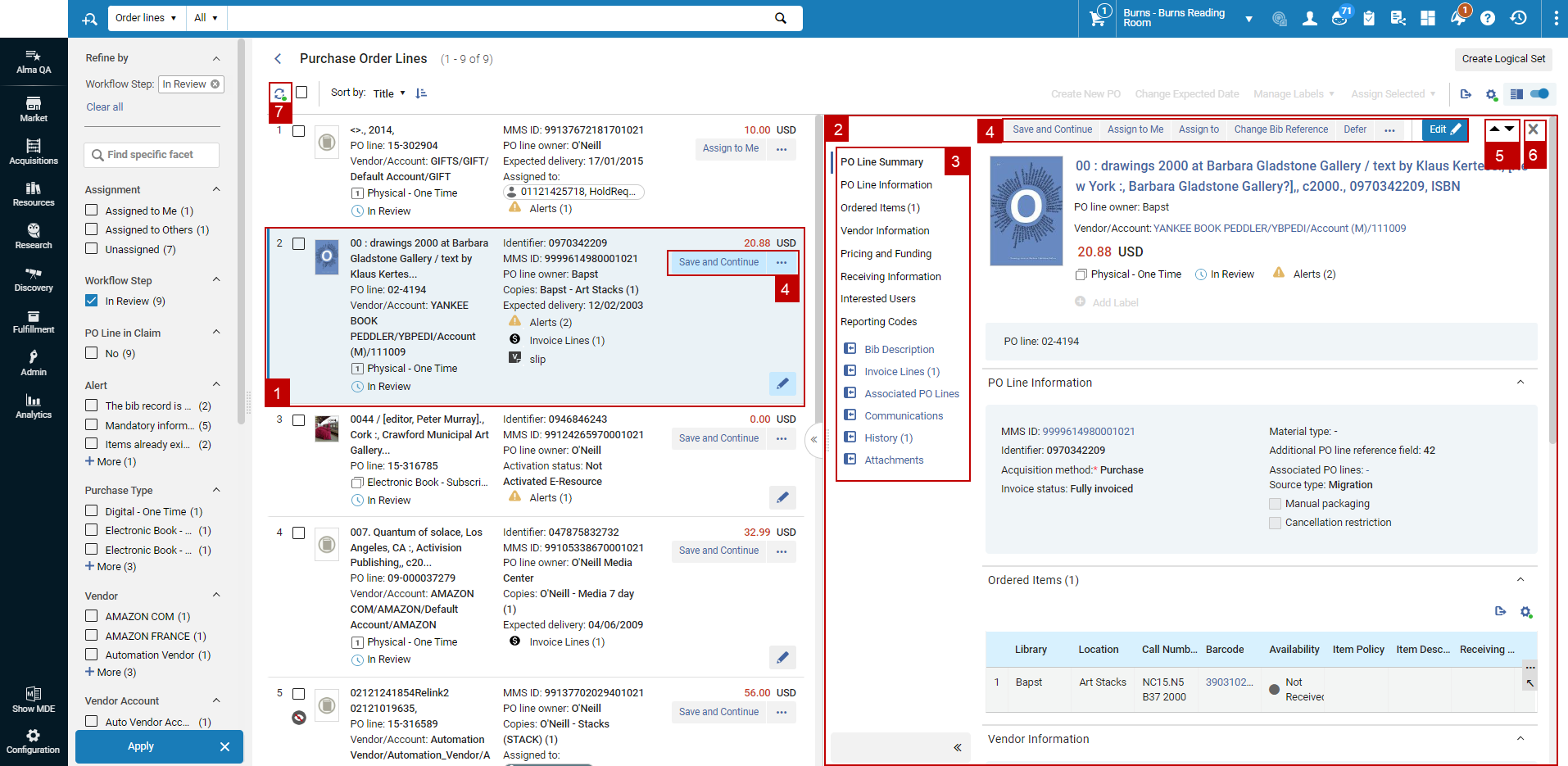
- Visualização compacta do registro à esquerda - Exibe aos usuários informações-chave sobre os itens de pedido de aquisição nos quais desejam trabalhar. Clicar em um item de pedido de aquisição no painel esquerdo seleciona o item e apresenta informações detalhadas sobre ele no painel direito.
- Painel do lado direito - Exibe informações detalhadas sobre o item de pedido de aquisição selecionado.
Para usuários que tenham somente permissões para visualização OU em casos nos quais o item de pedido de aquisição está atribuído a outro usuário, as informações neste painel não poderão ser editadas.
- Painel de "Seções" - Este painel contém uma lista de todas as seções disponíveis para o item de pedido de aquisição selecionado. Esta seção permite uma navegação rápida entre as diversas seções. Esta navegação também pode ser feita manualmente usando o botão de rolagem do mouse no painel direito. Nas seções internas há links para visualizar informações adicionais relacionadas ao item de pedido de aquisição:Selecionar um desses links abre um Painel "Deslizante" com mais informações sobre o item de pedido de aquisição.
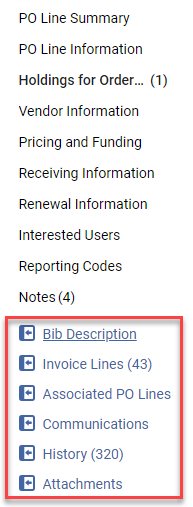
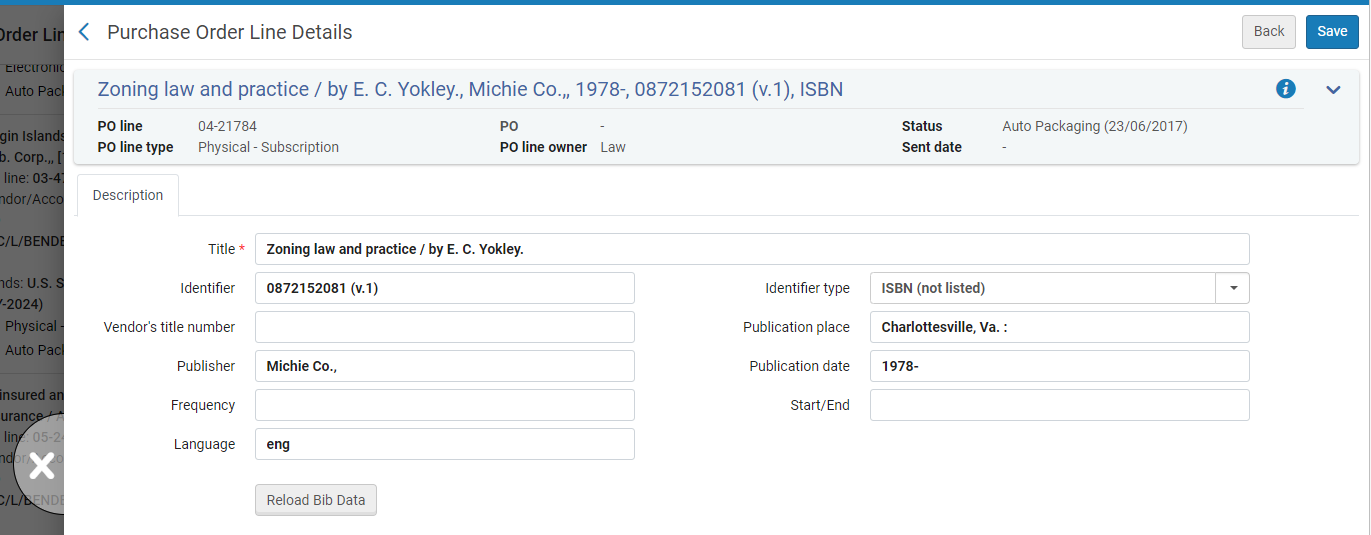
- Ações do painel esquerdo/direito - Para usuários com permissões para edição, as ações do painel esquerdo/direito permitem a execução de ações operacionais em um item de pedido de aquisição, como Atribuir a Mim, Liberar Tarefa Atribuída etc.
- Setas de Navegação - Permitem que os usuários naveguem para o item de pedido de aquisição, próximo ou anterior, apresentado no painel esquerdo.
- Ícone de “X" - Fecha o painel direito e retorna o usuário à "Visualização em lista", que apresenta a lista completa de itens de pedido de aquisição em um único painel na página (consulte Visualização em Lista).
- Indicação "Atualizar" - Notifica o usuário que existem elementos (itens de pedido de aquisição) na lista que foram modificados e é necessário atualizá-la. Embora não seja obrigatório atualizar a lista, em alguns casos, atualizá-la fará com que os itens de pedido de aquisição desapareçam. Isso pode ocorrer, por exemplo, se a faceta Atribuído a Mim estiver selecionada e o usuário selecionar a ação Liberar Tarefa Atribuída. Neste caso, o item permanecerá na lista para evitar que o usuário perca a orientação. Para que sejam apresentados somente itens de pedido de aquisição marcados como Atribuído a Mim, o usuário deverá selecionar o ícone “Atualizar”.
Visualização em Página Inteira
A visualização em página inteira exibe os detalhes do item de pedido de aquisição selecionado em toda a tela. Isso permite a exibição em tamanho máximo para o usuário e a edição focada em um único item de pedido de aquisição.
Para ativar esta visualização, selecione o ícone de Página inteira quando estiver na Visualização Dividida.
A apresentação é semelhante à exibição do painel direito no modo de "Visualização Dividida".
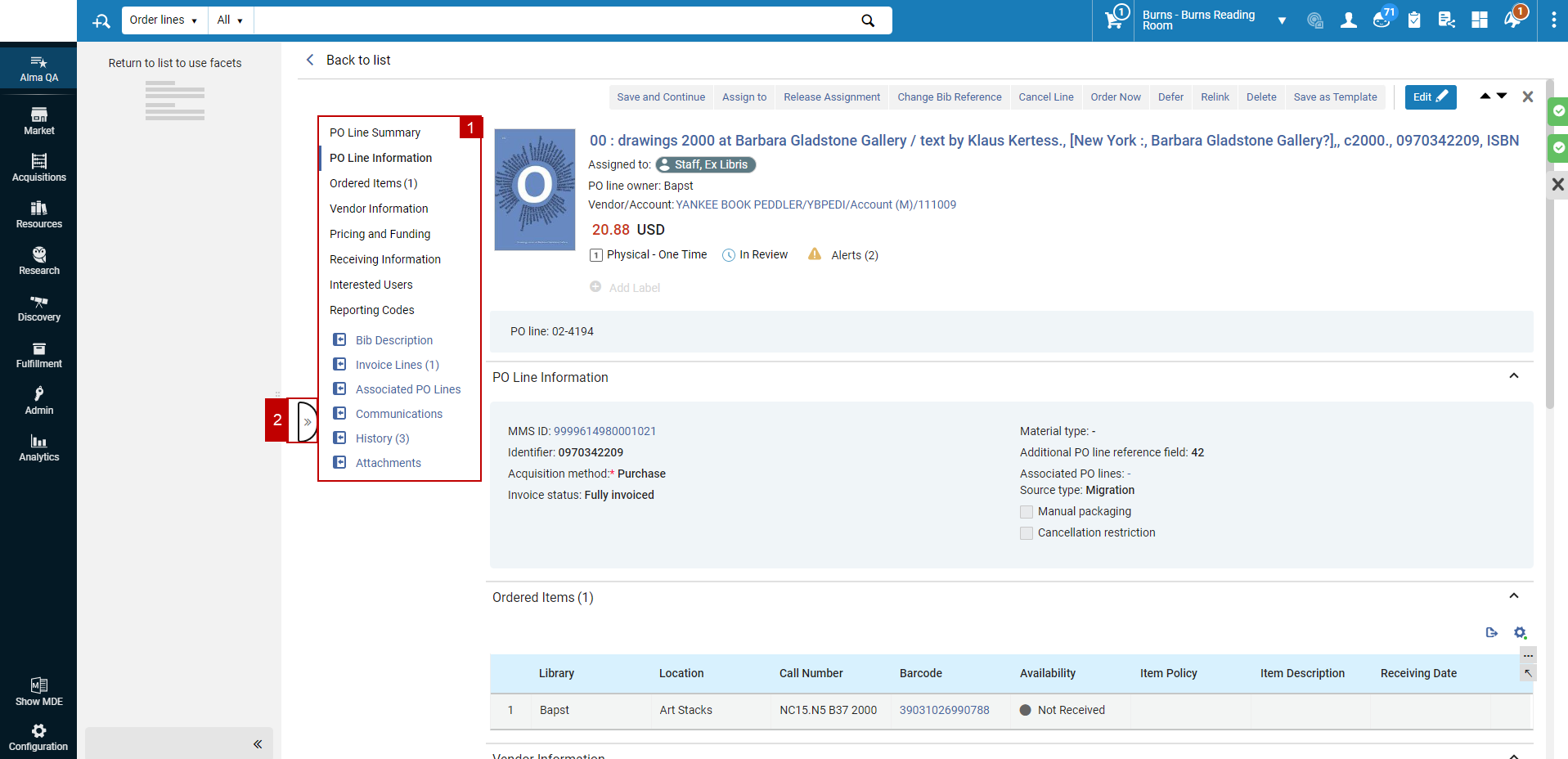
- Painel de "Seções" - Este painel contém uma lista de todas as seções disponíveis para o item de pedido de aquisição selecionado. A finalidade desta seção é habilitar uma navegação rápida entre as diversas seções. Esta navegação também pode ser feita manualmente usando o botão de rolagem do mouse. Além da navegação na seção interna, os usuários podem clicar nos links de informações adicionais para visualizar mais informações relacionadas ao item de pedido de aquisição em um Painel "Deslizante" (consulte Painel Deslizante).
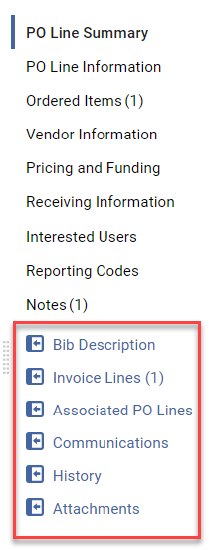
- Voltar para a visualização "Lado a lado” - Para voltar à visualização “Lado a lado”, os usuários podem selecionar o ícone dedicado e retornar facilmente à visualização anterior. Este ícone só é exibido quando a Visualização Dividida está habilitada (consulte Visualização Dividida).
Painel Deslizante
O painel deslizante permite que os usuários acessem entidades relacionadas a um item de pedido de aquisição a qualquer momento enquanto mantém o item em segundo plano. Por exemplo, se um usuário desejar visualizar/modificar informações de um exemplar associado ao item de pedido de aquisição em que está trabalhando, ele pode selecionar a ação Editar na seção de Itens Encomendados.
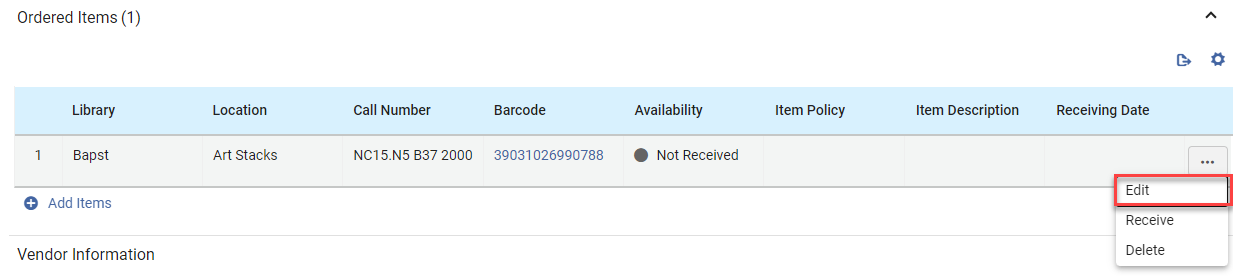
Isso abre um painel deslizante contendo as informações do exemplar.
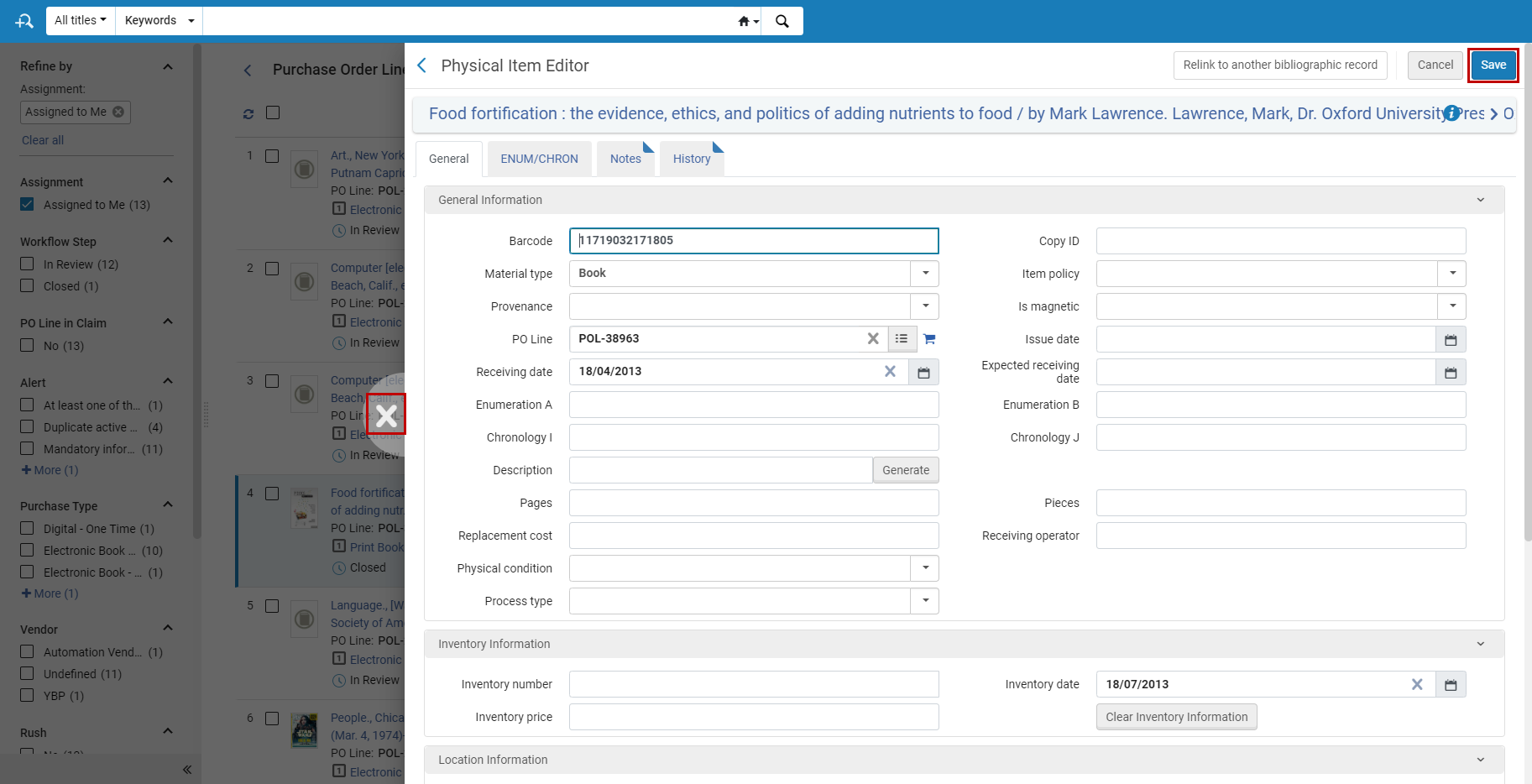
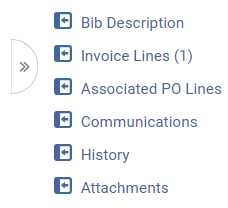
Perguntas Frequentes
| Pergunta | Resposta | Diferenças em relação a interface existente | Quais as novidades? |
| Por que se chama “Lista unificada de tarefas”? |
A nova interface é uma página única do Alma que contêm todos os itens de pedido de aquisição e seus status (etapas do fluxo). Como resultado, a ação “Ir para Lista de Tarefas” foi descontinuada. |
Na interface existente, os itens de pedido de aquisição em diferentes status tinham suas próprias páginas. Algumas eram listas de tarefas (como Em Revisão (POL), Adiar etc.), enquanto outras não (como Cobrança e Aguardando Renovação Manual).
A interface existente não oferecia aos usuários a opção de ver todos os itens de pedido de aquisição diretamente a partir da opção de menu Todos os Itens de Pedido de Aquisição (Aquisições > Todos os Itens de Pedido de Aquisição).
|
Um novo link para Todos os Itens de Pedido de Aquisição foi adicionado ao menu de “Aquisições”. Este link exibe todos os itens de pedido de aquisição do Alma que o usuário tem permissões relevantes para visualizar. Os usuários podem então limitar os resultados da busca a um subconjunto de itens desejados. |
| A nova interface irá considerar as funções e permissões com a mesma lógica da interface existente? |
Sim, a lógica existente para Funções e Permissões foi mantida. Usuários que eram capazes de visualizar/editar itens de pedido de aquisição na interface existente também poderão visualizá-los na nova interface. Usuários que não tinham funções/permissões para visualizar alguns itens de pedido de aquisição continuarão sem poder visualizá-los. |
Não há alteração. |
Não há alteração. |
| Com a nova interface, quando edito um item de pedido de aquisição que está "Em revisão" e "Não atribuído", o item não é atribuído automaticamente a mim. Isso é intencional? |
Sim, com a nova interface, os itens de pedido de aquisição não são atribuídos automaticamente ao usuário que os edita. Isso é para que o usuário não precise realizar ações extras para “liberar” a atribuição quando ele terminar de editar ou visualizar o item. |
Na interface existente, os itens de pedido de aquisição “Em revisão” e “Adiados” eram atribuídos automaticamente a qualquer usuário que os editasse.
|
|
| Notei que quando a página de resultados da busca por itens de pedido de aquisição apresenta itens em vários status (etapas do fluxo), cada item tem sua própria ação principal. Isso é intencional? |
Sim, cada status de item de pedido de aquisição tem sua própria ação principal específica. Por exemplo, itens de pedido de aquisição Em Revisão possuem Continuar fluxo como a ação principal, enquanto itens de pedido de aquisição com o status Cancelado possuem Reabrir como a ação principal. A ação principal poderá mudar se o item de pedido de aquisição estiver atribuído a você, atribuído a outros ou não atribuído. |
Ao revisar os resultados da busca na interface existente, a maioria dos itens de pedido de aquisição tinham a mesma ação principal. |
Cada status do item de pedido de aquisição (etapa do fluxo) tem sua própria ação principal. |
| Por que há uma caixa de seleção ao lado de cada valor de faceta? |
A nova interface permite a “Seleção múltipla” de facetas. Os usuários podem selecionar múltiplas facetas e clicar no botão Aplicar na parte inferior do painel de facetas.
|
A opção de clicar especificamente no valor da faceta foi mantida. A opção de “seleção múltipla” foi adicionada à nova interface. |
Os usuários podem selecionar várias facetas antes de aplicá-las, o que economiza seu tempo. |
| A visualização “lado a lado” (Dividida) funciona bem, mas há alguns casos em que prefiro ter o painel de edição expandido para a tela inteira (“Visualização Completa”). Isso é possível? |
Sim, os usuários têm 2 opções principais para controlar como o painel direito será exibido:
|
A edição/visualização de itens de pedido de aquisição na interface existente leva o usuário ao modo de edição/visualização sem a opção “lado a lado”. |
Os usuários podem modificar facilmente o número de itens de pedido de aquisição sem a necessidade de clicar em Ir para lista de tarefas/Editar/Ver e aguardar o carregamento da tela. |
|
Tenho uma seção localizada na parte inferior do painel direito, acho que deveria ser posicionada mais acima, pois a uso quase o tempo todo, posso personalizar a ordem das seções no painel direito? |
Sim, as seções do painel direito podem ser personalizadas por cada usuário conforme acharem adequado. Por exemplo, os usuários que preferem ter a seção de notas posicionada primeiro, podem selecionar o ícone de engrenagem localizado no canto superior direito da página. Então, devem selecionar Personalização de seções, arrastar e soltar a seção na posição desejada e clicar em Aplicar. Os usuários também têm a opção de ocultar seções, se necessário. Para mais detalhes, veja Personalização de Registros e Seções. |
Na interface existente, os usuários não podem personalizar a ordem das seções ao editar/visualizar itens de pedido de aquisição. |
Os usuários podem personalizar o painel direito para melhor atender aos seus fluxos de trabalho e às suas necessidades. Ao personalizar/ocultar seções, isto é aplicado a todos os itens de pedido de aquisição em qualquer status (etapa do fluxo).
|
| Na interface existente, os usuários têm a opção de personalizar as informações que são apresentadas nos resultados de busca. Esta opção também está disponível na nova interface? |
Sim, os usuários podem selecionar o ícone de engrenagem localizado no canto superior direito da página. Então, devem selecionar Personalização de registros, escolher as informações que serão exibidas e clicar em Aplicar.
|
Não há alteração.
|
As informações na visualização do registro foram aprimoradas para apresentar aos usuários mais informações, se necessário. Os usuários têm a capacidade de visualizar as seguintes informações sobre os itens de pedido de aquisição: Itens da fatura, Anexos, Nota ao fornecedor, Data de criação do item de pedido de aquisição e Data de modificação do item de pedido de aquisição Os usuários também podem ordenar os resultados da busca por alguns desses valores (as duas primeiras colunas da página Personalização de registros).
1. Ao personalizar/ocultar informações, isto será aplicado a todos os itens de pedido de aquisição em qualquer status (etapa do fluxo).
2. A terceira coluna do painel de personalização está configurada para ícones de informações. Nessa coluna, os usuários só podem mostrar/ocultar informações. |
|
Notei que há uma opção no painel direito para Adicionar Etiqueta a um item de pedido de aquisição Para que ela serve? Todos poderão ver minha etiqueta? Poderá ser relatada nos analytics? |
A opção para adicionar uma etiqueta é opcional e foi implementada para ajudar os usuários/instituições a gerenciar seus itens de pedido de aquisição. Todos podem ver, adicionar e remover etiquetas de itens de pedido de aquisição para os quais tenham permissões de visualização/edição. No momento, as etiquetas não podem ser relatadas nos analytics. Esse recurso poderá ser adicionado no futuro, dependendo das necessidades e do feedback dos clientes. A capacidade de adicionar “Códigos para Relatório” a itens de pedido de aquisição foi mantida. |
A interface existente não possui opção para associar etiquetas aos itens de pedido de aquisição |
Depois que uma etiqueta é adicionada a um item de pedido de aquisição, ela também poderá ser pesquisada na busca avançada e aparecerá no painel de facetas. Além disso, há uma opção para Adicionar e Remover etiquetas em lote, para isso basta selecionar os itens de pedido de aquisição aos quais deseja aplicar as alterações e usar o botão Gerenciar Etiquetas no topo da página.
|
| Vejo que existem 4 ações no topo da página que estão acinzentadas. Qual o motivo? |
Existem 4 ações no topo da página que são disponibilizadas quando o usuário seleciona um ou mais itens de pedido de aquisição (usando a caixa de seleção localizada à esquerda de cada registro de item).
|
Na interface existente, não há opção de Atribuir Selecionados (para usuários com as funções relevantes) e nem de Gerenciar Etiquetas em lote. |
Essas 4 ações do topo da página foram implementadas para economizar o tempo dos usuários ao atribuir tarefas/etiquetas a múltiplos usuários/itens de pedido de aquisição. As ações do topo não se aplicam a todos os itens de pedido de aquisição. Se você tentar aplicar uma ação a um item de pedido de aquisição que não a suporta, o Alma irá alertá-lo de que esse item foi ignorado e que a ação não foi aplicada a ele. Por exemplo:
|
| Usei as facetas para limitar a lista de resultados da busca, mas só vejo os itens de pedido de aquisição que estão Atribuídos a mim. Editei um dos itens de pedido de aquisição na lista e Liberei a tarefa atribuída. Por que ainda vejo o item de pedido de aquisição na minha lista? |
Para evitar confusão, qualquer operação que faça com que o item de pedido de aquisição não seja relevante para os resultados da busca com facetas, não removerá o item de pedido de aquisição da lista automaticamente. Isso é feito para permitir que os usuários continuem trabalhando no registro e que ele não desapareça. | Na interface existente, a página de edição é separada dos resultados da busca. Quando um item de pedido de aquisição é salvo e seu status é alterado, ele é removido da lista. |
Um ícone para “Atualizar” foi adicionado à nova interface. Isso permite que os usuários atualizem a lista sempre que necessário. Leia mais na próxima pergunta.
|
| Vejo um pequeno ícone de atualização no canto superior esquerdo dos resultados da busca. Às vezes, esse ícone tem um ponto verde ao seu lado. O que isso significa? |
O ícone “Atualizar” foi implementado para permitir que os usuários atualizem a página inteira quando possuir um pequeno ponto verde ao seu lado. Isso pode indicar que a lista ou as facetas precisam ser atualizadas. Selecionar o ícone faz com que mais/menos informações sejam exibidas na página, de acordo com as edições feitas nos itens de pedido de aquisição nos resultados de busca. |
Esta opção não está presente na interface existente.
|
Os usuários podem garantir que a lista de resultados de busca esteja sempre atualizada usando o ícone dedicado de “atualização”.
|
| Quando edito um item de pedido de aquisição, vejo que algumas ações não estão disponíveis. Qual o motivo? |
As ações Alterar Referência BIB, Recriar Link, Alterar Fornecedor e Atribuir a (para usuários com a função apropriada) só estarão disponíveis depois que um item de pedido de aquisição for salvo. Isso é feito para garantir que todas as alterações estarão salvas no sistema antes de utilizar essas ações.
|
Na interface existente, as ações Alterar Referência BIB e Recriar Link estão disponíveis nos modos de "Visualização" e "Edição".
|
As ações que não estão disponíveis (acinzentadas) possuem uma tooltip informativa explicando quando a ação estará disponível.
|
| Na interface existente, quando desejo adicionar uma verba ou um fornecedor, posso digitar o nome da Verba/Fornecedor do Material OU selecionar um botão que abre uma pop-up e me permite buscar/selecionar um valor em uma lista. Na nova interface, não vejo o botão para abrir a pop-up. Como posso buscar por um valor? |
Com a nova interface, os campos Verba, Provedor de Acesso, Licença, Usuário Interessado e Fornecedor do Material oferecem aos usuários as seguintes opções:
|
Na interface existente, os usuários devem selecionar um botão e aguardar o carregamento da lista de valores. Com a nova interface, os usuários veem a lista de valores de imediato e podem rolar e selecionar o valor desejado.
|
Os valores são apresentados aos usuários quando o campo é colocado em foco, sem a necessidade de acionar a lista. Isso economiza tempo dos usuários.
|
| A interface existente possui um campo de Identificador proposto, que permite aos usuários selecionar um valor de uma lista fechada, e um campo de Identificador adicional, que contém a seleção do usuário ou permite que ele insira um identificador personalizado. Não vejo este campo na nova interface. É possível adicionar um identificador personalizado ao editar itens de pedido de aquisição na nova interface? |
Sim, a nova interface possui um único campo de Identificador, que permite selecionar valores existentes, bem como digitar um novo valor personalizado:
|
A interface existente possui 2 campos:
Com a nova interface, um único campo permite que os usuários façam as duas coisas. |
Um novo campo único oferece aos usuários a opção de selecionar um valor em uma lista ou de digitar um novo valor.
|
| A interface existente possui a ação Renovar para itens de pedido de aquisição de tipo "Contínuo" cujo status é Aguardando renovação manual. Não vejo esta ação na nova interface. Qual o motivo? | A ação Renovar na interface existente validava a seção de informações de renovação e, em alguns casos, fazia ajustes de preços (quando existia uma licença de negociação “Plurianual” da instituição da rede associada ao item de pedido de aquisição). Esta validação acontecia sempre que um item de pedido de aquisição era salvo. A ação "Renovar" foi, portanto, descontinuada. |
Não há ação Renovar na nova interface.
|
Não há ação Renovar na nova interface.
|
| Quando clico na ação "Encomendar Agora" em um item de pedido de aquisição recém-criado, o status (etapa do fluxo) do item permanece "Em Revisão" - por que isso acontece? |
A ação "Encomendar Agora" empacota o item em um pedido de aquisição e tenta enviar o item de pedido de aquisição ao fornecedor. Esse processo leva alguns segundos. Uma mensagem de sucesso específica foi adicionada para informar isso aos usuários:
Clicar no número do item de pedido de aquisição na mensagem de sucesso atualizará a página e apresentará o status real do item (etapa do fluxo). |
A nova mensagem de sucesso foi definida para ajudar os usuários a atualizar facilmente a página e ver o status real (etapa do fluxo) do item de pedido de aquisição. | Na interface antiga, os usuários eram direcionados para a lista de itens de pedido de aquisição "Em Revisão", o que fazia com que precisassem buscar pelo item em que estavam trabalhando. Esta nova experiência mantém o foco do usuário no mesmo item de pedido de aquisição, com a capacidade de atualizá-lo facilmente. |
| Por que para alguns Itens de pedido de aquisição Eletrônicos o status (etapa do fluxo) "Enviado” pode ter um link que direciona à página Lista de Tarefas de Ativação Eletrônica e para outros não? | O status “Enviado” (etapa do fluxo) só poderá ter um link para a página Lista de Tarefas de Ativação Eletrônica nos casos em que o Recurso eletrônico possuir uma tarefa de ativação eletrônica, quando não houver tarefa, não haverá link no texto “Enviado”. | O status "Enviado" direciona o usuário para a Lista de Tarefas de Ativação Eletrônica quando existe uma tarefa eletrônica para o recurso. | O status "Enviado" direciona o usuário para a Lista de Tarefas de Ativação Eletrônica quando existe uma tarefa eletrônica para o recurso. |