Trabalhando com Análise de Coleções Eletrônicas e Sobreposições
- Operador de Compras
- Gerente de Compras
- Gerente de Repositório
- Operador de Acervo Eletrônico
- Ao considerar a aquisição de uma coleção eletrônica, pode ajudar a estabelecer que parte desta coleção já está coberta por outras coleções eletrônicas disponíveis no conteúdo existente na biblioteca, a identificar qual coleção tem o melhor custo-benefício e a evitar a sobreposição de conteúdo e a compra de recursos duplicados.
- Ao considerar o cancelamento de coleções eletrônicas, pode ajudar a determinar a taxa de sobreposição de conteúdo para possíveis cenários de cancelamento de recursos, a fim de identificar qual acesso de texto completo seria perdido caso um recurso fosse cancelado.
Tipos de Análise
- Comparar Coleções Eletrônicas - Compara uma coleção eletrônica do Alma que está na Área da Instituição ou da Rede, com os títulos de uma ou mais coleções eletrônicas que estão na Área da Instituição ou da Comunidade, ou com toda a Área da Instituição, para encontrar títulos com datas de cobertura sobrepostas nestas coleções. Esta comparação faz equivalência de registros do Alma no nível do título, usando identificadores como ISSN ou ISBN, e compara as informações de cobertura no nível do portfólio.
Veja Executando Análise de Comparação de Coleções Eletrônicas para mais informações. - Buscar Títulos - Compara uma lista de identificadores contidos em uma planilha do Excel com registros do Alma de diversos escopos de conjuntos, para gerar relatórios de análise de sobreposição.
Veja Executando Análise da Busca por Títulos para mais informações.
- Quando você realiza uma análise de sobreposição (usando qualquer um destes métodos), a análise busca por coleções eletrônicas equivalentes que tenham um serviço de tipo FullText ou SelectedFullText.
- A análise considera somente o ano de cobertura, não o mês ou a data, para determinar a sobreposição. Como resultado, pode haver pequenas variações.
Para mais informações sobre a Análise de Sobreposição, assista ao vídeo Análise de Sobreposição de Coleção Eletrônica (7:46 mins) (em inglês).
Para mais informações sobre a execução da Análise de Sobreposição em títulos selecionados, usando um arquivo de importação, assista ao vídeo Análise de Sobreposição de Coleção Eletrônica Usando Arquivo de Importação (6:41 mins) (em inglês).
Gerenciar Relatórios de Análise de Coleções Eletrônicas e Sobreposições
Todos os relatórios gerenciados pelos usuários do Alma na instituição aparecem na página Análise de Coleções Eletrônicas e Sobreposições (Recursos > Ferramentas Avançadas > Análise de Coleções Eletrônicas e Sobreposições). Todos os relatórios são visíveis para todos os usuários do Alma (exceto relatórios de tipo Rascunho, que são visíveis somente para o usuário que os criou).
Assim que o relatório é gerado, ele é somente leitura: pode ser visualizado, mas não editado.
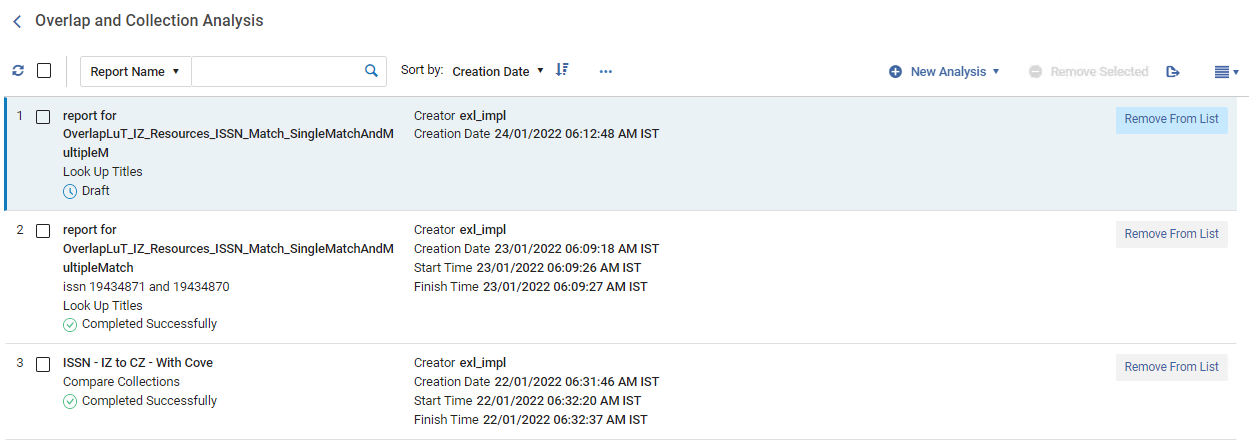
- Clique no seu nome.
- Para remover um relatório, selecione Remover da Lista na lista de ações da linha.
- Para remover vários relatórios, assinale a caixa de seleção dos relatórios desejados e selecione Remover Selecionados no topo.
Use as opções de busca e de filtro para localizar o relatório desejado:
| Opções de busca | Descrição |
|---|---|
| Nome/Descrição do relatório | Selecione se o relatório será buscado por nome ou descrição, especifique o nome/a descrição e clique em |
| Ordenar por | Selecione uma das opções para ordenar os relatórios: Criador, Data de criação, Hora inicial/final, Nome, Status, Tipo. Selecione se os relatórios serão exibidos em ordem ascendente ou descendente. |
| Tipo de Relatório | Selecione um tipo de relatório para que sejam exibidos somente relatórios deste tipo. As opções são: Todos, Comparar Coleções, Buscar Títulos. |
| Status do Relatório | Selecione um status de relatório para que sejam exibidos somente relatórios com este status. As opções são: Todos, Concluído com Sucesso, Rascunho, Falhou, Pendente, Em Processamento, Concluído com Erros. |
Executando Análise de Comparação de Coleções Eletrônicas
Compara uma coleção eletrônica do Alma na Área da Instituição ou da Rede, com os títulos de uma ou mais coleções eletrônicas na Área da Instituição ou da Comunidade, ou com toda a Área da Instituição, para encontrar títulos com datas de cobertura sobrepostas nestas coleções. Esta comparação faz equivalência de registros do Alma no nível do título, usando identificadores como ISSN ou ISBN, e compara as informações de cobertura no nível do portfólio.
A análise considera somente o ano de cobertura, não o mês ou a data, para determinar a sobreposição. Como resultado, pode haver pequenas variações.
A comparação gera uma quantidade de relatórios, veja Relatórios da Comparação de Coleções Eletrônicas.
- Abra a página Análise de Coleções Eletrônicas e Sobreposições (Recursos > Ferramentas Avançadas > Análise de Coleções Eletrônicas e Sobreposições).
- Selecione Nova Análise e então clique em Comparar Coleções. Será aberta uma página na qual você poderá visualizar os relatórios existentes do lado esquerdo e criar um novo relatório do lado direito.
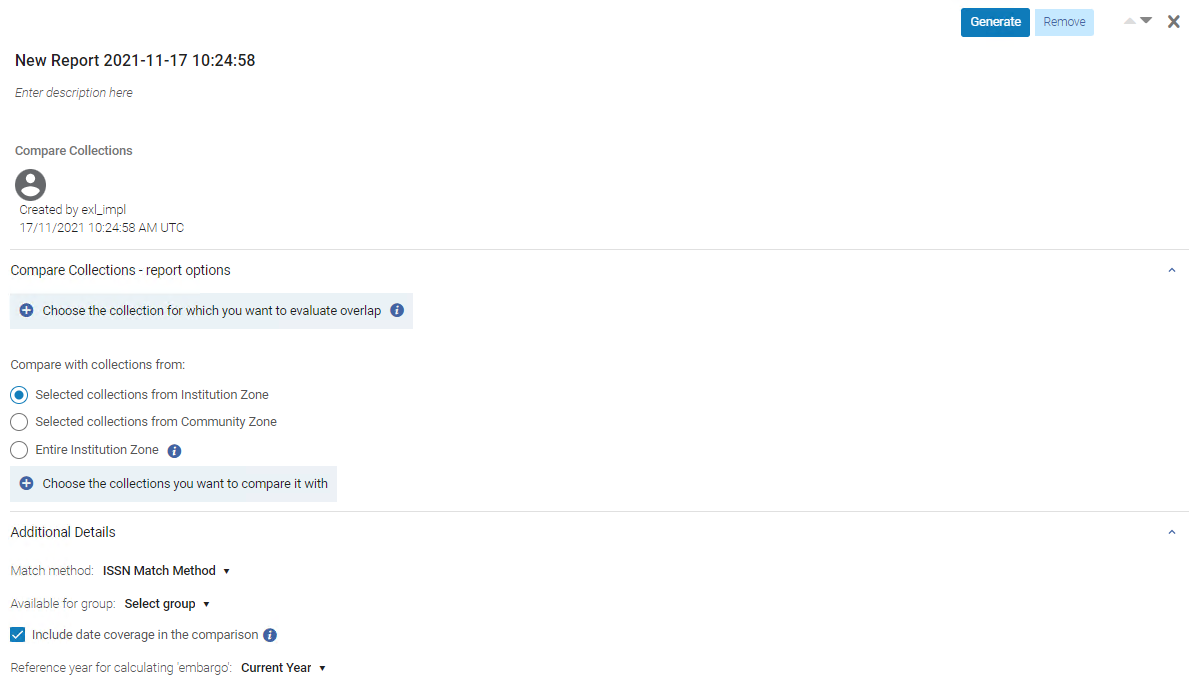
- Nomeie o novo relatório e insira uma descrição. Para isso, clique no campo e comece a digitar. Para sair, clique em qualquer local fora do campo.
- Clique em “Selecionar a coleção cuja sobreposição você deseja avaliar” Será aberto um painel no qual você poderá buscar pela coleção eletrônica dentro da sua Instituição/Comunidade. Ao localizar a coleção, clique em “Selecionar”. Uma vez selecionada, o painel será fechado automaticamente e a coleção eletrônica selecionada será adicionada à página Análise de Coleções Eletrônicas e Sobreposições.
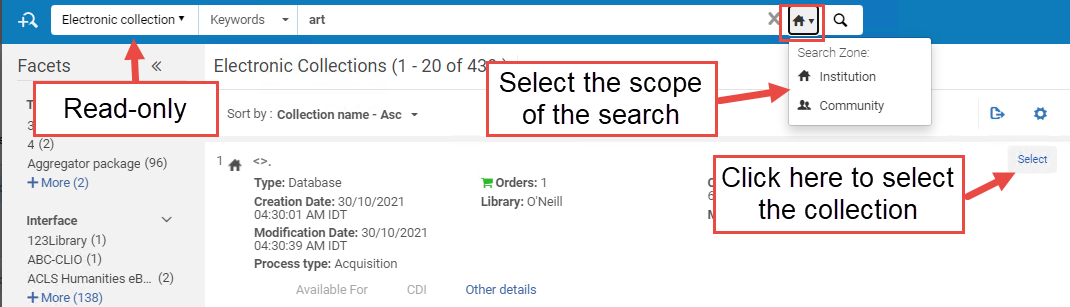
- Em “Comparar com coleções de”, selecione o tipo de coleção destino que você deseja comparar com a coleção fonte:
A coleção fonte selecionada não é incluída nas coleções destino. Se você selecionar como destino a opção “Toda a Área da Instituição”, da qual a fonte selecionada também faz parte, a coleção fonte será excluída dos conjuntos destino.
Coleção Destino Descrição Exemplo de Uso: Coleções selecionadas da Área da Instituição Selecione coleções eletrônicas da Área da Instituição como as coleções destino para comparação. Esta opção ajuda a saber qual parte da sua coleção eletrônica já está coberta por outras coleções eletrônicas disponíveis no acervo eletrônico da Área da Instituição.
Coleções selecionadas da Área da Comunidade Selecione coleções eletrônicas da Área da Comunidade como as coleções destino para comparação. Esta opção é útil:
- Ao considerar a aquisição (ou cancelamento) de coleção(ões) eletrônica(s), para identificar que parte já está coberta por outras coleções eletrônicas disponíveis no acervo eletrônico da Área da Instituição (a cobertura pode ser levada em consideração).
- Para ver qual o percentual de sobreposição de títulos em coleção(ões) fonte e outra(s) coleção(ões) da Área da Comunidade, e identificar qual coleção tem um melhor custo-benefício.
Toda a Área da Instituição
Selecione Toda Área da Instituição como destino para comparação.
Isto inclui todas as coleções eletrônicas disponíveis para a sua instituição (ativas e inativas). Ou seja todas as coleções locais, assim como todas as coleções E portfólios independentes da Área da Comunidade ativados.
Esta opção ajuda a:
- Comparar coleção(ões) específica(s) da Área da Instituição com todas as coleções eletrônicas da Área da Instituição, para determinar a taxa de sobreposição de conteúdo para possíveis cancelamentos.
- Comparar coleção(ões) específica(s) da Área da Comunidade com todas as coleções da Área da Instituição, para determinar a sobreposição de conteúdo para possíveis novas aquisições ou para evitar a compra de recursos duplicados.
- Comparar um número limitado de coleções ativas da Área da Instituição com todas as coleções ativas da Área da Instituição para determinar a sobreposição para possíveis cenários de cancelamento de recursos, a fim de identificar qual acesso de texto completo seria perdido caso um recurso fosse cancelado.
- Comparar um número limitado de coleções não ativadas da Área da Comunidade com todas as coleções ativas da Área da Instituição para determinar a sobreposição ao considerar adicionar um novo recurso, a fim de identificar se o recurso possui texto completo único suficiente para justificar sua aquisição.
- Clique em “Selecionar a coleção com a qual deseja comparar” Será aberto um painel no qual você poderá buscar pela coleção eletrônica dentro do escopo selecionado acima. Para selecionar uma coleção, assinale a caixa de seleção “Selecionar” e clique em Concluído. Uma vez selecionada, o painel será fechado automaticamente e a coleção eletrônica selecionada será adicionada à página Análise de Coleções Eletrônicas e Sobreposições.
- Selecione o método de equivalência: ISSN, ISBN, Title, LCCN, ou 035. Observe que a equivalência é feita usando os mesmos campos usados na busca do repositório, conforme descrito em Índices de Busca DisponíveisSomente um método de equivalência pode ser usado para um único relatório, não é possível combinar dois ou mais métodos.
- Selecione um grupo para comparar somente portfólios associados a este grupo ou portfólios que não estão associados a nenhum grupo (que estão, portanto, disponíveis para todos os grupos). Se nenhum grupo for selecionado, os portfólios serão comparados independentemente do grupo ao qual pertencem.Esta opção aparece somente para instituições definidas como multicampus.
Quando uma instituição está definida como multicampus, esta função não está ativada por padrão. Entre em contato com o Suporte ao Cliente da Ex Libris para habilitá-la.
A lista de grupos é extraída da tabela de códigos Grupos de Rede de Acervos. - Certifique-se de que “Incluir informações de data de cobertura na comparação” está marcado para habilitar a análise para o nível da cobertura.
- Quando selecionado, o parâmetro “Ano de referência para cálculo de embargo” será ativado. Selecione o ano para cálculo de embargo no dropdown.
Esta opção permite que você execute a análise e teste a sobreposição da cobertura, usando o ano atual como se fosse o ano selecionado no dropdown (“Ano atual +1”, “Ano atual +2”, “Ano atual +3” etc.). Por exemplo, se o ano atual for 2021, mas você deseja testar como seria a Análise de Sobreposição dois anos depois (já que alguns recursos possuem embargos que podem afetar a disponibilidade em dois anos), selecione “Ano atual + 2”. A análise irá comparar a sobreposição de cobertura considerando o embargo, como se fosse feita em 2023. - Ao terminar de configurar os parâmetros, selecione Gerar.
O Alma irá gerar o relatório e exibirá os resultados na seção Relatório da Análise, com percentuais para conteúdo único e sobreposto. Isto permite que você veja rapidamente quais coleções possuem maior nível de sobreposição com outras (e, portanto, podem ser canceladas), ou possuem maior nível de conteúdo único (e, portanto, devem ser mantidas). Clique empara fazer download dos relatórios como arquivos Excel.
Além disso, o Alma colocará o relatório em destaque na lista de relatórios à esquerda, onde você poderá acessá-lo a qualquer momento. Para informações detalhadas sobre o relatório, veja Relatórios da Comparação de Coleções Eletrônicas.Quando os resultados são exibidos para coleções analisadas e comparadas, a coluna “Número de títulos diferentes” aparece na tabela. Esta coluna é a contagem de títulos da fonte que são buscados para comparação nas coleções destino selecionadas. A etiqueta da coluna indica que a comparação é realizada no nível do registro bibliográfico (nível do título). Podem existir mais de um portfólio para o mesmo registro bibliográfico (título). Os relatórios são baseados em título e esta coluna mostra de onde o número total de títulos é derivado.
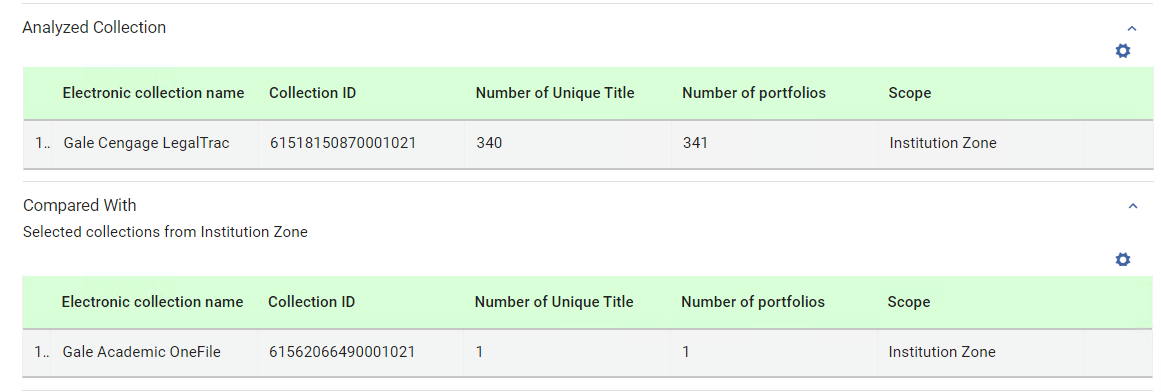
Executando Análise da Busca por Títulos
Compara uma lista de identificadores contidos em uma planilha Excel, com registros do Alma de vários escopos de conjuntos, para gerar os relatórios de análise de sobreposição
Esta comparação gera um número de relatórios, veja Relatórios da Busca por Títulos.
A Busca por títulos físicos usando Análise de Coleções Eletrônicas e Sobreposições não retorna uma equivalência quando existirem coleções físicas e não houver itens, somente títulos físicos com o itens são considerados para equivalência.
Arquivo Excel Contendo Identificadores para Comparação
Prepare um arquivo Excel contendo os identificadores únicos para os títulos que você deseja comparar com a Área da Instituição / Comunidade / Rede.
O arquivo Excel de entrada pode conter mais de uma planilha. Entretanto, o serviço de Análise de Sobreposição processa somente a primeira. As outras planilhas podem conter qualquer informação relevante para a sua instituição.
Para identificar o método para comparação de registros, a coluna dos identificadores deve ser colocada no início, na primeira planilha do arquivo Excel de entrada. O cabeçalho da coluna deve ser um dos seguintes: eISBN/ISBN (valores eISBN e ISBN podem estar na mesma coluna, cada um em uma linha separada), eISSN/ISSN (valores eISSN e ISSN podem estar na mesma coluna, cada um em uma linha separada), LCCN, TITLE.
A coluna do identificador não deve conter mais de um identificador idêntico por título. Se existirem várias linhas com o mesmo identificador, o serviço processa somente a primeira e ignora o processamento de qualquer linha idêntica adicional.
O arquivo Excel não pode ser maior do que 10MB.
O arquivo Excel pode conter colunas com informações adicionais logo após a coluna do identificador somente na primeira planilha. Estas colunas (somente da primeira planilha) também serão incluídas nos resultados do relatório. Isto acontecerá somente para colunas com cabeçalhos. Uma coluna sem cabeçalho é uma indicação para que o sistema pare de procurar por colunas adicionais. As colunas adicionais no arquivo de entrada estarão localizadas nos relatórios de saída após a última coluna de informações de análise, na mesma ordem em que estão no arquivo Excel de entrada. Para cada identificador, os valores das colunas adicionais aparecerão nos relatórios de saída da linha do identificador correspondente, e incluirão as informações relevantes do arquivo de entrada.
Buscar Títulos
- Abra a página Análise de Coleções Eletrônicas e Sobreposições (Recursos > Ferramentas Avançadas > Análise de Coleções Eletrônicas e Sobreposições).
- Selecione Nova Análise e então clique em Buscar Títulos. Será aberta uma página na qual você poderá visualizar os relatórios existentes do lado esquerdo e criar um novo relatório do lado direito.
- Nomeie o novo relatório e insira uma descrição. Para isso, clique nos campos e comece a digitar. Para sair, clique em qualquer local fora dos campos.
- Em “Upload de arquivo de entrada”, explore para localizar o arquivo Excel contendo os identificadores dos títulos para comparação.
- Em “Disponível para grupo”, selecione um grupo para comparar somente portfólios da coleção selecionada disponíveis para este grupo OU portfólios que não estão associados a nenhum grupo (que estão, portanto, disponíveis para todos os grupos). Se nenhum grupo for selecionado, os portfólios serão comparados independentemente do grupo a que pertencem.Esta opção aparece somente para instituições definidas como multicampus.
Quando uma instituição está definida como multicampus, esta função não está ativada por padrão. Entre em contato com o Suporte ao Cliente da Ex Libris para habilitá-la.
A lista de grupos é extraída da tabela de códigos Grupos de Rede de Acervos. -
Selecione os conjuntos com os quais deseja comparar os títulos do arquivo de entrada (você pode selecionar mais de uma opção):
Conjunto Descrição Comentários Recursos Eletrônicos da Área da Instituição (incluindo recursos eletrônicos ativados da Área da Comunidade) O Alma compara o arquivo Excel com os recursos eletrônicos da Área da Instituição e com os recursos ativados da Área da Comunidade.
Esta opção gera o seguinte relatório: Buscar Títulos - Recursos Eletrônicos da Área da Instituição
Veja Relatórios do Serviço de Análise de Coleções Eletrônicas e Sobreposições para mais informações.
- Quando “Recursos Eletrônicos da Área da Instituição (incluindo recursos eletrônicos ativados da Área da Comunidade)” estiver selecionado, o conjunto de títulos em azul (ambos os tons) é comparado com os títulos no arquivo Excel:
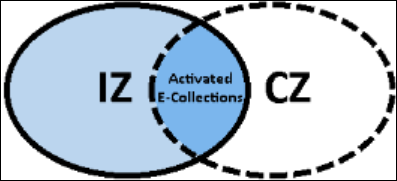
- Quando “Recursos eletrônicos não ativados da Área da Comunidade” estiver selecionado, o conjunto de títulos em verde é comparado com os títulos no arquivo Excel:
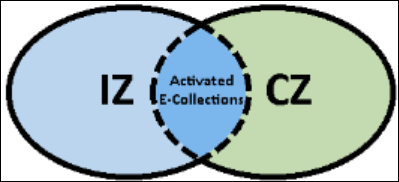
- Quando ambas as opções estiverem selecionadas, ambos os conjuntos de títulos (azul e verde) são comparados com os títulos no arquivo Excel:
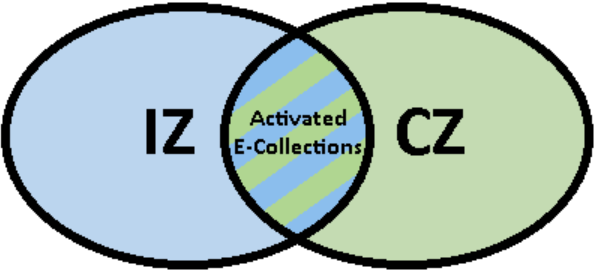
Recursos eletrônicos não ativados da Área da Comunidade O Alma compara o arquivo Excel com os recursos não ativados da Área da Comunidade.
Esta opção gera o seguinte relatório: Buscar Títulos - Recursos eletrônicos não ativados da Área da Comunidade. Veja Relatórios do Serviço de Análise de Coleções Eletrônicas e Sobreposições para mais informações.
Recursos físicos da Área da Instituição O Alma compara o arquivo Excel com os recursos físicos da Área da Instituição.
Esta opção gera o seguinte relatório: Buscar Títulos - Recursos Físicos da Área da Instituição
Veja Relatórios do Serviço de Análise de Coleções Eletrônicas e Sobreposições para mais informações.
Recursos eletrônicos da Área da Rede disponíveis para minha instituição
Disponível somente para instituições participantes da rede.
O Alma compara o arquivo Excel com os recursos eletrônicos da Área da Rede disponíveis para a sua instituição.
Esta opção gera o seguinte relatório: Buscar Títulos - Recursos da Área da Rede disponíveis para minha instituição. Veja Relatórios do Serviço de Análise de Coleções Eletrônicas e Sobreposições para mais informações.
Recursos eletrônicos da Área da Rede disponíveis para minha instituição
Disponível somente para instituições participantes da rede.
Recursos eletrônicos da Área da Rede não disponíveis para minha instituição
Disponível somente para instituições participantes da rede.
O Alma compara o arquivo Excel com os recursos eletrônicos da Área da Rede que não estão disponíveis para a sua instituição.
Esta opção gera o seguinte relatório: Buscar Títulos - Recursos da Área da Rede não disponíveis para minha instituição. Veja Relatórios do Serviço de Análise de Coleções Eletrônicas e Sobreposições para mais informações.
Recursos eletrônicos da Área da Rede não disponíveis para minha instituição
Disponível somente para instituições participantes da rede.
Incluir indicação de equivalência de título físico nos relatórios eletrônicos Ao selecionar qualquer uma das opções relacionadas a Eletrônico, ou seja:
- Recursos Eletrônicos da Área da Instituição (incluindo recursos eletrônicos ativados da Área da Comunidade)
- Recursos eletrônicos não ativados da Área da Comunidade
- Recursos eletrônicos da Área da Rede disponíveis para minha instituição
- Recursos eletrônicos da Área da Comunidade não disponíveis para minha instituição
Habilita a seguinte opção na seção Detalhes Adicionais:
- Incluir indicação de equivalência de título físico nos relatórios eletrônicos
Essa opção permite que os usuários selecionem se desejam receber, nos relatórios do Excel, uma indicação de que os títulos do arquivo cujo upload foi feito também têm um título físico correspondente.
Incluir indicação de equivalência de título físico nos relatórios eletrônicosIncluir indicação de títulos relacionados Ao executar uma análise de sobreposição e comparar títulos com o Acervo físico, o Alma pode (se desejado) localizar também títulos físicos relacionados ao título equivalente. Isso garante que os usuários que executam uma análise buscando por equivalências físicas tenham uma visão completa dos títulos/itens sobrepostos e sejam capazes de tomar decisões baseadas em dados. Uma vez encontrado esse tipo de equivalência, com um título físico relacionado ao acervo físico, o serviço marca a indicação de “físico relacionado”. Essa indicação de físico está incluída em quatro novas colunas no relatório do Excel:
- Tem Equivalência Física (Sim/Não)
- Biblioteca de Coleções Físicas: Localização (Contagem)
- Tem Equivalência Física Relacionada (Sim/Não)
- Biblioteca de Coleções Físicas Relacionada: Localização (Contagem)
O relatório "Relacionado" incorpora uma nova coluna, Tipo de Relação, que contém os seguintes valores:
- Contém
- Vazio
Incluir indicação de títulos relacionadosQuando a indicação "Contém" for exibida na nova coluna, uma indicação adicional (Título relacionado) será exibida ao lado do ID do MMS.
Disponível para grupo
Disponível somente para instituições definidas como multicampus.
O Alma compara o arquivo Excel com os recursos eletrônicos que não existem na Área da Instituição nem nas coleções eletrônicas ativadas na Área da Comunidade, levando em consideração o grupo (“Disponível para grupo”) selecionado.
Esta opção gera o seguinte relatório: Buscar Títulos - Do arquivo, que não estão “Disponível para grupo” no grupo selecionado. Veja Relatórios do Serviço de Análise de Coleções Eletrônicas e Sobreposições para mais informações.
- Quando “Recursos Eletrônicos da Área da Instituição (incluindo recursos eletrônicos ativados da Área da Comunidade)” estiver selecionado, o conjunto de títulos em azul (ambos os tons) é comparado com os títulos no arquivo Excel:
- Selecione o formato de saída do relatório:
Formato de saída Descrição Uma linha do Excel por equivalência Um único identificador pode aparecer em múltiplas linhas do Excel: uma linha para cada equivalência.
Uma vez que cada célula contém somente um valor de um portfólio equivalente específico, filtrar e ordenar são mais precisos e específicos. Por exemplo, ao adicionar uma coluna “Origem (IZ ou CZ)”, você pode distinguir entre portfólios que possuem link com a CZ e os que não possuem.
Uma linha do Excel por identificador do arquivo de entrada Para cada identificador único do arquivo de entrada, há uma única linha no relatório de saída, com informações de todos os portfólios equivalentes concatenados em cada célula:
- Todos os valores do portfólio são exibidos dentro das chaves {}.
- Quando existem muitos valores dentro das chaves {}, cada valor aparecerá entre aspas duplas “”, separado dos outros valores pelo sinal de barra vertical |.
O Microsoft Excel é usado pelo Alma e está limitado à quantidade de informações suportadas para exibição em uma única célula. As células com mais informações do que o limite de caracteres suportados são truncadas.
- Ao terminar de configurar os parâmetros, selecione Gerar.
O Alma irá gerar o relatório e exibirá os resultados na seção Relatório da Análise que será aberta do lado direito. Clique empara fazer download do relatório como um arquivo Excel.
Além disso, o Alma colocará o relatório na seção esquerda, onde você poderá acessá-lo posteriormente. Para informações detalhadas sobre o relatório, veja Relatórios da Busca por Títulos. - Após a conclusão do serviço de Análise de Coleções Eletrônicas e Sobreposições, uma Carta de Análise de Coleções Eletrônicas e Sobreposições é enviada ao operador, informando que o serviço foi concluído. Para informações sobre como configurar a carta, veja Configurar Cartas do Alma.
Análise de Coleções Eletrônicas e Sobreposições na Rede
- Comparar Coleções Eletrônicas - Compara uma coleção eletrônica do Alma na Área da Instituição/Comunidade/Rede com os títulos de uma ou mais, ou com todas, as coleções eletrônicas na Área da Rede. Veja Trabalhando com Análise de Coleções Eletrônicas e Sobreposições
- Buscar Títulos - Compara uma lista de identificadores contidos em uma planilha do Excel com recursos eletrônicos da Área da Rede disponíveis ou indisponíveis para a sua instituição. Veja Trabalhando com Análise de Coleções Eletrônicas e Sobreposições
Trabalhar com a Área da Rede está habilitado somente para participantes da rede.
Análise de Comparação de Coleções Eletrônicas na Rede
Participantes da rede também podem selecionar coleções eletrônicas fonte da Área da Rede para comparação:
- Clique em “Selecionar a coleção cuja sobreposição você deseja avaliar” Será aberto um painel no qual você poderá buscar pela coleção eletrônica dentro da sua Área da Instituição/Comunidade/Rede. Ao localizar a coleção, clique em “Selecionar”. Uma vez selecionada, a coleção eletrônica será adicionada à página Análise de Coleções Eletrônicas e Sobreposições:
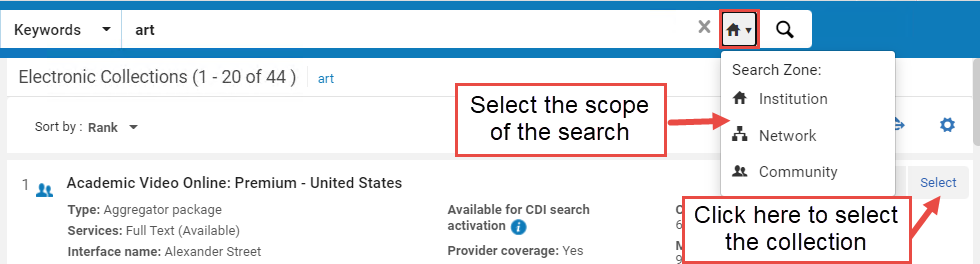
Além disso, as opções da Área da Rede estão habilitadas como destinos com os quais você pode avaliar a sobreposição das coleções fonte:
A coleção fonte selecionada não é incluída nas coleções destino. Se você selecionar como destino as opções “Toda a Área da Instituição” ou “Toda a Área da Rede”, das quais a fonte selecionada também faz parte, a coleção fonte será excluída dos conjuntos destino.
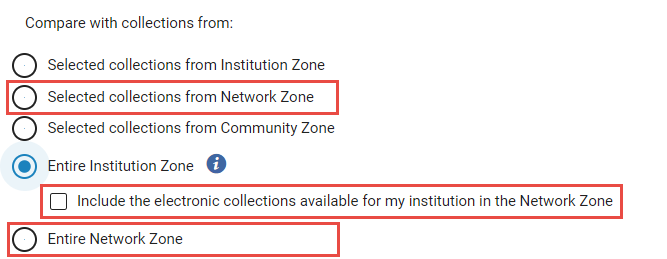
| Coleção Destino | Descrição | Exemplo de Uso: |
|---|---|---|
|
Coleções selecionadas da Área da Rede |
Selecione coleções eletrônicas da Área da Rede (NZ) como coleções destino para comparação. Você pode selecionar somente as coleções da Área da Rede disponíveis para a instituição. |
Esta opção é útil:
|
| Toda a Área da Instituição |
Selecione Toda Área da Instituição como destino para comparação. Somente para instituições participantes da rede: Quando selecionada, a caixa de seleção “Incluir as coleções eletrônicas disponíveis para minha instituição na Área da Comunidade” também aparece. Marque-a para também incluir no conjunto destino todas as coleções da NZ disponíveis para a sua instituição (seja por Disponível para grupo ou por não ter configurações de grupo na coleção da NZ). |
Esta opção ajuda a:
|
|
Toda a Área da Rede Disponível somente para instituições participantes da rede. |
Selecione Toda Área da Rede como destino para comparação. Isto inclui recursos ativos e inativos. Quando selecionado, as seguintes caixas de seleção também aparecem:
Quando a Configuração de Grupo “Multicampus” estiver habilitada, o conjunto destino contém as coleções disponíveis para a sua instituição (seja por Disponível para grupo ou por não ter configurações de grupo na coleção da NZ). |
Esta opção ajuda a:
|
Análise da Busca por Títulos na Rede
Para participantes da Rede, opções adicionais de Área da Rede estão habilitadas para comparação com o arquivo de entrada do Excel:
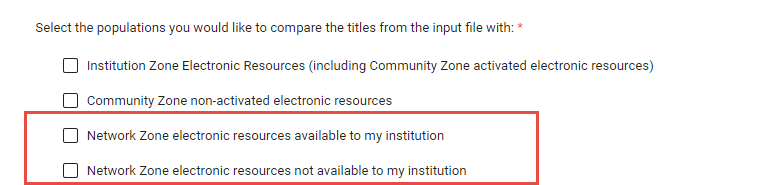
| Conjunto | Descrição | |
|---|---|---|
|
Recursos eletrônicos da Área da Rede disponíveis para minha instituição |
O Alma compara o arquivo Excel com os recursos eletrônicos da Área da Rede disponíveis para a sua instituição. Esta opção gera o seguinte relatório: Buscar Títulos - Recursos da Área da Rede disponíveis para minha instituição. Veja Relatórios do Serviço de Análise de Coleções Eletrônicas e Sobreposições para mais informações. |
|
|
Recursos eletrônicos da Área da Rede não disponíveis para minha instituição |
O Alma compara o arquivo Excel com os recursos eletrônicos da Área da Rede que não estão disponíveis para a sua instituição. Esta opção gera o seguinte relatório: Buscar Títulos - Recursos da Área da Rede não disponíveis para minha instituição. Veja Relatórios do Serviço de Análise de Coleções Eletrônicas e Sobreposições para mais informações. |
|
Relatórios de Análise de Coleções Eletrônicas e Sobreposições
Assim que os relatórios são gerados, eles ficam visíveis para todos os usuários da instituição. Você pode visualizá-los a partir de qualquer uma das localizações abaixo:
- Página Análise de Coleções Eletrônicas e Sobreposições > lista de relatórios.
- Página Monitorar Serviços > aba Histórico (consulte Visualizar Serviços Concluídos).
Os relatórios são somente leitura, você não pode editá-los.
Relatórios de Comparação de Coleções Eletrônicas
| Relatório | Descrição | Colunas do relatório |
|---|---|---|
| Comparar Coleções - Títulos de portfólios com sobreposição completa de cobertura |
Títulos de portfólios da coleção eletrônica fonte que são parte da(s) coleção(ões) destino usada(s) na comparação; Para ver a planilha de Informações de Análise, acesse Informações de Análise abaixo.
|
|
| Comparar Coleções - Títulos de portfólios com sobreposição parcial de cobertura |
Títulos de portfólios da coleção eletrônica fonte que são parte da(s) coleção(ões) destino usada(s) na comparação; Para ver a planilha de Informações de Análise, acesse Informações de Análise abaixo. |
|
| Comparar Coleções - Títulos de portfólios sem sobreposição de cobertura |
Títulos de portfólios da coleção eletrônica fonte que são parte da(s) coleção(ões) destino usada(s) na comparação; Para ver a planilha de Informações de Análise, acesse Informações de Análise abaixo. |
|
| Comparar Coleções - Títulos de portfólios sem sobreposição |
Títulos de portfólios da coleção eletrônica fonte que não são parte da(s) coleção(ões) destino usada(s) na comparação. Para ver a planilha de Informações de Análise, acesse Informações de Análise abaixo. |
|
| Comparar Coleções - Títulos de Portfólios que não estão “Disponível para Grupo” selecionado |
Títulos de Portfólios que fazem parte da coleção eletrônica selecionada para comparação (fonte), mas que não estão “Disponível para Grupo” selecionado. Aparece somente para multicampus e somente se você especificou grupos na opção “Disponível para Grupo”. Para ver a planilha de Informações de Análise, acesse Informações de Análise abaixo. |
|
| Informações de Análise | Este relatório fornece informações gerais sobre o serviço. É exibido como a última planilha em todos os outros relatórios. |
|
Relatórios da Busca por Títulos
| Relatório | Planilha do relatório | Colunas do relatório |
|---|---|---|
| Buscar Títulos - Recursos Eletrônicos da Área da Instituição Todos os títulos dos arquivos de entrada que têm correspondência com recursos eletrônicos na Área da Instituição.
|
Equivalência com um Único Recurso |
|
|
Equivalência com Múltiplos Recursos |
||
|
Nenhuma Equivalência ou Nenhum Recurso |
|
|
|
||
| Buscar Títulos - Recursos eletrônicos não ativados da Área da Comunidade Todos os títulos do arquivo de entrada que têm equivalência com recursos eletrônicos da Área da Comunidade que não estão ativados na Área da Instituição. |
Equivalência
|
|
|
Nenhuma Equivalência ou Nenhum Recurso |
|
|
|
Informações de Análise |
Veja Planilha de Informações de Análise. | |
| Buscar Títulos - Recursos Físicos da Área da Instituição Todos os títulos do arquivo de entrada que têm equivalência com recursos físicos da Área da Instituição. |
Equivalência com um Único Recurso Inclui todos os títulos com equivalência única na Área da Instituição. |
|
| Equivalência com Múltiplos Recursos Inclui todos os títulos com múltiplas equivalências na Área da Instituição. |
||
| Nenhuma Equivalência ou Nenhum Recurso Inclui todos os títulos sem equivalência. |
|
|
| Informações de Análise Informações gerais sobre o serviço |
|
|
|
Buscar Títulos - Recursos da Área da Rede disponíveis para minha instituição Disponível somente para instituições participantes da rede. |
Equivalência
|
|
|
Nenhuma Equivalência |
|
|
|
Informações de Análise |
Veja Planilha de Informações de Análise. | |
|
Recursos da Área da Rede não disponíveis para minha instituição Disponível somente para instituições participantes da rede.
|
Equivalência
|
|
|
Nenhuma Equivalência |
|
|
| Informações de Análise Informações Gerais sobre o serviço |
Veja Planilha de Informações de Análise. | |
|
Buscar Títulos - do arquivo que não estão “Disponível para Grupo” selecionado |
Títulos não disponíveis para o grupo selecionado |
|

