Busca de Recursos
Para buscar recursos, você deve ter uma das seguintes funções:
- Gerente de Organização
- Gerente de Avaliação
- Catalogador
- Administrador de Catálogo
- Gerente de Catálogo
- Administrador de Depósito
- Editor Completo
- Administrador Geral do Sistema
- Analista de Preservação
- Gerente de Produção
- Gerente de Repositório
- Analista Técnico
Com a função Buscar Recursos (Recursos > Catalogação > Buscar Recursos), você pode buscar em fontes locais, como a Área da Instituição, a Área da Rede (quando aplicável) e a Área da Comunidade, além de qualquer fonte de dados externa compatível com os Serviços de Dados da Ex Libris.
Para oferecer suporte à catalogação de cópias, a busca e a importação de registros localizados em bases de dados externas são integradas diretamente ao Editor de MD. Você pode realizar buscas por recursos em qualquer destino/base de dados de pesquisa compatível com os Serviços de Dados da Ex Libris que esteja habilitado pela sua instituição.
Se a sua instituição for participante de uma rede colaborativa, a lista de fontes de busca disponíveis é determinada pelas configurações e definições descritas na seção Busca no Sistema Externo em uma Rede Colaborativa.
Quando você realiza buscas em bases de dados externas a partir da interface do Editor de MD, você pode importar registros exibidos nos resultados diretamente para o Alma. Além disso, quando configurado, o Alma pode buscar em seu repositório registros equivalentes ao registro importado, mesclar os registros variantes em um único registro ou sobrepor o registro existente com o registro importado (veja Configurar Fontes de Busca Externa).
Observe também que, além do Editor de MD, a função de busca de recursos está disponível no menu do Alma (Recursos > Catalogação > Buscar Recursos).
Para informações, assista Buscar e Explorar no Editor de Metadados (5:50).
Trabalhando com a Busca de Recursos no Editor de MD
Esta seção descreve como trabalhar com a busca de Recursos no Editor de MD.
Para buscar fontes locais/externas:
-
Você pode buscar por recursos a partir de qualquer uma das localizações abaixo:
-
Abra Buscar Recursos (Recursos > Catalogação > Buscar Recursos).
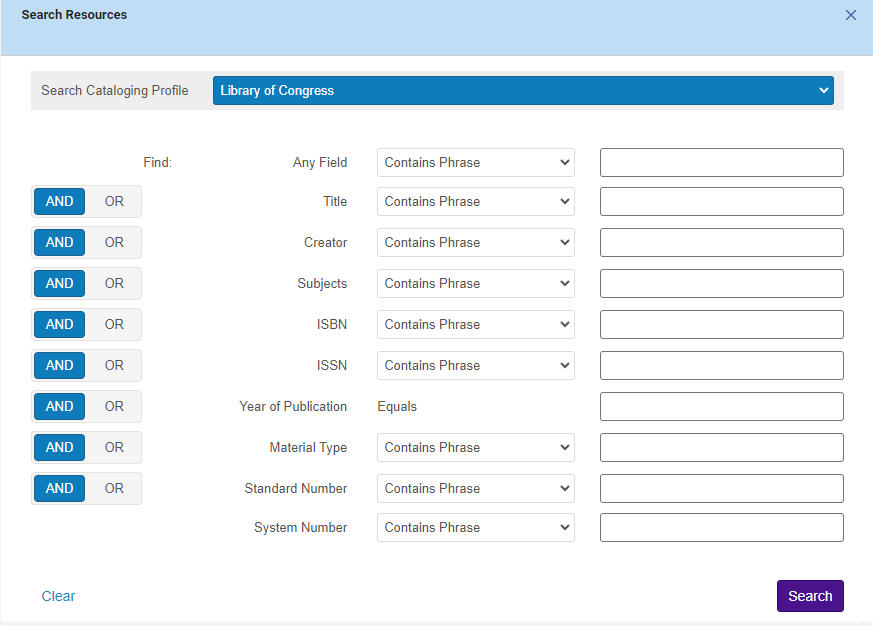 Tela da Busca de Recursos
Tela da Busca de Recursos -
Se você estiver no Editor de MD, use a opção Buscar e Explorar > Buscar Recursos. O painel Resultados da Busca de Recursos será aberto. Se um registro já estiver aberto no Editor de MD, os campos de busca no painel Resultados da Busca de Recursos são preenchidos automaticamente com os termos de busca deste registro, conforme mostrado abaixo.A opção Buscar Recursos é desabilitada quando o registro aberto no Editor de MD possui link com a Área da Comunidade. Se você selecionar Copiar para Catálogo (Ações para Registro > Copiar para Catálogo), o link será quebrado e você poderá selecionar a opção Buscar Recursos (Buscar e Explorar > Buscar Recursos).
-
Quando você tem um registro selecionado no Editor de MD e realiza uma busca em fontes locais/externas, a opção Dividir Editor
 é ativada automaticamente e os campos de busca relevantes também são automaticamente preenchidos com informações do registro em exibição.Se uma busca em fontes externas exibir o erro “Solicitação de busca não suportada", pode ser necessário adicionar a fonte novamente, pois o link ou o nome foi alterado e a fonte antiga não está mais funcionando.
é ativada automaticamente e os campos de busca relevantes também são automaticamente preenchidos com informações do registro em exibição.Se uma busca em fontes externas exibir o erro “Solicitação de busca não suportada", pode ser necessário adicionar a fonte novamente, pois o link ou o nome foi alterado e a fonte antiga não está mais funcionando.
-
- No dropdown Perfil de Busca de Catalogação, selecione um dos perfis predefinidos. Para detalhes sobre como definir um perfil de busca, veja Configurar Perfis da Busca.
- Insira os valores de busca em qualquer um dos campos disponíveis.
- O campo Ano de Publicação deve conter quatro dígitos.
- A busca por Número Padrão em Fontes de Busca Externa depende se o campo de mesmo nome é suportado pelo sistema que gerencia o destino da busca.
- Selecione a entrada necessária para os campos inseridos:
A condição Marcação de Oculto (Título) com um valor Não é adicionada automaticamente como parte de seus critérios de busca.
- Contém Frase
- Contém Palavras-chave
- Selecione se deseja que as opções E/Ou apareçam entre os campos de busca.
- Selecione Buscar. Os resultados da busca são abertos em um painel à esquerda.Os resultados da busca de recursos são exibidos nas abas determinadas pela sua Configuração de Busca (veja Configurar Perfis da Busca). A Configuração de Busca também determina a ordem em que as abas aparecem. Observe que você pode ter resultados de busca para fontes locais e externas.A indicação Existe Físico em é exibida somente para registros OCLC (WorldCat).
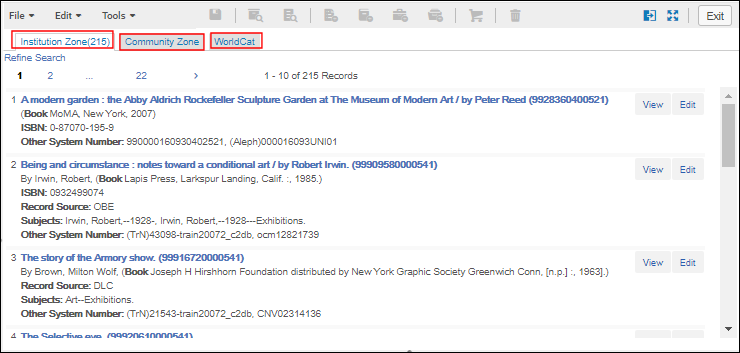
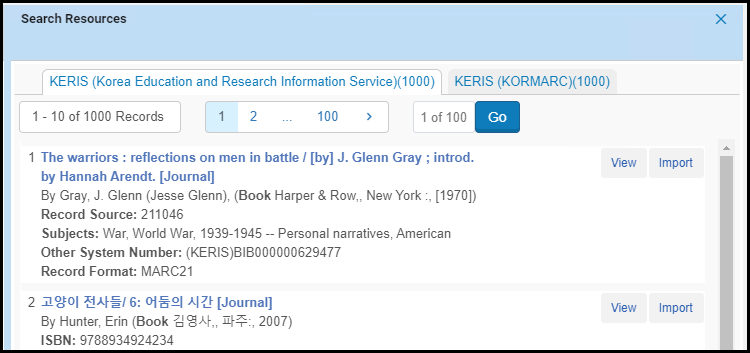 Página Resultados da Busca de Recursos
Página Resultados da Busca de Recursos - Você pode fazer o seguinte com os resultados da busca:
- Para visualizar os detalhes de registro de um item, selecione Ver. Para retornar à página Resultados da Busca de Recursos, selecione Voltar para Resultados. Observe que, para recursos locais, você pode selecionar a ação Editar.
- Para importar o registro de um item de uma fonte externa para o Alma, selecione Importar. O registro será importado para a pasta Rascunhos do Editor de MD (e terá um ícone de Rascunhos
 ao lado), onde poderá ser alterado como qualquer outro registro. Isso inclui a possibilidade de criar um item de pedido de aquisição (veja Para criar um item de pedido de aquisição).Quando você tem um registro selecionado no Editor de MD e realiza uma busca em fontes locais/externas (trabalhando no modo de Editor Dividido), você verá as seguintes opções ao selecionar o botão “..." (ações da linha):
ao lado), onde poderá ser alterado como qualquer outro registro. Isso inclui a possibilidade de criar um item de pedido de aquisição (veja Para criar um item de pedido de aquisição).Quando você tem um registro selecionado no Editor de MD e realiza uma busca em fontes locais/externas (trabalhando no modo de Editor Dividido), você verá as seguintes opções ao selecionar o botão “..." (ações da linha):- Copiar e Sobrepor: Selecione para substituir completamente o registro original pelo registro importado. Observe que, se campos locais foram definidos em seu registro, esta opção os excluirá.
- Copiar e Mesclar: Selecione para mesclar seu registro original e o registro importado em um único registro, de acordo com a rotina de mesclagem configurada no sistema (veja Configurar Fontes de Busca Externa.). Durante a mesclagem, o registro externo funciona como o registro primário, o que significa que seus dados têm preferência.
- Pré-visualização da Mesclagem: Se você optou por copiar e mesclar os registros, selecione esta opção para pré-visualizar como o registro ficará após a mesclagem.
Trabalhando com a Busca de Recursos no Editor de MD Usando KERIS
Através da Busca de Recursos, você pode acessar as seguintes opções do KERIS (quando estiverem configuradas para o seu sistema; veja Configurar Fontes de Busca Externa):
- KERIS (Korea Education and Research Information Service)
- KERIS (KORMARC)
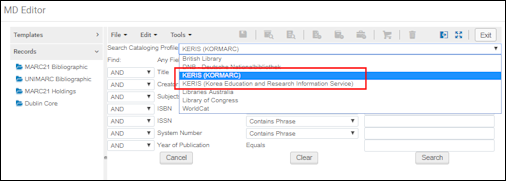
Busca de Recursos no Editor de MD
Esses recursos contêm predominantemente mais registros nos formatos KORMARC ou MARC 21. No entanto, é possível que registros em ambos os formatos apareçam nos resultados quando qualquer uma dessas fontes de busca externa é usada. Ao importar registros usando a busca de recursos, os seguintes métodos são usados para determinar qual formato de registro será usado na importação.
- Implementação PadrãoCom este método, quando você importa registros do KERIS usando a Busca de Recursos e o recurso KERIS contém registros nos formatos KORMARC e MARC 21, os registros KERIS KORMARC importados usando um perfil configurado para os mesmos são armazenados na pasta Bibliográfico KORMARC, conforme mostrado abaixo.
 Registro Importado no Formato KORMARC Usando KERIS KORMARCQuando você importa registros KERIS usando o perfil KERIS (Korea Education and Research Information Service), os registros são armazenados na pasta Bibliográfico MARC 21, pois o uso deste perfil indica para o Alma que você está importando um registro no formato MARC 21.
Registro Importado no Formato KORMARC Usando KERIS KORMARCQuando você importa registros KERIS usando o perfil KERIS (Korea Education and Research Information Service), os registros são armazenados na pasta Bibliográfico MARC 21, pois o uso deste perfil indica para o Alma que você está importando um registro no formato MARC 21. - Parâmetro do Cliente Personalizado (configurado pela Ex Libris)Com este método, o Alma determina o formato do registro pelo conteúdo na posição 10 do LDR. MARC 21 é identificado por u ou 2, e KORMARC é identificado por c ou k. Os resultados de suas buscas de recursos são exibidos com os tipos MARC 21 e KORMARC especificados, conforme determinado por essas características. Isso indica o formato de registro que será usado ao importar o registro.
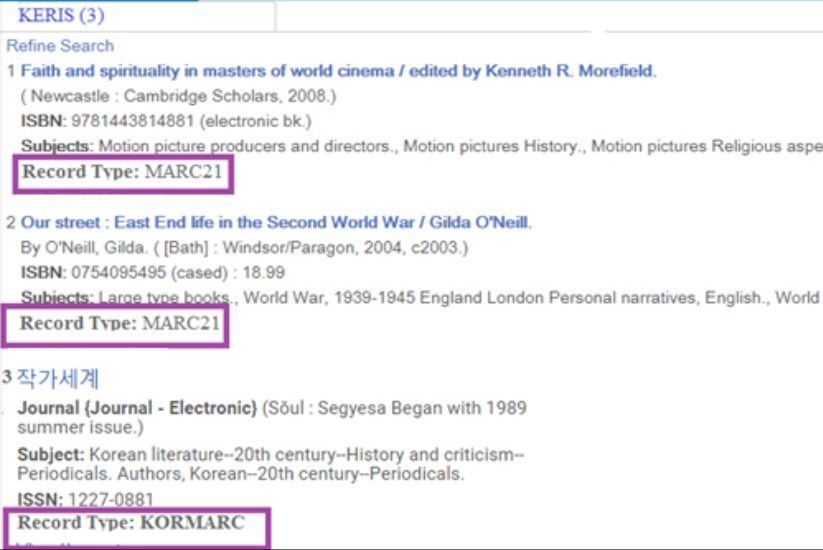 Formatos de Registro MARC 21 e KORMARC Identificados nos Resultados da Busca de Recursos
Formatos de Registro MARC 21 e KORMARC Identificados nos Resultados da Busca de Recursos
Importar Registros com a Busca de Recursos no Editor de MD e Visualizar Equivalências de Conversão para UNIMARC
Veja no procedimento abaixo as etapas para visualizar as equivalências de conversão para UNIMARC ao importar registros com a Busca de Recursos.
Para configurar a busca externa para importação, sobreposição ou mesclagem, veja Configurar Fontes de Busca Externa.
Para ver equivalências de conversão para UNIMARC ao buscar recursos/fazer catalogação de cópia:
- Abra o Editor de MD (Recursos > Catalogação > Abrir Editor de Metadados).
- Crie um novo registro UNIMARC (Novo > Bibliográfico UNIMARC).
- Abra a ferramenta de busca de recursos (Buscar e Explorar > Buscar Recursos).
- Conclua uma busca de recursos em uma base de dados MARC 21 (como OCLC).
- Quando os resultados da busca aparecerem, clique na seta ao lado do botão Importar do registro bibliográfico desejado e selecione Pré-visualização da Mesclagem.
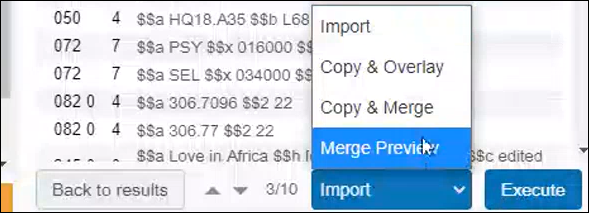 Link Pré-visualização da Mesclagem
Link Pré-visualização da Mesclagem - Veja os campos apropriados no conteúdo da pré-visualização para confirmar que o registro foi convertido para o formato UNIMARC. Por exemplo, o campo 700 deve exibir as informações do autor.
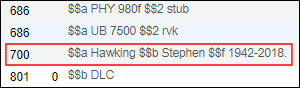 Exemplo de Campo UNIMARC 700
Exemplo de Campo UNIMARC 700 - Selecione Copiar e Mesclar e termine de catalogar o registro normalmente.
Configurar Fontes Externas para Busca
Para configurar fontes externas para busca, incluindo importação, mesclagem e sobreposição, veja Configurar Fontes de Busca Externa. Após definir/configurar as fontes externas nas quais deseja buscar, você pode criar um perfil de busca que identifique essas fontes. Para criar um perfil de busca, veja Configurar Perfis da Busca. Observe que, no perfil de busca, você pode identificar fontes externas e locais para busca.
Para definir o perfil de equivalência correto a ser usado, você deve incluir a chave de arquivo apropriada na coluna Valor do Parâmetro para serial_match_profile e non_serial_match_profile (veja Configurações > Recursos > Geral > Outras Configurações). Para informações detalhadas sobre chaves de arquivo, veja a tabela em Outras Configurações.

