Ler Códigos de Barras
Esta página descreve como fazer a leitura de códigos de barras, incluindo notificações para itens de recurso compartilhado, configuração de alertas na página Ler Códigos de Barras etc. Para informações sobre o fluxo de solicitações, desde as diferentes maneiras pelas quais uma solicitação pode entrar no sistema do Alma até a leitura do código de barras e o processamento final, consulte Fluxo de Solicitações de Recursos.
Para ver links para todas as principais páginas da documentação sobre serviços ao usuário, consulte Serviços ao Usuário.
- Operador de Balcão de Circulação
- Operador de Balcão de Circulação - Limitado
Depois que o código de barras de um item é lido, seu status é alterado. Por exemplo, se um item físico tiver seu código de barras lido na sua localização permanente, seu status será atualizado para Disponível.
Após a leitura do código de barras de um item, informações de empréstimo/uso local são exibidas das seguintes maneiras:
- Relatórios de Analytics
- Na aba Histórico da página do Editor de Item Físico, selecione Atividades dos serviços ao usuário (veja a tabela Página do Editor de Item Físico - Aba do Histórico)
- Na pop-up de Informações do item (a partir dos resultados da busca no repositório)
Ler Códigos de Barras
Na página Ler Códigos de Barras (Aquisições > Processamento após Recebimento > Ler Códigos de Barras ou Serviços ao Usuário > Solicitações de Recursos > Ler Códigos de Barras), insira o código com um leitor de códigos de barras ou manualmente, seja inserindo-o no campo Ler código de barras do item ou clicando no ícone Explorar ![]() para buscar pelo código de barras.
para buscar pelo código de barras.
Os campos da página Ler Códigos de Barras estão descritos abaixo:
| Campo | Descrição |
|---|---|
| Colocar diretamente na estante de reservas | Selecione dentre as seguintes opções:
Este campo aparece somente quando a opção Tem processamento para estante de reservas estiver selecionada ao configurar um balcão de circulação (veja Configurar Balcões de Circulação).
Entretanto, itens designados para Processamento para Estante de Reservas são exibidos na Lista de Itens como Na Estante de Reservas (veja Gerenciar Solicitações e Ordens de Serviço).
Para alterar o status de um item em processamento para estante de reservas ou na estante de reservas, leia novamente o código de barras e modifique o valor deste campo, conforme necessário.
|
| Imprimir comprovante automaticamente | O método para imprimir o comprovante:
Isto controla a impressão do comprovante de solicitação de recursos, não do comprovante de trânsito. Se o item cujo código de barras foi lido tiver mais de uma solicitação, configurar este atributo como Sim fará com que o Alma selecione automaticamente a solicitação que será atendida pelo item, de acordo com a prioridade e a data em que as solicitações foram enviadas. Se este atributo estiver configurado como Não, o sistema enviará a seguinte mensagem, Mais de uma solicitação encontrada para o item inserido, por favor, insira o ID da solicitação. O Alma lembra a última seleção feita para este campo durante a sessão. O Comprovante de Solicitação de Recurso é impresso automaticamente somente para solicitações de reserva. Se for necessário o comprovante para uma solicitação de digitalização, você poderá imprimi-lo manualmente.
|
| Registrar consulta local | Registrar ou não uma nova indicação de consulta local ao ler o código de barras de um item. Quando esta caixa está selecionada, o valor Número de Consultas Locais, na pop-up Mais Informações, é atualizado após a leitura do código de barras. (A pop-up Mais Informações é exibida quando Mais Informações estiver selecionado na página da Busca no Repositório.) Quando o código de barras é lido a partir de Aquisições > Processamento após Recebimento > Ler Códigos de Barras, isso é registrado como Consulte Local. No entanto, quando é lido a partir de Serviços ao Usuário > Solicitações de Recursos > Ler Códigos de Barras, não é considerado Consulta Local. Se existir uma solicitação pendente para um item ou um item emprestado, nenhuma consulta local é registrada quando esta caixa de seleção estiver marcada. Desmarque a caixa de seleção para certificar que a leitura de códigos de barras não criará uma nova indicação de consulta local. Quando esta caixa está desmarcada, o valor Número de Consultas Locais, na pop-up Mais Informações, permanece o mesmo após a leitura do código de barras do item. Este campo aparece somente quando o campo Definir status como não é exibido na página. O valor da caixa de seleção Registrar Consulta Local na página Ler Códigos de Barras é salvo de uma sessão para a outra.
|
| Tipo de ordem de serviço | O tipo de ordem de serviço para o item cujo código de barras está sendo lido. Este campo aparece somente ao configurar um balcão de circulação associado a ordens de serviço (um balcão de circulação associado a tipos de ordem de serviço é selecionado no campo Atualmente em: no topo da página). O Alma permite a leitura de códigos de barras de itens de outras bibliotecas. Por exemplo, se você estiver na Biblioteca A, poderá fazer a leitura do código de um item da Biblioteca B para processamento em um departamento que atende especificamente à Biblioteca A. |
| Identificador externo | Se um identificador externo pode ser usado ao invés do código de barras do item (Selecione Não ou Sim). Exibido somente para a biblioteca de Recursos Compartilhados. |
| Definir status como | O status do material (a partir de uma lista predefinida por um administrador), Observe o seguinte:
|
| Concluído | Salve o valor inserido no campo Definir status como.
Este campo aparece somente quando o balcão/departamento atual está configurado como um departamento de ordem de serviço ou quando um balcão de circulação está definido como um departamento de ordem de serviço. |
| Ler código de barras do item (Obrigatório) | O código de barras do item. Você pode inserir parte de um código de barras e pressionar a seta para baixo no teclado para selecionar dentre uma lista de opções que correspondem à sua entrada. Ao clicar no ícone Explorar No momento, não há suporte para receber múltiplos itens usando a interface para leitura de códigos de barras quando são usados códigos de barras compartilhados. Para mais informações sobre códigos de barras compartilhados, veja Parâmetros ISO.
Não é possível fazer a leitura e receber múltiplos itens usando um leitor de código de barras. Para receber múltiplos itens de uma vez, você inserir os códigos de barras manualmente. |
| Criar item | Permite criar um novo item, que é inserido no repositório e pode, então, ser buscado no campo Ler código de barras do item. Ao selecionar este campo, a pop-up Selecionar Tipo de Coleção Física será aberta. Selecione o tipo de coleção física e, quando relevante, o tipo de referência, e clique em Selecionar. A página de Catalogação Rápida será aberta, nela, configure informações de recursos e de itens e clique em Salvar. Após concluir este processo, uma ordem de serviço para Serviços Técnicos de Aquisição será criada para o item (o tipo de ordem de serviço padrão). Para uma visão mais aprofundada sobre ordens de serviço, consulte Acervo Físico - Definir e gerenciar ordens de serviço no Alma (em inglês). |
| Ler ID da solicitação | Se existirem múltiplas solicitações que podem ser atendidas pelo item e a opção Imprimir comprovante automaticamente não foi selecionada, insira o número de identificação que foi criado no momento do envio da solicitação e então clique em OK. Se somente um item puder atender à solicitação, você pode fazer a leitura do número de identificação da solicitação, e o número do código de barras do item não será necessário. Se existirem múltiplas cópias do item, você deve inserir o código de barras e o ID da solicitação. |
Selecione OK. Os detalhes do item aparecerão na tabela de Códigos de Barras Lidos.
Veja abaixo um exemplo da página Ler Códigos de Barras após a leitura de um código de barras ou de um ID da solicitação.
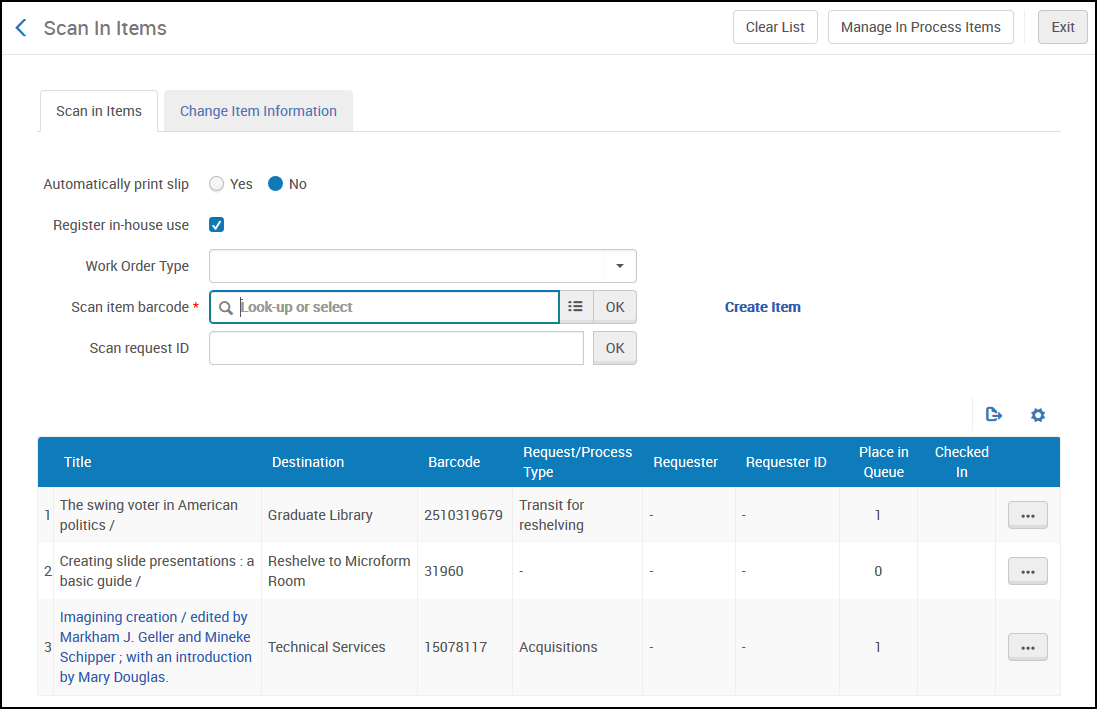
A seguinte tabela oferece uma descrição das colunas dos Códigos de Barras Lidos.
| Coluna | Descrição |
|---|---|
| Título | O título do recurso identificado. |
| Destino | A biblioteca ou localização para onde o item será enviado. Os valores possíveis são:
|
| Código de Barras | O código de barras do recurso identificado. |
| Tipo de Solicitação | O motivo para envio do item. |
| Solicitante | O nome do solicitante. |
| ID do Solicitante | O identificador de preferência do usuário, conforme definido na Configuração de Gerenciamento de Usuários (veja Outras Configurações). Esta coluna exibe um valor somente para solicitações orientadas ao usuário. Se este campo não tiver um valor configurado para uma solicitação orientada ao usuário, o nome do usuário será exibido.
|
| Posição na Fila | Um número que é um link para a fila de solicitações do item cujo código de barras foi lido. |
| Devolução Realizada | O indicador mostra se o item cujo código de barras foi lido está vinculado a um empréstimo. |
- Para remover todos os itens da tabela, selecione Limpar Lista.
- Um ícone amarelo é adicionado à lista de itens com códigos de barras lidos para solicitações de usuário dos tipos Solicitações de Reserva Agendada, Solicitações de Item Físico e Solicitações de Digitalização para Usuário, sinalizando ao operador que alguns itens possuem solicitações de usuário associadas.
- Serviços técnicos de aquisição - O item será processado após a conclusão do processo de recebimento (Catalogação de cópia, Processamento físico, Armazenamento temporário).
- Mover permanentemente ou Mover temporariamente - O item é enviado para uma localização diferente na instituição (veja Movimentação de Itens).
- Solicitação de item físico para usuário - O item é enviado para a estante de reservas de itens ativos em um balcão de circulação (veja Gerenciar a Estante de Reservas). Um e-mail comunicando que o item solicitado deve ser retirado no balcão de circulação é enviado ao usuário.
- Solicitação de digitalização para usuário - O item é enviado para o departamento de digitalização (veja Processamento de Digitalização).
- Restaurar - O item é retirado da localização temporária e retornado à sua localização permanente. (Esta ação altera o botão de opção Localização Temporária de Sim para Não. Não remove o valor do campo de Localização Temporária do item.)
-
Selecione uma opção na lista de ações da linha:
- Imprimir comprovante Imprime um comprovante de número de chamada, que depois pode ser anexado ao item pelo Operador de Solicitações.
- Ordem de serviço - Cria uma solicitação (veja Criar uma Solicitação a partir da Instituição).
- Cancelar solicitação - Abre a página Confirmar Cancelamento da Solicitação, na qual você deve selecionar um motivo para o cancelamento na caixa dropdown Motivo do cancelamento e clicar em Confirmar.
- Clique em Sair para retornar à página inicial do Alma ou selecione Ir para Gerenciar Itens no Departamento para abrir a página Itens no Departamento (veja Gerenciar Tarefas do Departamento de Recebimento).Você também pode abrir a página Itens no Departamento pressionando Alt + Ctrl + M no teclado.
Notificações para Itens de Recurso Compartilhado
- O status da solicitação de empréstimo será atualizado para “Recebido pela Biblioteca”.
- A mensagem de Recebimento ISO será enviada.
- O item temporário será atualizado, como se a tela de recebimento tivesse sido usada sem a data para devolução.
- As taxas serão calculadas.
Alterar Informações do Item
- Na página Ler Códigos de Barras (Serviços ao Usuário > Solicitações de Recursos > Ler Códigos de Barras), selecione a aba Alterar Informações do Item.
- Altere as informações necessárias. Os campos desta página estão descritos na tabela abaixo.
Campos Alterar Informações do Item Campo Descrição Colocar diretamente na estante de reservas Selecione dentre as seguintes opções: - Sim - O item será colocado diretamente na estante de reservas. Uma Carta de Reserva Disponível, indicando que o item está pronto para retirada na estante de reservas, será enviada ao usuário (veja Configurar Cartas do Alma).
- Não - O item ainda não está pronto para ser colocado na estante de reservas e será colocado em Processamento para Estante de Reservas. Após a conclusão do Processamento para Estante de Reservas, leia o código de barras do item no balcão de circulação relevante. O item será colocado na estante de reservas do balcão de circulação e uma Carta de Reserva Disponível, indicando que o item está pronto para retirada na estante de reservas, será enviada ao usuário (veja Configurar Cartas do Alma).
Este campo aparece somente quando a opção Tem processamento para estante de reservas estiver selecionada ao configurar um balcão de circulação (veja Configurar Balcões de Circulação).
Entretanto, itens designados para Processamento para Estante de Reservas são exibidos na Lista de Itens como Na Estante de Reservas (veja Gerenciar Solicitações e Ordens de Serviço).
Para alterar o status de um item em Processamento para Estante de Reservas ou na Estante de Reservas, leia novamente o código de barras e modifique o valor deste campo, conforme necessário.
Alterar tipo Selecione um tipo de solicitação diferente (de uma lista predefinida por um administrador). Você pode selecionar entre: - Alteração temporária
- Alteração permanente
- Restaurar - Define o botão de opção O item está em uma localização temporária de Sim para Não (veja Restaurar), e o valor do campo Localização temporária é removido. A atualização em lote dos campos de Localização temporária para múltiplos itens pode ser feita usando o serviço Alterar Informações de Itens físicos; veja Serviços Manuais).
Localização Selecione outro local da biblioteca (na lista de localizações da biblioteca do balcão de circulação ativo) no qual deseja colocar o item. A localização de itens emprestados pode ser alterada. Alterar a localização de um item afetará as políticas de serviços ao usuário que serão calculadas no futuro, mas não afetará as políticas que foram usadas antes da alteração. Por exemplo, a data para devolução determinada no momento do empréstimo não é alterada, mas as multas que serão calculadas na devolução usarão as novas informações do item.Tipo de número de chamada Selecionar um tipo diferente de número de chamada para a localização. Um número de chamada é um grupo de números e/ou letras que indica o local específico da biblioteca em que um livro pode ser encontrado. Você pode selecionar de uma lista definida pelo administrador. As opções disponíveis incluem:
- Classificação da Library of Congress
- Classificação Decimal de Dewey
- Classificação da National Library of Medicine
- Outro esquema
Lista de leituras Clique em Explorar  para abrir a página da Lista de Tarefas das Listas de Leituras e selecionar outra lista de leituras predefinida com a qual associar o item (veja Gerenciar Listas de Leituras).
para abrir a página da Lista de Tarefas das Listas de Leituras e selecionar outra lista de leituras predefinida com a qual associar o item (veja Gerenciar Listas de Leituras).Novo Código de Barras Insira um novo código de barras para o item Ler código de barras do item (Obrigatório) Insira um código de barras diferente para o item. Se você inserir parte de um código de barras e clicar em Explorar  , o sistema sugere itens que correspondam à sua entrada. Selecione o item desejado e clique em OK.
, o sistema sugere itens que correspondam à sua entrada. Selecione o item desejado e clique em OK.Verificar solicitações Selecione para indicar que alterações feitas nos campos Localização e Política do item devem gerar uma mensagem de confirmação durante a sessão atual. Quando a caixa de seleção estiver marcada e o item tiver solicitações, será exibida uma mensagem de confirmação ao modificar estes campos.
Quando a caixa de seleção não estiver marcada, nenhuma mensagem de confirmação será exibida ao modificar estes campos.
Atualizar RFID Esta caixa de seleção é exibida quando RFID está habilitada e ativa. Marque esta caixa de seleção para gravar as informações desta página no chip RFID do item. As informações atualizadas serão Localização, Número de Chamada, Política de Item e Código de Barras. Se a atualização de RFID não for bem-sucedida, será exibida uma pop-up para nova tentativa.
A configuração desta caixa de seleção será lembrada no próximo uso.
Para mais informações, veja Suporte à RFID.
Data para retorno Clique no campo para abrir a caixa de diálogo do Calendário e especifique uma data diferente para o retorno do item. Quando uma data para retorno chega, um serviço automático retira os itens armazenados em localizações temporárias e cria uma solicitação de restauração para eles. Isto ativa um processo que move os itens de volta para suas localizações permanentes. (Observe que, nesta etapa, o registro descritivo pode ser ocultado da publicação ou excluído.) Para detalhes sobre este serviço, consulte Ver Serviços de Solicitação de Restauração.
Política de item Selecione outro tipo de política da biblioteca que seja usado pelo item (de uma lista predefinida por um administrador). Selecione Nenhum para remover o valor selecionado anteriormente. Número de chamada Insira outro número de classificação da biblioteca que identifique o item. - Na área Ler Códigos de Barras, clique em OK. A área Ler Códigos de Barras exibe o tipo de solicitação no campo Alterar tipo.
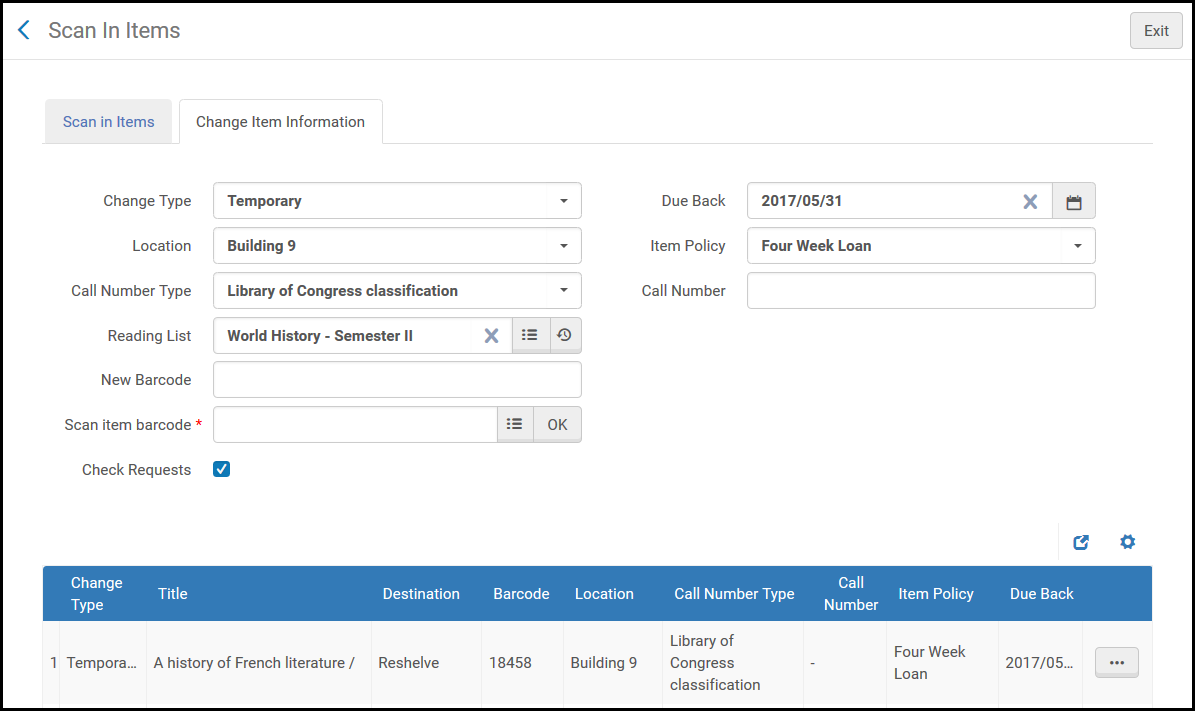 Página Ler Códigos de Barras - Informações Alteradas
Página Ler Códigos de Barras - Informações AlteradasPara uma descrição dos valores da coluna Destino, consulte a entrada Destino em Colunas dos Códigos de Barras Lidos.
Para criar um comprovante que depois poderá ser anexado ao item pelo Operador de Solicitações, selecione Imprimir comprovante na lista de ações da linha.
Para criar uma solicitação para o item, selecione Ordem de serviço na lista de ações da linha (veja Criar uma Solicitação).
Ao alterar a localização permanente de um item, a alteração é processada da seguinte maneira:
- Se o campo de número de chamada estiver vazio
- Quando não existirem outros itens nesta coleção física, uma nova coleção física será criada para substituí-la, e a nova coleção copiará a original (sem alteração).
- Quando existirem outros itens nesta coleção física, uma nova coleção será criada em adição à antiga, e a nova coleção copiará a original (sem alterações).
- Se o campo de número de chamada não estiver vazio
- Quando um novo número de chamada não equivale a nenhuma coleção física e:Se você deseja forçar a criação de uma nova coleção física com o número de chamada anterior, especifique o número de chamada na aba Alterar Informações do Item. Assim, uma nova coleção física será criada e o número de chamada anterior será mantido.
- não existe nenhum outro item nesta coleção física, uma nova coleção física é criada para substituir a antiga, e a nova coleção gera a localização (852) a partir do novo número de chamada (normalizado ou original).
- existem outros itens nesta coleção física, uma nova coleção física é criada em adição à antiga, e a nova coleção gera a localização (852) a partir do novo número de chamada (normalizado ou original).
- Quando um novo número de chamada equivale a uma coleção física e:
- não existe outro item nesta coleção física, o item é movido para a coleção física equivalente. A coleção física original do item é excluída e nenhuma coleção nova é criada.
- existem outros itens nesta coleção física, o item é movido para a coleção física equivalente. A coleção física original do item é mantida. Nenhuma coleção nova é criada.
- Quando um novo número de chamada não equivale a nenhuma coleção física e:
Configurar Alertas na Página Ler Códigos de Barras
A instituição pode configurar a maneira em que diferentes alertas para o item serão exibidos na Interface Ler Códigos de Barras. Todos os alertas podem ser configurados para serem exibidos como mensagens pop-up, mensagens de feedback, ou para não serem exibidos. Para detalhes, veja Configurar Alertas de Leitura de Códigos de Barras.

