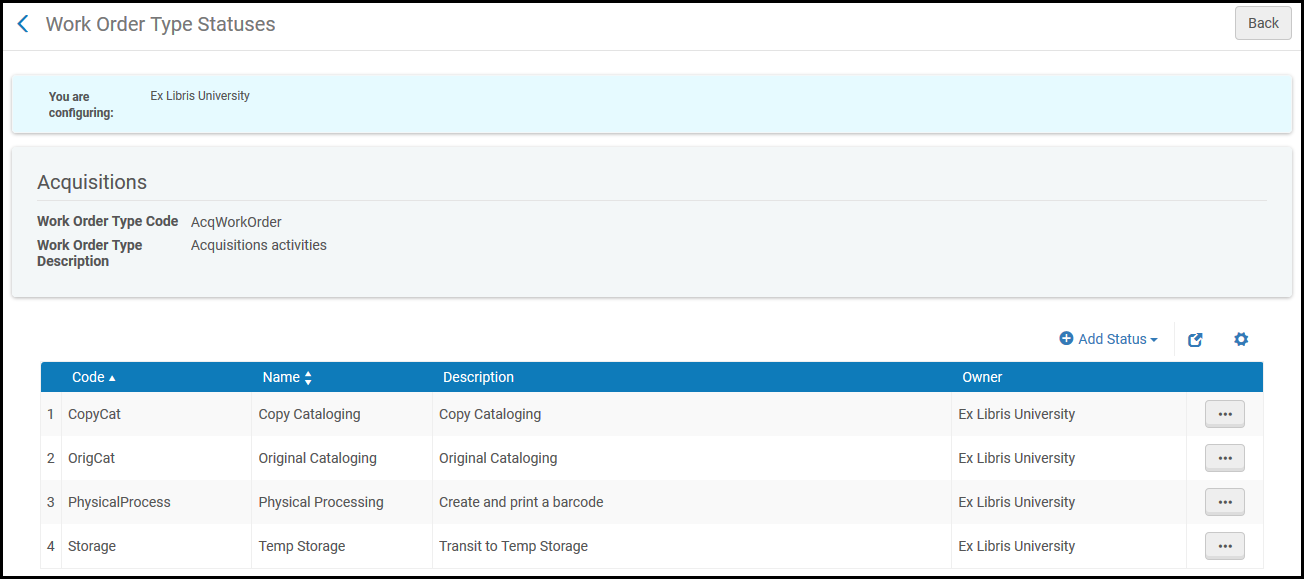配置工单部门
配置工单类型
要配置工单类型, 您必须拥有以下角色:
- 通用系统管理员
观看工单视频。
下表描述添加工单类型和部分的高等级逻辑步骤:
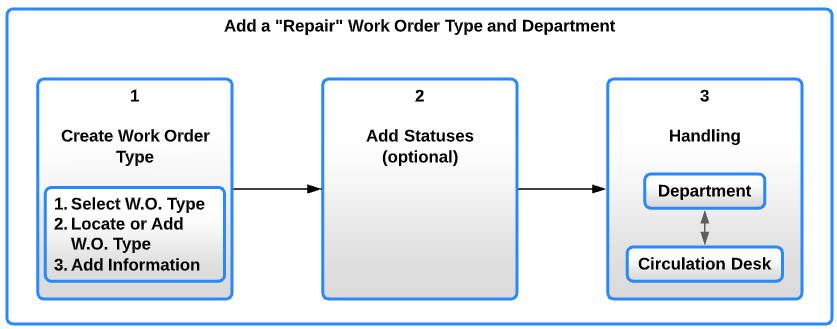
工单和部门工作流
工单是将纸本资料路转到特定部门进行内部处理的图书馆内部请求。工单将单册发送给部门(将其标记为不可用)根据内部状态对其进行管理。部门和状态可以根据图书馆的本地需求进行配置。
工单类型指的是图书馆要对资源进行的操作类型,如装订或编目。图书馆中的各个部门都被分配了特定的工单类型。
每个工单类型都有可以分配给该类型工单的状态列表。例如,“装订”类型的工单可以有“胶合”,“缝合”等状态,而“数字化”类型的工单可以有“数字化”,“文鲜传递”等类型。
在工单类型页面上配置工单类型(配置菜单>常规>工单和部门>工单类型)。
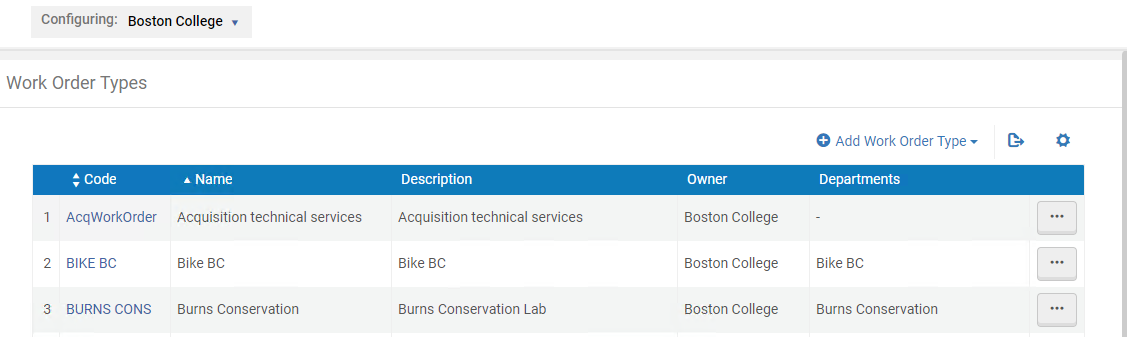
工单类型页面
可以通过对单册或从单册列表页面发出请求来启动工单( 使用单册列表)。
可以在“工单类型”页面上执行以下操作:
创建工单类型后,您可以配置下列项目:
配置工单类型使您能监控纸本资源的工作流程和状态(见请求及内部工单管理)。
有关Alma内部工作单的更多信息,见Alma文档中的纸本馆藏 - 定义和管理内部工作单。
添加工单类型
添加内部工作单类型时,自动创建内部工作单部门。然后管理员可以按需更新和/或添加部门(见配置部门)。
要添加工单类型:
- 在工单类型页面(配置菜单>常规>工单和部门>工单类型),点击添加工单类型。
- 输入/选择以下内容:
- 选择添加工单类型。
如果使用了AcqWorkOrder代码,工单名称无法自定义。名称也显示为采访技术服务。
配置工单类型状态
工单类型状态使您可以定义便于监控的工单处理流程。有关在Alma中监控请求的详细信息,见 请求及内部工单管理。
内部工作单类型状态一旦添加无法编辑。要更改任何字段,您必须移除(删除)内部工作单类型状态然后重新添加。
配置部门
要配置部门,您必须具有以下角色:
- 通用系统管理员
部门是处理工单的图书馆区域,例如接收购买的材料或装订和固定磨损的物品。操作员可以与特定部门关联,某些操作可以配置为仅在特定部门执行。在部门列表页面(配置菜单> 通用>工单和部门>工单部门)中配置部门。
工单表明图书馆拥有的工单部门适用于整个机构,因此可以处理任何图书馆拥有的工单类型。
有关数字化部门,请参阅配置数字化部门.
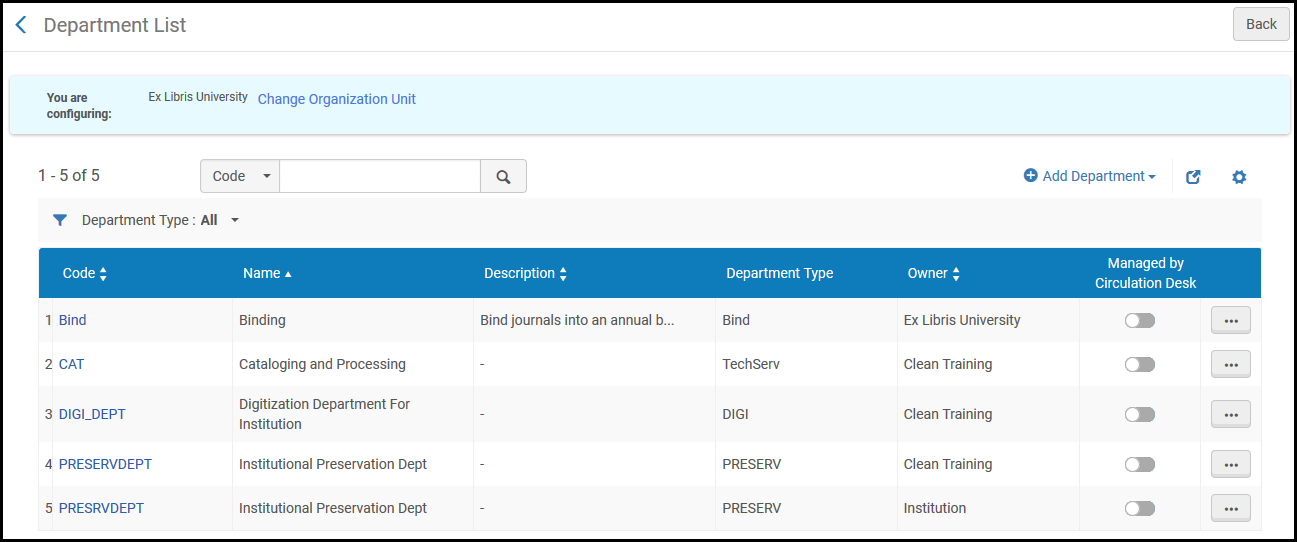
部门列表页面
您可以在此页面上执行以下操作:
- 添加部门(见添加部门)
- 编辑部门(编辑)
- 删除部门(删除 )
添加部门
添加部门:
- 通过以下方式之一访问部门列表页面:
- 在工单类型页面对特定工单类型/行选择管理部门。
- 转至配置菜单 > 通用 > 工单与部门 > 工单部门
- 选择添加部门。
- 如果您从工单部门中的链接访问该页面,请选择与部门关联的工单类型(要定义这些类型,见 配置工单类型)。否则,该类型是预先选择的。部门可以关联值单个工单类型。 将打开“常规信息”页面。这是添加部门向导的第一页。
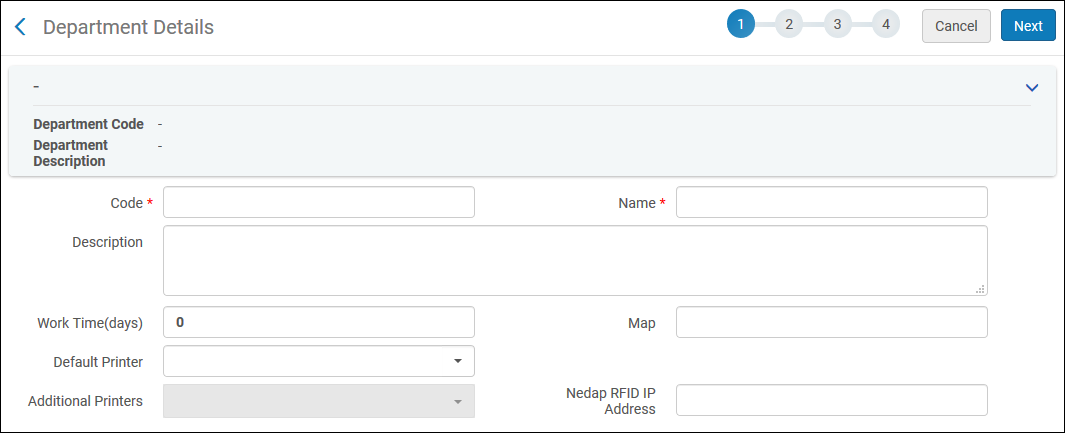 一般信息页面
一般信息页面 - 参照下表中的内容输入您正在创建的部门的常规信息。
部门 - 常规信息字段 字段 描述 代码 唯一的代码 名称 创建工单时,在目标的下拉列表中显示的唯一名称(见 创建工单请求) 描述 显示在部门列表页面上的部门描述。 工作时间(天) 用于计算单册处理时显示在资源请求监控页面的到期日期的天数。如果该字段留空或设置为0,则使用默认值7天。如果输入999999,没有到期日期显示在资源请求监控页面。 有关资源请求监控页面的详情,见管理请求和工作单。
“过期日期”字段没有任何“实际”效果,只用于提醒操作员工作单需要处理。
地图 帮助读者找到部门的地图URL。 默认打印机 与部门关联的默认打印机。如果仅选定了默认打印机,这是用于所有非自动打印作业的打印机。如果在其他打印机字段中选定了更多打印机,每个用户都会有在哪里打印的选项。 其他打印机
选定默认打印机后,该字段可用于选择用户可能设置用于打印的其他打印机。在此选择打印机会在当前的下拉窗口中显示额外的下拉列表。
Nedap RFID IP地址
相关RFID阅读器的Nedap RFID IP 地址。如果部门不由流通台管理,在此输入IP地址。如果部门由流通台管理,在流通台(见添加流通台)中输入IP地址。 - 选择下一步。打开服务的图书馆页面
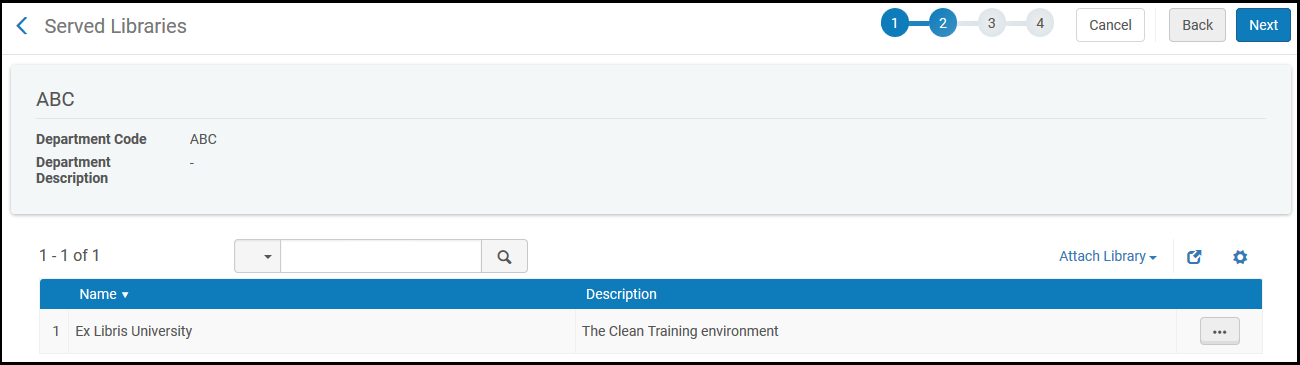 服务的图书馆页面在为机构配置部门时,部门适用于机构的所有图书馆。在这种情况下,内部工作单操作员角色应仅在机构范围内配置。
服务的图书馆页面在为机构配置部门时,部门适用于机构的所有图书馆。在这种情况下,内部工作单操作员角色应仅在机构范围内配置。
在机构级配置服务的图书馆与其无关;继续步骤7。 - 点击关联图书馆,选择图书馆,点击关联。图书馆已与之关联。可重复必备
- 选择下一步。“联系信息”页面打开。
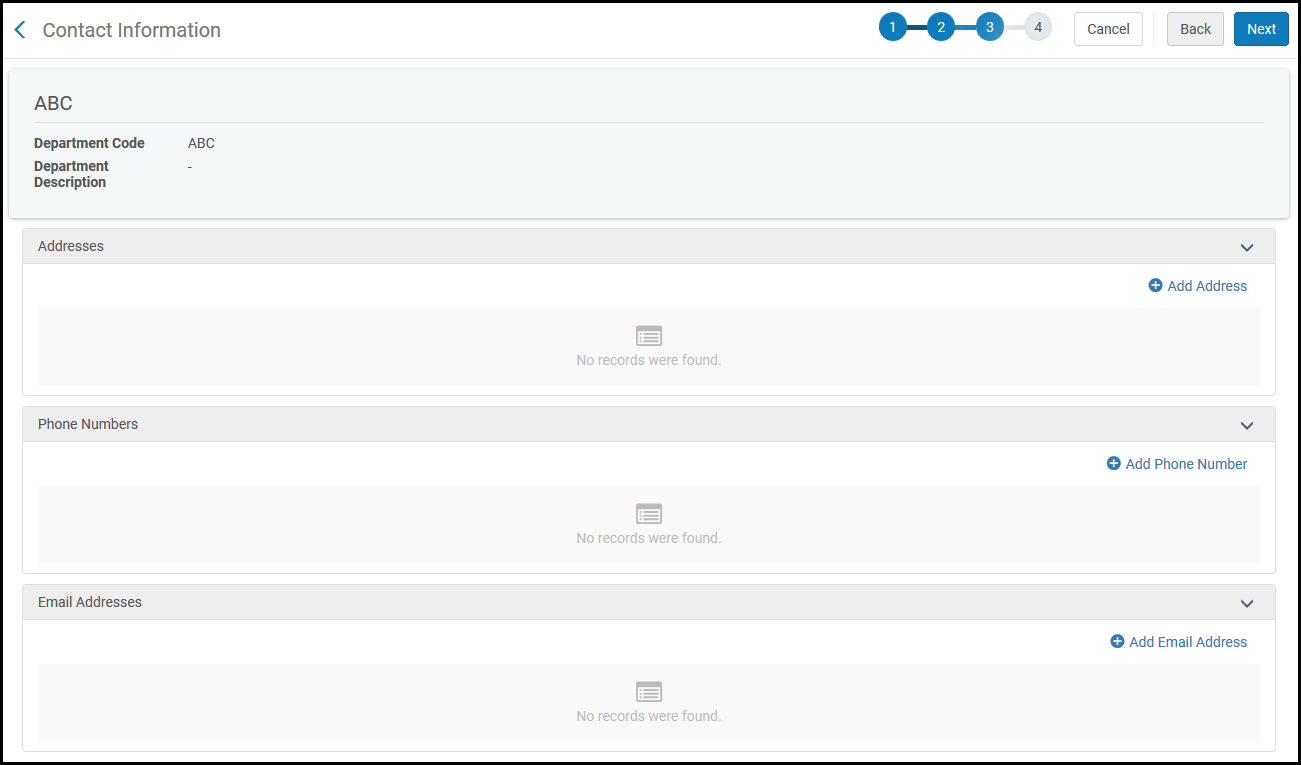 联系信息页面
联系信息页面 - 输入您正在创建的部门的地址(主要,查询或收货)、电话号码或电子邮件信息。这些字段与配置机构/图书馆联系信息相同。
- 选择下一步。打开操作员页面。
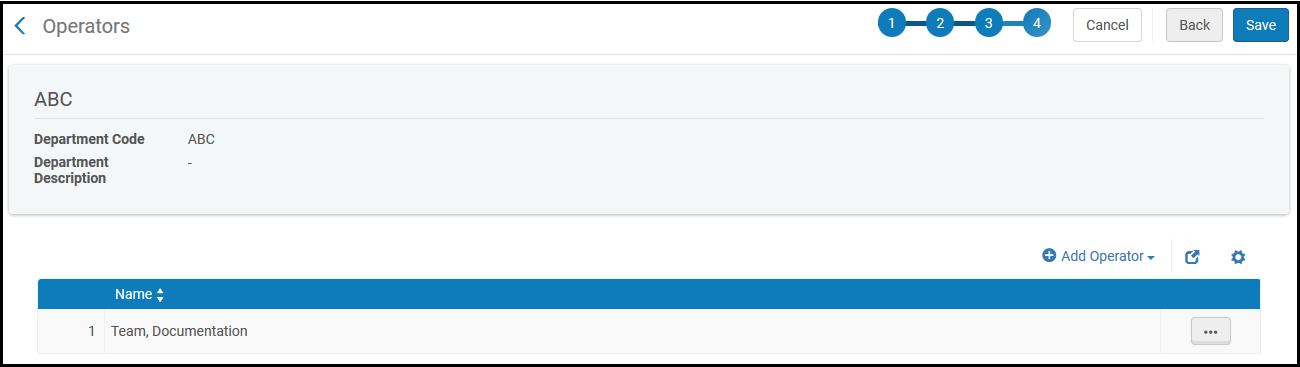 操作员页面
操作员页面 - 要添加操作员,点击添加操作员。
- 选择要添加的Alma用户。选择添加操作员。按需重复此操作。 指定的操作员将具有该部门的工作订单操作员角色。如果目前没有指定操作员,可以通过用户管理分配角色(见 管理用户角色)。
- 选择保存。该部门添加至部门列表。 由流通台管理的部门在由流通台管理栏中的用滑块标记。有关将流通台定义为部门的详细信息,见添加流通台。