2020 RN 12 Main
Change vendor in order – send order to target vendor
Existing functionality of "Change vendor in order" was enhanced to allow sending the order to the new (target) vendor. When the user selects the source and target vendors, the user is now able to choose from the following options:
- 'Simply' change the vendor name on the order.
- Change the vendor name on the order and also send the order to the new vendor.
When selecting the "Send" option, the new functionality allows users to select whether to immediately send the order to the new vendor or stop the order for review for either one-time or continuous orders.
Additionally, an option to send a cancelation to source vendor is provided. This is relevant only if the orders were already sent to the source vendor. If selected, a cancelation letter will be sent to the source vendor containing all the canceled PO lines (can contain 'one-time' and / or 'continuous' PO lines).
In cases where the user selected to 'Automatically send orders to the new vendor', and there was failure to progress the PO line in the workflow, the PO Line will remain "In Review" with the relevant alerts.
For more information, see Changing Vendors in PO Lines and POs.
Including vendor invoice number in POLs as part of EDI invoicing process
New Advanced Search Option "Owning Library"
 Idea Exchange URM-122328
Idea Exchange URM-122328An additional search field "Owning Library" was added to Alma advanced search when searching by PO Line. When searching order lines in an institution with multiple libraries, this allows limiting the search to specific libraries.
Patron Welcome Letter
The document, How to configure a letter to not be sent under certain circumstances, shows an example of how this can be done.
Enhanced Staff Audit Capabilities
A new option allows audit of the public IP address of the users that logged into Alma. This new option now appears on the Staff Login Report (Alma Configuration > General > Staff Login Report). This is useful if the institution needs to be able to track from which IP address a staff user logged in for security audit reasons.
The option Excel (User IP Address) was added to the Export option on the Staff Login Report page. Click this option to download an Excel file with the user names, last login times and IP addresses of all logged in users.
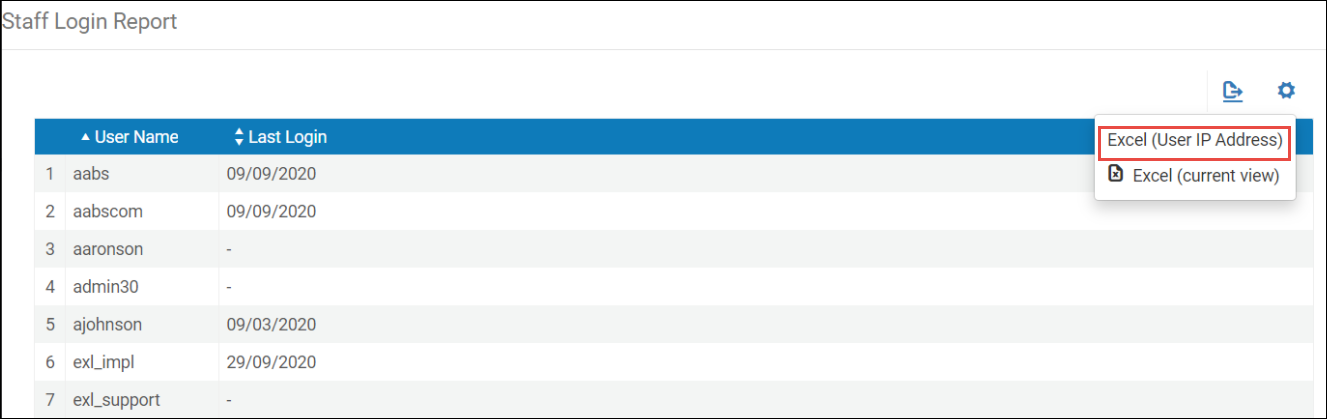
If desired, you can prevent the retention of the public IP addresses of users that logged into Alma. Then new entries will not be added to the list, and after a week the list will empty. To do that, enter 0 (zero) in the staff_login_ip_address_retention parameter in the Other Parameters table (Configuration > Other Parameters > User Management).
See Staff Login Report and See Configuring Other Settings (User Management).
On Hold Shelf Letter Reminder
Add a new privilege that controls the view of active balance in the Manage Patron Services screen
- Visibility of the Fines/fees tab in the 'User details' screen.
- Searching by Fines/Fees in the 'Advanced Users' search.
- Presentation of the patron's 'Active balance' in the 'Manage patron services' screen.
Disabling this privilege for a role will prevent a user with this role from viewing a patron's fine/fees. To disable a role privilege, contact ExLibris support.
Add new circulation desk configuration to control the appearance of the 'register new user' button
Deliver Digital Documents
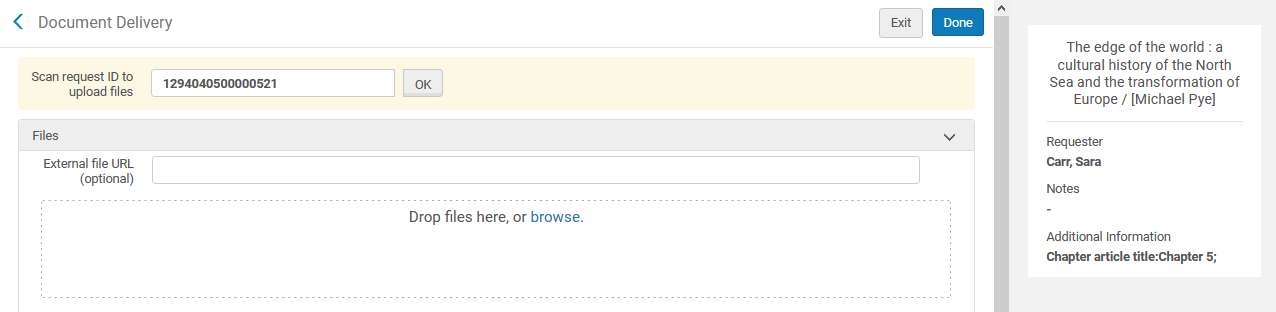
- If the request is attached to an item, use the item’s terms of use, as is currently done in the digitization task list.
- If the request is attached to a holding with items, use the first item that has an is digitizable = true policy. If no items can be digitized, the digitization terms of use are irrelevant, including the fee.
- For general digitization requests where no items exist, digitization fees are not added unless the operator creates an item and attaches it to the request.
Improved Shipping Interfaces
New 'Shipped Digitally' Task
Locate - Electronic Licenses
December 2020 Fulfillment-Resource Sharing URM-106764
An institution is now able to automatically reject lending requests if the electronic resource they have is not allowed for resource sharing as per signed license agreements. This was done by enhancing the existing “Reject request when only electronic available” with the option to add rejection rules based on the license attached to the electronic resource.
Item Level Requesting in an Automated Fulfillment Network (AFN)
Z39.50 Look Up Electronic Inventory
Now the Z39.50 Integration Profile supports the following:
- searching in electronic inventory of the institution,
- In a consortia environment, where electronic inventory can be managed on behalf of the members in the Network Zone, supports searching electronic inventory managed in the Network Zone.
To search in electronic inventory in the IZ, select the new "Enrich with electronic inventory" checkbox in the Actions tab of the Z39.50 integration profile. When chosen, the response includes information about the electronic inventory available in the institution.
In consortia environments that manage electronic inventory on behalf of the members in the Network Zone, select the "Include Results of E-resources Managed in the Network" checkbox to check the Network Zone for electronic inventory available for the Institution Zone. This option is available on Institution Zone-level only. When this option is selected, then when searching in the Institution Zone repository, not only the bibliographic data and inventory availability from the Institution Zone is retrieved, but also the Network's bibliographic data and inventory availability for the specific member (if exist).
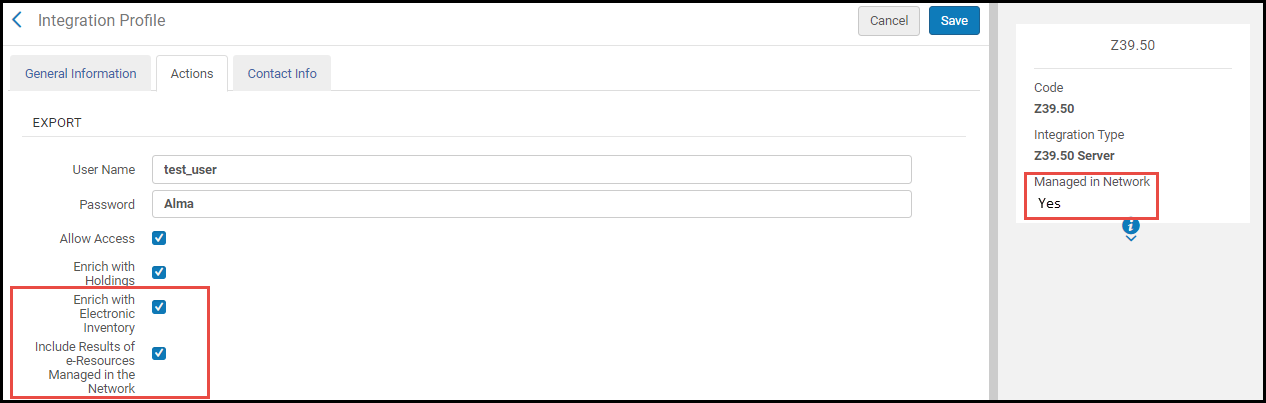
In some consortia with many members, the configuration of Z39.50 integration profile is done by the Network and is distributed to all members, in order to reduce redundancy of the configuration by all members. In such cases, when the Z39.50 integration profile is marked as "Managed in Network", the new option "Include results of e-resources managed in the Network" is visible in the Network Zone institution as well. The network can determine whether this profile is distributed to members with this option activated or disabled.
Any member using this profile can decide to opt out and manage the profile locally by selecting Unlink from Network in the profile's row actions.
See Z39.50 Search.
Show Institution Zone-Level Suppress Icons in Network Zone Search
When searching in the Network Zone, the status of bibliographic records and holding records in terms of suppression is now visible. This eliminates the need of the staff to log in to the individual Institution Zone in order to understand the suppression status.
- The Suppress icon is displayed in the Held By tab next to the institution that suppressed the Bib record:
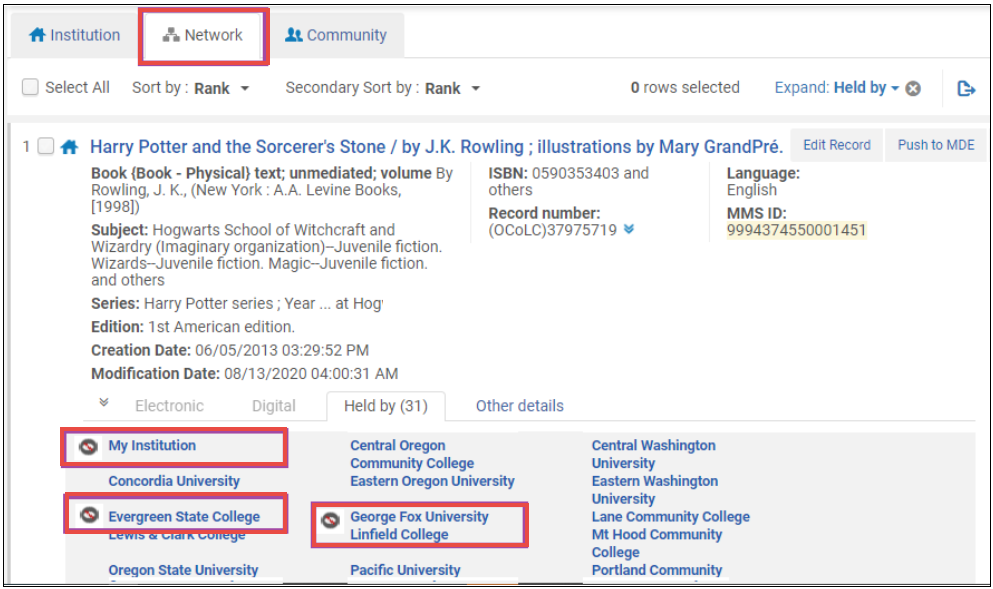
- The Suppress icon is displayed next to the suppressed holding data of a specific institution. In addition, if the bib record is suppressed, the Suppress icon is displayed in the Summary panel.
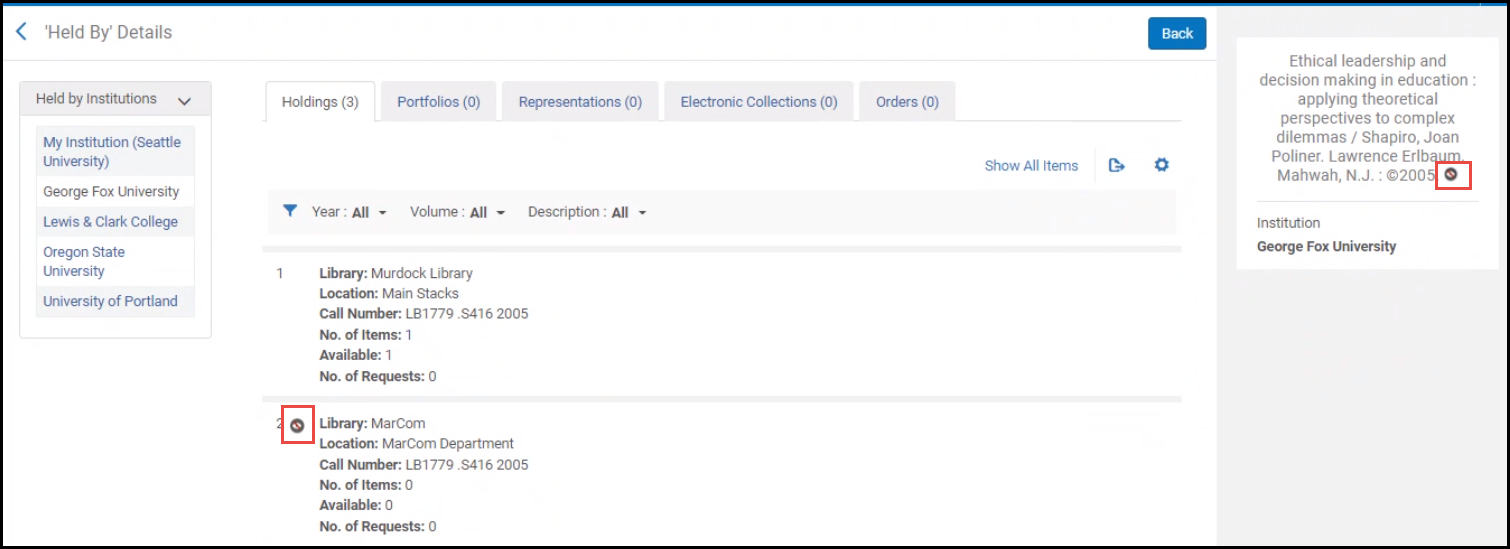
Add support for manual description with holding in create request
The Create Request API now supports adding a manual description, which together with a Holdings ID can be used instead of an Item barcode.
KERIS ILL Integration
CDI 'Selective Yes/No' read-only in case 'Full text in CDI only' is turned ON in Electronic collection editor
SBN: Support of Authority Record Contribution, Including Links to Other Authorities
- if corresponding linked authority record exist in SBN - contributes the main authority record/update to SBN,
- if corresponding linked authority does not exist in SBN - creates the linked authority record in SBN and then contributes the main authority record/update to SBN.
Modification of a linked field recreates the link in SBN and updates the field in Alma.
Extended Lookup for Authority UNIMARC Classification
New access points were added to the UNIMARC classifications.
Lookup for Authority UNIMARC classification was added to fields 676 and 686:
- Bib 676$a is mapped to Auth 250$a
- Bib 676$c is mapped to Auth 250$j
- Bib 686$a is mapped to Auth 250$a
- Bib 686$c is mapped to Auth 250$j
To implement this functionality over records that already exist, re-indexing of records and authorities should be run.
New Metadata Editor Enhancements
"Go to page" Option on the Pagination Bar
The "Go to page" option was added to all related information tabs in the new MD Editor (versions, related records, etc). This allows users to jump to the desired page.
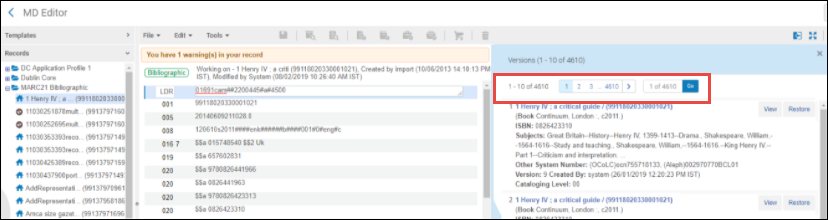
Notes Accessible from the Notes Icon
Now users can open notes in the MD Editor by clicking the ![]() Note icon on the header of the Editing panel. The existing ability to open notes by selecting View Related Data > View Notes remains as well.
Note icon on the header of the Editing panel. The existing ability to open notes by selecting View Related Data > View Notes remains as well.
Note that the ![]() Note icon appears both on the Records List and on the Editing panel's header. However, clicking it in the Editing panel's header opens the View Notes pane, and on the Records List it exists only for indication.
Note icon appears both on the Records List and on the Editing panel's header. However, clicking it in the Editing panel's header opens the View Notes pane, and on the Records List it exists only for indication.
![]()
See Menu Bar.
Improved Control Over Relinking of Holdings and Items
To make sure that relinking of holdings and items is only done by authorized users, the following were added to Alma:
- A new role "Physical Inventory Operator – Limited".
- A new privilege "Relink Bib". This privilege was added to "Physical Inventory Operator", "Repository Manager", and the new "Physical Inventory Operator – Limited" roles. Note that all the other roles who had the option to relink as part of other privileges, will lose this capability with the addition of this new privilege.
The new "Physical Inventory Operator – Limited" role has the same privileges as "Physical Inventory Operator", and the new privilege "Relink Bib". However, this new privilege is True for the "Physical Inventory Operator" and "Repository Manager" roles, and it is False for the "Physical Inventory Operator – Limited" role. Thus, the new "Physical Inventory Operator – Limited" role allows limiting the ability to move inventory from one bibliographic record to the other to users with the "Physical Inventory Operator" and "Repository Manager" roles.
See Managing User Roles, Moving Holdings Between Bibliographic Records (Relinking), Relinking Items to Another Bibliographic Record.
View Linked and Unlinked Bibliographic Headings
A new checkbox "Show authorized headings" was added to the "Headings from bibliographic records" tab in the ME Editor. When pressing F3, this allows you to see in the list of bibliographic headings both authorized and non-authorized headings, which allows you to view the full list of headings available.
- When the checkbox is clear, upon pressing F3 the Bibliographic Headings tab shows only unauthorized headings.
- When the checkbox is selected, all bibliographic headings are displayed for the vocabulary of the bibliographic field. If there are several vocabularies defined for the field (by the priority mechanism), the list includes bibliographic headings linked to all of them. Authorized headings have the binocular icon next to them. This indicates which headings are authorized and the type of authorization (
 full or
full or  partial). Unauthorized headings appear in the list without an icon.
partial). Unauthorized headings appear in the list without an icon.
For authorized headings, clicking the View option opens the right side of the split screen with the bib record(s), linked and unlinked, in one sub-tab, and the linked authority in the other sub-tab. For unauthorized headings, clicking the View option displays the right side of the split screen with the bibliographic record.
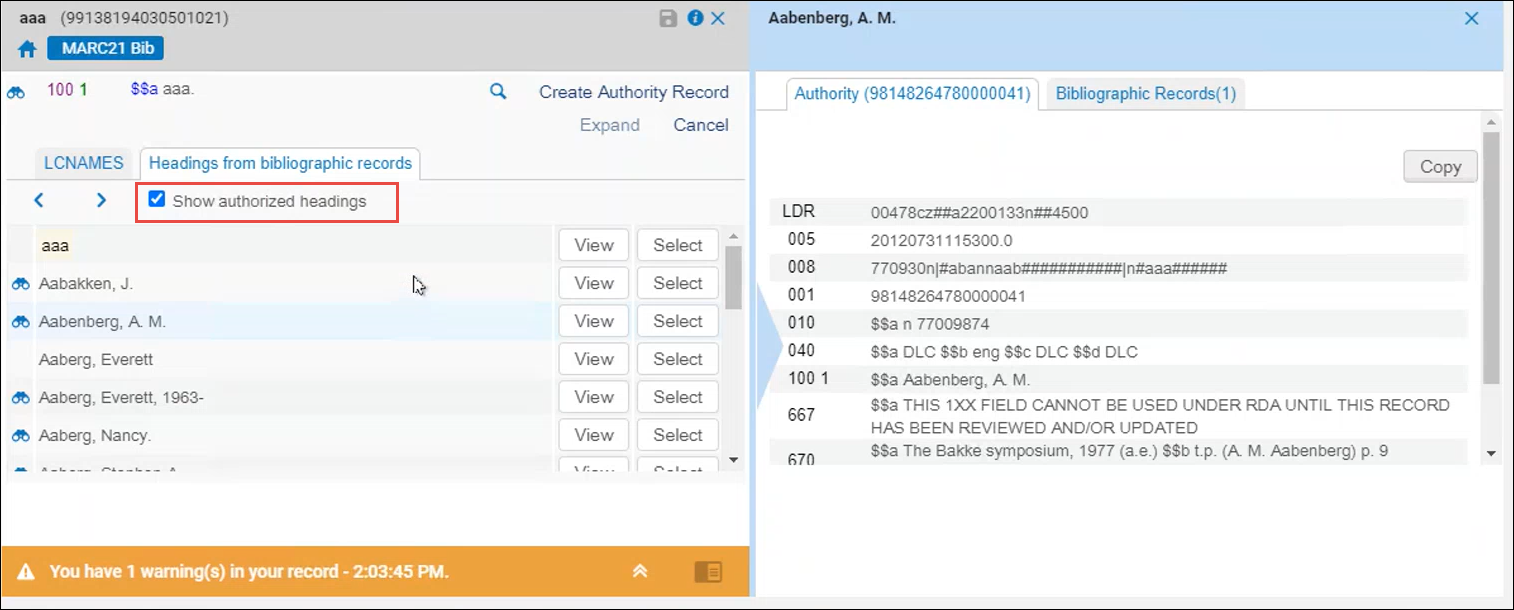
See Viewing Bibliographic Records Linked or Available for a Suggested Authority Record.
Relink Holdings of In Process Items to Bibs with Requests
 Idea ExchangeURM-133216
Idea ExchangeURM-133216Now you can re-link holdings to target bib, even if there are some item requests on this bib. Previously it was not possible to re-link holdings if the holdings' items had requests on them.
See Moving Holdings Between Bibliographic Records (Relinking).
General Publishing Enhancements
Support for Configuring Two Sets
Now you can configure two sets in the General Publishing profile. The sets can be of any type, and you can choose sets of different types, for example, one set of electronic titles, and one set of physical items.
If the publishing is on the Bibliographic level, the output will include one title, with all the information--Physical / Electronic (Network Zone) / Electronic (Institution Zone)--linked to a single title.
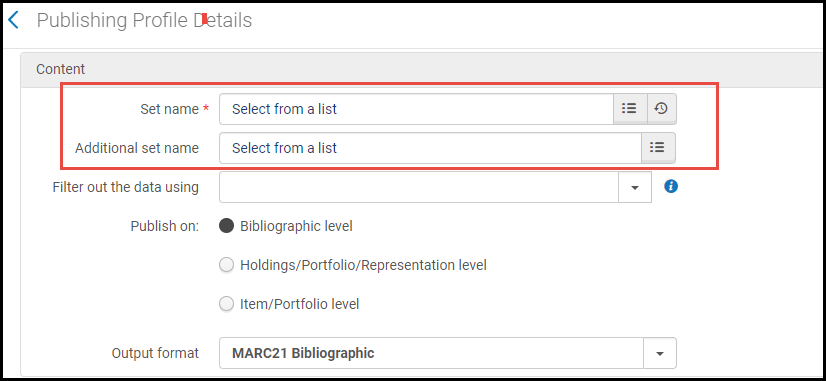
See Publishing and Inventory Enrichment (General Publishing).
Support for Combined Sets
In a consortia where electronic resources are centrally managed in the Network Zone, the member libraries view/search the e-resources that are available for them via the standard Alma staff search result using ‘Search Scope: Combined results’. In order to publish centrally-managed resources as well as the locally-managed resources to member discovery system, Alma now supports publishing a set with combined results in the General Publishing profile. The output includes Electronic Network Zone and Institution Zone records, as well as physical Institution Zone bibliographic records, with their configured normalizations and enrichments.
If the set contains duplications of NZ records and IZ records, then only one bibliographic record is published, including enrichment from both scopes (IZ, NZ). This means that he NZ record is published with all its information - NZ e-inventory, IZ e-inventory, and IZ local extension.
When publishing a combined-results set, the data enrichment may include elements both from the member institution and from the Network. To differentiate between local information and Network Zone information, the "Institution Code Enrichment" field was added to the General Publishing profile, where the institution code can be entered. This institution code is then added to all enriched entities, including all types of inventory and local extensions.

See Publishing and Inventory Enrichment (General Publishing), Combining Institution and Network Zone Search Results.
Letters Configuration Page Enhancements
 Idea ExchangeURM-116284
Idea ExchangeURM-116284The columns "Updated By" and "Last Updated" were added to the Letters Configuration page. This helps you troubleshoot issues with letter customization and know which staff user last updated the configuration.
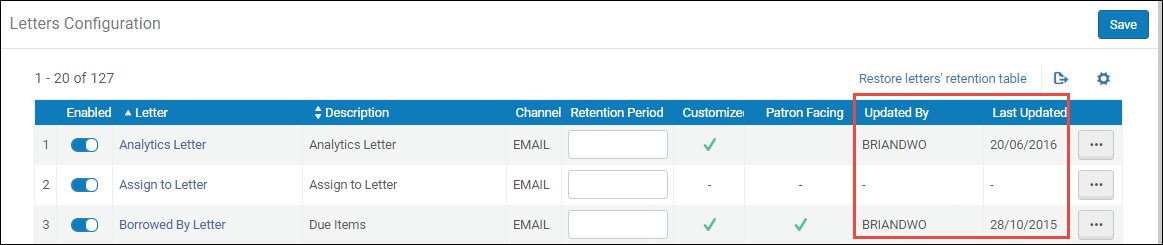
See Configuring Letters.
New Ex Libris Secure FTP Service
Ex Libris now provides out-of-the-box secure FTP capabilities using Ex Libris Secure FTP service for file transfer between Alma and external systems. This is an alternative to using institution's own FTP solutions, although this option remains available (see Configuring S/FTP Connections).
The Ex Libris Secure FTP services provides a separate directory for each customer. This folder contains two sub-directories: Production and Sandbox. You have a Read/Write access to these directories. Alma also has R/W access to these directories.
Limitations to the Ex Libris FTP server directories:
- Max 1GB for the directory
- Data retention period - 30 days
Improvements to Concurrent Usage Access Rights
The functionality of the Concurrent Usage parameter for digital access rights has been improved with the following developments:
- The user session now times out after the number of minutes configured.
- Only the configured number of users can view the representation concurrently.
- A countdown warning message is displayed 60 seconds before the session expires.
- When a user closes a session, the slot opens up for a different user to view the representation.
Allowing starting Course Load jobs via API
 Idea Exchange URM-136861
Idea Exchange URM-136861- Find the job ID that should be used for submitting the job. GET /almaws/v1/conf/jobs?type=SCHEDULED
- Submit the job:{{POST /almaws/v1/conf/jobs/ {job id}
?op=run}} with the payload: <job/> (no parameters)

