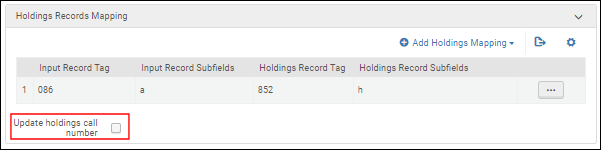Working with Holdings Records
Holdings records contain the following holdings information: location, items held, publication pattern (where applicable), and notes. Holdings records are dependent on and linked to associated bibliographic records. In Alma, holdings records can be created/edited using the MD Editor, an import profile job, or the Change Holding Information job (see Change Holding Information for more information).
MARC21 Holdings Metadata Configuration
The MARC21 Holding metadata configuration profile determines how holdings fields/subfields are customized and validated in Alma. For example, you can customize the 852 field:
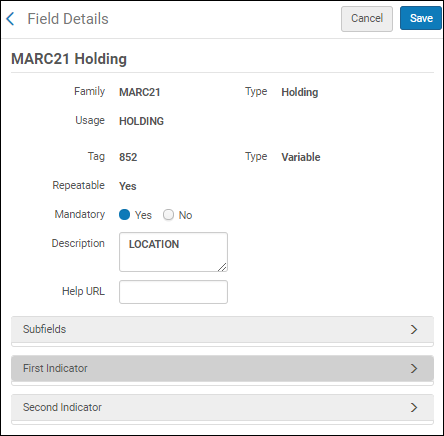
In the First Indicator section of the 852 field configuration, you can specify the shelving scheme/call number type determined by the number stored in the first indicator:
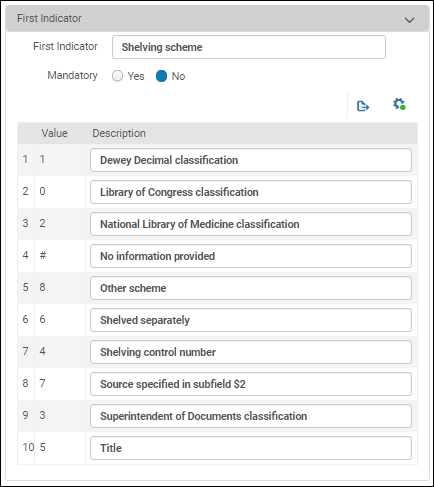
This information appears, for example, in the Shelf Report options for call number type:
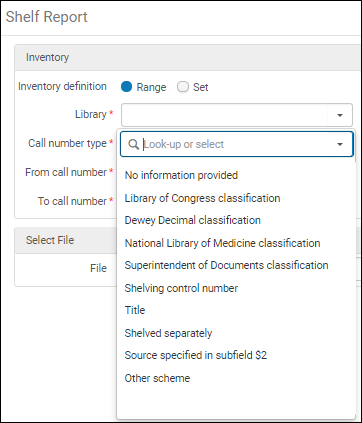
See Working with MARC21 Holdings Profiles for more information.
Creating Holdings Records in the MDE
- Open (or create) a bibliographic record in the MD Editor.
-
Use one of the following methods to create a holdings record: with either the default holdings template or an alternative holdings template.
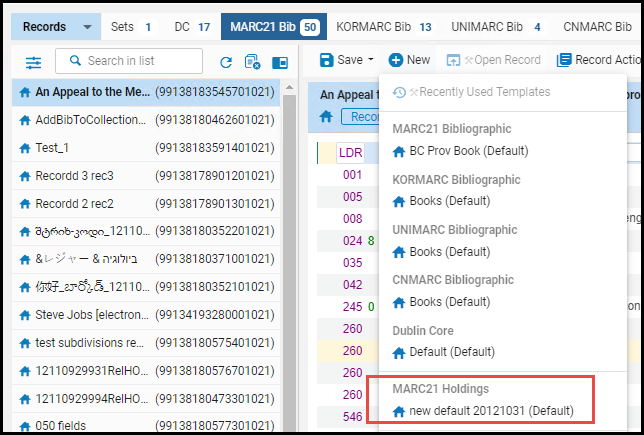 File > New > MARC21 HoldingsThe MD Editor opens in split pane mode with the MARC21 default holdings template open in the right area.
File > New > MARC21 HoldingsThe MD Editor opens in split pane mode with the MARC21 default holdings template open in the right area. MARC21 Holdings Template (Split Screen Mode)
MARC21 Holdings Template (Split Screen Mode)- Open the Templates area.
- Select an alternative (non-default) holdings template from the list of MARC21 Holdings templates.
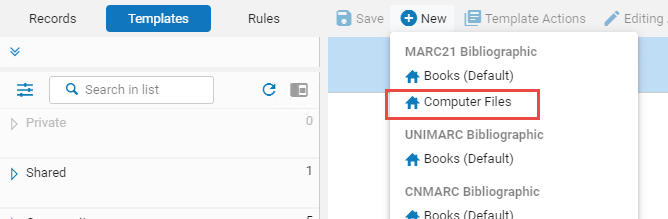 Alternative Holdings Template SelectionThe MD Editor opens in split pane mode with the alternative holdings template open in the right area.
Alternative Holdings Template SelectionThe MD Editor opens in split pane mode with the alternative holdings template open in the right area.
- Enter your holdings data. See MD Editor Menu and Toolbar Options for additional information regarding working with the MD Editor and, in particular, the descriptions for the options related to holdings records.
- Select the Save icon. For additional information regarding saving records, see Saving Records in the MD Editor.
Automatic Generation of the Summary Holdings Statement Based on Items
- 863/864/865 fields
- 866/867/868 fields
- The normalization task MARC21 Expand Holding By 866/7/8 Task (previously called marc21ExpandHoldingBy86XTask) uses the combination of the existing 853/854/855 field and the 863/864/865 field (automatically generated or manually entered) to create an 866/867/868 summary holdings field.
- The normalization task MARC21 Expand Holding By 863/4/5 Task automatically generates the 863/864/865 field based on the existence and arrival of items linked to the 853/854/855 field in the holdings record.
- The 853/854/855 field is handled as part of the acquisitions process and managed in the following manner:
- When items are created from a prediction pattern, the link to the 853/854/855 field in the holdings record is made automatically. See Creating a Holdings Record with Predictive Pattern Content for more information.
- If the item is not created from a prediction pattern, the item’s pattern type and linking number need to be updated manually.
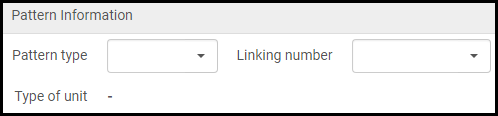 Pattern Type and Linking Number
Pattern Type and Linking Number
- Open the Metadata Configuration page (Configuration > Resources > Cataloging > Metadata Configuration).
- Select the MARC21 Holding link. The Profile Details page appears.
- Select the Normalization Processes tab.
- From the row actions list, select Edit for one of the normalization processes such as MARC21 Holding normalize on save. The Process Details page appears.
- Select the Task List tab.
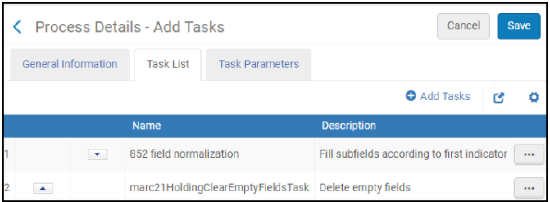 Process Details Task List Tab
Process Details Task List Tab - Select Add Tasks.
- Select the following processes and select Add and Close when you are finished:
- MarcDroolNormalization
- MARC21 Expand Holding by 863/4/5 Task
- MARC21 Expand Holding By 866/7/8 Task
The summary descriptions have a limitation of 20 characters. When the limit is exceeded, some descriptions may display truncated.You can re-sequence the order in which the normalization tasks are performed. When selecting the MARC21 Expand Holding by 863/4/5 Task, be aware that it needs to precede the MARC21 Expand Holding By 866/7/8 Task since the 863/4/5 (and 853/4/5) linked fields are used in generating the 866/7/8 fields.When using the tasks MARC21 Expand Holding By 863/4/5 Task and MARC21 Expand Holding By 866/7/8 Task, you also need to select the MarcDroolNormalization task to handle removing the duplicate 863/864/865 and 866/867/868 fields that get created every time a record is saved via the MARC21 Holding normalize on save and ensure that it to comes before the MARC21 Expand Holding by 863/4/5 Task in the Processes Selected section. Below is a sample normalization rule for the MarcDroolNormalization task.rule "delete 863 4 5 6 7 8 if it does not have subfield 8 9"
when
(TRUE)
then
removeField "863" if (not exists "866.8.9")
removeField "864" if (not exists "867.8.9")
removeField "865" if (not exists "868.8.9")
removeField "866" if (not exists "866.8.9")
removeField "867" if (not exists "867.8.9")
removeField "868" if (not exists "868.8.9")
endSee Automation Tasks for Summary Holdings for more information. - Select Save. If you chose to use the MARC21 Holding normalize on save process option, now when you save a record in the MD Editor, Alma automatically generates the 863/864/865 fields and the 866/867/868 fields.
- Open the holdings record for which you want to generate the holdings summary fields in the MD Editor.
- Select Edit > Enhance the Record.
The Enhance the Record dialog box appears.
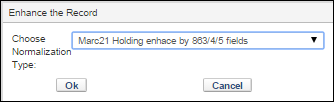
- Select the normalization option for enhancing the record with the 863/864/865 field and select OK.
- Record updated successfully
- Record updated successfully with the following errors - This message is followed by a list of retrieved errors.
- Record failed to be updated - This message is followed by a list of retrieved errors.
- Similar to the MARC21 process, locate the bibliographic record to which you want to add a holdings record and open it in the MD Editor.
- Select the Add Holdings icon (Ctrl+Alt+H) or Tools > MARC Bibliographic > Add holding. The system opens the MARC21 add holdings template.
- Enter the holdings content.
- Select the Save Record icon (Ctrl+S).
It is not possible to add holdings records to Dublin Core or MODS bibliographic records.
Updating Holdings Records
Performing Global Changes on Holdings Records
- Repository Manager (must have institution-level scope)
- Repository Administrator (must have institution-level scope)
- Update the call numbers of the holdings using the values stored in the bibliographic records (see Mapping Call Numbers to Holdings).
- Correct the data using a pre-defined set of normalization rules (see Working with Normalization Rules).
- Publish/suppress the holdings to/from external discovery systems, including Primo (see Suppressing Alma Records from Primo).
- Run the Change Holding Information job. For more information, see Running Manual Jobs on Defined Sets.
Moving Holdings Between Bibliographic Records (Relinking)
- Repository Manager
- Physical Inventory Operator
Relinking items to a different bibliographic record is allowed only when both the source and target holdings records are within the scope of the user's role.
- Complete a Physical titles search for the title and select Holdings.
- If the title has only one holdings record, the MARC Record Simple View page appears. See Viewing Metadata Read-Only in the Simple Record View Page.
- If the title has multiple holdings records, the List of Holdings page appears.
- From the MARC Record Simple View page, select Relink; or from the List of Holdings page, select the Relink row action for the holdings record that you want to relink. The MD Editor opens with a search panel enabling you to locate a bibliographic record in the Network Zone or Community Zone, in addition to the Institution Zone to which you can relink. The Network Zone is available in a collaborative network; see Network-Managed Records in a Collaborative Network.
- Select Institution, Network, or Community, enter search criteria for a bibliographic record, and select Search. The search results appear with View and Relink options.
- Select Relink for the new bibliographic record. The record appears in the MD Editor.
Upon relinking of the last holdings record, the user is asked if they want to delete/suppress the bibliographic record.
- Select Save.
Moving Items Between Holdings and Deleting Holdings Records
- Repository Manager
- Physical Inventory Operator
- Purchasing Manager
- Purchasing Operator
Moving items between holdings is allowed only when both the source and target holdings records are within the scope of the user role.
When moving items between holdings, the call number displayed in the Physical Items search results for the moved item changes to that of the new holding.
- Search the repository for something in the database with multiple holdings. See Searching in Alma.
- From the results list, select Items for the bibliographic record with multiple holdings.
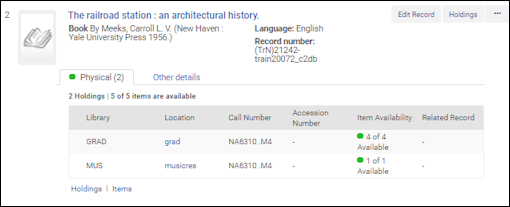 Record with Multiple HoldingsThe List of Items page appears. See Working with the List of Items.
Record with Multiple HoldingsThe List of Items page appears. See Working with the List of Items. - Select the checkboxes for the item(s) to move and select Manage Selected > Change Holdings. If you want to move only one item, select Change Location in the row actions list. The List of Holdings page appears. See Working with the List of Holdings.
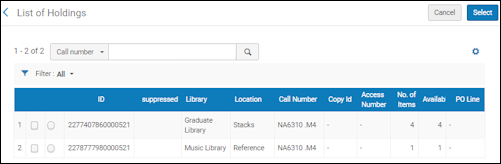 List of Holdings Page
List of Holdings Page - Select the holdings location to which you want to move the items and select Select. The List of Items page displays an informational message to confirm what has been processed.
- Select the View all holdings link.
The updated List of Holdings page appears.
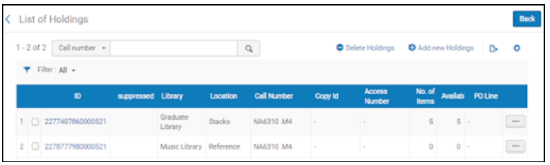 View All Holdings Updated List of Holdings
View All Holdings Updated List of Holdings - To delete the holdings with zero items, select that holdings row, select Delete Holdings, and select Confirm in the confirmation dialog box. The List of Holdings refreshes with a message informing you regarding the change and the holdings record removed from the list.
Upon deleting of the last holdings record, the user is asked if they want to delete/suppress the bibliographic record.
Working with the List of Holdings
- You select Holdings for a physical item that has multiple holdings records after searching in the repository (see Searching in Alma), OR
- You select View all holdings on the List of Items page (see Working with the List of Items) or the Physical Item Editor page (see Updating Item-Level Information).
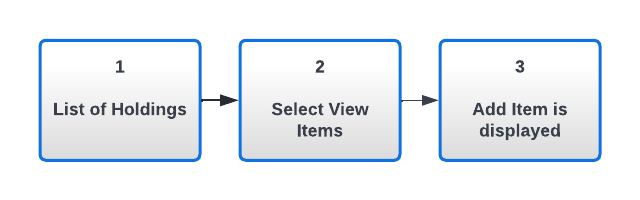 Workflow - add item with multiple holdings records
Workflow - add item with multiple holdings records
Single holding - add item is immediately displayed
- View – Open the MARC simple Record View page. See Viewing Metadata Read-Only in the Simple Record View Page.
- Edit – Edit the holdings on the MD Editor page. For more information, see Pushed Records.
- Push to MDE - Push the holdings to the MD Editor page in order to work with it later. For more information, see Navigating the MD Editor Page. Only holdings in the scope of your role are pushed to MDE.
- Relink – Relink the holdings record to a bibliographic record in the MD Editor in split view. For more information, see Moving Holdings Between Bibliographic Records (Relinking).
- View items – View the items that are associated with the holdings record on the List of Items page (see Working with the List of Items).
- Associate a PO line – Associate a PO line with the holdings. Select a PO line and select Update. Only PO lines of the Physical Continuous Type can be selected. The associated PO line appears in the PO Line column. To remove the associated PO line, select Associate PO line again and remove the selected PO line from the PO line box.
Holding-level Call Number Generation
The 852 $h allows you to update holdings-level information for items and generate the call number.
- To apply the 'Accession Number' on holding level, the 'Physical Location' configuration for the Library+Location should be set with 'Accession Placement'. See Configuring Accession Numbers.
- The 852 subfield that stores the generated number can be $h or $j or $p--the exact field is set at the Physical Location table > "Accession Placement" field. The below table refers to 852$h as the placement of the accession number; however, the same logic applies also when other placement ($j or $p) is defined in the Physical Location table.
- Suffix concatenation is disabled by default. Contact Ex Libris staff to activate it in coordination with your institution.
Generate a holding call number using any of the following methods:
| Use when: | Do: |
|---|---|
| The prefix already exists in Alma and you would like to type it in. |
In the 852 field $h, enter the exact prefix for the sequence (as configured in the Accessions Numbers configuration table, see Configuring Accession Numbers) and then enter '?' (question mark), and (optionally) the suffix. Then select Generate Accession Numbers (in Record Actions menu) or press Ctrl+Shift+A.
When ABC prefix is an existing prefix in Alma.
The system populates the 852 $h with the specified prefix + sequence (+ suffix). |
| The prefix already exists in Alma, and you would like to select it from a list. |
Leave the 852 field $h empty, and then select Generate Accession Numbers (in Record Actions menu) or press Ctrl+Shift+A. The system displays a list of prefixes that match your library and location. Select the desired prefix. The system displays it in the "Choose Prefix" field. Select the desired prefix. If the holdings library for the item does not match a library in one of the sequence configurations, the system looks for an institution-level sequence configuration. |
|
The prefix does not exist in Alma and you want to set it. This method is disabled by default. To enable it, set the following customer parameters to True (Configuration Menu > Resources > General Configuration > Other Settings): accession_number_applicative_seq and item_call_numbers_generate_enable. |
In the 852 field $h, enter the desired prefix for the sequence and then enter '?' (question mark), and (optionally) the suffix. Then select Generate Accession Numbers (in Record Actions menu) or press Ctrl+Shift+A.
When PRF prefix does not exist in Alma.
The system populates the 852 $h with the specified prefix + sequence (+ suffix). In addition, Alma saves this prefix for future use (in the Accessions Numbers configuration table, see Configuring Accession Numbers). To change the accession number, delete the value in 852 $h. You are redirected to the Accession Configuration page. where you can select a different accession number and select Select. This automatically returns you to the Metadata Editor and populates the 852 $h with the selected value. |
Additional Holdings Record Information
See the following sections for more information regarding holdings records:
Use Case: Holdings Record Call Number Type
This use case describes how to set the call number type (852 first indicator) to 3 so that the call number information is properly mapped from the bibliographic record 086 to the holdings record using an import profile.
With the import process, the following methods are available for managing call number type in the 852 first indicator in the following priority order:
-
Define the call number type in the holdings default template.Open your default holdings template in the MD Editor (Resources > Cataloging > Open the Metadata Editor) and set the 852 first indicator to 3.Set the use_marc_record_holdings_template customer parameter (Configuration Menu > Resources > General > Other Settings) to true. When you do this, the holdings records that are automatically created with your import profile use the default holdings template.Note that other workflows that use the default holdings template will also have the 852 first indicator set to 3.
-
Define the call number type for a specific library location that is used in the import profile.For the library identified in your import profile, configure the library's call number type to the one that matches the 852 first indicator 3. This is done in the Holdings Configurations section of the Edit Physical Location page (Configuration Menu > select the library location > General > Locations > Physical Locations).
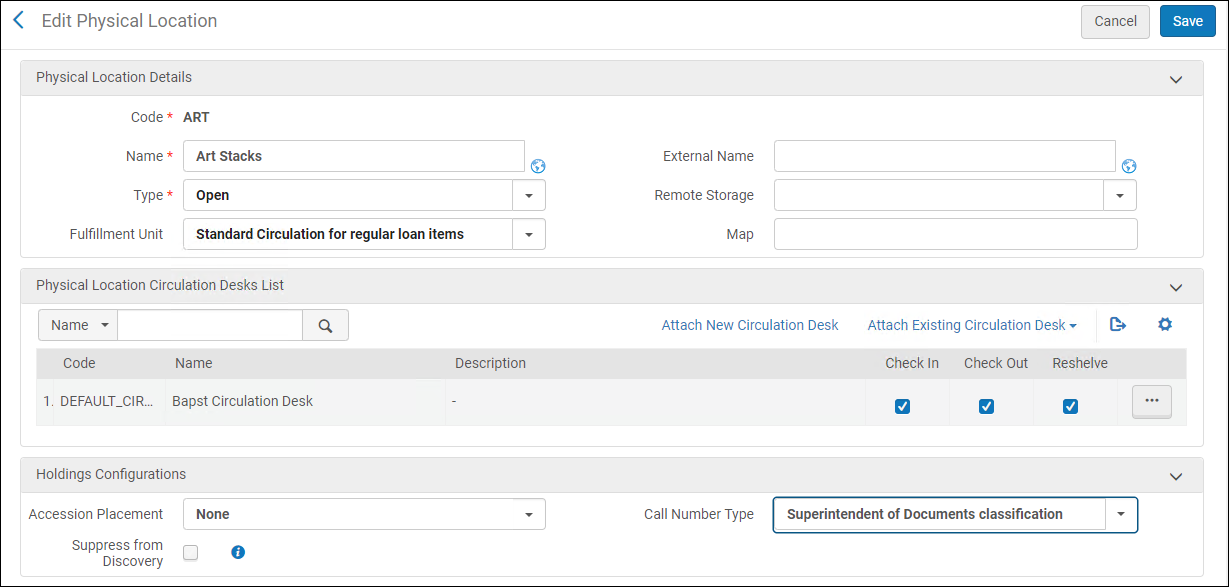 Library Holdings Configurations Call Number TypeIn this example, the Superintendent of Documents classifications call number type is selected.When the holdings records are automatically generated with your import profile for this specific library location, the 852 first indicator will be set to 3 (the corresponding number to the Superintendent of Documents classifications call number type).Note that this will not impact other locations.
Library Holdings Configurations Call Number TypeIn this example, the Superintendent of Documents classifications call number type is selected.When the holdings records are automatically generated with your import profile for this specific library location, the 852 first indicator will be set to 3 (the corresponding number to the Superintendent of Documents classifications call number type).Note that this will not impact other locations. -
Define the default call number type for the institution.Set the call_number_type customer parameter (Configuration Menu > Resources > General > Other Settings) to 3.This configuration applies to the automatic creation of all holdings. They will all be created with 3 as the 852 first indicator, unless the 852 first indicator is specified by one of the previous methods.
After implementing these methods to set the 852 first indicator to 3, the automatic creation of holdings records using an import profile will use the call number mapping and properly map the bibliographic call number information to the holdings record.
Note that the "Update holdings call number"option in the import profile specifically refers to updating the the call number of existing holdings of a bibliographic record with an empty call number.