External Systems
Configuring Integration Profiles
- General System Administrator
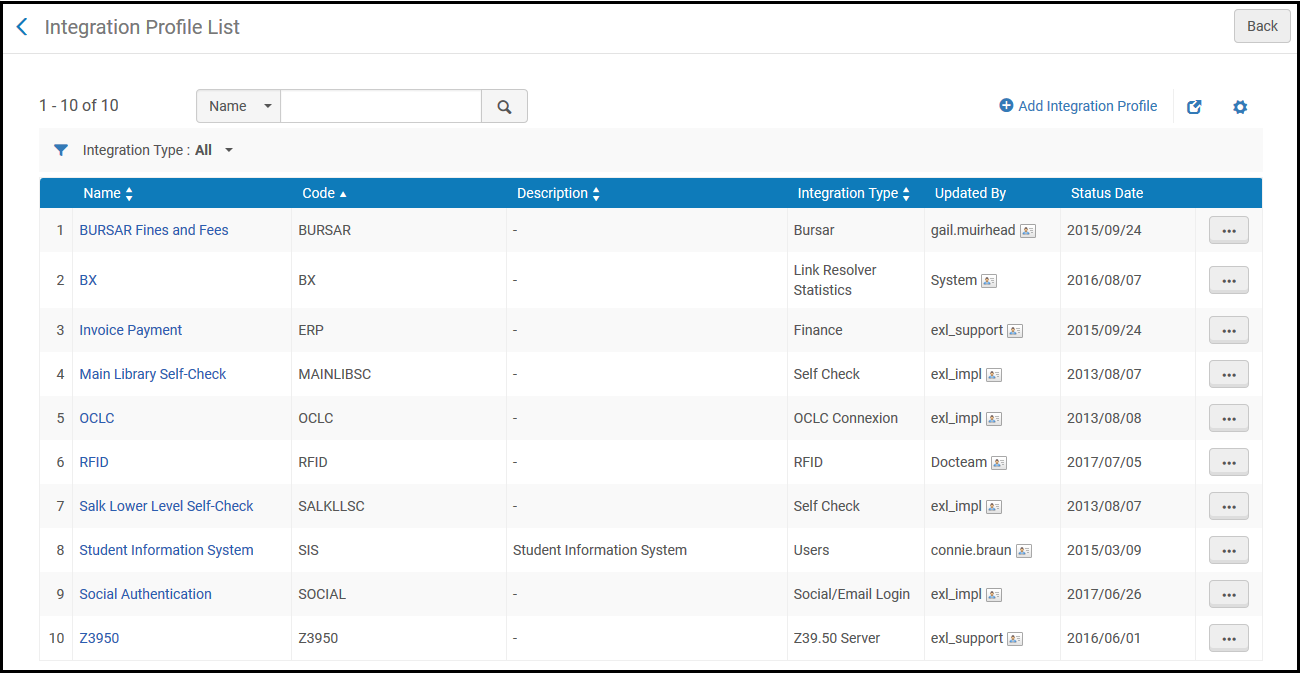
- Add an integration profile (see the linked sections in the table below).
- Edit an integration profile (Edit in the row actions list). When editing a profile, you cannot change the profile type. In addition, you can add contact information relevant to the profile on the Contact Information tab. For more information about the fields on this tab, see Configuring Institution/Library Contact Information.
- Delete an integration profile (Delete in the row actions list).
- View job history (Job History in the row actions list; see Viewing Completed Jobs.)
| Profile Type | Description | More Information |
|---|---|---|
| Aleph Bridge Integration | Integrate a non-Alma member's inventory from a central system into a bridge institution that is managed by the Alma Network Zone. | Integrating a Non-Alma Member's Inventory from a Central System into a Bridge Institution Managed by a Network Zone |
| API Restrictions | For more information about this profile, see the developer's network documentation at https://developers.exlibrisgroup.com/blog/working-with-api-restriction-profiles/. | |
| Augmentation | Configure OpenURL enrichment. | Alma Resolver Augmentation |
|
Authority Record Contribution |
For future use (Community Zone only) |
|
| Bursar | Export fines and fees to the institution’s bursar system. | Exporting Fines and Fees to a Bursar Systems |
| CAS | Exchange authentication and authorization information for single sign-on with an external system. | CAS-Based Single Sign-On/Sign-Off |
| Central Catalog Integration | Integrate an external Central Catalog with Alma. | |
| Cloud IdP | For future use | |
| Course Enrollment | Import course enrollment information into Alma for use with Leganto. | Configuring Importing Course Enrollment Jobs |
| Course Loader | Import courses from a course management system. | Configuring Course Loading |
| Digital Content Store | Integrate with the UK CLA's Digital Content Store. | Integrating with the UK's Digital Content Store (DCS) |
| Discovery Interface | Configure the location map link in the Get It tab. | Configuring the Template for the Location Map Link |
| Finance | Import and export orders and invoices by vendors from and to an institution’s financial system. | Financial Systems |
| For customers who are exposing their library's unique materials to Google and want to monitor their site's exposure to Google, can use this integration to allow Google Console to verify the connection for Primo VE customers. | ||
| Handle | Integrates directly with the hosted Handle server and creates Handles using the existing control number functionality | Configuring Persistent Handle Identifiers for Digital Resources |
| LDAP | Import information from an Lightweight Directory Access Protocol (LDAP) system. | Supporting LDAP |
| Link Resolver Plugin | The EBSCO Link Resolver Plugin performs external checks using an API that determines the most accurate available URL for the full text. Only TLS 1.2 is supported. | |
| Link Resolver Statistics | The bX integration profile, integrates the connection between Alma and bX for sharing Alma link resolver data statistics.
In addition, it allows Primo VE customers to register and enable the bX Recommender service. |
|
| Linked Data | Publish structured linked data. | Linked Data |
| LTI Tool | Authentication between Leganto and your course management system. | Configuring Learning Tools Interoperability (LTI) |
| Mail Handling | Outgoing email handling | Configuring Outgoing Email |
|
Metadata External Enhancement |
Select this integration option to enrich Japanese text using the Happiness transliteration tool. |
|
| NACSIS | Configurations for the communication with the NACSIS-CAT/ILL system. | Configuration with NACSIS |
| New Order API | Synchronize records from a vendor’s database to a purchasing or licensing library’s offerings.
This profile works with any vendor that uses the new order API, and is also used if the order is created using the API by a REST client. For more information, see the following in the Developer Network:
|
Creating PO Lines with Real-Time Ordering |
| OAI Repository Definition | Publish records as OAI types. | Setting Up OAI Integration |
| OCLC Connexion | Import records from OCLC Connexion. | Importing Records from OCLC Connexion |
| Online Payment | Send payment receipt emails to the user using the WPM Education E-Payment System. | Configuring the WPM Education E-Payment System |
| Online User Update | For future use | |
| OpenID Connect | User authentication layer. | OpenID Connect |
| ORCID | Enables the use of ORCID credentials to add ORCID URIs into Bib records using the Alma Refine cloud app. | For more information, see ORCID URI Enrichment for Bib Records Using Alma Refine.
For more information on the cloud app, see Alma Refine |
| Reading List Loader | Imports a reading list from a .txt or .csv file | Reading List Loader |
| RFID | Using an RFID reader, communicate with RFID tags on items. | RFID Support |
| Remote Storage | Request a resource from a remote storage location or Automated Storage and Retrieval System. | Requests to Remote Storage Facilities or Configuring the Dematic ASRS |
| Resolver Proxy | Configure a resolver proxy definition | Resolver Proxies or OpenAthens Redirector |
| Resource Sharing Integration | Import borrowing requests from an external system. |
Importing Resource Sharing Borrowing Requests From an External System |
| SAML | Exchange authentication and authorization information for single sign-on with an external system. | SAML-Based Single Sign-On/Sign-Off |
| SMS Communication | Configure SMS communication with patrons. | SMS Communications |
| SRU Server | Activate SRU/SRW searching capability. | SRU/SRW Search |
| SWORD Server | Submit content to Alma to be added to the repository. | Configuring the SWORD Server Integration Profile |
| Self Check | Configure communication between Alma and a self-check machine. | Self-Check Machines |
| Social/Email Login | Configure connection with social networks or email for user login. | Social and Email Login |
| Springshare API Integration | Configure communication between Alma and the Springshare API. | Springshare Integration |
|
Upload Electronic Holdings |
Upload and update Elsevier electronic holdings. Upload and update Ovid electronic holdings.
Upload and update electronic holdings from ProQuest Ebook Central.
Upload Electronic Holdings from Springer Upload Electronic Holdings from Taylor & Francis
Upload Electronic Holdings from Wiley
|
|
| Users | Export/import users to/from a Student Information System. | Student Information Systems |
| Webhooks | Trigger a HTTP request to a configured URI when a job ends. | Webhooks |
| Z39.50 Server | Activate Z39.50 searching capability. | Z39.50 Search |
Configuring S/FTP Connections
- General System Administrator
- If you are working in a sandbox environment, or in a pre-”Go Live” Alma production environment, you must define the allowed S/FTP connections. For details, see Configuring Allowed S/FTP Connections During Testing.
- Alma supports secure FTP (SFTP) over SSH, but not FTPS over SSL. For detailed port information, see Technical Requirements for Alma and Discovery Implementation.

- diffie-hellman-group-exchange-sha1
- diffie-hellman-group1-sha1
- diffie-hellman-group14-sha1
- diffie-hellman-group-exchange-sha256
- ecdh-sha2-nistp256
- ecdh-sha2-nistp384
- ecdh-sha2-nistp521
- Add an S/FTP connection (see Adding S/FTP Connections)
- View an S/FTP connection (View in the row actions list).
- Edit an S/FTP connection (Edit in the row actions list)
- Duplicate an S/FTP connection (Duplicate in the row actions list)
- Delete an S/FTP connection (Delete in the row actions list)
Adding S/FTP Connections
- On the List of S/FTP Connections page (Configuration Menu > General > External Systems > S/FTP Definitions), select Add S/FTP Connection. The Update S/FTP Connection page appears.
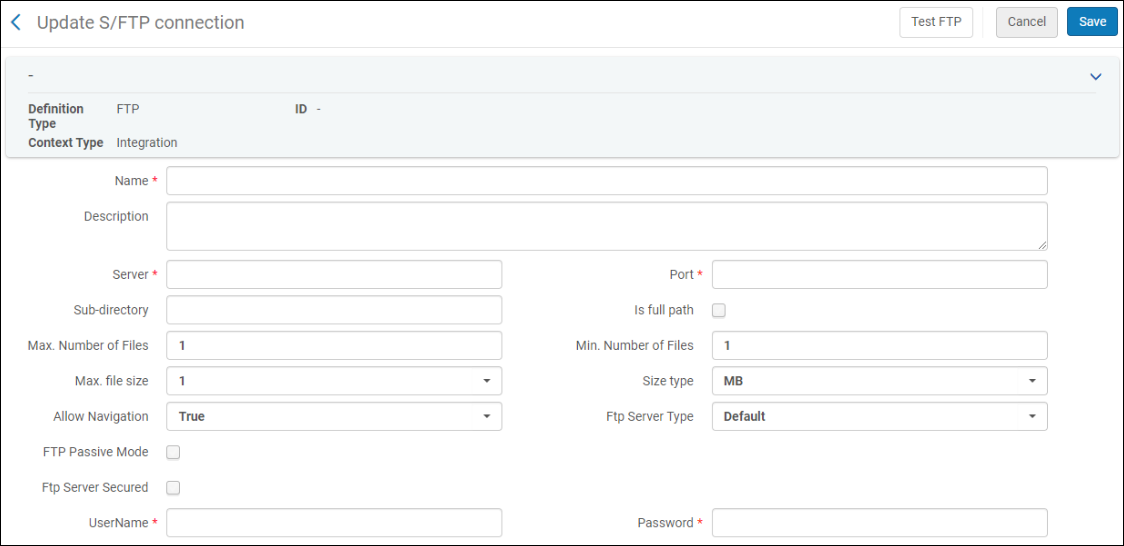 Update S/FTP Connection Page
Update S/FTP Connection Page - Enter a name (mandatory) and a description (optional) for the new S/FTP connection.
- Enter information in the remaining fields, as described in the following table.
S/FTP Connection Fields Field Description Server (mandatory) The IP address of the server sending or receiving the files. Cannot begin with a dot, and cannot begin or end with a quotation mark. Port (mandatory) The server port. Sub-directory / Is full path The subdirectory in which the files are saved. If this is an absolute path, select "Is full path" checkbox and preface your path with the '/' sign. If this is a relative path, leave "Is full path" clear and start the path at your current directory.
If you also specify a sub-directory in the integration profile, this directory is concatenated onto that one. For example, if you define the system1 S/FTP connection as: Sub-directory – ftp
And you define an Export Bibliographic Records profile with:- FTP configuration – system1
- FTP sub-directory – alma
The directories of the S/FTP definition and the integration profiles work as follows:- There is a subdirectory in the definition of the S/FTP connection defined in Configuration Menu > General > External Systems > S/FTP Definitions.
- The integration profiles defined in Configuration Menu > General > External Systems > Integration Profiles also have a field called subdirectory which defines where the file will be taken from or placed.
- The subdirectory of the integration profile is relative to the subdirectory of the S/FTP definition. Thus, for example, if:
- The S/FTP profile used by the integration profile has the subdirectory Alma
- The input file path of the integration profile of the type Users is yilis_patrons
- Then the file will be taken from [root directory]/Alma/yilis_patrons
The sub directory is mandatory for the the Send Requests to Remote Storage job.
Max. number of files Not in use. Accept the default value. Min. number of files Not in use. Accept the default value. Max. file size Not in use. Accept the default value. Size type The units used for the files sizes. Valid values are: GB, MB, and TB. The default value is GB. Allow navigation True if you want to enable access to other areas of the FTP site, or False if you do not. The default is to allow navigation (True). FTP server type Default or MVS. Select MVS to work with IBM’s Multiple Virtual Storage operating system. FTP passive mode Whether the client IP works in passive mode. The OCLC publishing integration profile requires passive mode.FTP server secured Select if the FTP server is secured. The Authentication Method option appears when this option is selected. If you select MVS as the FTP server type, do not select this. Secure MVS servers are not supported.Authentication method Appears if FTP Server Secured is enabled. Select one of:- Username/password authentication - Use a user name and password.
- Key authentication (public key encryption) - When you select this, a public key appears. The public key is used to authenticate files received from Alma. When this option is selected, the password field is removed.
User name (mandatory) The S/FTP user name. This field appears and is required regardless of whether or not you are using secured FTP. Password (mandatory, except when Key authentication is selected) The S/FTP password. Required unless you are using key authentication. Alma does not support passwords that include special characters.Public keyThe public key appears on the page if Key Authentication is selected for Authentication method.Alma's public key. You must add this key to the .ssh/authorized_keys file on your FTP server. Every Alma institution has its own public key. When implementing a Network Zone, customers must add the public key of each institution into their authorized_keys file. -
Select Test FTP (recommended) to test the S/FTP connection. You should receive messages indicating that the following FTP command actions were successful:
- List and check files in the specified directory using ls, pwd, and cd commands
- Upload and download files using the put and get commands
- Delete using the delete command
If you do not receive success messages for these actions, resolve your S/FTP connection issues before continuing.For OCLC FTP connections, disregard the Test FTP button!
OCLC immediately moves files into a queue for subsequent processing after files are uploaded to the OCLC file exchange system. As a result, the Test FTP process will fail. - Select Save when you are done.
Regenerate Key in S/FTP Profile
Public Keys associated with an institution remained static and could not be updated or refreshed. Alma enables users to refresh the Public Key by following these steps: Go to Alma configuration > General > S/FTP definitions and click on the Regenerate X Keys.
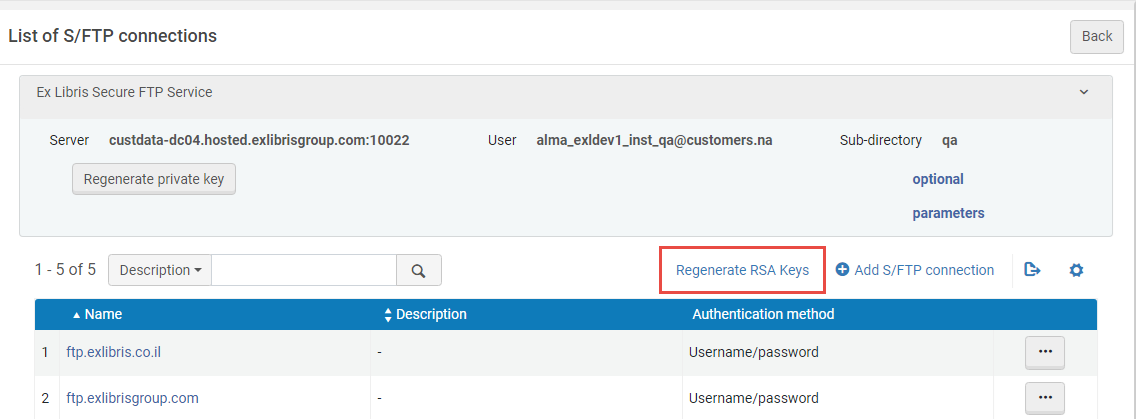
Selecting the Regenerate private key button immediately regenerates the private key for the Ex Libris Secure FTP Service. This invalidates the previously generated private key, and impacts both Alma Production and Alma Sandbox.
Configuring Allowed Emails
- General System Administrator
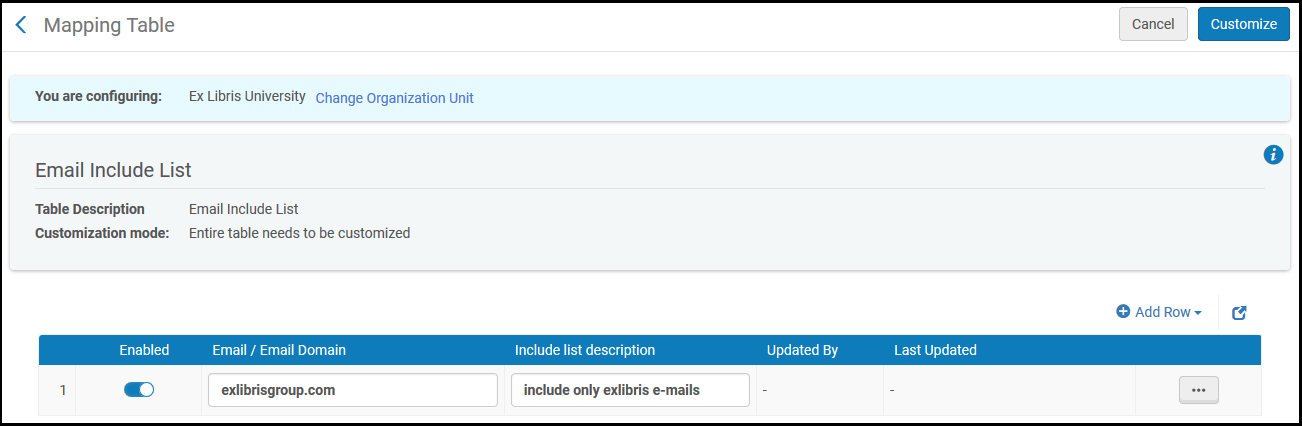
(Configuration Menu > Network Zone > General > External Systems > Allowed Emails). For more information about the Central Configuration Dashboard, see Consortia Central Configuration Dashboard.
Configuring Allowed S/FTP Connections During Testing
- General System Administrator
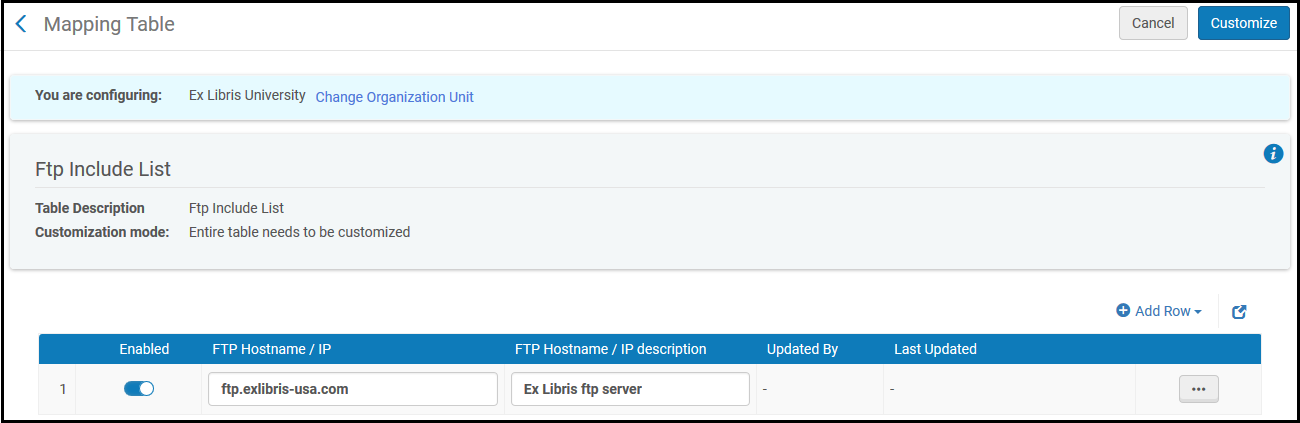
(Configuration Menu > Network Zone > General > External Systems > Allowed S/FTP connections). For more information about the Central Configuration Dashboard, see Consortia Central Configuration Dashboard.

