Ex Libris Cloud MFT User Guide for Summon and 360 Services
- Product: Cross-Product
What is MFT?
Ex Libris MFT (Managed File Transfer) provides secure and reliable file transfer infrastructure to support the different Ex Libris products.
If you have additional questions, see MFT FAQ for Summon and 360/Intota Clients.
Accessing Ex Libris MFT for Summon and 360 Service
For Summon and the 360 Services specifically, libraries must use the SFTP protocol and an RSA key to access MFT, which is available by region. To download the RSA key, libraries must click the link provided in an email, which is sent to each library's primary contact on the date listed below for your MFT group:
-
Group 1 – November 1, 2022
-
Group 2 – January 9, 2023
-
Group 3 – March 2023
-
Group 4 – Summer 2023
If the email expires before you can respond to it, you can have it resent at any time by opening a Support Case.
Your primary contact is based on the primary email address listed for 360 Client Center unless you open a Support Case to specify another email address for this project.
Before you begin, make sure that your network can reach the following IPs on the required ports:
| Region | IPs | Ports |
|---|---|---|
| NA | 216.147.208.23 |
HTTPS (443) SFTP (10022) |
| 216.147.212.33 | ||
| 216.147.212.35 | ||
| EU | 216.147.214.21 | |
| 216.147.218.23 | ||
| APAC | 216.147.220.23 | |
| 216.147.221.10 | ||
| CA | 216.147.222.23 | |
| CN | 124.251.9.9 |
Please avoid using spaces in folder and file names, if needed use underscore!
Upload / download size is limited to 50MB per user. This limit does not apply for catalog uploads for product Summon and 360 Marc Updates.
The following sections of this guide demonstrate how to download your RSA Key and to connect to our MFT server for the purpose of sending your local catalog records to Central Discovery Index for Summon, or for retrieving your 360 MARC Updates records. If at any point you encounter issues with the instructions in this guide, please contact us via the Support Center. If you do not have access to the Support Center, you can send us an email at nasupportportal@exlibrisgroup.com.
Downloading the RSA Key
For Summon and 360 MARC Updates, The Ex Libris MFT supports access by username and key only. You will use a username and a downloaded private key to connect instead of a username and password.
-
After you receive the initial email with the subject line MFT Access Details, click the provided link (which has an expiration date) to the MFT web page, which uses 2-factor authentication with a one-time password (OTP), which is sent shortly in a second email.
-
After you receive the second email with the subject line Ex Libris MFT, copy the provided OTP and paste it into the prompt on the MFT site.
-
Once logged in with the OTP, you can download your private key as a text file (.TXT). The second email also includes the username and the MFT server address, which are needed to connect via WinSCP, FileZilla, or bash shell command.
Connect using SFTP
Once you have downloaded the RSA key from the Ex Libris MFT Site, you are ready to send your records to Central Discovery Index for Summon or retrieve your 360 MARC Updates records from the MFT server. Some clients may require you to convert your RSA Key to the PPK file format (.ppk). For details, see Converting the RSA Key to the PPK File.
Using the WinSCP Client
The information needed to access the EX Libris MFT is included in the initial email, which has the subject line MFT Access Details.
This client requires a PPK file instead of an RSA key when connecting from Windows. For conversion information, see Converting the RSA Key to the PPK File.
-
If you have not already done so, convert your RSA key to a PPK file.
-
Specify the following parameters provided in the initial email that you received:
-
Hostname = <HOSTNAME>
-
Port number = 10022
-
Leave the Password field blank
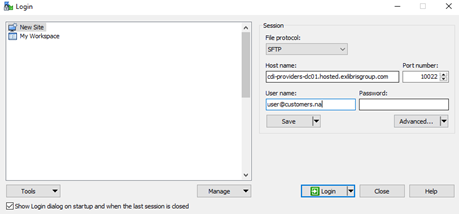
-
-
Click Advanced and select SSH > Authentication.
-
Click the ellipsis in the Private key file field to browse for your PPK file.

-
Click OK.
-
Click Login to connect to the MFT.
Using the FileZilla Client
The information needed to access the EX Libris MFT is included in the initial email, which has the subject line MFT Access Details.
This client requires a PPK file instead of an RSA key when connecting from Windows. For conversion information, see Converting the RSA Key to the PPK File.
-
If you have not already done so, convert your RSA key to a PPK file.
-
Click File > Site Manager from the top menu.
-
Click New site and provide a name.
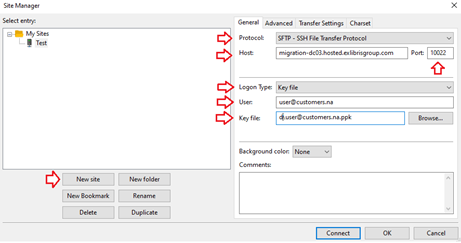
-
Specify the following parameters provided in the initial email that you received:
-
Protocol = SFTP
-
Hostname = <HOSTNAME>
-
Port = 10022
-
Protocol = SFTP
-
Logon Type = Key file
-
User = <USERNAME>
-
-
Click Connect.
Connecting with SFTP from Bash Shell
-
Save the RSA key on the server that you are running the bash shell.
-
Run the sftp command using the following syntax, where <USERNAME> is set to the username you received by email, <MFT_Server> is set to the hostname you received by email, and <Private_Key_Path> is set to the full file path of the RSA key on your server.
sftp -o Port=10022 -o IdentityFile=<Private_Key_Path> -o User=<USERNAME> <MFT_Server>
Connecting from Your Integrated Library System
Some ILSs support the ability to connect to our MFT server directly in order to send bibliographic records for ingestion in Central Discovery Index. In general, you need to contact your ILS vendor to inquire about this option.
SirsiDynix has confirmed that Sirsi Symphony can connect to MFT directly through a Custom Report. Please contact SirsiDynix Support to request configuration of this report.
Innovative Sierra’s Sierra Scheduler feature will be updated to support connection to MFT servers in 2023. Summon clients who use Sierra Scheduler will not be migrated to MFT until the Sierra Scheduler has been updated to connect with MFT.
Converting the RSA Key to the PPK File
Some SFTP clients (such as WinSCP) require you to use the PPK file format when connecting with an RSA key. This procedure provides the steps needed to convert the RSA key to PPK file format (.ppk) using a Putty key generator.
-
If you have not already done so, install the Putty key generator.
-
Open the Putty key generator.
-
Select Conversions > Import Key from the top menu and specify your RSA key.
-
If you want to protect the key with a passphrase, specify the passphrase in the Key passphrase field.
-
Click Save private key.
-
Save the file to a location so that it can be used with SFTP clients that require a PPK file.
Tips for Sierra Scheduler Users
-
You must be using Sierra 6.0 to take advantage of the automated updates with Sierra Scheduler. If you are not on version 6.0 then you will need to export your records from Sierra and then use a client such as WinSCP or FileZilla to upload the files manually to the server.
-
Set the Secure Transfer to True
-
We recommend leaving the end bib record as b* in the range for "Search On" or else it will keep reporting on just that range of records and ignore anything new.
-
The contents of the MFT .txt key file need to be pasted in its entirety into the Password field of the Sierra Scheduler parameters, including the "-----BEGIN RSA PRIVATE KEY-----" and "-----END RSA PRIVATE KEY-----" portions.
-
The port connection has to be 10022 and is configured after the host name, separated by a colon. Do not include spaces or omit the colon. The format looks like this in the Host field:
cdi-providers......exlibrisgroup.com:10022
- Article last edited: 18-Aug-2023

