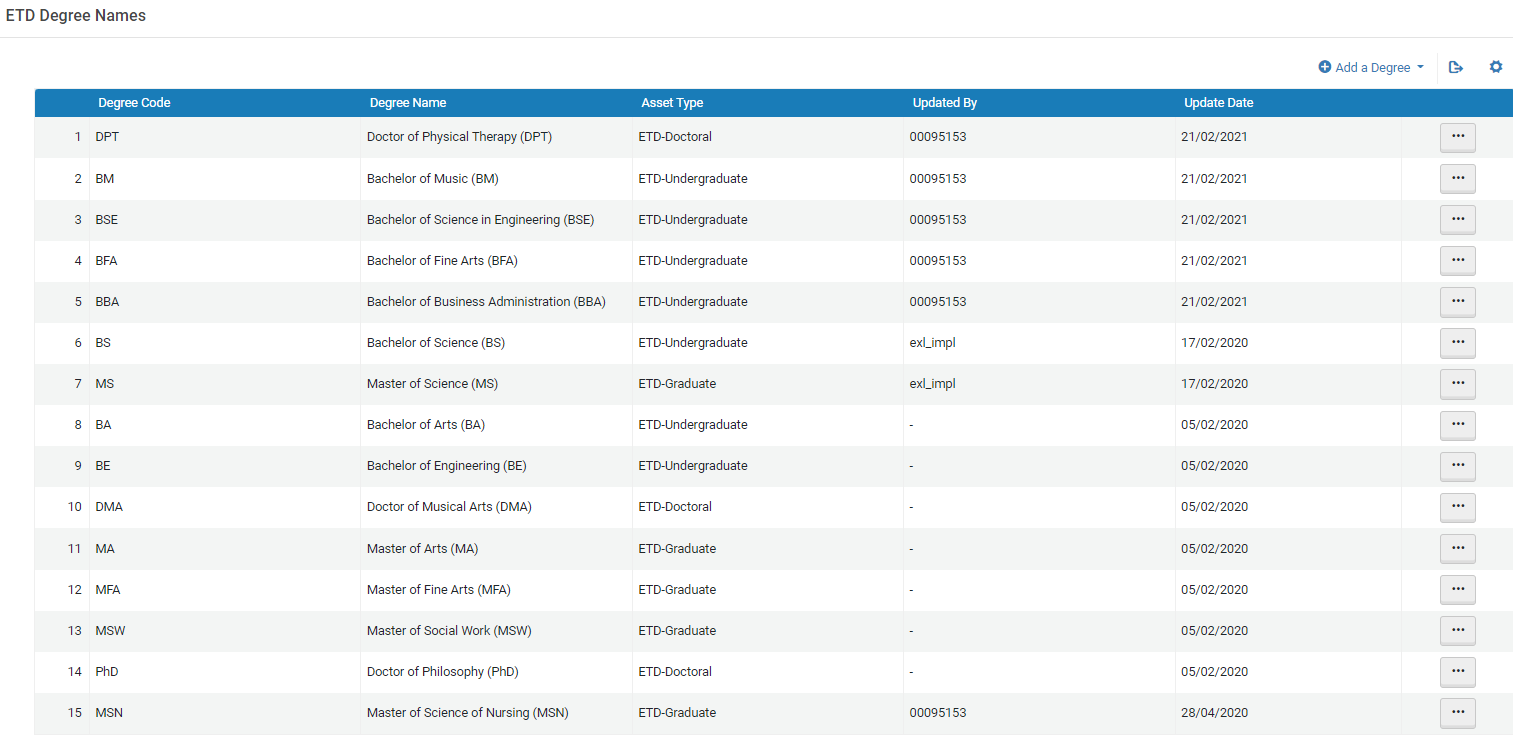Configuring Activities
This page describes how to configure activities for researchers. See Working with Activities for information on working with researcher activities. For general information on configuring the research hub in Esploro see here.
The Activities feature is for Esploro Advanced Edition customers.
Configuring Attributes for Activities
.png?revision=1)
Configuring Local Fields for Activities
You can configure the local fields from Configuration > Research Administration > Activity Local Fields.
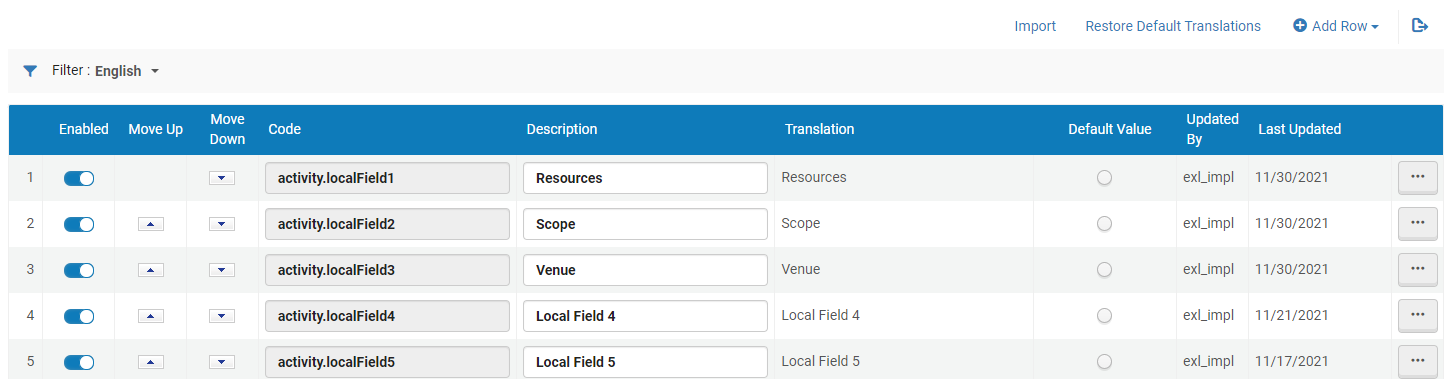
Configuring Files and Links for Activities
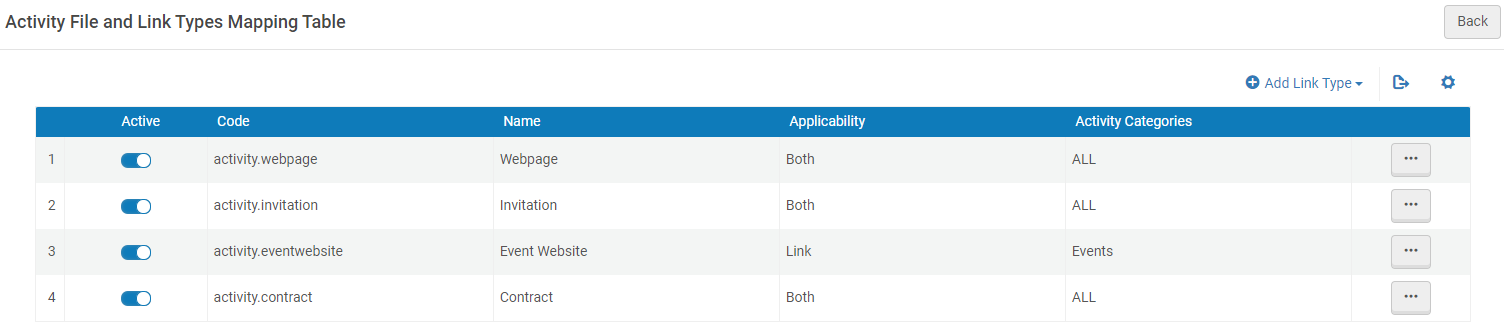
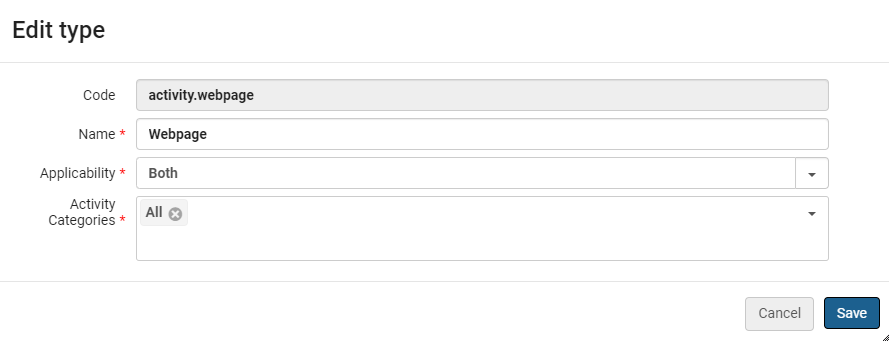
Configuring Categories and Types for Activities
You can add and update activity types, and map activity types to categories. For using the activity and type tables when importing with the CVS Loader, see here.
Adding Activity Types
When adding an activity, the activity type is optional.
- Navigate to Configuration > Research Administration > Activity Types.
- Select Add Row.
- Add a code and description. The value in Description is what displays in the Type drop-down list when adding or editing an activity.
The code must start with activity – for example, activity.conference.
- Select whether the type will be default or not. Initially, the Default Value option is selected.
In the Activity Types Code Table, you can enable/disable types or delete them from the row actions menu. You can also change their order, update the description and set an activity type to be the default value.

Mapping Activity Types to Categories
When adding an activity, the activity category is mandatory.
- Navigate to Configuration > Research Administration > Activity Types Mapping.
- In the Activity Category column, select a category from the drop-down list to map it to the activity type.
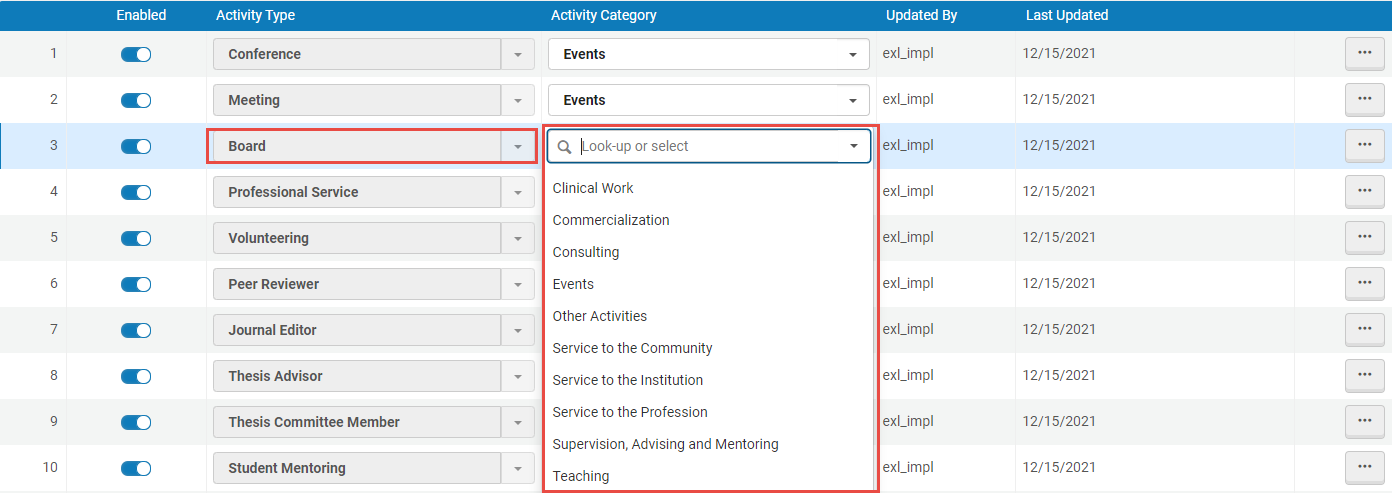
Activity Category Types Mapping
Each activity type can only be mapped to one category.
You can enable/disable types or delete them from the row actions menu.
Configuring Course Types for Activities
- Navigate to Configuration > Research Administration > Course Types.
- Select Add Row.
- Add a code and description. The value in Description is what displays in the Course Type drop down list when adding or editing Course Information.
The code must start with course. for example course.seminar.
- Select whether the type will be default or not. Out of the Box, the Default option will be set to Yes.
In the Course Types Code Table you can enable/disable types or delete them from the row actions menu. You can also change their order, update the description and set a course type to be the default value.
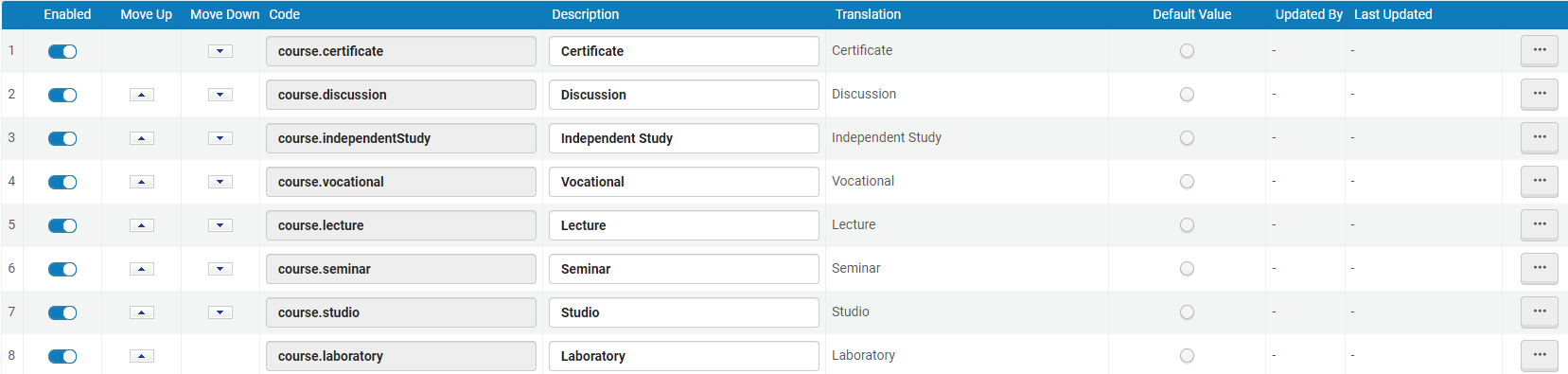
Configuring Researcher Roles for Activities
- Navigate to Configuration > Research Administration > Researcher Roles.
- Select Add Row.
- Add a code and description. The value in Description is what displays in the Roles drop down list when adding or editing a researcher for an activity.
The code must start with activity. for example activity.consultant.
- Select the categories for which this role will display.
In the Activity Roles per Category table you can enable/disable types and change their order. You can also edit and delete them from the row actions menu.

Configuring Teaching Terms for Activities
You can configure the values that appear in the Semester/Quarter drop down list that displays when adding or editing Course Information.
The Course Information section only displays when the activity category is Teaching.
- Navigate to Configuration > Research Administration > Teaching Terms.
- Select Add Row.
- Add a code and description. The value in Description is what displays in the Semester/Quarter drop down list when adding or editing Course Information.
The code must start with term. for example term.spring.
- Select whether the type will be default or not. Out of the Box, the Default option will be set to Yes.
In the Teaching Terms Code Table you can enable/disable teaching terms and delete them (from the row actions menu). You can also change their order, update the description and set an teaching term to be the default value.

Configuring Thesis Levels for Activities
You can update the descriptions that appear in the Thesis Level drop down list that displays when adding or editing Thesis Information.
The Thesis Information section only displays when the activity category is Supervision, Advising and Mentoring.
- Navigate to Configuration > Research Administration > Thesis Levels.
- Update the relevant description.

ETD Degree Names
The ETD Degree Names table displays for the Thesis Information category (see Additional Sections). To access this table, navigate to Configuration > Repository > EDT Degree Names.