Configuring Bulk Imports and Mapping of Assets in Esploro
This page describes how to configure bulk imports as well as the asset integration process, SWORD Integration and ETD Admin Migration. For information on working with research assets in Esploro see here.
Importing Research Grants in Bulk
You can import research grants into Esploro in bulk from external systems from the Import research grants page (Research Management > Grants > Import Research Grants). The import job can be run manually as required, and it can also be configured to run on a schedule. Manual imports can be from an FTP server or a file; for scheduled imports, the source must be an FTP server.
During the import process, the system checks whether each grant being imported is already in the Esploro database. An imported grant with the same Grant ID and Funder Code as an existing grant is considered to be a match to the existing grant. You can configure what Esploro should do if a match is found: either the import of the grant is not performed, so that the existing information about the grant remains unchanged, or the existing information about the grant is overwritten by the imported version. Even in the latter case, some existing connections between the grant and other entities in the system, such as assets and projects, remain unchanged, because this information cannot be included in an import. (Other connections, like funder and investigator information, can be included in the input file, and are therefore updated from the input file when the existing information is overwritten.) Enabling the option to overwrite the existing information about a matching grant makes it possible to update grant information by importing a newer version.
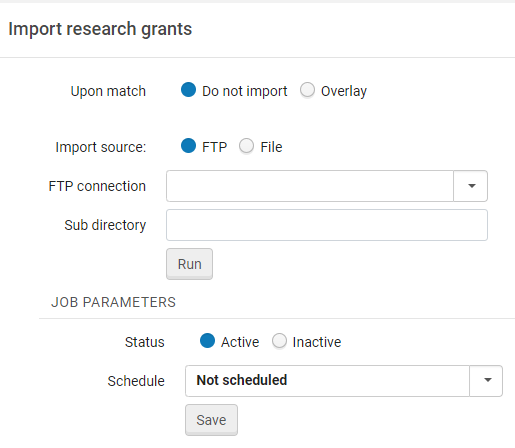
- In the Import research grants page, under Upon match, select one of the following:
- Do not import – If a match is found to an existing grant, leave the existing grant unchanged; do not import the incoming version.
- Overlay – If a match is found to an existing grant, overwrite the existing grant information with the data from the incoming version.
- Under Import source, select either FTP or File.
- Do one of the following:
- If you selected FTP: Under FTP connection, select the FTP connection to use, and in the Sub directory text field, enter the name of the sub-directory from which the data should be imported.
- If you selected File: From the Upload file field, upload the source file from your computer or network.
- Select Run. The Monitor Jobs page opens, and the job appears in the Running tab there as Running.
- In the Import research grants page, under Upon match, select the desired option (see above).
- Under Import source, select FTP, and then select the FTP connection and enter the name of the Sub directory.
- In the Job Parameters section, under Status, select Active.
-
Under Schedule, select when you want the job to run.
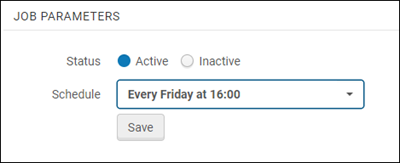
- Select Save. The job is scheduled to run as you specified.
Importing Non-Affiliated Researchers in Bulk
You can import non-affiliated researchers into Esploro in bulk from external systems (Researchers > Researchers > Import Non-affiliated Researchers).
- From Import source, select the FTP or File radio button.
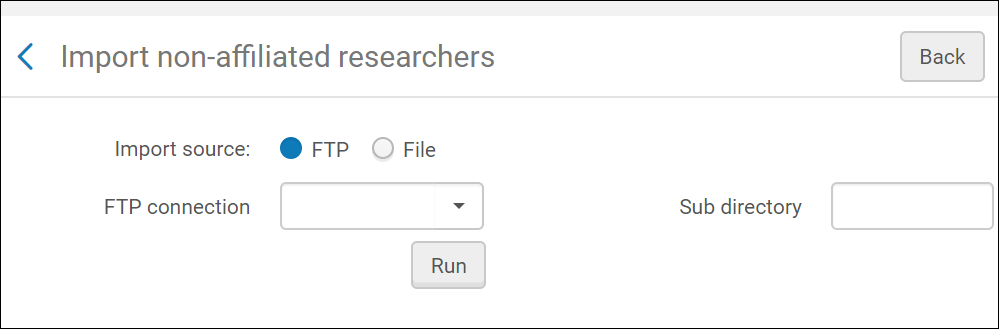 Import External Organizations
Import External Organizations - Do one of the following:
- If you selected FTP: From the FTP connection dropdown menu, select an FTP connection and in the Sub directory text field, type a sub directory name, and click Run.
- If you selected File: From the Upload file field, upload a file from your hard drive and click Run.
The job is displayed as Running in Running tab of the Monitor Jobs screen.
- In the Job Parameters section, from Status, select Active.
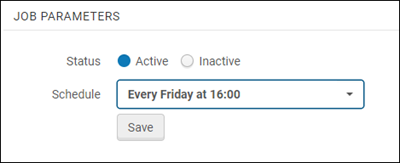
- In the Schedule field, select when you want the job to run.
- Click Save.
Mapping Assets
You can configure the asset integration process, SWORD Integration, and ETD Admin Migration, by using the mapping tables (Configuration Menu > Repository > Integrations > Assets Import Mapping). For information on SWORD see here.
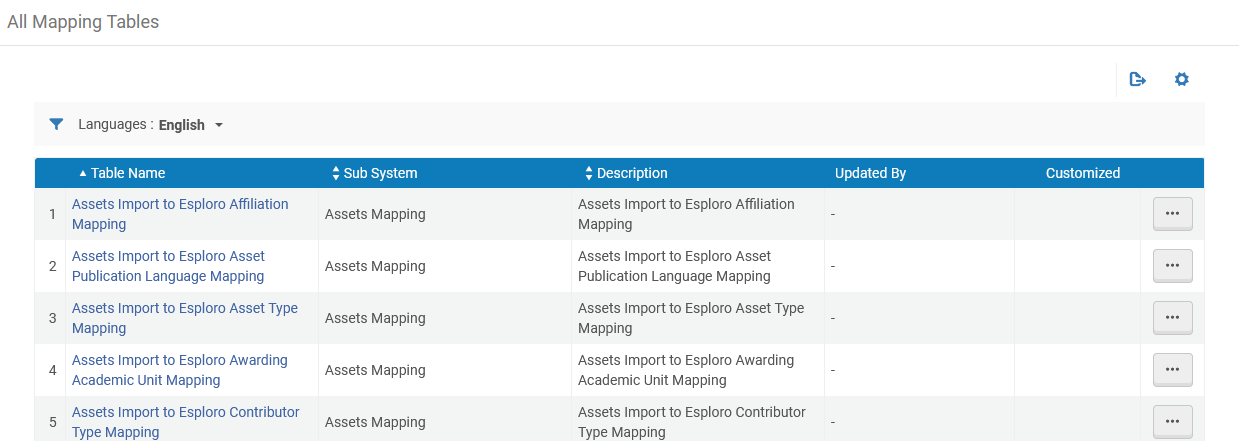
The tables that can be configured are:
- Converis to Esploro Asset Type Mapping
- Migration to Esploro Affiliation Mapping
- Migration to Esploro Asset Publication Language Mapping
- Migration to Esploro Asset Type Mapping
- Migration to Esploro Awarding Academic Unit Mapping
- Migration to Esploro Contributor Type Mapping
- Migration to Esploro Degree Codes Mapping
- Migration to Esploro ETD Degree Program Mapping
- Migration to Esploro File Types Mapping
- Migration to Esploro License Mapping
- Migration to Esploro Project Type Mapping
- Migration to Esploro Rights Mapping

