Intota Assessment: Uploading ILS Data
- Product: Intota
How do I upload files from my library catalog so that Intota Assessment can generate reports based on data about our print holdings?
Complete sets of ILS files (including bibliographic, holdings, item, circulation, and acquisitions data) will need to be uploaded regularly in order to refresh the data used in Intota Assessment reporting. The frequency at which these files are submitted should be determined by your report production schedule (quarterly, semi-annually, or annually), but no more often than quarterly. This schedule is typically established with your Intota Assessment Implementation Manager while you are getting started with the software.
It is important to ensure that the file formatting remains consistent from one submission to another. Any necessary changes to formats or look-up tables will need to be reported to the Support team prior to the data ingestion process. For example, we would need to be informed if your library decides to include different tags/subfields from bibliographic records. Use the Contact Us menu near the top of this page to submit an inquiry online or phone us.
The rest of the document covers the following topics. Click a link below to jump to the section you want to read:
It is important to ensure that the file formatting remains consistent from one submission to another. Any necessary changes to formats or look-up tables will need to be reported to the Support team prior to the data ingestion process. For example, we would need to be informed if your library decides to include different tags/subfields from bibliographic records. Use the Contact Us menu near the top of this page to submit an inquiry online or phone us.
The rest of the document covers the following topics. Click a link below to jump to the section you want to read:
Mapping Template
The mapping template provides information about the process by which to format and transfer your data to ProQuest for ingestion. Additionally the template is where you can provide information and special instructions for data handling and mapping. If your ILS data is currently loaded into Intota Assessment and you have a mapping update to provide to us, please use the appropriate template below and submit it to us by selecting the Submit a Case option under the Contact Us menu at the top of the page. You do not need to fill out the entire template; you can include only the mapping updates you are requesting.
A template exists for most commonly used ILS:
Uploading Files
During implementation you will have received login information for an account and directory on the FTP Exchange (host: ftp.serialssolutions.com). Uploading files is accomplished by logging in and delivering your ILS files to the appropriate subfolders in your directory. The subfolders are named to correspond to the type of data within the file:
- BIB for bibliographic data
- MFHD for holdings data
- ITEM_HLD for item data
- CIRC for circulation data
- ACQ for acquisitions data
Note that:
- If your ILS does not use MFHD records for holdings data, you will not use the MFHD folder, or it may not even appear in the listing.
- If you are submitting your item information via 9xx tags in the bibliographic (BIB file), you will not use the ITEM_HLD folder as you will not be submitting a separate item file.
- If your ILS does not provide transactional circulation data and your circulation information is contained within the item file, you will not use the CIRC folder if you choose to send a single, combined item/circulation file.
Each file should be named to represent the type of data contained within the file and the date of the extraction (indicated below by <date stamp>). Examples:
- BIB_<date stamp>.mrc
- MFHD_<date stamp>.mrc
- ITEM_HLD_<date stamp>.csv or .txt
- CIRC_<date stamp>.csv or .txt
- ACQ_<date stamp>.csv or .txt
Filenames should not include blank spaces or special characters. All files extracted from your system should be named with the same date of extraction (<date stamp>). This will ensure reconciliation and matching across files, prevent the rejection of records, and allow for the proper display of information by date ranges in reporting.
Bibliographic and Holding Files
Please ensure that the bibliographic and holding files are delivered as follows:
- Records must adhere to the MARC21 Format for Bibliographic Data Standard
- Character encoding must be UTF-8
- The file format should be MRC
- Bibliographic and holdings records should be provided in separate files and uploaded to the appropriate folder
- The filename(s) should be BIB_<date stamp>.mrc and MFHD_<date stamp>.mrc
There is no limit to the file size, but it is suggested that any single file exceeding 2GB (unzipped) be split into smaller sets for easier handling and faster export and processing. If multiple file sets are provided, please add the sequence number and total to the filename as shown in this example indicating the first of 3 files: BIB_<date stamp>_1of3.mrc
Item, Circulation, and Acquisition Files
Please ensure that the item, circulation, and acquisition files are delivered as follows:
- Include a header row with field names in your item, circulation, and acquisition files
- Item, circ, and acq data should be in separate files uploaded to the appropriate folder mentioned above
- Plain text format delimited by | (pipe) character
- The file format should be CSV or TXT
- The file name should be
- ITEM_HLD_<date stamp>.csv or ITEM_HLD_<date stamp>.txt
- CIRC_<date stamp>.csv or CIRC_<date stamp>.txt
- ACQ_<date stamp>.csv or ACQ_<date stamp>.txt
Results of the File Uploads
Once the file uploads have been processed, basic audit information (scorecard) detailing the results will be available online, typically within a week after your files have been uploaded to our FTP server. To access the online scorecard, click on the Load Status link on the top left of Intota Assessment:
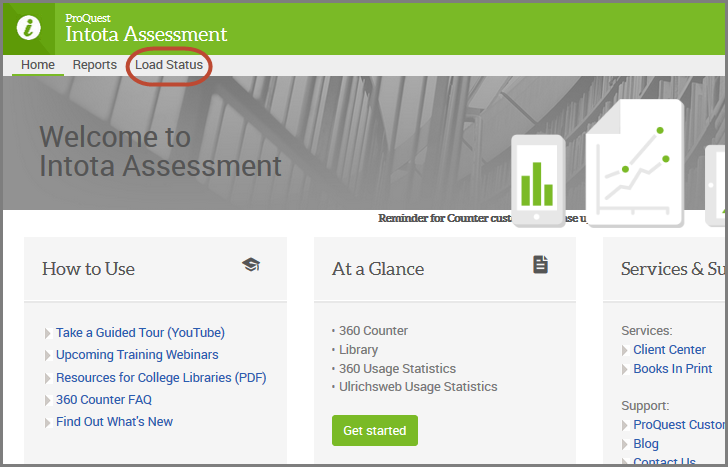
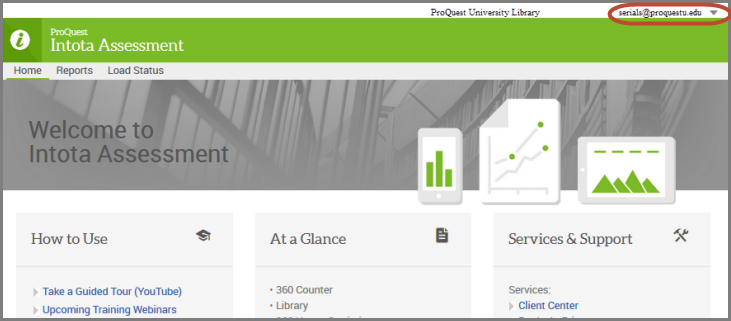
In the Subscribe to my Print data load ScoreCard section of the Settings page, click Subscribe. To stop receiving email notification at anytime, click Unsubscribe. The notification email will arrive in your inbox from sender Intota Assessment.
Scorecard Information
The received and processed dates are displayed for the most recent record load for which the scorecard is showing results.
The scorecard is presented in a table format that contains:
- Record Type: Acquisition, Bib, Circulation, Holding, Item
- File Name: Name of the uploaded ILS file
- Received Date: Date when the most recent file was uploaded to the FTP server
- Processed Date: Date when Intota Assessment worked on the most recent file
- Total Records: Total number of records received in the file delivered to the FTP server
- Processed: Number of records processed
- Unable to Process: Number of records unable to be processed
- Success Rate: Percentage of records able to be processed
Print or export (PDF, Excel, PowerPoint or Data (CSV, Tab Delimited or XML)) the scorecard using the links below the table.
The Unable to Process column is linked to the Detailed Exception Report which is a complete list of the unprocessed records for the record type. These records will list the error or reason the record could not be processed, as well as the record identifier (Bib ID, Item Hld and/or Item ID).
- Note that an initial overview of the error types generated is displayed in the second table (the Exceptions Summary table) on the initial Scorecard page.
If your ILS does not use MFHD and you only have two levels of records (Bib and Item), item IDs in the Detailed Exception Report will be listed in the Item Hld column.
- The Item ID column will only be populated if you use MFHD, in which case the [MFHD] Holding ID will be in the Item Hld column and the Item ID will be in the Item ID column.
Common exceptions listed in the Error column of the Detailed Exception Report include:
| Exception | Description |
|
No match Message may say:
|
Bib records may not have corresponding holdings or items in the MFHD and/or Item file. An item record may reference a Bib ID that was not included in the bibliographic file, or a circulation record may reference an Item ID that was not in the item file or was unprocessed due to an exception in an earlier stage of processing (bibliographic, holdings, and items records are loaded before circulation and acquisition records). |
|
ID mismatch Message may say:
|
A Bib ID, and Holdings or Item ID were both mapped and provided (for example, in circulation or acquisition file) but the combination of IDs do not match a corresponding Bib and Holding/Item combo from the Bib and MFHD/Item files. Mismatches cannot be processed. |
| Duplicate |
IDs must be unique; once a record is processed if another record with the same ID is encountered it will not be processed. |
|
ID not present Message may say:
|
Each bib, holding, and item record must have a unique ID. If the record s ID is null or it is of an invalid format, it will not be processed. |
| Invalid Data |
If data is not properly formatted it may not be processed. For example, data that represents a date or cost but is not numeric. |
| (Acquisitions) More records in Acqn than are held |
Intota Assessment will only process acquisitions up to or equal to the number of individual items held of a title. For example, if only two items for a title were processed then up to two acquisition records would be processed for that title. The system processes and associates with the items the latest acquisition records by date. |
Rows 1 - 25 of the Detailed Exception Report display by default, to view the next 25 rows click the left blue pagination arrow, to view the maximum number of rows per page (5,000) click the right blue pagination arrow:
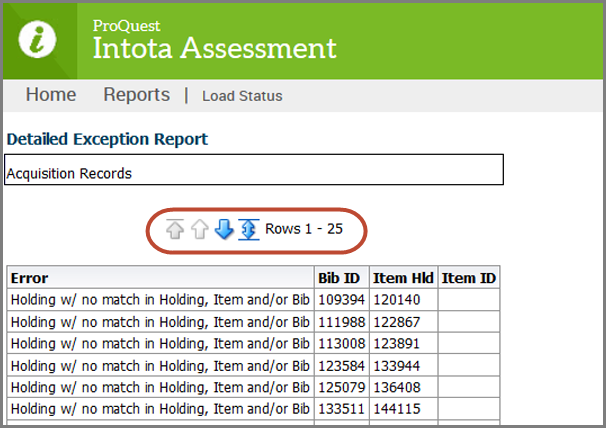
At the bottom of the Detailed Exception Report there are links to:
- Return to the scorecard
-
Export as:
- Excel
- PowerPoint
- Data
- CSV, Tab Delimited or XML
To re-upload a file after you have addressed the exceptions:
- Follow the information in the Uploading Files section above and also please notify us via the Contact Us menu near the top of this page so that our Support Team is aware of the re-uploaded file that is not accompanied by your other ILS files.
Should you have any questions about your scorecard results, or if you are unable to view the scorecard, use the Contact Us menu near the top of this page so our Support Team can assist.
Note that when new file uploads have been processed, the online scorecard does not retain a historical record of previous scorecards. If you would like to retain a scorecard for long-term use, use the Export or Print options mentioned above.
- Date Created: 29-Mar-2015
- Last Edited Date: 27-Jan-2016
- Old Article Number: 12544

