Intota: Menus
- Product: Intota
How can my library incorporate workflow terms specific to our library, and have these terms show up in relevant Intota screens?
Menu Settings in Intota allow you to create local terms specific to your workflow, so that these terms display in various Intota menus about your licenses, contacts, and other topics. For example, here is a custom "Prepare for Trial" resource status a library uses to help manage their resources:
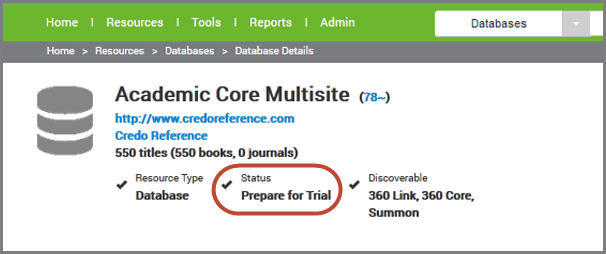
The above custom resource status might also be set up in Intota to invoke an Alert to staff involved in the preparation of a trial.
Access your Menu Settings by clicking Admin on the menu bar and then selecting Menu Settings in the submenu:
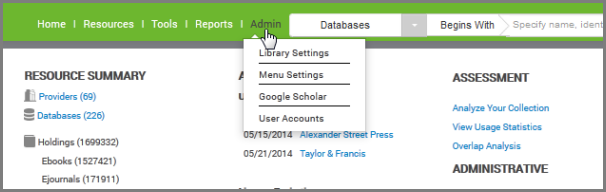
You can also use the Administrative section of your Intota home page to access Menu Settings.
The rest of this document is organized into sections:
How to Add a New Menu in Intota
- From the Menu Settings page, click the menuyou on the left side of the screen for which you want to add a menu item. Menus are organized by type: Contact, License, Note, Payment, Resource Renewal, Resource:

- Use the Add Item field to enter the name of the new menu item and click Add to List. By default the new menu item will display as the first item in the list. Use the UP and DN (Down) icons to re-order the list.
Note that new menu items can also be added when you are working in other Intota screens as well. For example, when adding a database to your Intota profile, if an appropriate Status for the resource is not currently available you can select Add new to create a new item for the Resource Status menu:
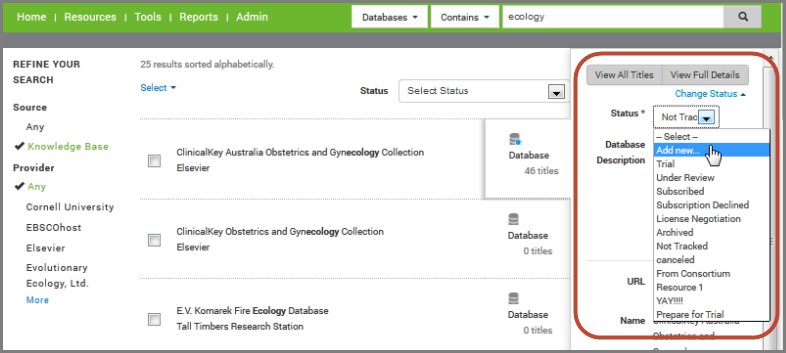
How to Change the Order of your Menus in Intota
- From the Menu Settings page, click the menuyou on the left side of the screen for which you want to add a menu item. Menus are organized by type: Contact, License, Note, Payment, Resource Renewal, Resource:

- Click the UP and DN arrows to move items up and down in the list.
How to Edit or Delete a Menu Item in Intota
- From the Menu Settings page, click the menuyou on the left side of the screen for which you want to add a menu item. Menus are organized by type: Contact, License, Note, Payment, Resource Renewal, Resource:

- Click on the menu item you want to edit, edit the label and click OK. To delete the item, click the 'x' to the right of the item. Please note some menu items cannot be deleted. These are:
- Under Review
- Archived
- Canceled
- Subscribed
- Subscription Declined
- Trial
You can edit these items instead as detailed above.
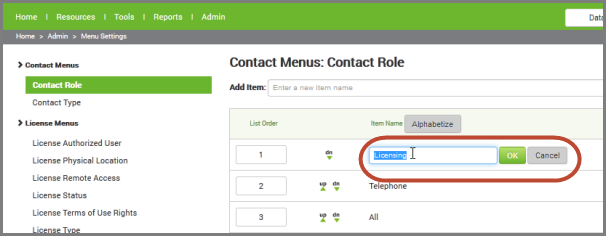
- Date Created: 25-May-2014
- Last Edited Date: 05-Jul-2018
- Old Article Number: 10796
Additional Information
<at 05jul18> Clarified what items can and can't be deleted in menu

