Best Practice Toolkit: Integrating with the LMS--Classic UI
Who should use this toolkit?
Libraries should review this guide as part of the initial integration with the Learning Management System (LMS, also known as the Course Management System or the Virtual Learning Environment), but also periodically as new options may have become available in Leganto since your initial implementation.
This page uses the Leganto classic UI. For information about integrating Leganto with the LMS using the new UI, see: Best Practice Toolkit: Integrating with the LMS
Background
Leganto provides the best end user experience when integrated into the LMS, and the library should ensure that this experience is as user friendly as possible for both students and instructors.
There are a number of options available related to this integration, and this toolkit is designed to help you decide the best option to meet your local needs.
Determine the best approach for your institution:
What to call Leganto?
You should decide this before the integration is set up, as your LMS administrators will need this information when they configure Leganto. We strongly recommend that you do not call it Leganto. Your instructors and students won’t know what this means, and won’t think to click on a link called “Leganto” when they’re looking for their course materials. We also generally recommend that you don’t refer to it as something related to the library, such as “Library Resources.” Some user studies show that faculty and students think this is going to be a personal library of resources, rather than course materials that the library provides access to.
Think about the student experience. What will students be looking for when you want them to click on the Leganto link, and what language will prompt them to click in the right place? We recommend naming Leganto something that ties directly to the student need, such as “Course Materials,” “Course Resources,” “Course Readings,” or “Reading List.”
To embed or not to embed?
Leganto can be either embedded in LMS or configured to open in a new tab. There are pros and cons to both options.
Embedding
- Leganto is more integrated with the LMS, creating a more seamless experience for end users
- The Leganto user experience can be affected, especially for instructors building lists. More functionality is available when Leganto is viewed in a full screen.
Open in a new tab
- Better Leganto experience, especially on smaller screens
- Pop-up blockers can result in problems for end users
- Users sometimes have trouble navigating between tabs
We generally recommend embedding Leganto into the LMS to create the most integrated experience for instructors and students, but understand that this may not be the best fit for every institution.
When embedded, users have the option to easily open Leganto in a new tab. We recommend highlighting this option in any instructional material you create or trainings that you deliver, especially for instructors.
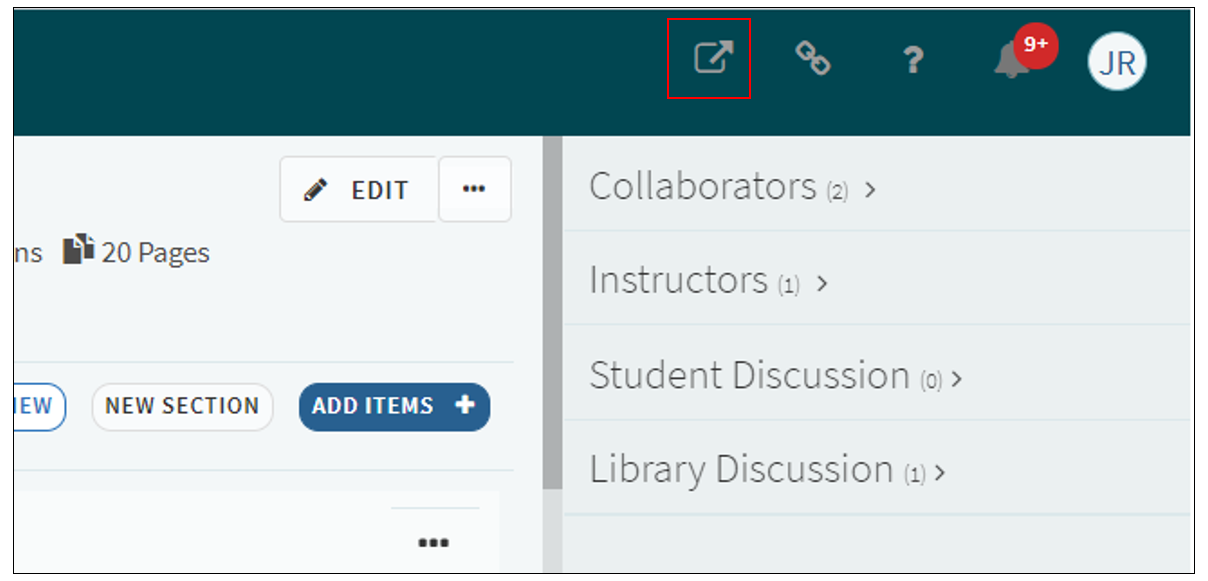
Optimize Leganto to support embedded use
If you choose to embed Leganto into the LMS, there are a few configuration settings that can help optimize the user experience.
Configuring the iFrame height:
When embedded into the Learning Management System, the default iFrame height might be too low, resulting in a poor user experience. You can change the iFrame height so users have more vertical space to work in Leganto. For technical instructions, see Developer Network: iFrame height
We recommend testing the user experience when Leganto is embedded in the LMS and customizing the iFrame height if necessary.
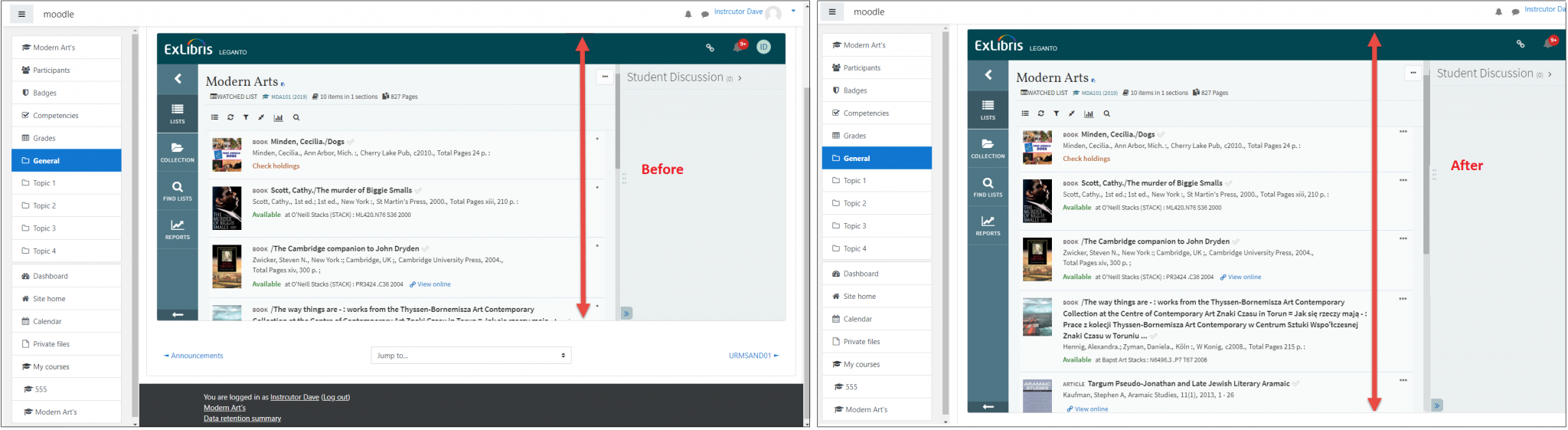
If you have Leganto integrated with more than one Learning Management System you may not be able to use this feature. As an example, Canvas requires only numbers, but Moodle requires a setting in either px or vh. Ensure that any setting you put here works well for any LMS you have integrated with Leganto.
Customizing the top pane:
When embedded, you can choose to hide the top pane of Leganto. This is set on the LTI Integration Profile. See: Configuring Learning Tools Interoperability (LTI)
The top menu includes important menu options, including the option to set language preferences, accessibility preferences, and install the CiteIt! tool. As a result, we recommend not hiding the top pane.
You can change the color of the top pane to ensure a better visual integration with the LMS. See: Configuring Leganto Branding/Customization
Sample integration:
The screenshot below represents our recommended integration. Note the external tool is called "Resource List", the iFrame height maximizes the available screen space, and the top pane color matches the color in the LMS.
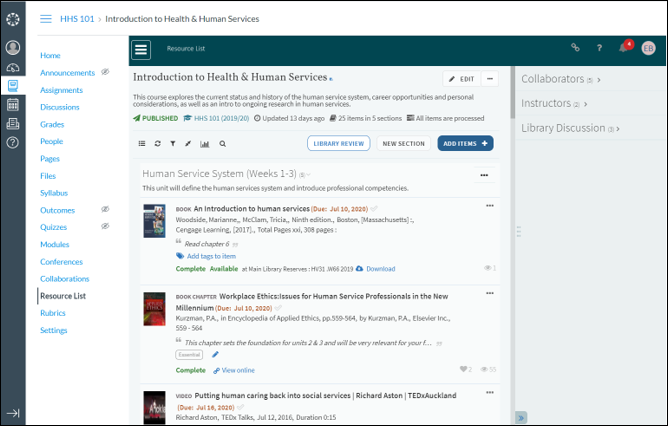
Customizing the quick start screen
You can customize the options that display to instructor when a course doesn't have a reading list, as well as the text on the page. The options that display on the Quick Start Screen result in different workflows for instructors. The possible options include:
- Create a new reading list from scratch: The instructor creates the reading list and submits it to the library for review.
- Upload a document containing an existing reading list: The instructor uploads a file, such as a syllabus, that contains the reading list information. The reading list will come into Alma as a reading list that is ready for processing. When the library views the reading list, it will only have one citation, which is the uploaded file. From here, the library will view the file and use it to create the reading list for the instructor. See: Configuring Whether Instructors Can Upload Files that Contain Reading Lists
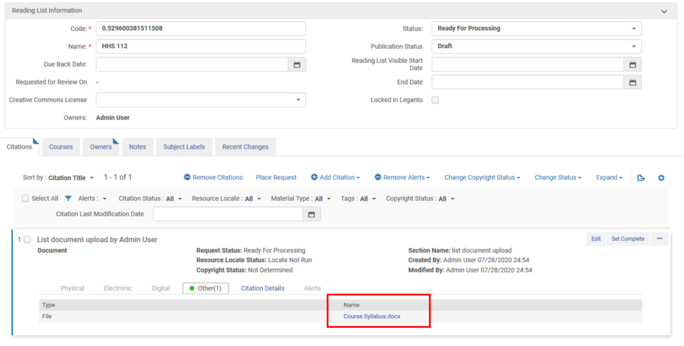
- Roll over reading lists from an existing course: The instructor searches for a reading list from a previous course and rolls it over to this new course. See: Enabling Instructor Rollover
You may want to make changes to the options that display. For example, if it is your first semester using Leganto, you may not have lists for instructors to rollover. Or you may not want instructors to submit their syllabi to the library and have the library create the lists. Customize the options using the parameter cms_entry_actions (Configuration > Leganto > LTI > Settings).
To change any of the text on the quick start screen, search for the text you want to change in the Leganto Labels table (Configuration > Leganto > General > Labels). Note that each section of text is a separate label.
To view the list creation workflow, see: Log in and Create a Resource List
Creating courses via LTI
When instructors click on the Leganto link from a course that doesn’t already exist in Alma, they are prompted to create the course. This will create the course record in Alma, with the course code from the LMS, and also add the course code as the course name. Instructors can change the course name, dates, number of participants, and academic department, then create the course.
For information about enabling to disabling this option, see: Configuring Whether Instructors Can Create or Modify Courses
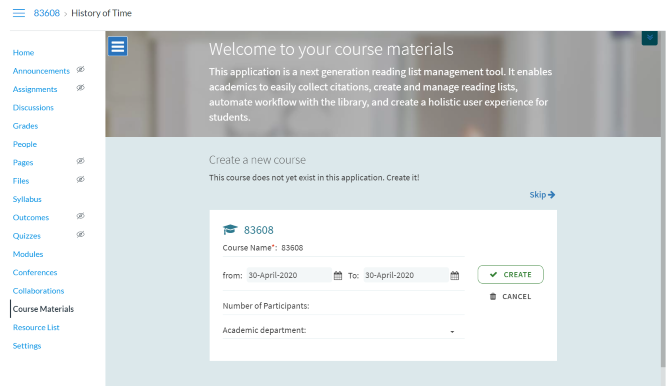
It is possible to bypass this screen for your instructors, and have courses created automatically with the course code and course name coming from the Learning Management System. In this case, the course is created automatically in Alma, and the first screen the instructor sees is the one directly below.
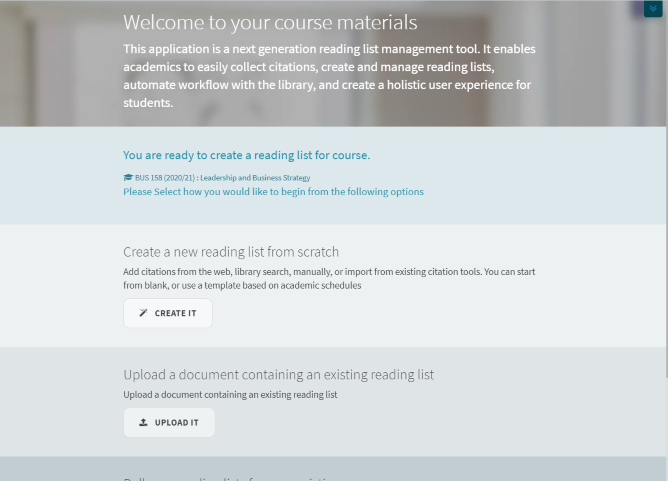
Essentially, by having the course created automatically you're eliminating one of the screens that instructors have to click through to get to the reading list. We find that instructors often don't understand that they are creating a course in Alma as part of this process. They believe that they're already in their course (in the LMS) and don't know why they're being asked to create a new one.
This is configured in Configuration > Leganto > LTI > Settings. If you want courses to be created automatically, set the parameter create_course_automatically to true.
Note that you must also configure a default processing department and specify the LMS parameter that holds the course name in the LTI integration profile.
See: Creating Courses Automatically from an LTI Link.
Additionally, it is possible to pull start and end dates for the course from the LMS. To configure, you must update the custom parameters on the external tool in your LMS. For more information, see the instructions for setting up the LTI integration for your LMS on the Developer Network. Both LTI 1.1 and 1.3 support this option.
Alternatively, you can set default start and end dates in Alma and these dates will be used when creating courses automatically.
This is configured in: Configuration > Fulfillment > General > Other Settings

See: Configuring Other Settings (Fulfillment)
When Leganto is configured to create courses automatically, the instructor is not prompted to enter course information and the course is created in Alma using the course code and course name from the LMS, and using the course dates configured in either the LMS or Alma. The disadvantage of this method is that the course is created in Alma with potentially fewer details, since the instructor is not prompted to fill in the academic department or number of students.
In general, we recommend having courses created automatically as it results in a better and more streamlined user experience for instructors.
Further information
For more information please refer to the following articles:
Configuring Learning Tools Interoperability (LTI)
Developer Network: LTI Integrations

