Configuring Leganto Questions
Introduction
The Leganto Questions feature enables you to define questions that prompt instructors to pass additional information to library staff to aid in the fulfillment of a citation. Currently, the only type of question that is supported is one that appears when an instructor adds a citation to a reading list and the following criteria is met:
-
The citation matches any or a specified material type (such as book or journal).
-
No holdings of any type or holdings of specified types (such as physical and electronic) exist for the citation in the library.
-
Create a tag (see Creating a Tag).
-
Create the short form labels for answers to the question (see Creating Short Form Labels for Answers to Questions).
-
Create the long form labels for the question, its answers, and input parameters for questions (see Creating Long Form Labels).
-
Define the item request question (see Adding an Item Request Question).
-
Define the answers for the item request question (see Adding Answers to an Item Request Question).
If you do not complete these steps in order, the mapping tables may not be accessible.
Example:
In the following example, an instructor adds a citation to a reading list in Leganto. Because the question supports all material types and does not require existing holdings of any type, the following Question dialog box opens:
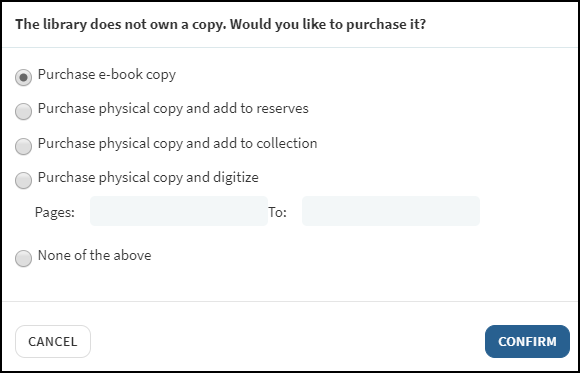

The long form labels of the answers appear in the dialog box. If not configured, the short form answers appear in the dialog box.
After the instructor selects the Purchase physical copy and digitize option, specifies pages 1 through 10, and selects Confirm:
-
The citation is added to the reading list with a short form of the selected answer as a tag. In both Alma and Leganto, you can filter citations with this tag (like you can with any other tag).
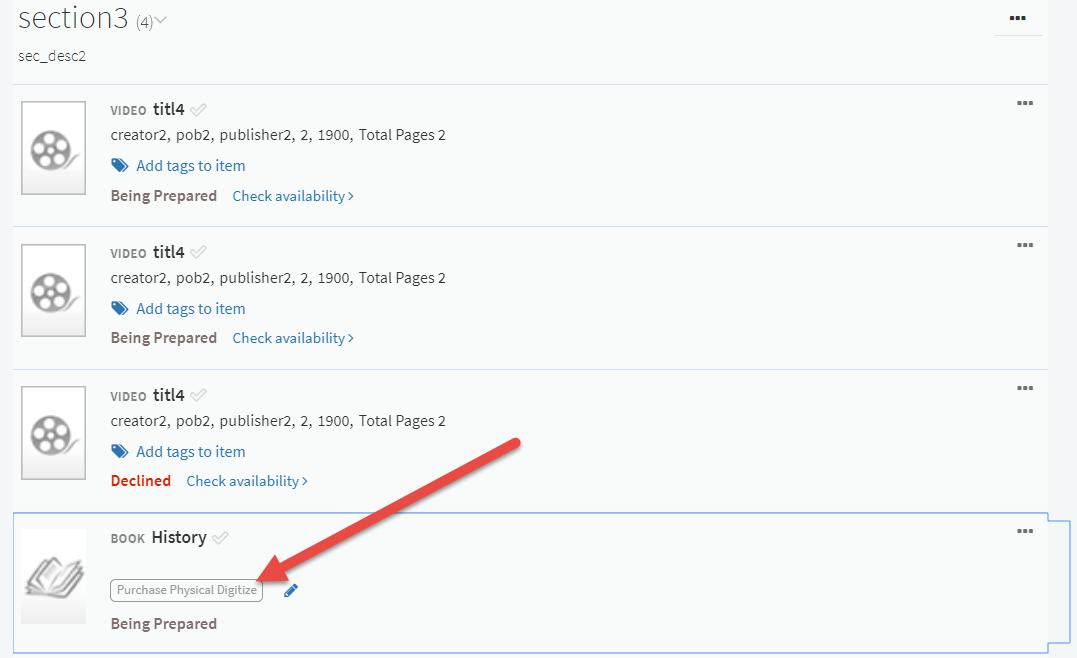 Reading List in Leganto
Reading List in Leganto -
On the Edit Citations page in Alma, the tag for the selected answer is added to the citation's tags list, and a Workflow Note is added to the citation's details to inform the library staff of the instructor's purchase and digitization request.
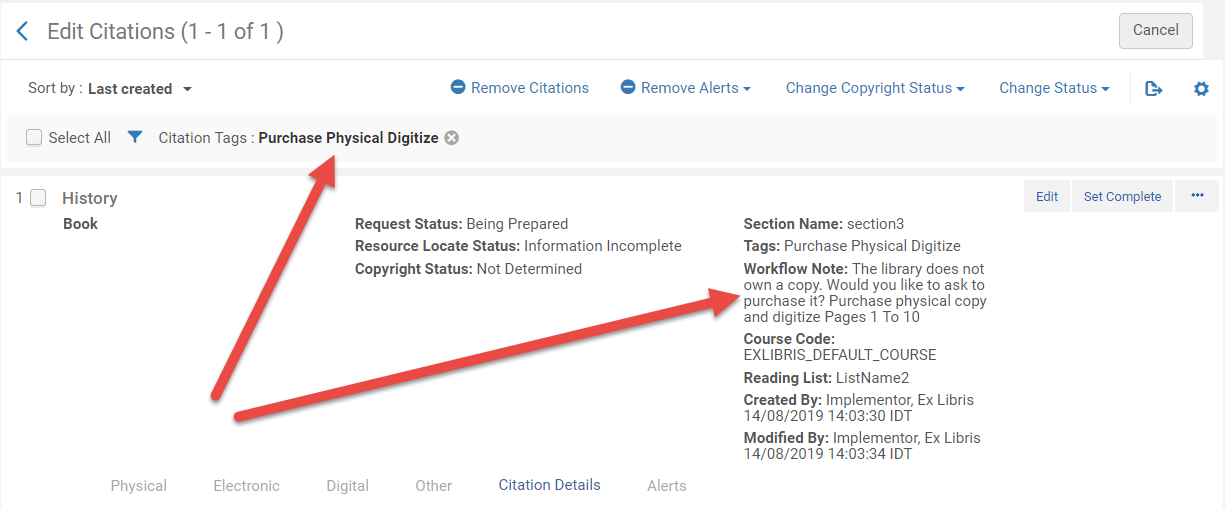 Edit Citations Page in Alma
Edit Citations Page in Alma
Questions & answers are not triggered in the following flows:
- Rollover
- Duplicate list
- Duplicate section
- Import from RIS, BibTex, Reference, folder
Creating a Tag (Step 1)
The Tags code table (Configuration Menu > Fulfillment > Courses > Tags) enables you to create a tag.
- Select Add Row.
- Define the Code, Description, and Default Value and select Add Row.
Creating Short Form Labels for Answers to Questions (Step 2)
The Tags code table (Configuration Menu > Fulfillment > Courses > Tags) enables you to define the short form labels for each answer. These tags appear in the following places when selected from a Question dialog box, and enable you to search in Alma for citations that have been marked with them:
- A citation's brief display in the Leganto Reading List.
- The citation's tag list on the Edit Citation's page in Alma.
For each question that may appear when an instructor adds a citation to a reading list, create the short forms of the questions by creating tags for each question. See Configuring Citation and Section Tags. In this case, configure the tags but do not configure any tag mapping for the tags (unless you want to, for some reason). This prevents instructors from simply selecting the tags for the citations when editing the reading list or the citations. The codes you enter are not important but must all be unique within this table.
Unmapped tags are supported without requiring customers to temporarily map them.
You can use existing tags or create new ones, but any changes to these tags will affect other applications of these tags.
Questions & answers are not triggered in the following flows:
- Rollover
- Duplicate list
- Duplicate section
- Import from RIS, BibTex, Reference, folder
Creating the Long Form Labels (Step 3)
The Customer Labels code table (Configuration > Leganto > General > Customer Labels) defines the long form labels for all questions, answers, and input parameters used to configure Leganto questions.
For each question, create labels for the question, answers, and any input fields that will appear in the question's dialog box. The codes you enter should be short and must all be unique within this table. Note that, after configuring this page, you have not yet created the questions, only the labels for the questions, and you have not yet mapped between the short and long versions of the answers.
Adding an Item Request Question (Step 4)
The Item Request Questions mapping table (Configuration > Leganto > List Management > Item Request Questions) defines the questions that appear when adding a citation that matches the following criteria defined for a question: the citation's material type and the type of holdings available in the library.
-
This mapping table is not accessible unless you configure the long form version of the question in the Customer Labels code table (see Creating the Long Form Labels).
-
If an add citation request matches more than one question defined in the Item Request Questions mapping table, only the first matching question is asked.
For each question, specify the following fields:
-
Code – Enter a short code that is unique within this table.
-
Citation Material Type – Enter a citation material types code (or multiple codes separated by a comma) to only display the question when an instructor adds a citation of that type to a reading list or enter All to indicate all types. For example, enter BK for book or BK_C for book chapter.
-
Availability – To have the question appear based on the format of holdings (physical, electronic, or digital) held by the library, select one of the following options:
-
A range of formats separated by commas (such as P, E, D – which displays the question if the inventory type is any of the three types)
-
Any format (such as P or E or D – which displays the question when physical, electronic, or digital holdings are found in the library for the citation)
-
A range of formats separated by commas enclosed in quotation marks (such as "PE" – which displays the question when physical and electronic holdings are found in the library for the citation)
- Examples:
-
If you enter P,D,E in the Availability field, the question appears if the inventory type is any of the three types.
-
If you enter "PE", in the Availability field, the question only appears if the inventory is both print and electronic.
-
If you enter P in the Availability field, the question appears if the citation has print inventory, regardless of any other inventory types (could also include electronic or digital).
-
If you enter "P", in the Availability field, the question appears if the inventory is only print (no electronic or digital).
-
-
None – No holdings exist in the library for the citation.
-
All – Either no holdings or physical, electronic, or digital holdings exist in the library for the citation.
-
P – Physical holdings exist in the library for the citation.
-
E – Electronic holdings exist in the library for the citation.
-
D – Digital holdings exist in the library for the citation.
-
-
Text – Select the long form of the question that you added to the Customer Labels code table.
-
Selection Type – Select Single choice to use radio buttons for each answer (only one answer may be selected), or Multichoice to use checkboxes (multiple answers may be selected).
-
Description – Add a description to item request questions. HTML tags are supported.
Adding Answers to an Item Request Question (Step 5)
The Item Request Answers page (Configuration > Leganto > List Management > Item Request Answers) enables you to associate answers with an item request question.
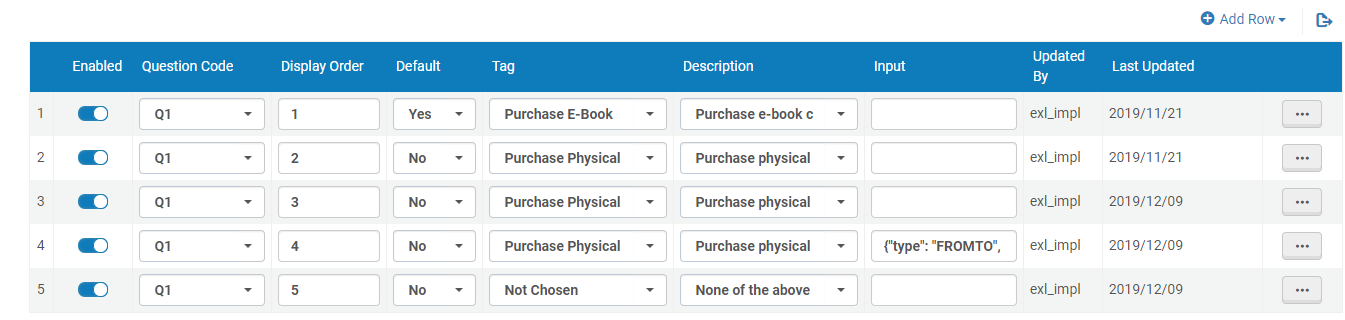
This mapping table is not accessible unless you configure at least one question in the Item Request Question mapping table (see Adding an Item Request Question).
For each answer, specify the following fields to associate an answer with a specific question:
-
Question Code – Select the question for which this answer applies. The options are the codes you entered when creating the questions in the previous step.
-
Display Order – Enter a number (1, 2, and so forth) indicating the order in which this answer appears in response to the selected question.
-
Default – Select Yes to set the default answer for a question. Select No for all other answers.
-
Tag – Select the tag to which this answer corresponds. This tag is the short form of the answer that appears on the citation in all areas of Leganto and Alma when the instructor selects this answer.
If you want to enable the instructor to respond to a question without assigning a tag and a workflow note to the citation, assign the Not Chosen tag (which is defined by the system) to one of the question's answers. You may want to create a long form of this question (such as None of the above) in the Customer Labels code table (see Creating the Long Form Labels) and specify it in the Description field.
-
Description – Optional. Select the label to which this answer corresponds (as defined in the Customer Labels page). This is the long form of the answer that appears beside the radio button or check box when Leganto displays the question. If not selected, then the tag name (the short form) appears, instead.
-
Input – Optional. If your answer requires additional information, you can have the answer include either a single text field, two text fields (as a range), or a drop-down list of options. Note that labels for these fields and options must already be configured in the Customer Labels code table. Enter one of the following:
-
One text field (intended for free text) – {"type": "FREETEXT", "labels":["LABEL"]} where LABEL is a code in the Customer Labels page. The label appears before the text field. For example: {"type": "FREETEXT", "labels":["Notes"]}
Labels are optional.
-
Two text fields (intended to be a range) – {"type": "FROMTO", "labels":["LABEL1", "LABEL2"]} when LABEL1 and LABEL2 are codes in the Customer Labels page. The labels appear before the text fields. For example {"type": "FROMTO", "labels":["Pages", "To"]}
-
A drop-down list – {"type": "DROPDOWN", "labels":["LABEL1"], "values":["LABEL2", "LABEL3"]} where LABEL1, etc are codes in the Customer Labels page. LABEL1 appears before the drop-down list, and LABEL2, LABEL3, etc appear as options in the drop-down list. For example {"type": "DROPDOWN", "labels":["Importance"], "values":["Not", "Mild", "Very"]}
-

