Searching Lists and Items
Searching Lists
The Lists page includes a dropdown option to navigate between All lists and My lists.
The lists that you own or collaborate on are listed under My lists. My lists also include lists that you have accessed using the learning management system (LMS). All lists include all lists you have permission to view.
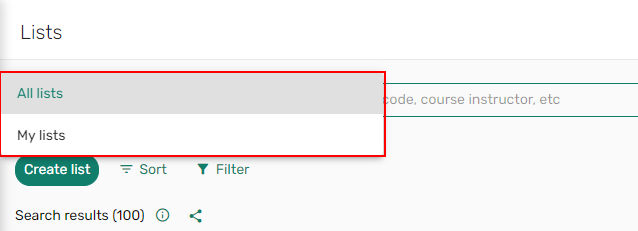
You can execute basic and advanced searches from My lists and All lists.
- From the Lists page, enter the text you are searching for in the My lists/All lists search bar and press Enter.
 My list/All list search bar
My list/All list search bar - Leganto returns lists that contain all of the search terms in any combination of searchable fields. For example, a search for "Introduction history" returns lists with "introduction" in the list title or description and "history" in the course name.
Use the Advanced search categories or filters to narrow the search results.
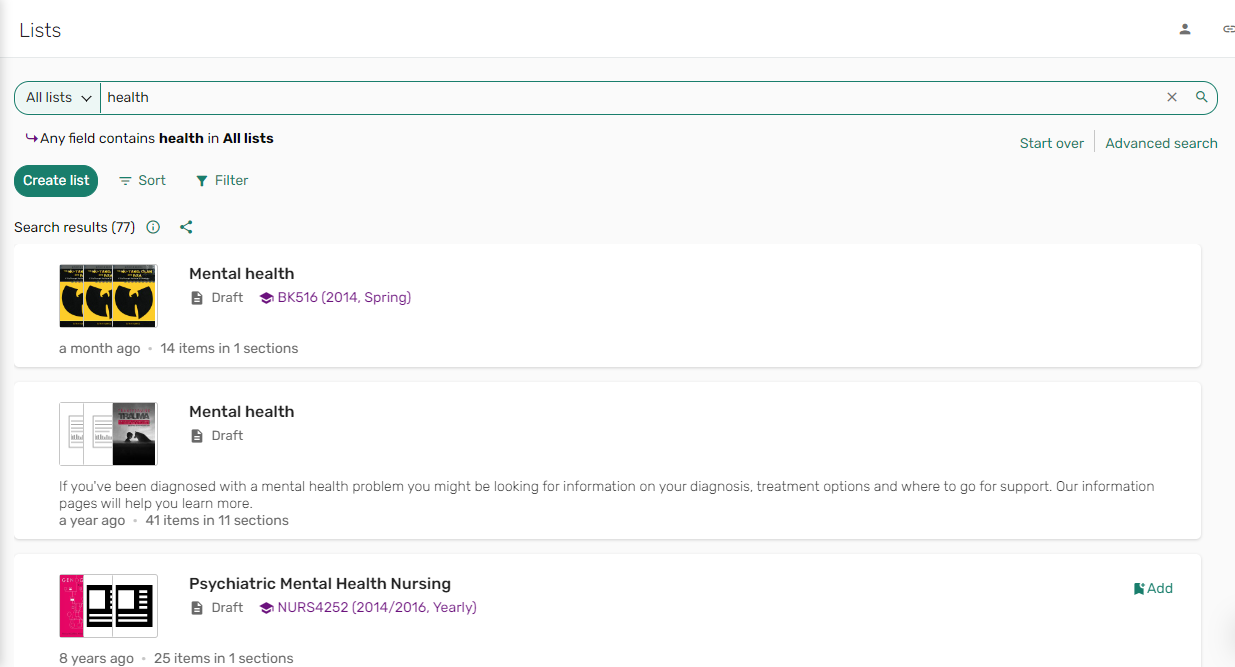 Basic search results
Basic search results - Select Sort to customize the search results list.
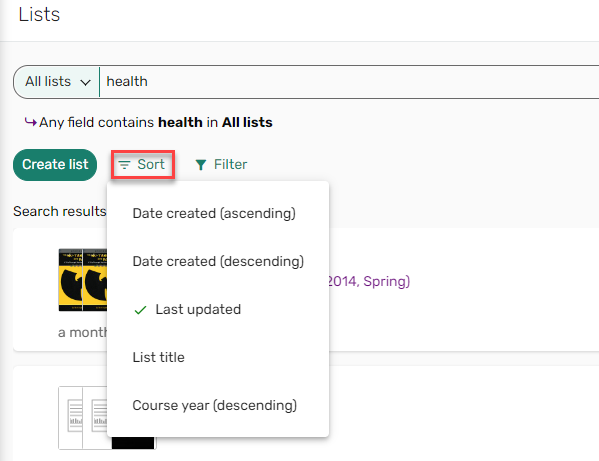 Sort option
Sort option - Select Filter to narrow your results.
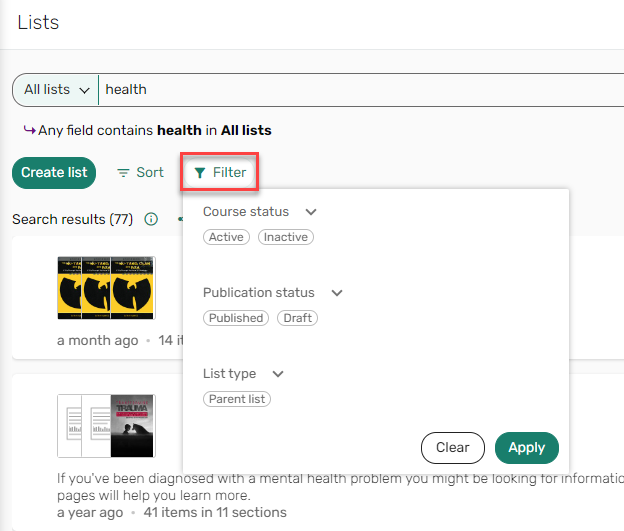 Filter option
Filter optionAt any point, you can select Reset search to clear your search and return to the Lists page or select Advanced search to perform a more complex search and return to the default Lists page.
- From the Lists page, select Advanced search.
 Advanced search
Advanced search - Enter your search criteria and select Search.
 Advanced search criteria
Advanced search criteria - Any list containing your multiple criteria search text appears with your search results.
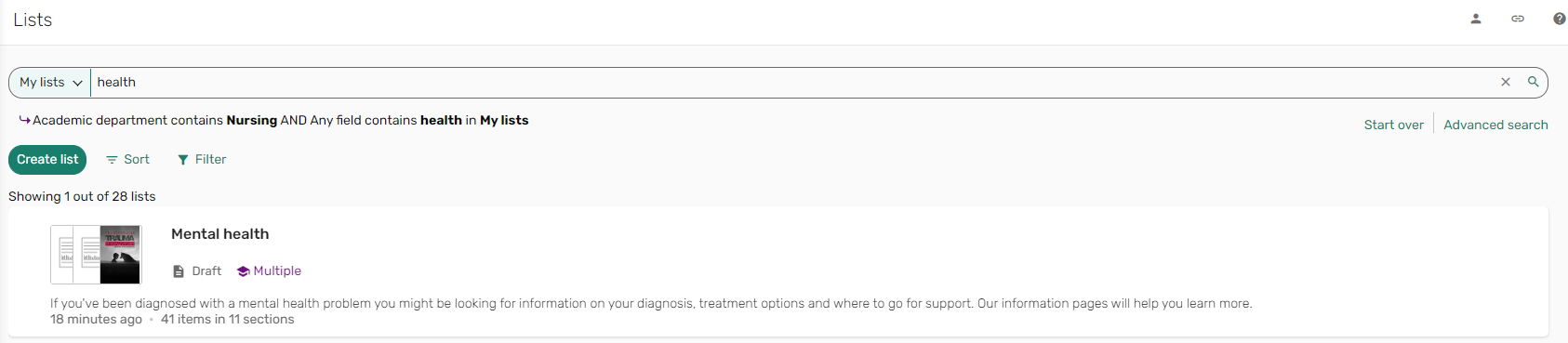 Advanced search results
Advanced search results - Select Sort to customize the search results list.
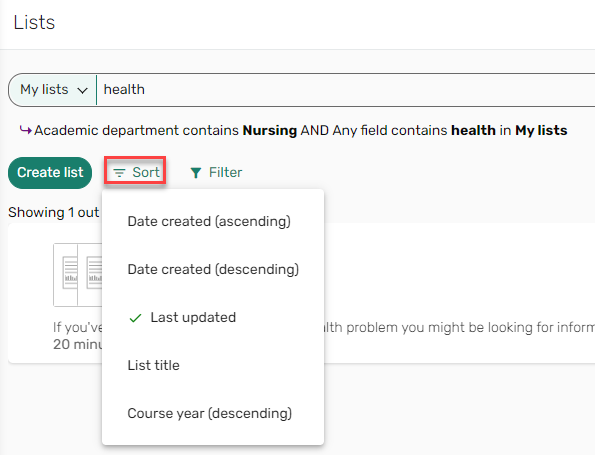 Sort option
Sort option - Select Filter to narrow your results.
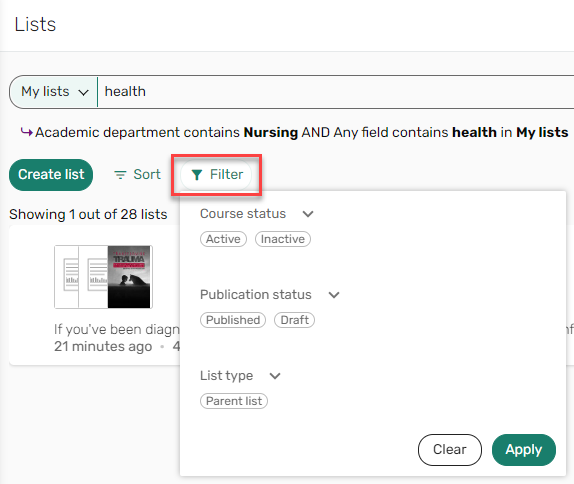 Filter option
Filter optionAt any point, you can select Reset search to clear your search and return to the Lists page or select Basic search to revert to a simple search and return to the default Lists page.
Finding Lists by Course
When accessing Leganto using a course shareable link or course LMS link (see Linking to a Course), Leganto presents the directory of lists associated with the course.
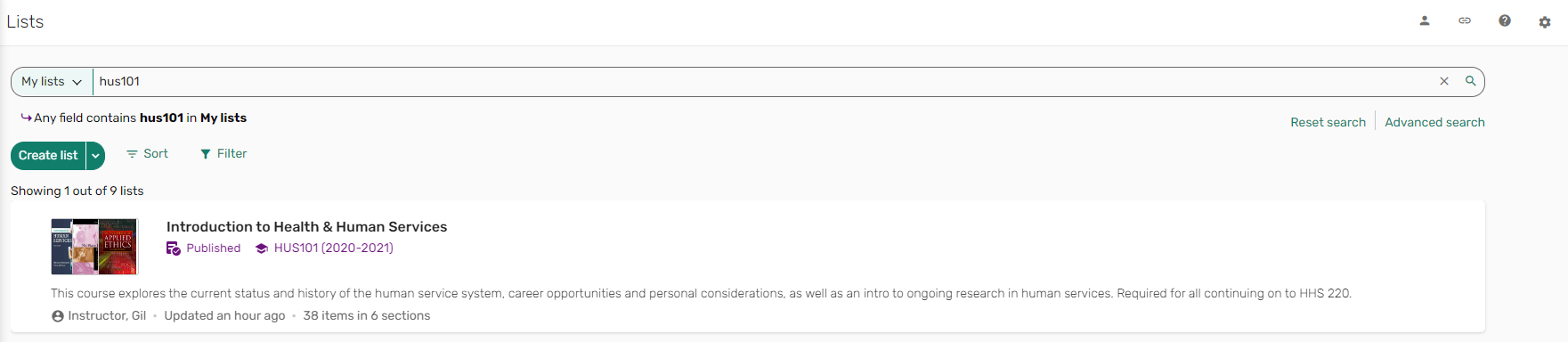
You can also search by course code or name on the All lists basic search, or select the other filters to limit the searches to search by course code or name on the All lists basic or advanced search. For more information, see Searching Lists.
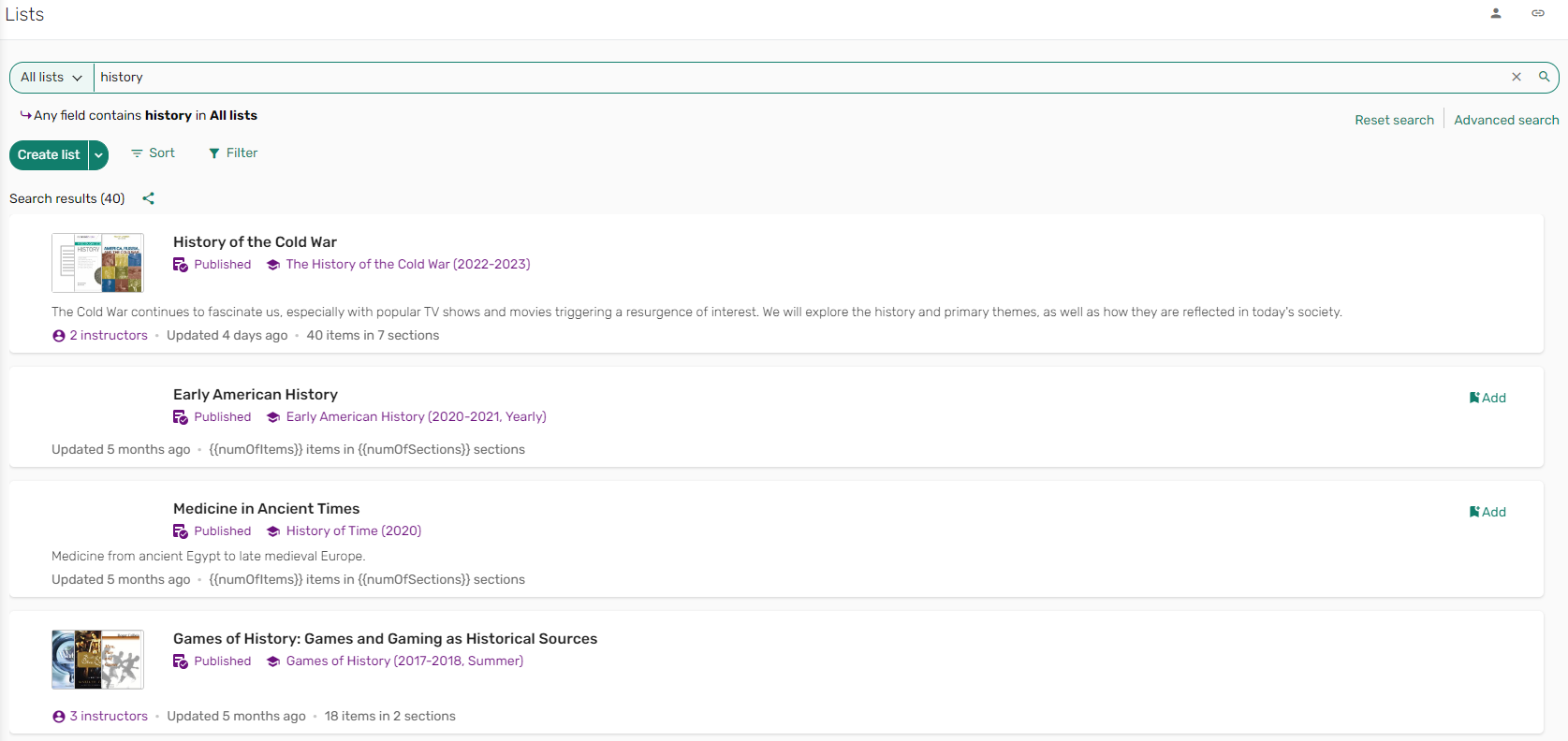
Filtering Lists By Course Dates
When enabled by your institution, the list view can be filtered by Past, Current, or Upcoming course dates.
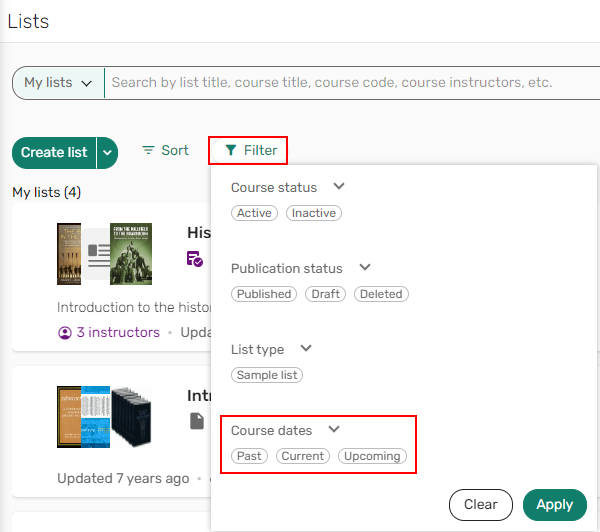
Lists without courses are excluded from the Course dates filter.
Adding/Removing Lists from My Lists
My lists are the lists for which you are:
- an owner or collaborator
- that you specifically added to My lists
Lists that you own or collaborate on are added to My lists automatically when you create them or when you become their owner or collaborator.
- View all lists or use the basic/advanced search to find a list.
- Navigate to the list you want to add to My lists and select Add. The list is added to My lists.
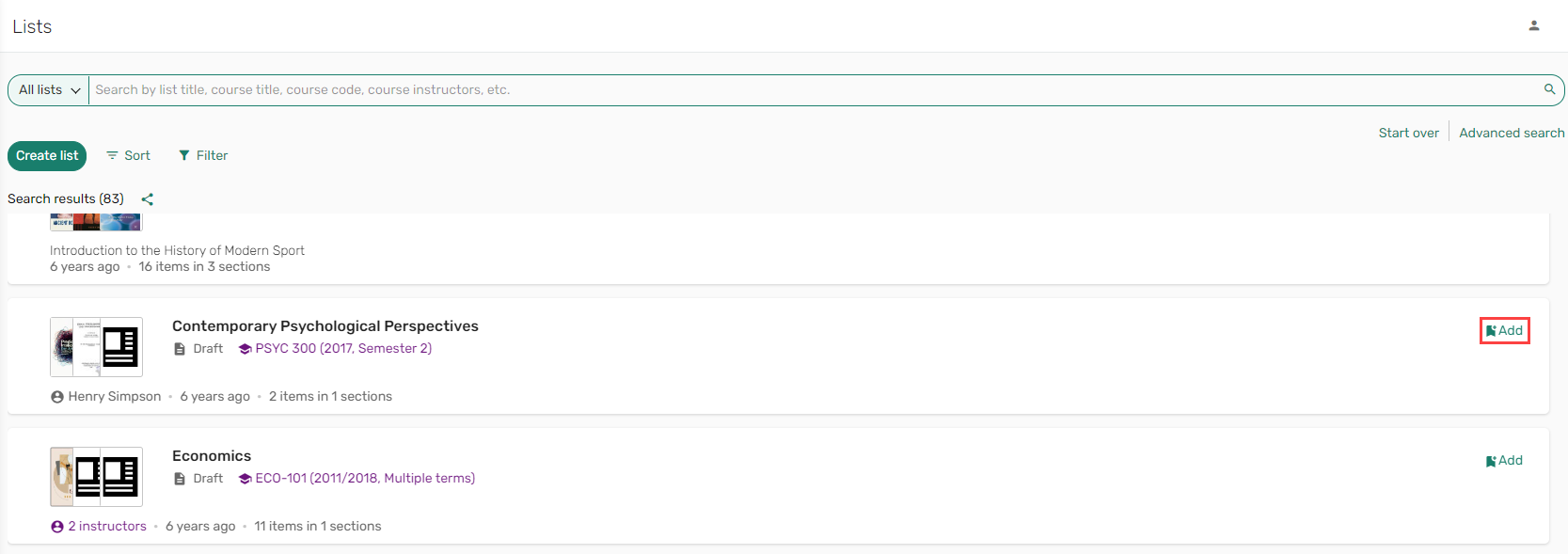 Add list
Add listYou can sort and filter Lists using the filtering and sorting features at the top of Lists.
You can view information about these lists, but you cannot edit or delete them. You can also copy items from these lists to Favorites. For more information, see Adding Items to Favorites.
- From My lists, navigate to the list you want to remove select Remove from My lists. The list is removed from My lists.

