Managing Favorites
For more information, watch Managing Favorites.
Navigating to Favorites
You can save items to your Favorites, giving you a place to save them, organize them, and easily add them to your lists. Users can:
- Add items from a list to Favorites — When copy_to_my_collection (Configuration > Leganto > UI > Citation Menu) is set to true.
- Add items from Favorites to a list or as a suggestion for a list
- Add suggestions to/from Favorites
- Add private tags and notes to Favorites
- Sort Favorites
- Filter Favorites
- Search Favorites
Adding Favorites to a List
You can add items saved as Favorites to a list from your Favorites menu or from a list menu.
- From the left sidebar, select Favorites.
- From the item you want to add or from the item Full details, select the action menu (...) and select Add to list. The Add item to list window opens.
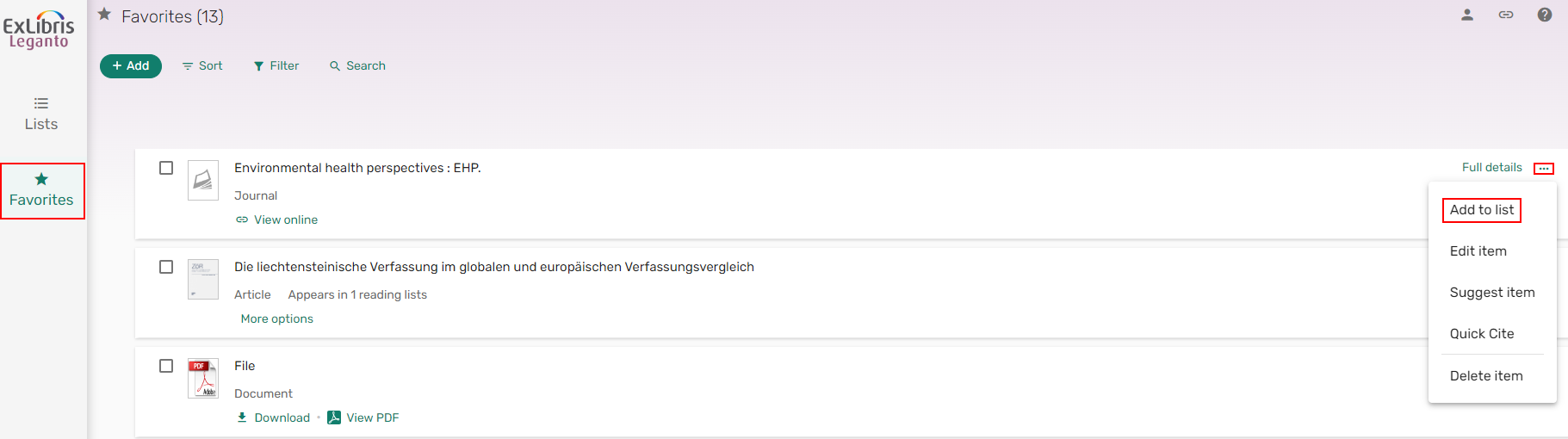 Add a favorite item to list
Add a favorite item to list - From the dropdown list, select the list to which you want to add the item.
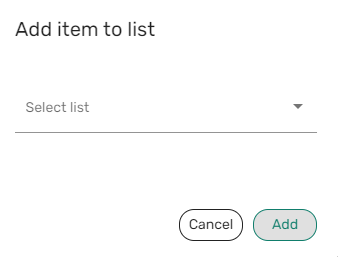 Select list
Select list - From the dropdown list, select the section to which you want to add the item, and select Add.
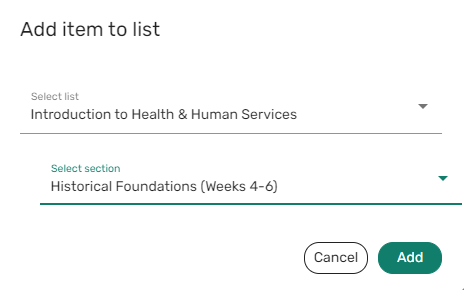 Select section
Select sectionA confirmation message confirms that the item was added to the list.
 Added item confirmation
Added item confirmation
- From a list menu, select Add > Add from favorites. The Add from favorites pane opens.
- Hover over the item you want to add and either use the Drag icon
 to drag the item to a section in the list
to drag the item to a section in the list
OR
Select the Add to list icon
 . The add item options pane expands.
. The add item options pane expands.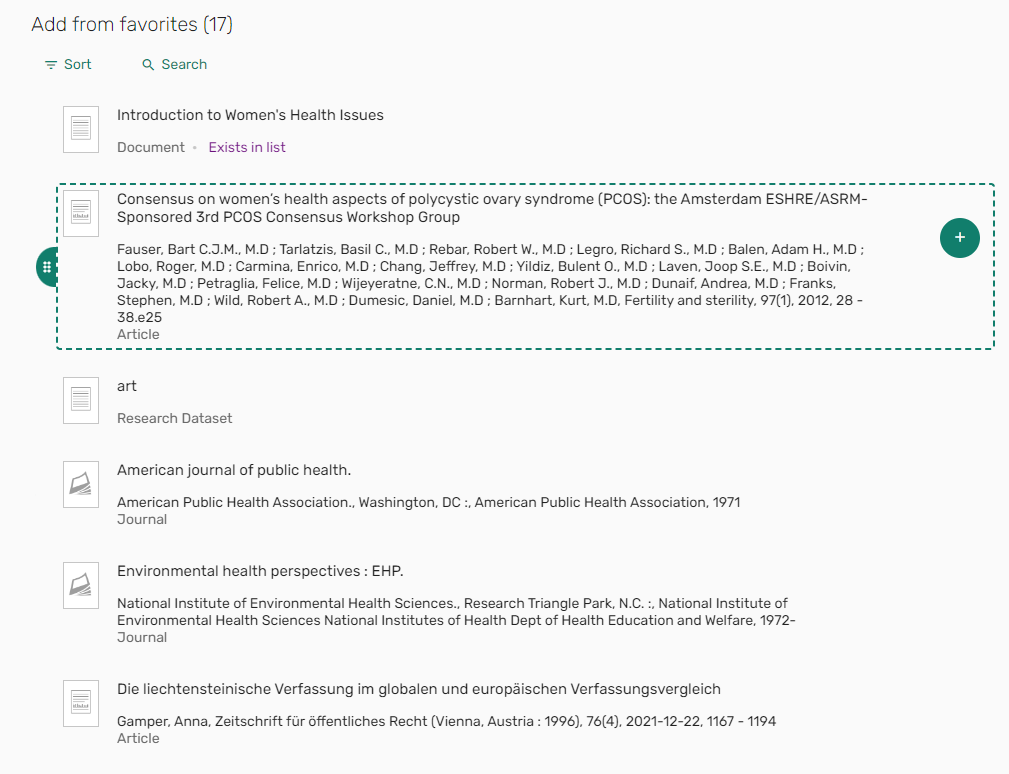 Add favorite item options
Add favorite item options - Select whether to Add to:
- List
- Suggestions — For more information, see Suggesting an Item from Favorites.
- If you have selected Add to: List, select the Section to which you want the item added.
- Select Add to add the item
OR
Select Add & Edit to add the item to the section and open the Edit item pane.
When adding an item to a list from Favorites, the Add from favorites list includes an indication for items that are already included in the list.
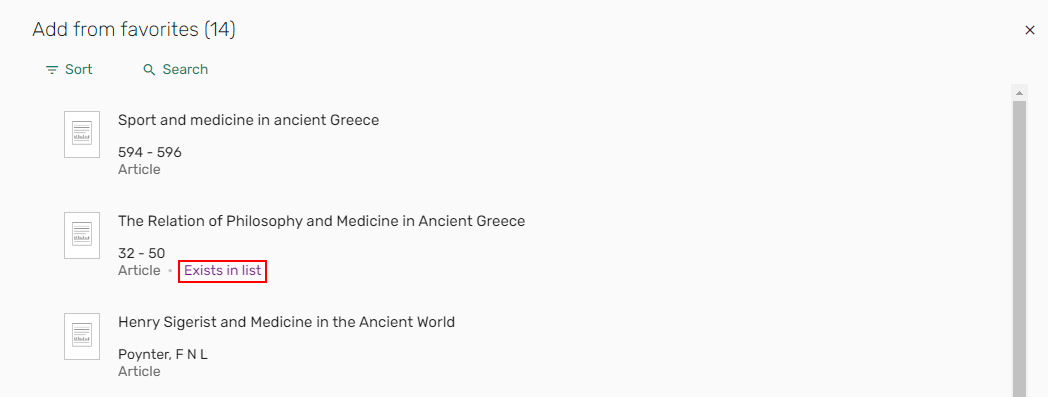 Exists in list indication
Exists in list indication
Suggesting an Item from Favorites
You can add items that are saved as Favorites as suggestions to a list.
- From the left sidebar, select Favorites.
- From the item you want to suggest or from the item Full details, select the action menu (...) and select Suggest item. The Suggest item to list window opens.
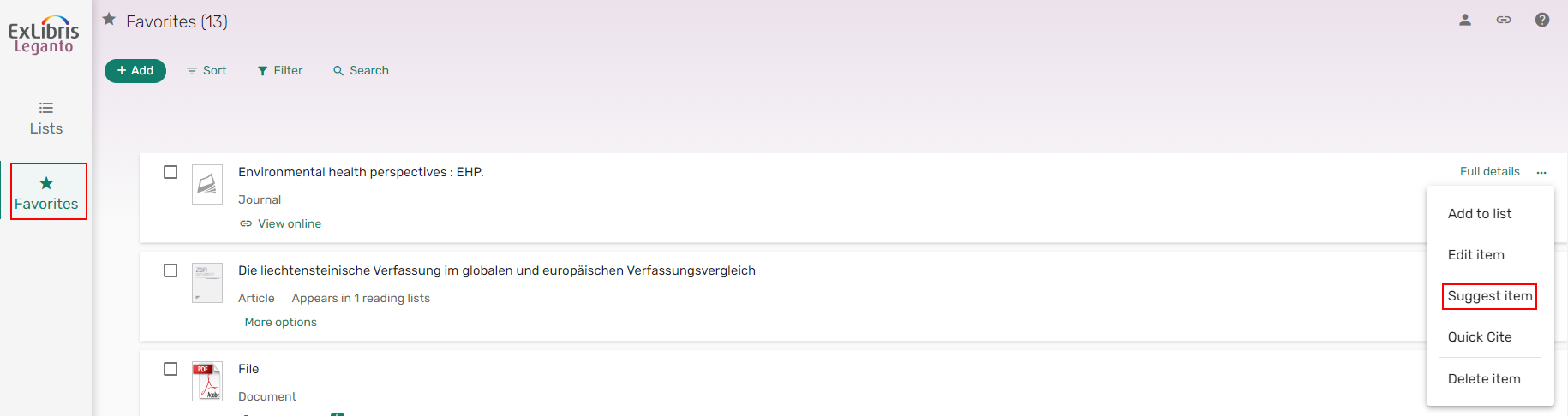 Suggest a favorite item for a list
Suggest a favorite item for a list - From the dropdown list, select the list to which you want to suggest the item.
- If relevant, add a Suggestion note, and select Suggest.
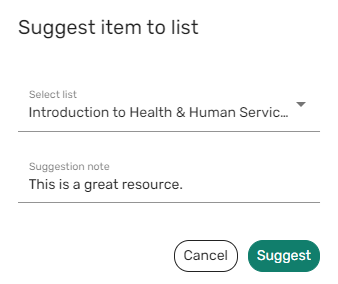 Suggest an item for a list
Suggest an item for a listA confirmation message confirms that the item was added to the list.
 Added suggestion confirmation
Added suggestion confirmation
Searching Favorites
You can search for items that are saved to your Favorites.
- From the left sidebar, select Favorites.
- From the menu, select Search.
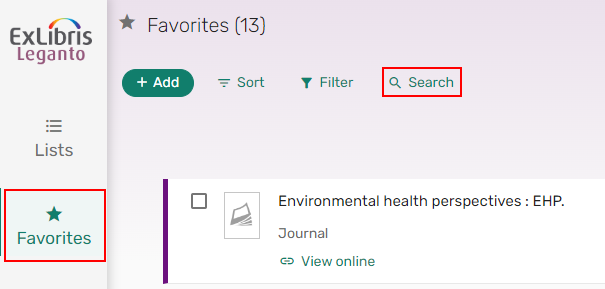 Search
Search - Enter search terms to search by title, author or other item details, and press Enter or select the magnifying glass
 icon to submit your search. Your search results are displayed.
icon to submit your search. Your search results are displayed.
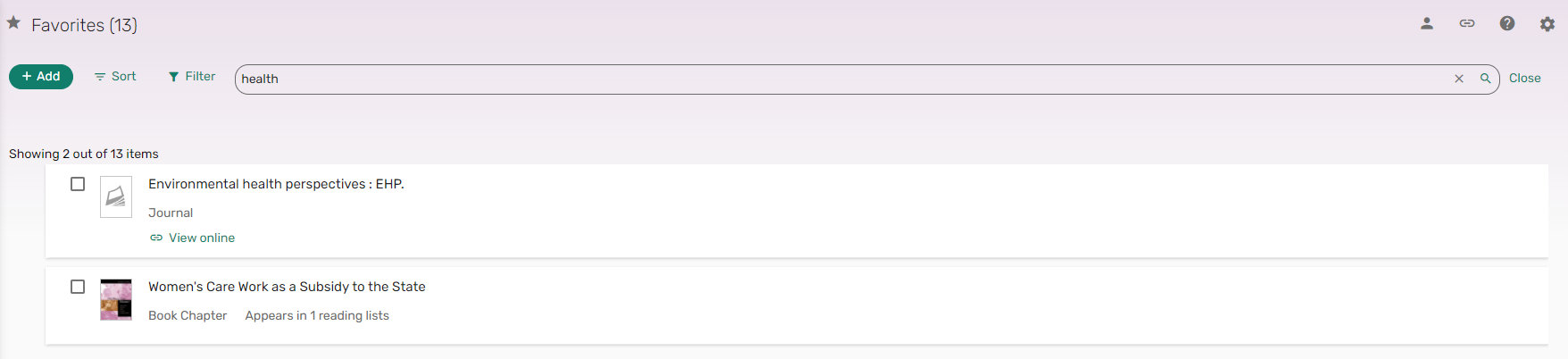 Search results
Search results
Manually Adding an Item to Favorites
Items can manually be added to Favorites. When the Favorites menu does not have any items, the message Start adding items to your favorites is displayed and items can be added using the Add button.
- From the Favorites menu, select Add > Manual entry. The Manual entry wizard appears.
- Enter a Title, select an item Type, and if relevant, browse to upload a file or drag and drop a file. If the File Upload Copyright Options (Configuration > Leganto > List Management > File Upload Copyright Options) are enabled, select the copyright information , and select Next.
To customize the types and the metadata available for those types, see Adding/Editing Citation Field Mappings.
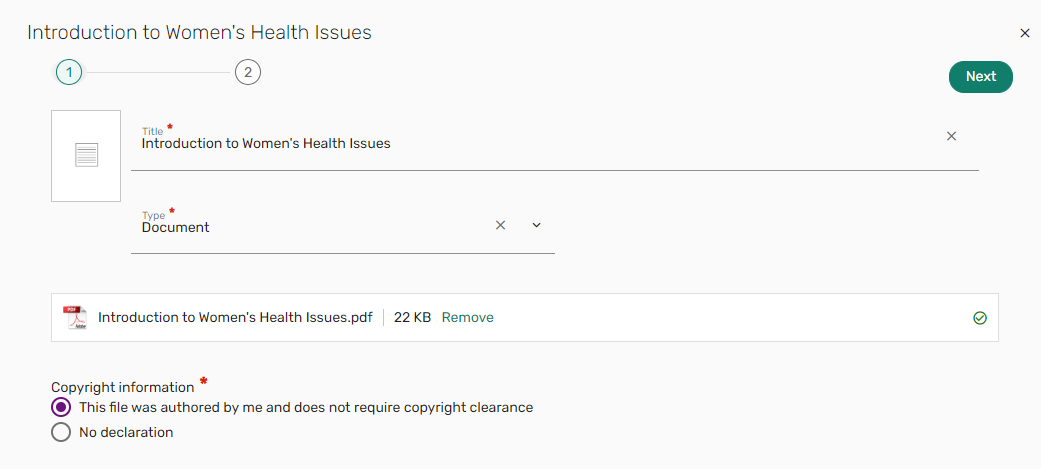 Manual entry wizard
Manual entry wizard - Enter the details and select Add. The item is added to your Favorites.
To customize the types and the metadata available for those types, see Adding/Editing Citation Field Mappings. The fields that appear depend on the type. Some of these fields appear only if you select More item details.
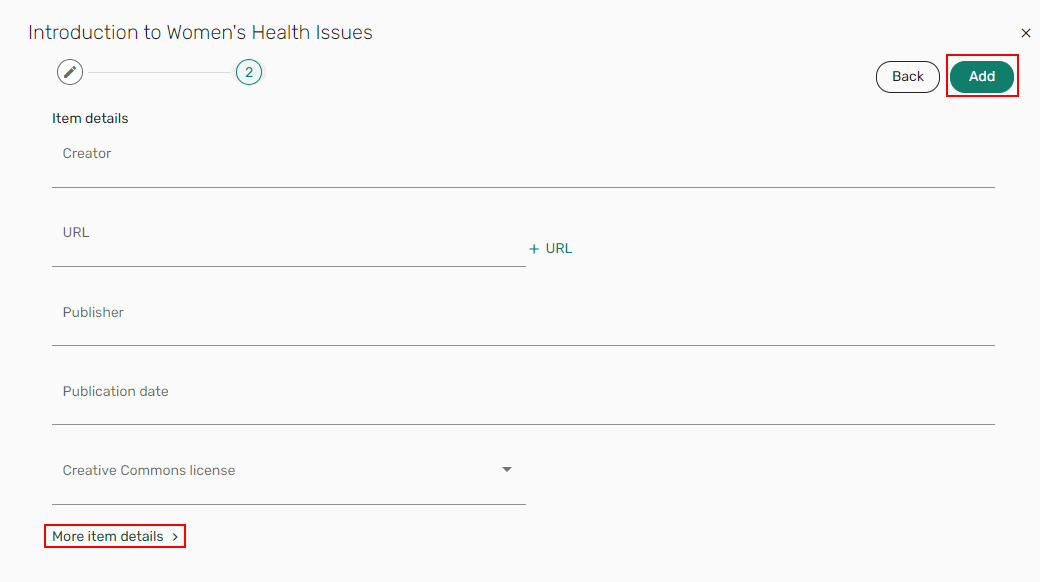 Item details
Item details
Uploading a File or Folder to Favorites
When display_file_option (Configuration > Leganto > Features > Leganto Features) is set to true, the option to Upload Files is available in the Add list. The default for this parameter is true.
The library can set the maximum file size in the parameter max_file_size_allowed_faculty_MB (Configuration > Leganto > General > Settings). The default is 50 MB.
- From your Favorites tab, select Add > Upload Files. The Upload files pane appears.
- Browse to upload a file/folder.
- If the File Upload Copyright Options (Configuration > Leganto > List Management > File Upload Copyright Options) are enabled, select the copyright information and select Next.
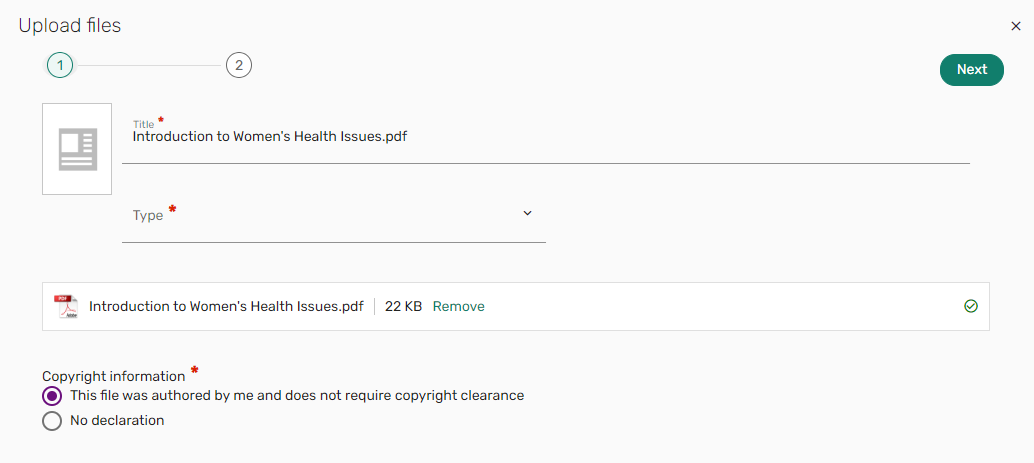 Upload wizard
Upload wizard - Leganto attempts to pull item details from the file. The fields that appear depend on the type. Some of these fields appear only if you select More item details. For more information on types, see Adding an Item Manually. If needed, enter or edit the details and select Add. The file is added to your Favorites.
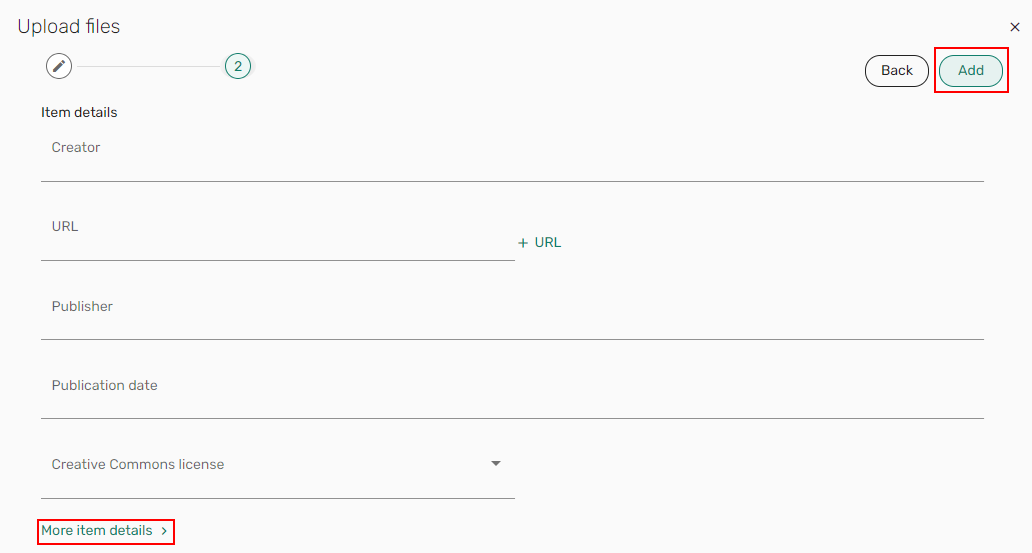 Item details
Item details
Importing References to Favorites
Leganto supports importing files in the RIS, BibTex, and reference file formats. Reference files are any files that include references, such as a bibliography section in an essay.
- From the Favorites tab, select Add > Import references > From file. The Import references from file pane opens.
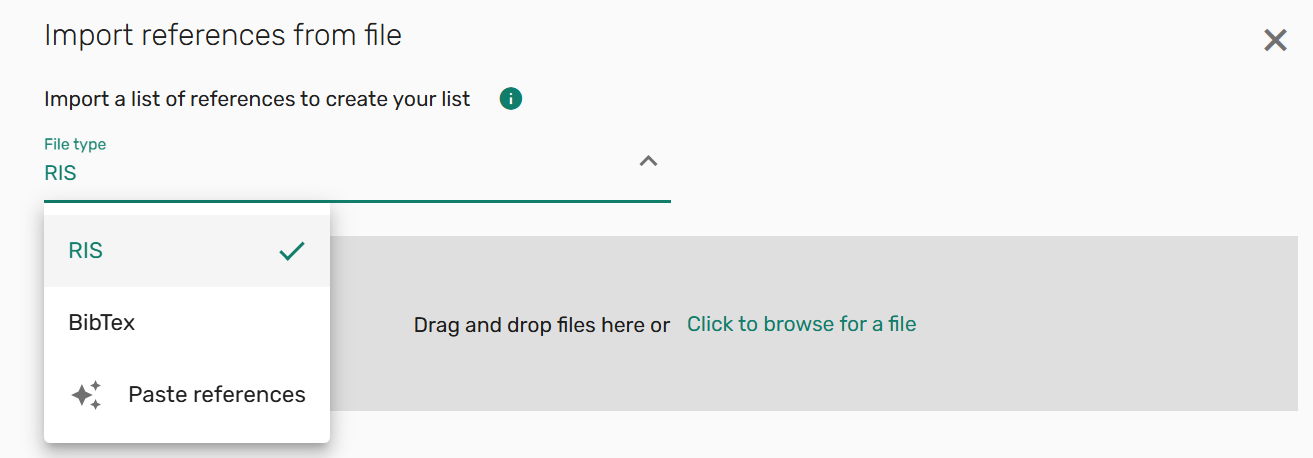 Import references from an RIS/BibTex/References file
Import references from an RIS/BibTex/References file - Select File type: RIS/BibTex/References.
- Either drag and drop your files or folders
OR
Select Click to browse for a file.
-
If relevant, hover over any items you want to exclude and select Remove.
-
Select Add all items to add all items to your Favorites.
The list of references must be in PDF format.
The following table lists Leganto's RIS field mapping format:
|
RIS Field |
Leganto Field |
|---|---|
|
A2 |
rlterms_additionalPersonName |
|
A3 |
rlterms_additionalPersonName |
|
A4 |
rlterms_additionalPersonName |
|
AU |
creator |
|
CY |
rlterms_placeOfPublication |
|
DA |
date |
|
Y1 |
date |
|
DO |
doi |
|
EP |
end_page |
|
ET |
rlterms_edition |
|
J2 |
rlterms_journalTitle |
|
N1 |
rlterms_note |
|
PB |
publisher |
|
PY |
date |
|
RN |
rlterms_note |
|
SN |
identifier_isbn |
|
SN2 |
identifier_issn |
|
SP |
start_page |
|
T1 |
title |
|
T2 |
rlterms_journalTitle |
|
T3 |
rlterms_journalTitle |
|
TI |
title |
|
UR |
source |
|
VL |
rlterms_volumePartNumber |
|
IS |
rlterms_issue |
Adding an Item from a Reference Manager to Favorites
When configured (see Configuring Other Services for Leganto), you can import items from RefWorks, Mendeley, or Zotero to Favorites.
- From a list, select From your Favorites tab, select Add > Import references > From <RefWorks/Mendeley/Zotero>. The Import references from <RefWorks/Mendeley/Zotero> pane opens.
 Import references from RefWorks
Import references from RefWorks - Hover over the item you want to add and either use the Drag icon
 to drag the item to a section in the list
to drag the item to a section in the list
OR
Select the Add to list icon
 . The add item options pane expands.
. The add item options pane expands.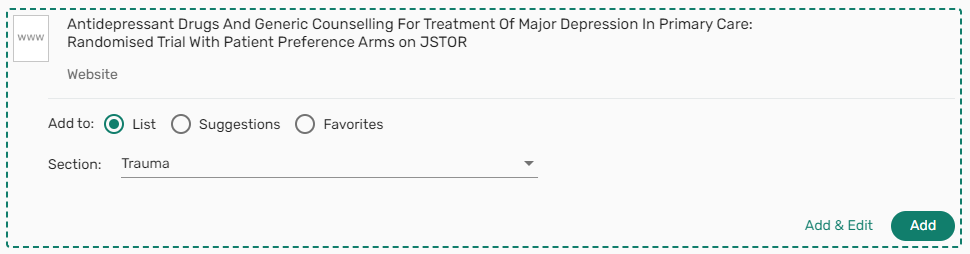 Add item options
Add item options - Select whether to Add to:
- List
- Suggestions
- Favorites
- If you have selected Add to: Favorites, the item is added to your Favorites.
- Select Add to add the item
OR
Select Add & Edit to add the item to the section and open the Edit item pane.
Adding Items from a List to Favorites
When copy_to_my_collection (Configuration > Leganto > UI > Citation Menu) is set to true, users can add items to Favorites from your Favorites tab or from a list, by manual entry, or by uploading a file.
- From your Favorites tab, select Add > Search the library. The basic Search the library pane opens.
- Enter your search criteria either using the basic search or advanced search options. See Searching for an Item from a Library.
- Hover over the item you want to add and select the Add to list icon
 . The item is added to your Favorites list.
. The item is added to your Favorites list.
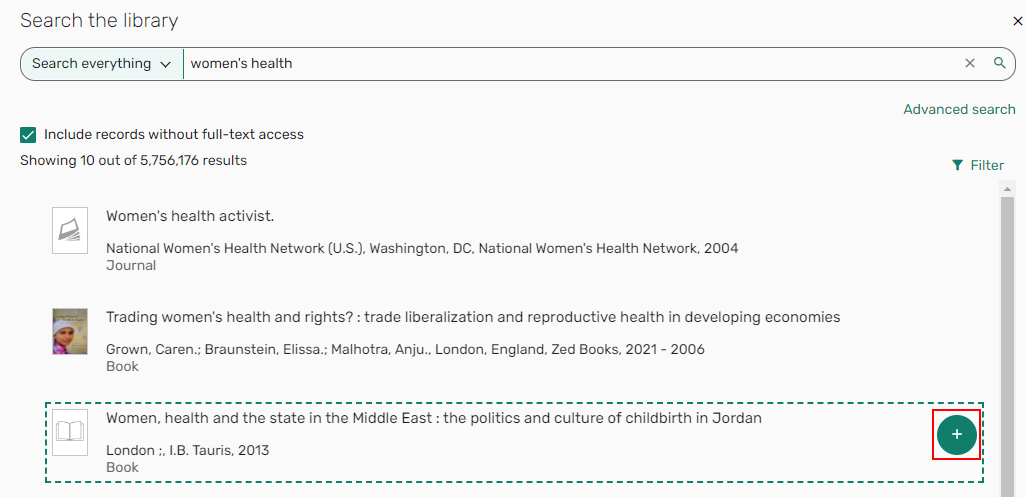 Add item to Favorites
Add item to Favorites
- From a list, select Add > Search the library. The basic Search the library pane opens.
- Enter your search criteria either using the basic search or advanced search options. See Searching for an Item from a Library.
-
Select the Add to list icon
 . The add item options pane expands.
. The add item options pane expands. - Select Add to: Favorites.
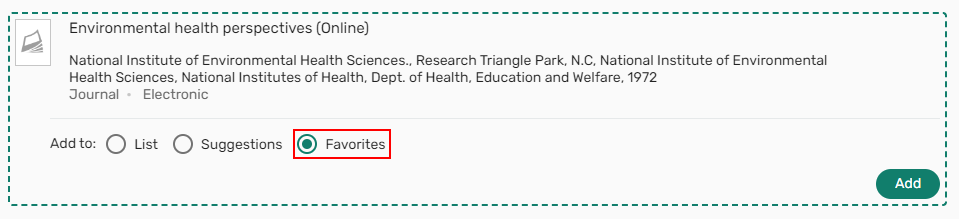 Add to: Favorites
Add to: Favorites - Select Add to add the item to your Favorites list.
Adding Items from Suggestions to Favorites
After suggestions are added to a list, users can add those items to their Favorites.
- From the right pane, select the Suggestions
 icon.
icon.
 Suggestions icon
Suggestions icon -
Select the Add to list icon
 . The add item options pane expands.
. The add item options pane expands. - Select Add to: Favorites.
-
Select Add. The item is added to Favorites.
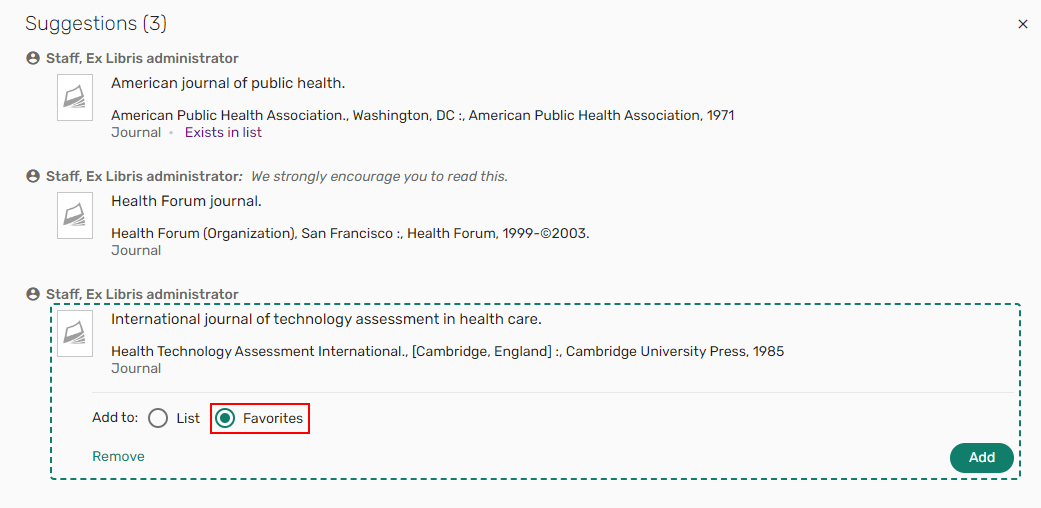 Add suggestion to Favorites
Add suggestion to Favorites
Private Notes
From your Favorites list, when expanding an item, you can add private notes or view notes that are already added.
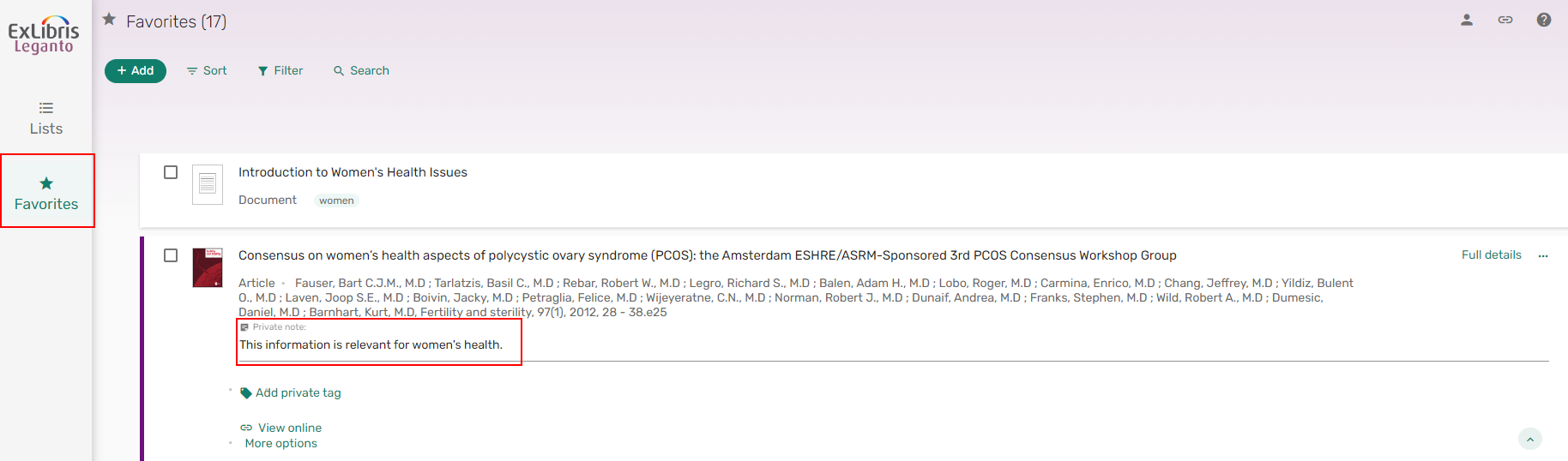
You can also add/view Private notes from the item Full details pane > Item details tab.
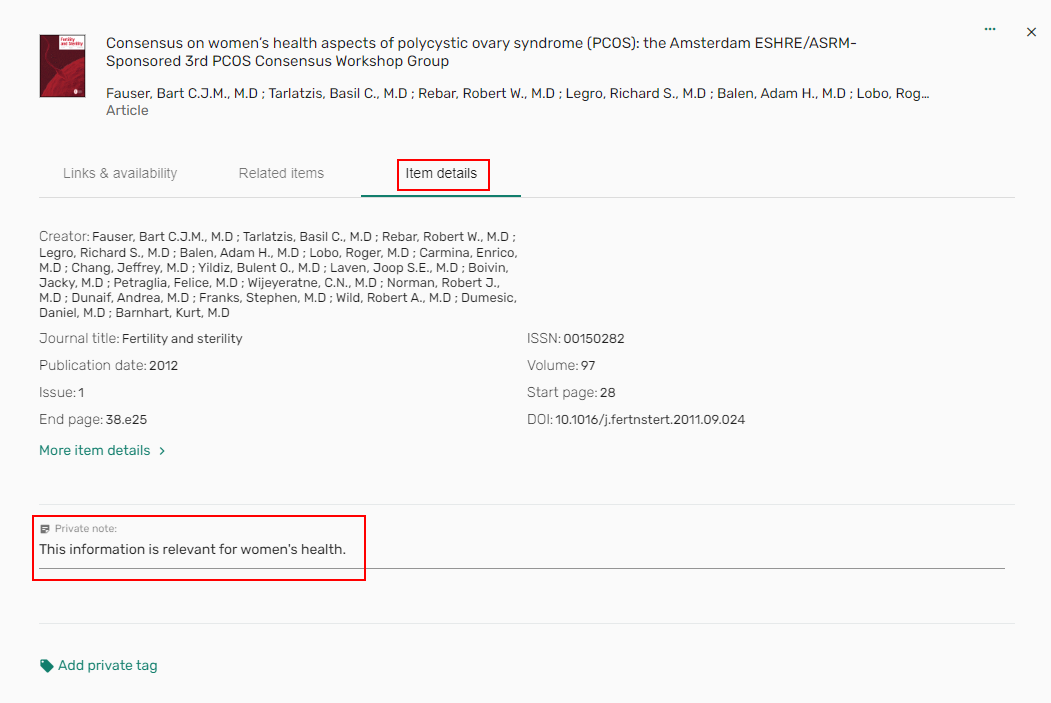
Private notes can be formatted or linked using the floating format menu when adding the note. Any changes to the note are automatically saved.
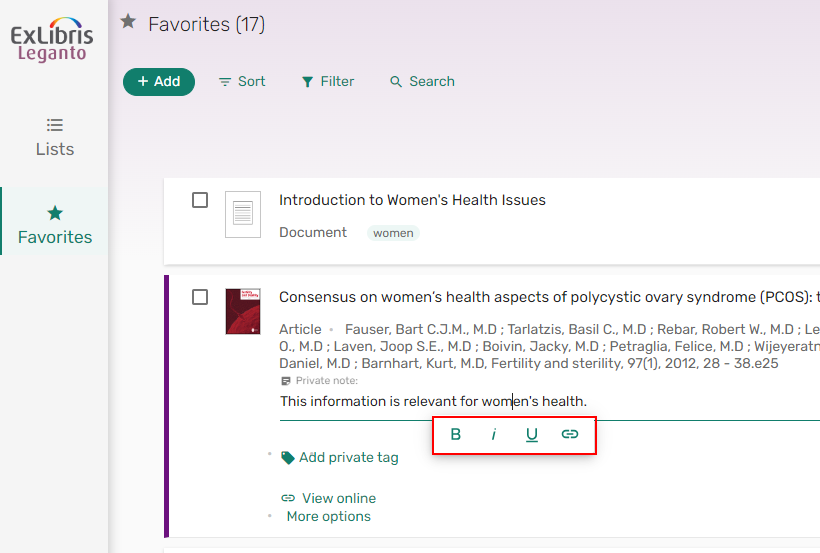
The text for a private note is displayed when hovering over the note icon on the brief view.

Managing Private Tags
Tags appear beneath the item name.
- From the Favorites menu, select an item, select Add tag or the plus icon
 and begin typing your text to select the tag from the drop-down list.
and begin typing your text to select the tag from the drop-down list.
The item must be expanded to add tags.
 Add private tag
Add private tagOR
Select Full details or from the item action menu, select Edit item > Item Details tab and select Add private tag or the plus icon
 and begin typing your text to select the tag from the drop-down list.
and begin typing your text to select the tag from the drop-down list.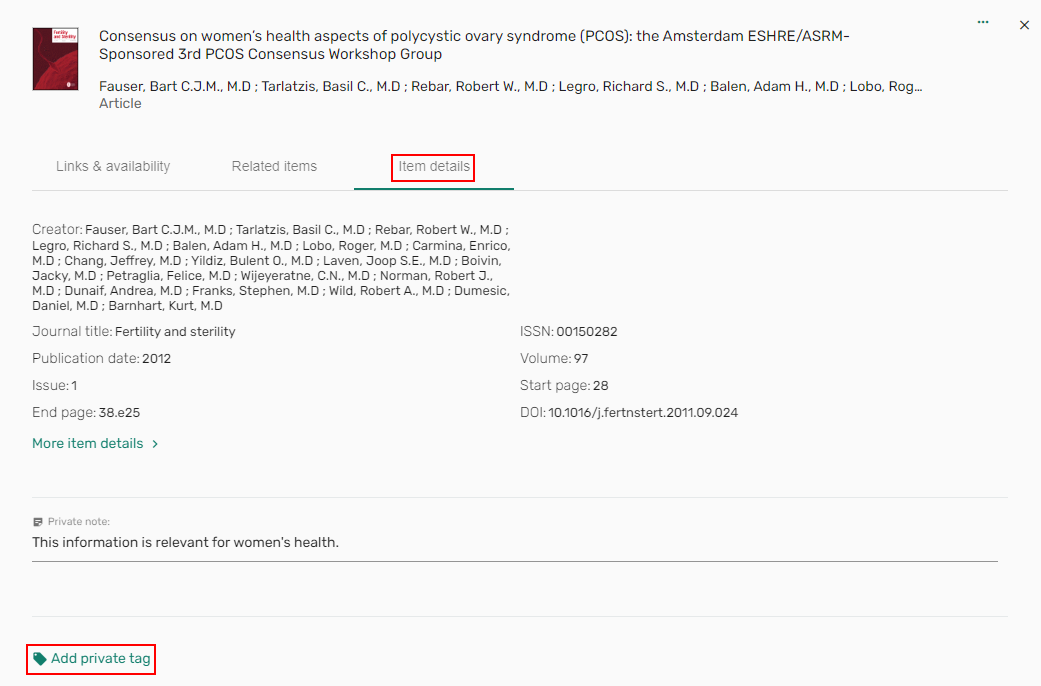 Edit item add private tag
Edit item add private tag
- Select the X in the tag box.
Sorting Favorites
You can sort a favorites list by:
- Date added
- Title
- Author
- From the left sidebar, select Favorites.
- From the menu, select Sort.
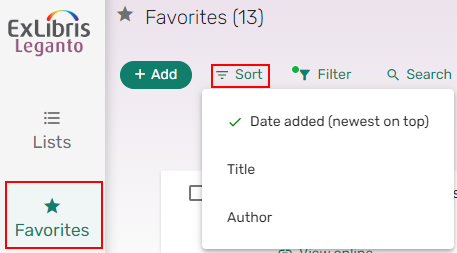 Sort
Sort - Select whether to sort your Favorites by:
- Date added
- Title
- Author
Filtering Favorites by Tags and Type
You can filter your Favorites list to only show items with certain tags or types.
- From the left sidebar, select Favorites.
- From the menu, select Filter.
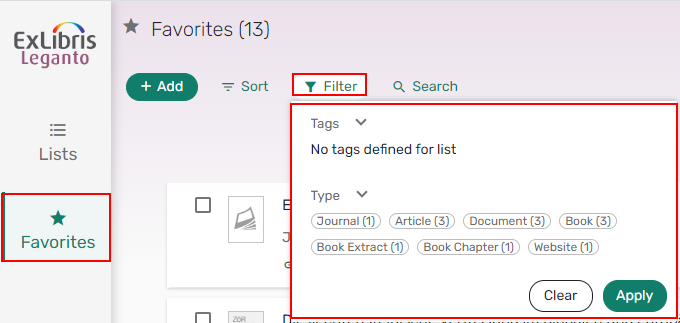 Filter
Filter - Select the Tags/Type by which to filter and select Apply. The filter is applied to your Favorites list.
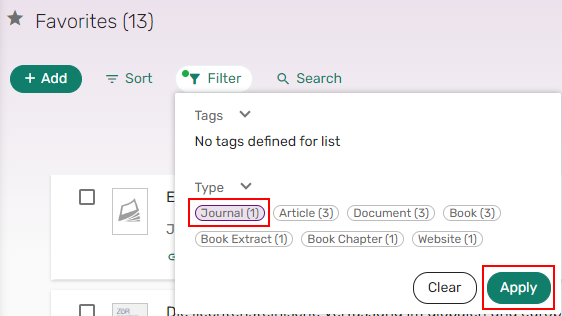 Apply filter
Apply filter
Adding Favorites to a List in Bulk
You can add multiple items to a list from Favorites.
- From the left sidebar, select Favorites.
- Check the items you want to add to a list. The menu option displays an Add to list option.
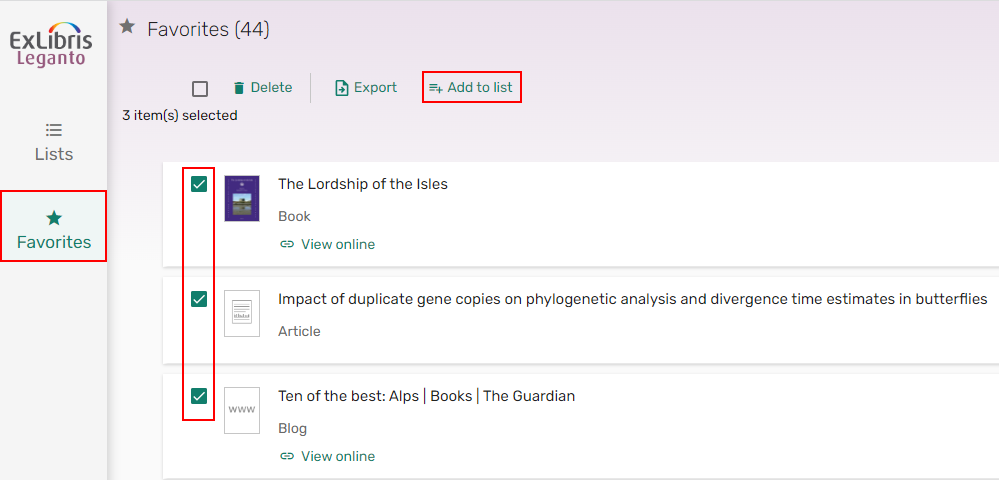 Add to list
Add to list -
Select Add to list. The Add items to list window opens.
-
Select the list and sections to which you want to add the items. The items are added.
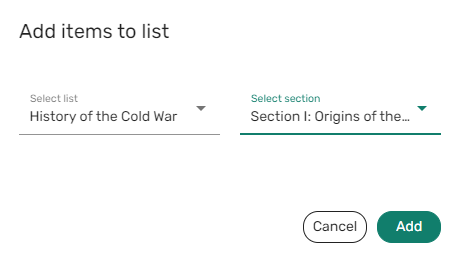 Add items to list
Add items to list
Editing Favorite Items
When necessary, you can edit items in your favorites list.
- From the left sidebar, select Favorites.
- Select Edit item from the item actions or from the item Full details. The Edit item pane opens.
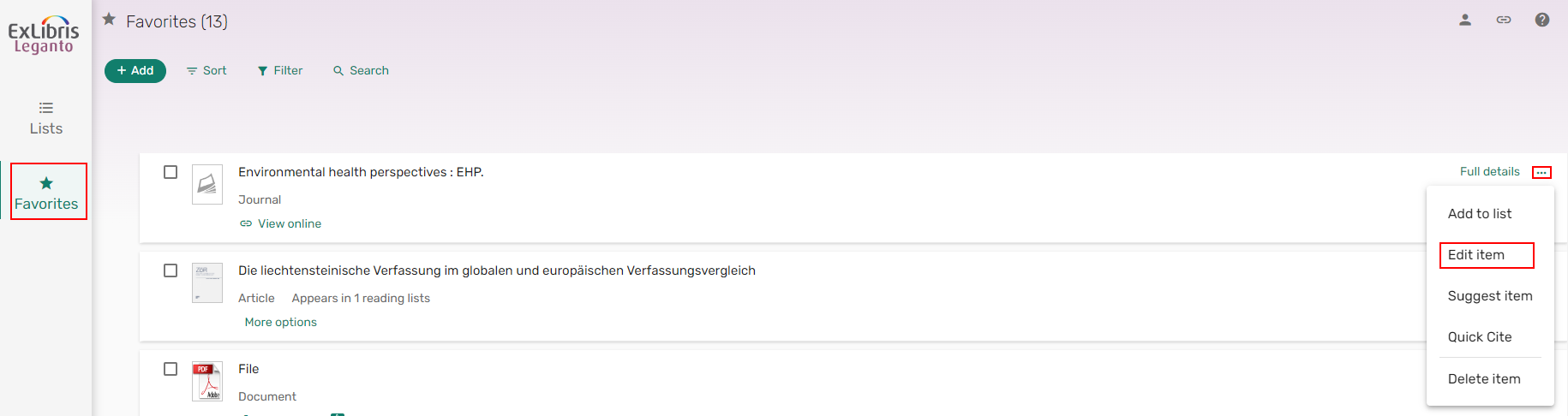 Edit item action
Edit item action - The pane defaults to the Item details tab. Make your changes on the Item details or Links & availability tabs and select Save. Your changes are saved.
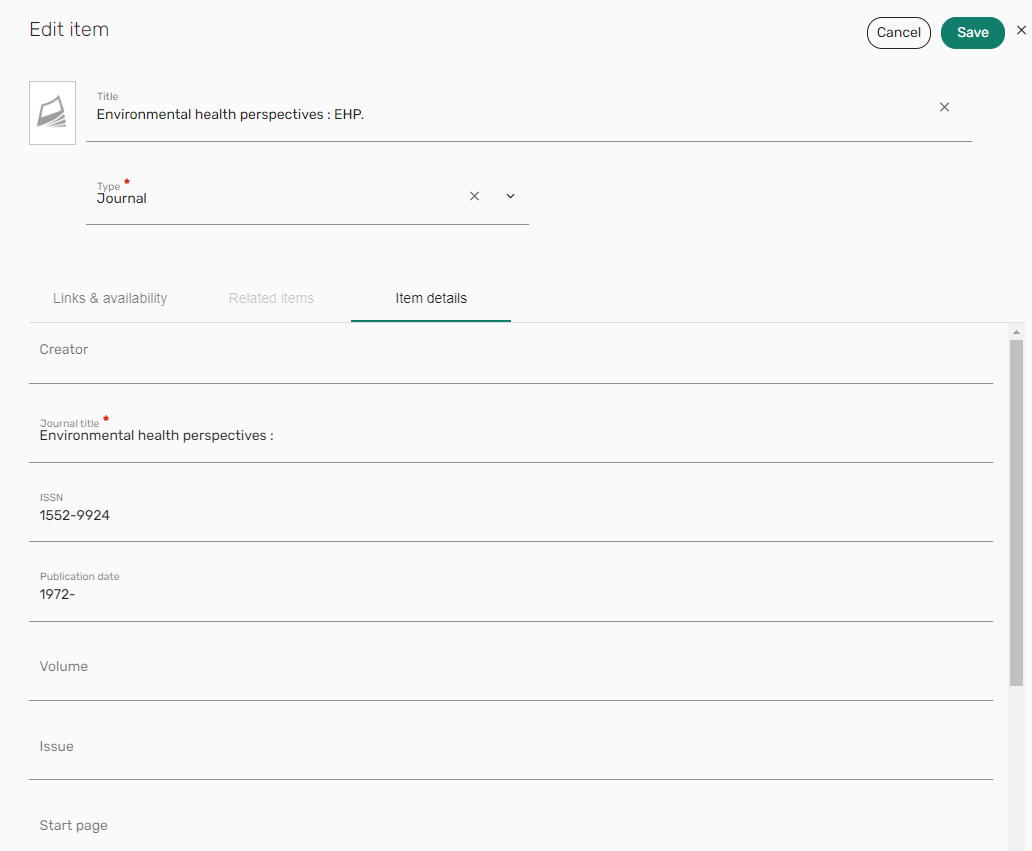 Edit Favorites item pane
Edit Favorites item pane
Editing Favorite Items in Bulk
You can apply the following actions to Favorite items in bulk:
- Delete
- Add/Remove tags
- Add/Remove Private notes
- Export
- Add to list
- From your Favorites menu, select at least one item, and either check the Select all
 checkbox to select all items in the list or select the bulk action checkbox for each item to which you want to apply an action. The bulk action menu becomes available.
checkbox to select all items in the list or select the bulk action checkbox for each item to which you want to apply an action. The bulk action menu becomes available.
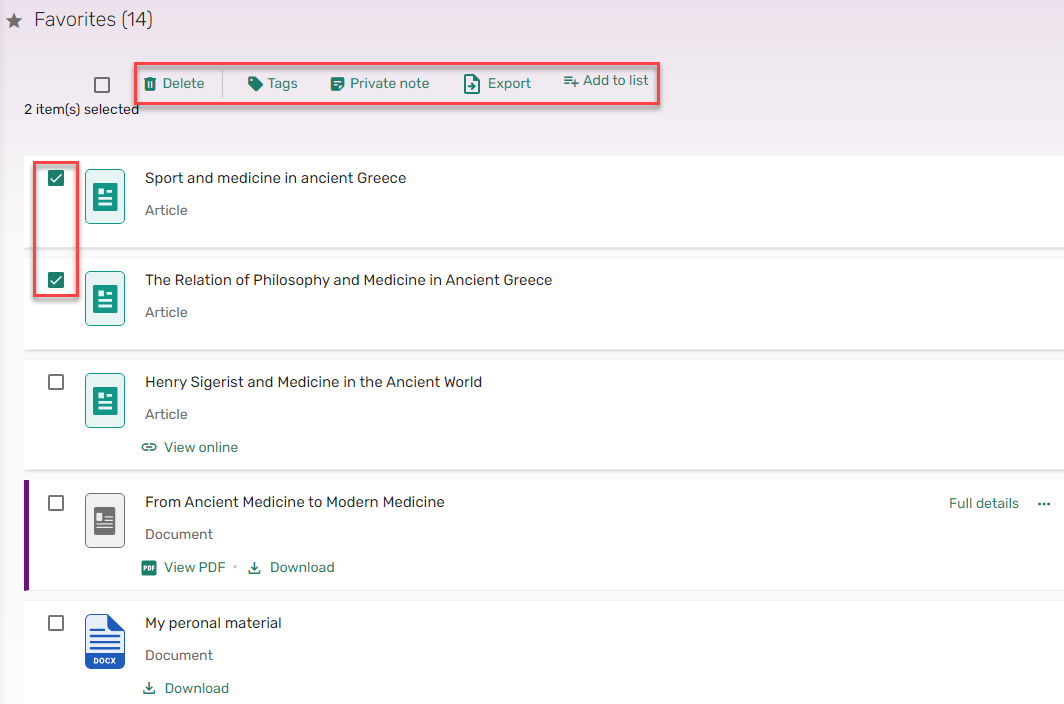 Favorite bulk item actions
Favorite bulk item actions - Select the action to apply to the items and select Delete/Save/Export/Add. The action is applied to all selected items.
- Either uncheck the Select all checkbox to deselect all checked items in the list or manually uncheck the selected checkboxes. The bulk action menu is hidden.
Exporting a Single Item from Favorites in a Specific Reference Format (Quick Cite)
You have the option to copy the default item style set in Leganto > Features > Bibliographic Styles when quick_cite (Leganto > UI > Citation Menu) is enabled (default). If no default style is set, the first style in the Bibliographic Styles table appears.
- From the left sidebar, select Favorites.
- From the item you want to export or from the item Full details, select the action menu (...) and select Quick Cite action.
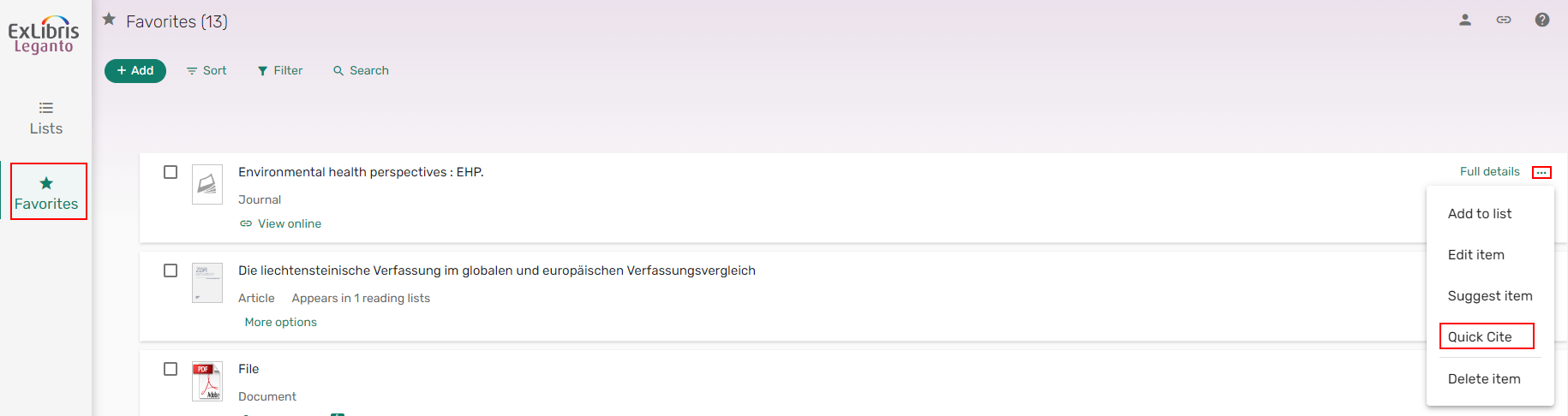 Quick Cite
Quick Cite -
If relevant, select the Bibliography style, and select Copy to clipboard. Your item is copied to your clipboard to be pasted to your desired location.
 Copy to clipboard
Copy to clipboard
When generating and exporting formatted items from Leganto, additional authors can be treated as contributors when export_additional_name_as_editor is set to true (default) or editors when set to false.
Exporting Items in Bulk from Favorites
You can export multiple items from Favorites.
- From the left sidebar, select Favorites.
- Check the items you want to export. The menu option displays an Export option.
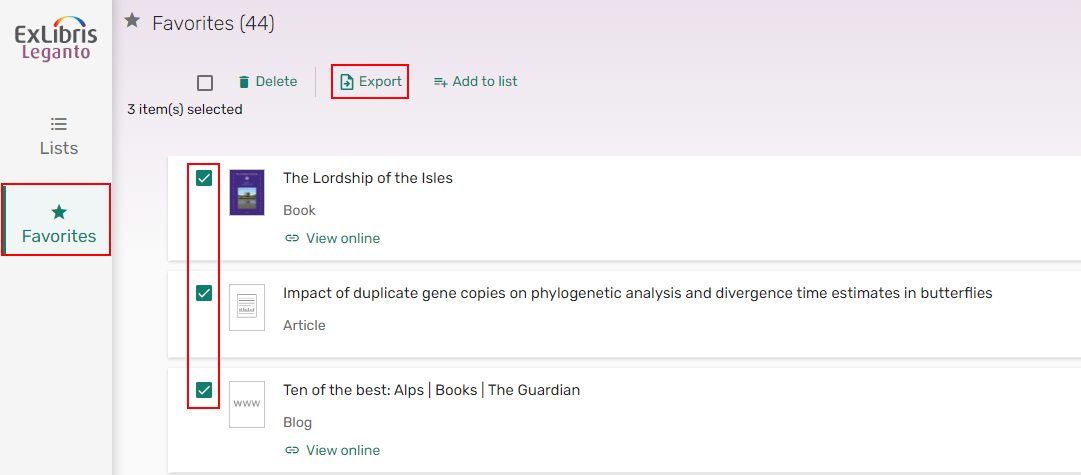 Export multiple items
Export multiple items -
Select Export. The Export window opens.
-
Select the Export to format and select Export.
You can export to Microsoft Word (RTF), PDF, Microsoft Excel (XLS), RIS, or EndNote (ENW) formats.
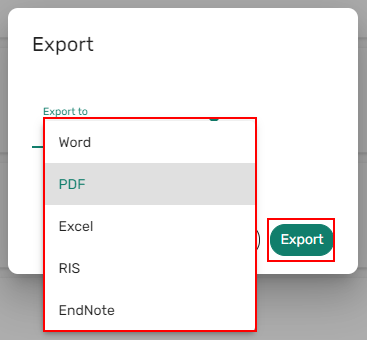 Export to options
Export to options
If you export to RTF format, you can select a bibliographic style before exporting the file.
Removing an Item from Favorites
When necessary, you can remove items from Favorites.
- From the left sidebar, select Favorites.
- From the item you want to remove or from the item Full details, select the action menu (...) and select Delete item. The Delete item confirmation window opens.
 Delete item action
Delete item action - Select Delete to remove the item from Favorites.
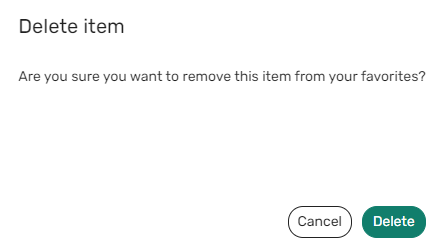 Delete item confirmation
Delete item confirmation
Removing Items from Favorites in Bulk
You can remove multiple items from a list from Favorites.
- From the left sidebar, select Favorites.
- Check the items you want to remove from a list. The menu option displays a Delete option.
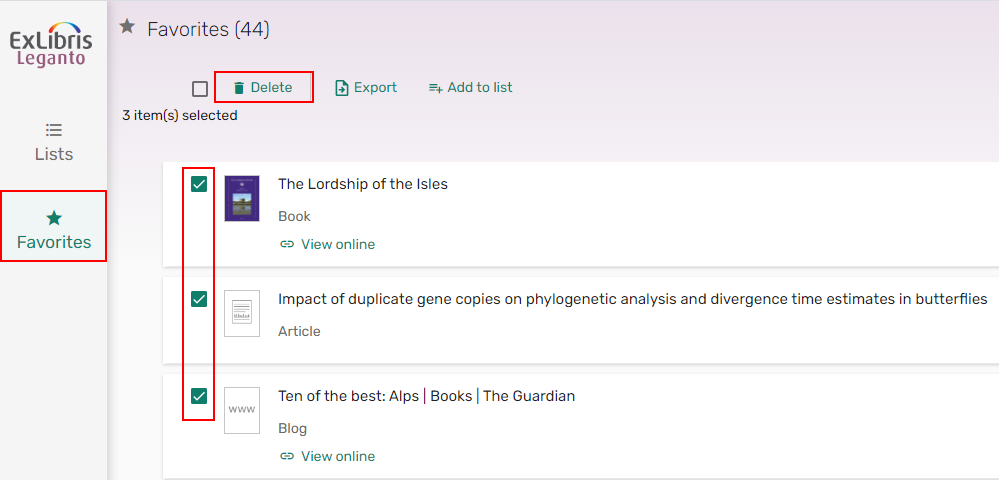 Remove items from Favorites in bulk
Remove items from Favorites in bulk -
Select Delete. A confirmation message to delete the items is displayed.
-
Select Delete. The items are removed.
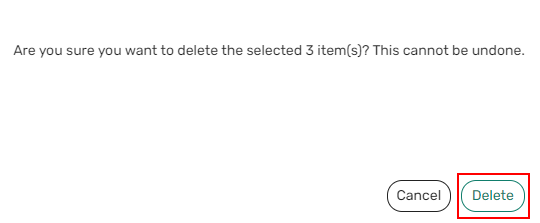 Remove items from Favorites
Remove items from Favorites

