Gestionar Favoritos
Para más información, véase Gestionar Favoritos.
Ir a Favoritos
Puede guardar ejemplares en sus Favoritos, lo que le da un lugar para guardarlos, organizarlos y añadirlos fácilmente a sus listas. Los usuarios pueden:
- Añadir ejemplares de una lista a Favoritos: cuando copy_to_my_collection (Configuración > Leganto > Interfaz > Menú de citas) está establecido en verdadero.
- Añadir ejemplares de Favoritos a una lista o como sugerencia para una lista
- Añadir sugerencias a/desde Favoritos
- Añadir etiquetas privadas y notas a Favoritos
- Ordenar Favoritos
- Filtrar Favoritos
- Buscar en Favoritos
Añadir Favoritos a una lista
Puede añadir ejemplares guardados como Favoritos a una lista desde su menú de Favoritos o desde un menú de lista.
- En la barra lateral izquierda, seleccione Favoritos.
- Desde el ejemplar que quiere añadir o desde los Detalles completos del ejemplar, seleccione el menú de acción (...) y seleccione Añadir a la lista. Se abre la ventana Añadir ejemplar a lista.
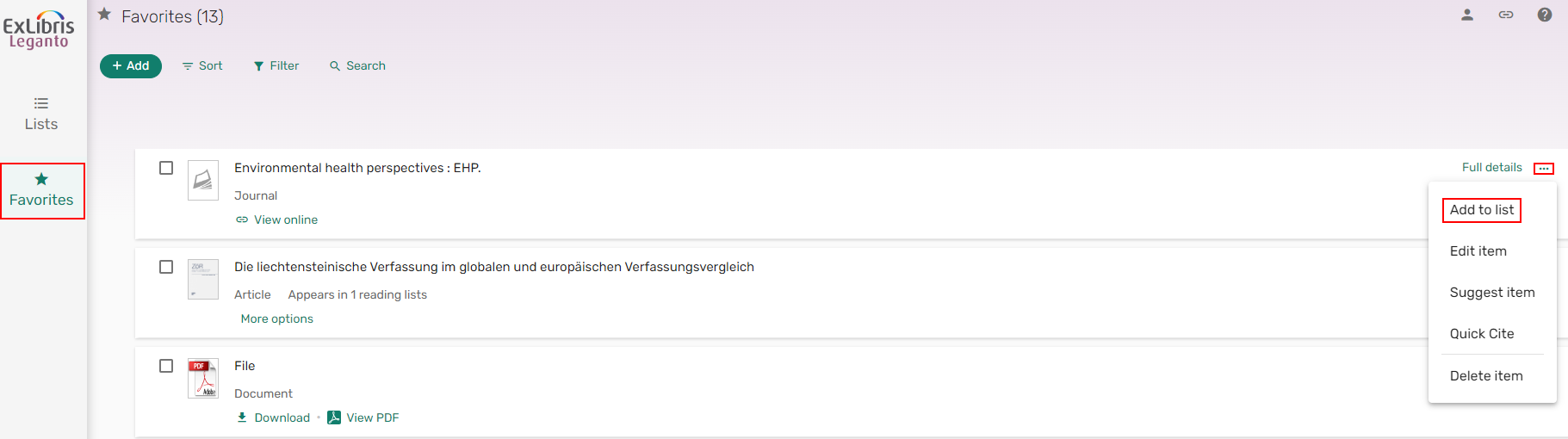 Añadir un ejemplar favorito a la lista
Añadir un ejemplar favorito a la lista - Desde la lista desplegable, seleccione la lista a la cual desea añadir el ejemplar.
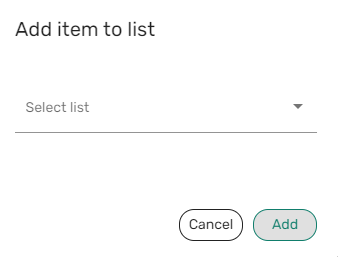 Seleccionar lista
Seleccionar lista - Desde la lista desplegable, seleccione la lista a la cual desea añadir el ejemplar y, a continuación, Añadir.
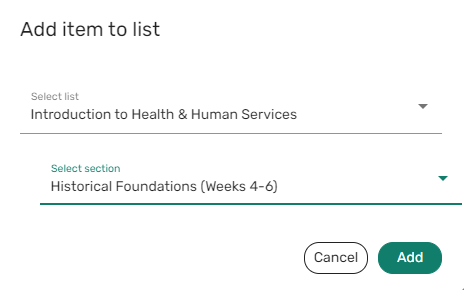 Seleccionar sección
Seleccionar secciónUn mensaje de confirmación notifica que el ejemplar fue añadido a la lista.
 Confirmación de ejemplar añadido
Confirmación de ejemplar añadido
- Desde un menú de lista, seleccione Añadir > Añadir desde favoritos. Se abre el panel de Añadir desde favoritos.
- Pase el cursor sobre el ejemplar que desea añadir y use el icono de Arrastrar
 para arrastrar el ejemplar a una sección en la lista
para arrastrar el ejemplar a una sección en la lista
OR
Seleccione el icono de Añadir a lista
 . Se expande el panel de Opciones para añadir ejemplar.
. Se expande el panel de Opciones para añadir ejemplar.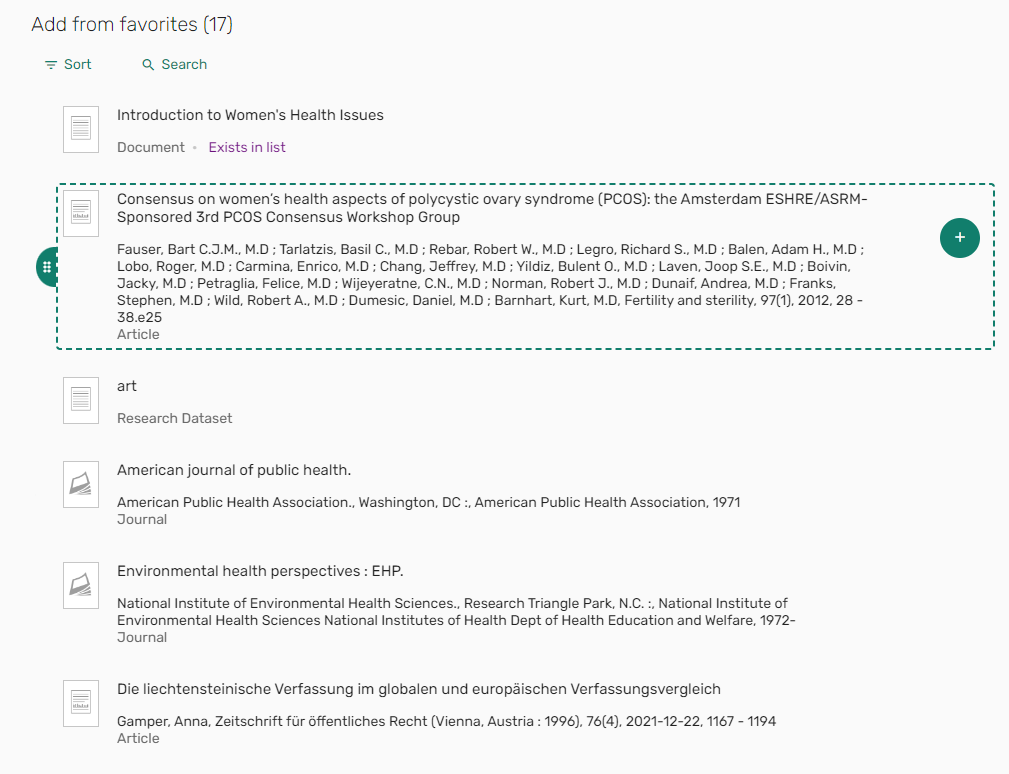 Añadir opciones de ejemplar favorito
Añadir opciones de ejemplar favorito - Seleccione si desea Añadir a:
- Lista
- Sugerencias: para obtener más información, consulte Sugerir un ejemplar de Favoritos.
- Si ha seleccionado Añadir a: Lista, seleccione la Sección a la cual desea agregar el ejemplar.
- Seleccione Añadir para añadir el ejemplar.
OR
Seleccione Añadir y editar para añadir el ejemplar a la sección y abrir el panel de Edición de ejemplar.
Al añadir un ejemplar a una lista desde Favoritos, la lista Añadir desde favoritos incluye una indicación para los ejemplares que ya están incluidos en la lista.
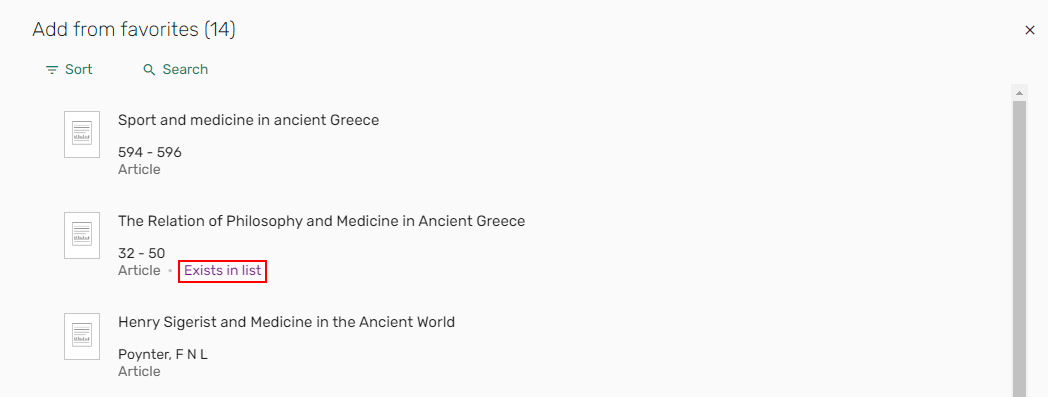 Indicación de que existe en la lista
Indicación de que existe en la lista
Sugerir un ejemplar desde Favoritos
Puede añadir ejemplares que están guardados como Favoritos como sugerencias a una lista.
- En la barra lateral izquierda, seleccione Favoritos.
- Desde el ejemplar que quiere sugerir o desde los Detalles completos del ejemplar, seleccione el menú de acción (...) y seleccione Sugerir ejemplar. Se abre la ventana Sugerir ejemplar a lista.
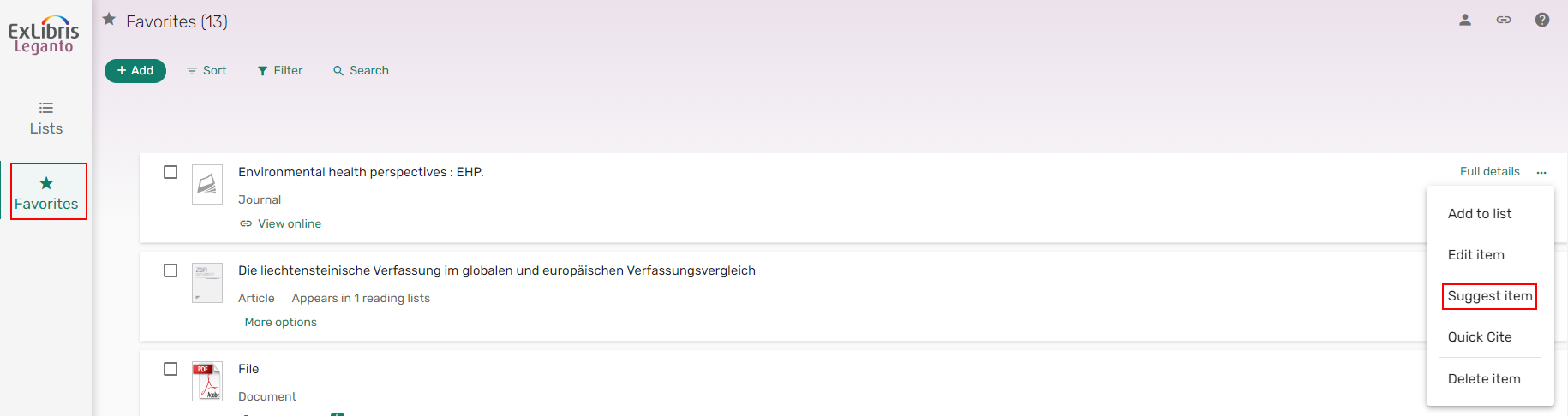 Sugerir un ejemplar favorito para una lista
Sugerir un ejemplar favorito para una lista - Desde la lista desplegable, seleccione la lista a la cual desea sugerir el ejemplar.
- Si es relevante, añada una Nota de sugerencia y seleccione Sugerir.
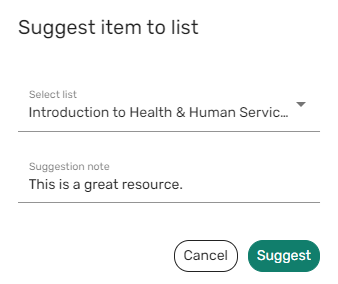 Sugerir un ejemplar para una lista
Sugerir un ejemplar para una listaUn mensaje de confirmación notifica que el ejemplar fue añadido a la lista.
 Confirmación de sugerencia añadida
Confirmación de sugerencia añadida
Buscar en Favoritos
Puede buscar ejemplares que están guardados en sus Favoritos.
- En la barra lateral izquierda, seleccione Favoritos.
- Desde el menú, seleccione Buscar.
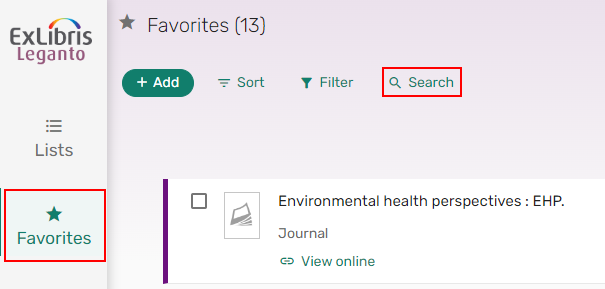 Buscar
Buscar - Introduzca los términos a buscar por título, autor u otros detalles del ejemplar y presione Enter o seleccione el icono de lupa
 para enviar su búsqueda. Se muestran los resultados de su búsqueda.
para enviar su búsqueda. Se muestran los resultados de su búsqueda.
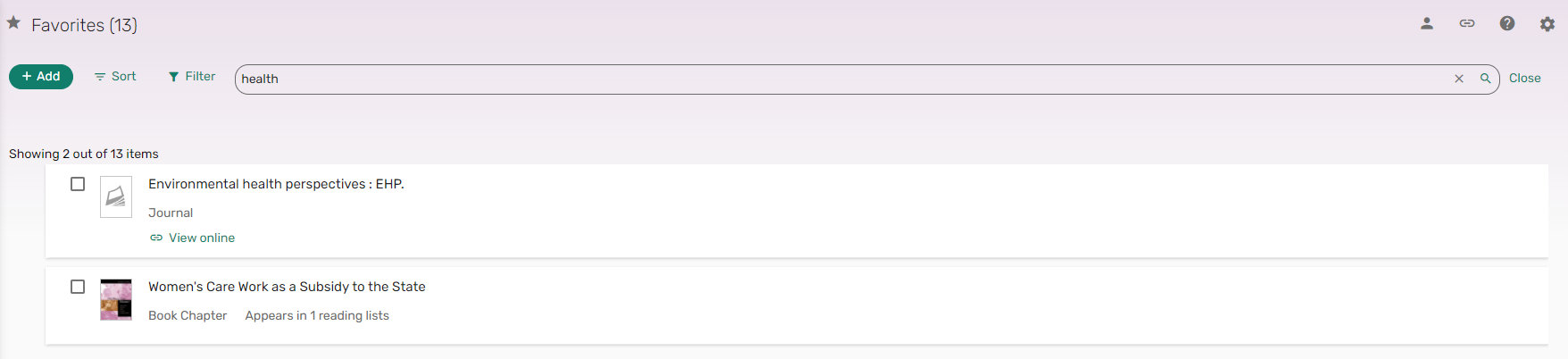 Resultados de búsqueda
Resultados de búsqueda
Añadir a mano un ejemplar a Favoritos
Los ejemplares se pueden añadir a mano a Favoritos. Cuando el menú Favoritos no tiene ningún ejemplar, aparece el mensaje Empezara a añadir ejemplares a sus favoritos y pueden añadirse ejemplares utilizando el botónAñadir.
- Desde el menú de Favoritos, seleccione Añadir > Entrada manual. Aparece el asistente para la entrada manual.
- Introduzca un Título, seleccione un Tipo de ejemplar y, si es relevante, navegue para cargar o arrastrar y soltar un fichero. Si están habilitadas las Opciones de carga de ficheros de derechos de autor (Configuración > Leganto > Gestión de listas > Opciones de carga de ficheros de derechos de autor), seleccione la información de los derechos de autor y Siguiente.
Para personalizar los tipos y los metadatos disponibles para estos tipos, consulte Añadir/Editar mapeos de campos de cita.
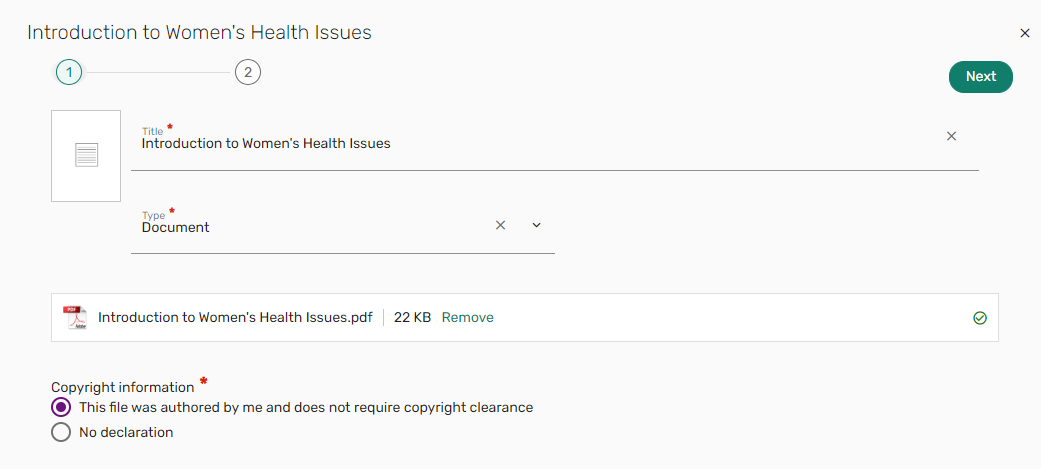 Asistente para la entrada manual
Asistente para la entrada manual - Introduzca los detalles y seleccione Añadir. El ejemplar se añade a sus Favoritos.
Para personalizar los tipos y los metadatos disponibles para estos tipos, consulte Añadir/editar mapeos de campo de cita. Los campos que aparecen dependen del tipo. Algunos de estos campos aparecen solo si selecciona Más detalles del ejemplar.
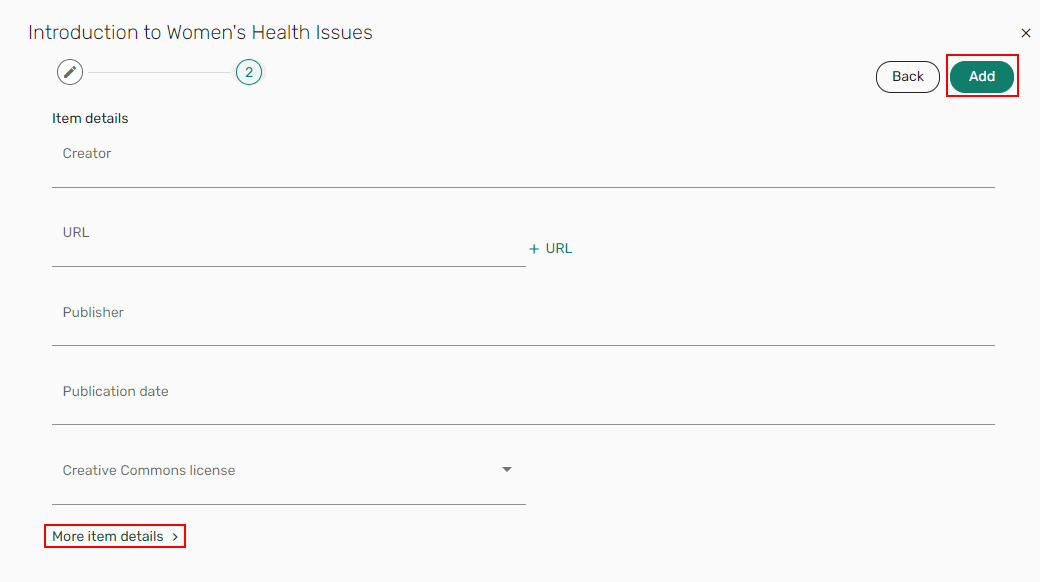 Detalles del ejemplar
Detalles del ejemplar
Cargar un fichero o carpeta a Favoritos
Cuando display_file_option (Configuración > Leganto > Características > Características de Leganto) se establece en verdadero, la opción para Cargar ficheros está disponible en la lista Añadir. La configuración por defecto de este parámetro es verdadero.
La biblioteca puede establecer el tamaño máximo del fichero en el parámetro max_file_size_allowed_faculty_MB (Configuración > Leganto > General > Ajustes). El valor por defecto es de 50 MB.
- Desde la pestaña de sus Favoritos, seleccione Añadir > Cargar ficheros. Aparece el panel de carga de ficheros.
- Buscar para cargar un fichero/una carpeta.
- Si están habilitadas las Opciones de carga de ficheros de derechos de autor (Configuración > Leganto > Gestión de listas > Opciones de carga de ficheros de derechos de autor), seleccione la información de los derechos de autor y Siguiente.
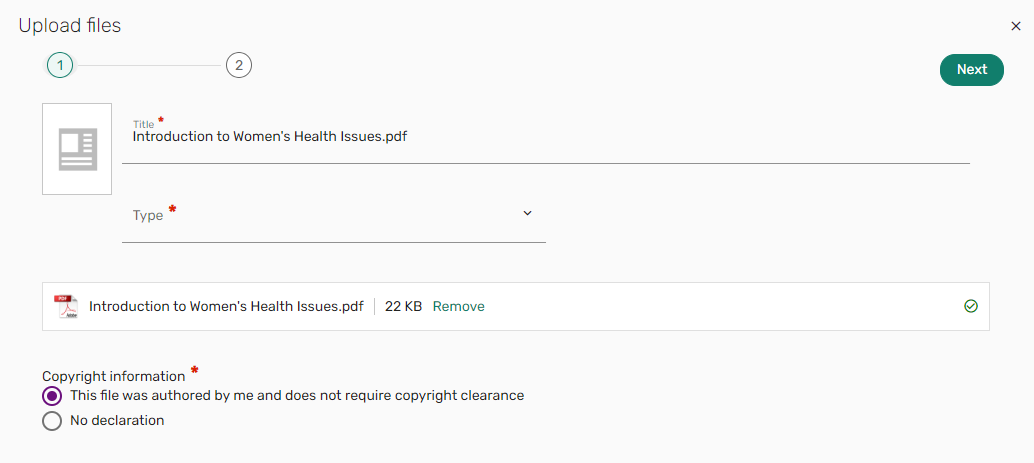 Asistente para carga
Asistente para carga - Leganto intenta extraer los detalles del ejemplar del fichero. Los campos que aparecen dependen del tipo. Algunos de estos campos aparecen solo si selecciona Más detalles del ejemplar. Para obtener más información sobre los tipos, consulte Añadir un ejemplar a mano. Si es necesario, introduzca o edite los detalles y seleccione Añadir. El fichero se agrega a sus Favoritos.
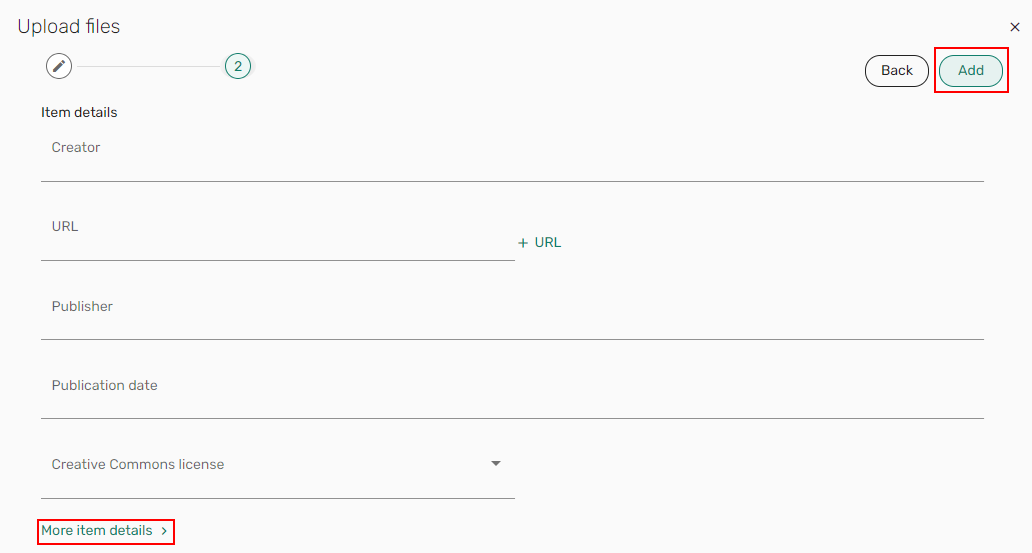 Detalles del ejemplar
Detalles del ejemplar
Importar referencias a Favoritos
Leganto admite la importación de ficheros en formatos RIS, BibTex y ficheros de referencia. Los ficheros de referencia son cualquier fichero que incluya referencias, como una sección de bibliografía en un ensayo.
- En la pestaña Favoritos, seleccione Añadir >Importar referencias> Desde archivo. Se abre el panel Importar referencias desde archivo.
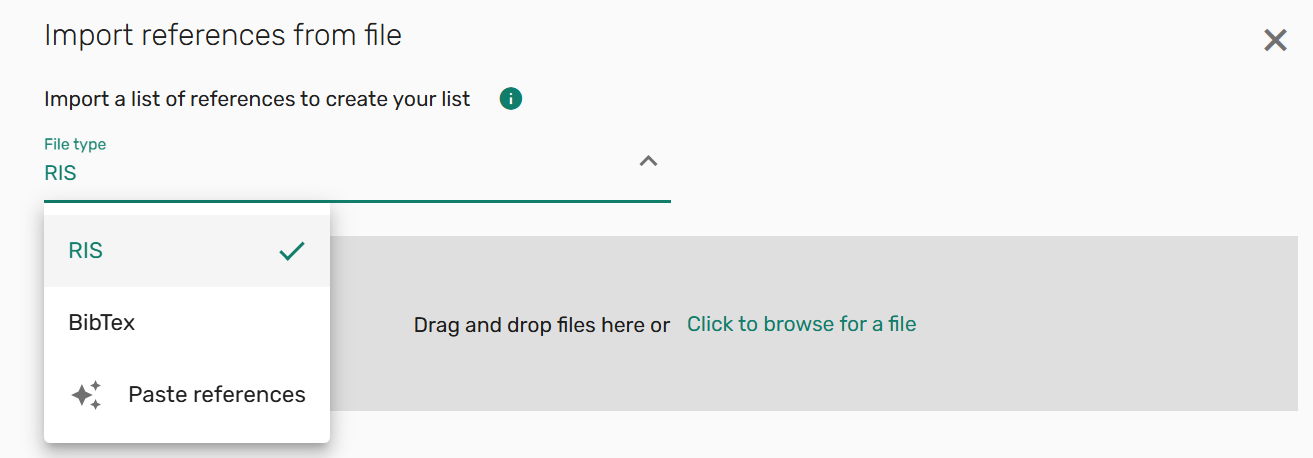 Importar referencias desde un archivo RIS/BibTex/Referencias
Importar referencias desde un archivo RIS/BibTex/Referencias - Seleccione Tipo de fichero: RIS/BibTex/Referencias.
- Arrastre y suelte sus ficheros o carpetas
OR
Seleccione Hacer clic para buscar un fichero.
-
Si es relevante, coloque el cursor sobre los ejemplares que desee excluir y seleccione Eliminar.
-
Seleccione Añadir para añadir todos los ejemplares a su lista de Favoritos.
La lista de referencias debe estar en formato PDF.
La siguiente tabla enumera el formato de mapeo de campos RIS de Leganto:
|
Campo RIS |
Campo de Leganto |
|---|---|
|
A2 |
rlterms_additionalPersonName |
|
A3 |
rlterms_additionalPersonName |
|
A4 |
rlterms_additionalPersonName |
|
AU |
autor |
|
CY |
rlterms_placeOfPublication |
|
DA |
fecha |
|
Y1 |
fecha |
|
DOI |
doi |
|
EP |
end_page |
|
ET |
rlterms_edition |
|
J2 |
rlterms_journalTitle |
|
N1 |
rlterms_note |
|
PB |
editor |
|
PY |
fecha |
|
RN |
rlterms_note |
|
SN |
identifier_isbn |
|
SN2 |
identifier_issn |
|
SP |
start_page |
|
T1 |
título |
|
T2 |
rlterms_journalTitle |
|
T3 |
rlterms_journalTitle |
|
TI |
título |
|
UR |
source |
|
VL |
rlterms_volumePartNumber |
|
IS |
rlterms_issue |
Añadir un ejemplar desde un gestor de referencias a Favoritos
Cuando está configurado (véase Configurar otros servicios para Leganto), puede importar ejemplares desde RefWorks, Mendeley o Zotero a Favoritos.
- Desde una lista, seleccione desde su pestaña de Favoritos Añadir > Importar referencias > Desde <RefWorks/Mendeley/Zotero>. Se abre el panel Importar referencias desde <RefWorks/Mendeley/Zotero>.
 Importar referencias desde Refworks
Importar referencias desde Refworks - Pase el cursor sobre el ejemplar que desea añadir y use el icono de Arrastrar
 para arrastrar el ejemplar a una sección en la lista
para arrastrar el ejemplar a una sección en la lista
OR
Seleccione el icono de Añadir a lista
 . Se expande el panel de Opciones para añadir ejemplar.
. Se expande el panel de Opciones para añadir ejemplar.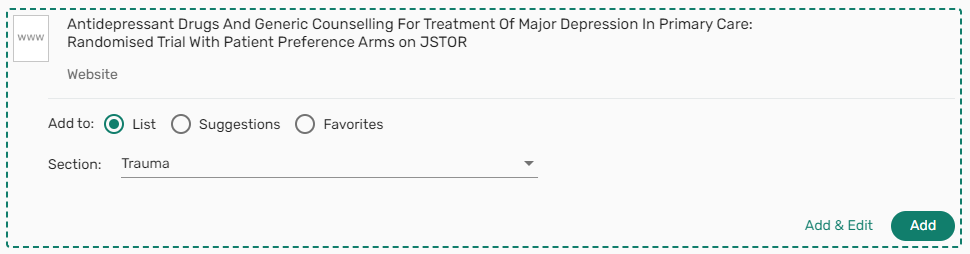 Añadir opciones de ejemplar
Añadir opciones de ejemplar - Seleccione si desea Añadir a:
- Lista
- Sugerencias
- Favoritos
- Si ha seleccionado Añadir a: Favoritos, se agrega el ejemplar a sus Favoritos.
- Seleccione Añadir para añadir el ejemplar.
OR
Seleccione Añadir y editar para añadir el ejemplar a la sección y abrir el panel de Edición de ejemplar.
Añadir ejemplares de una lista a Favoritos
Cuando copy_to_my_collection (Configuración > Leganto > Interfaz > Menú de citas) está establecido en verdadero, los usuarios pueden añadir ejemplares a Favoritos desde su pestaña de Favoritos o desde una lista, ya sea a través de entrada manual o al cargar un fichero.
- Desde la pestaña de sus Favoritos, seleccione Añadir > Buscar en la biblioteca. Se abre el panel de Búsqueda básica en la biblioteca.
- Introduzca sus criterios de búsqueda ya sea con las opciones de búsqueda básica o búsqueda avanzada. Consulte Buscar un ejemplar en una biblioteca.
- Pase el cursor encima del ejemplar que desea añadir y seleccione el icono Añadir a lista
 . El ejemplar se añadió a su lista de Favoritos.
. El ejemplar se añadió a su lista de Favoritos.
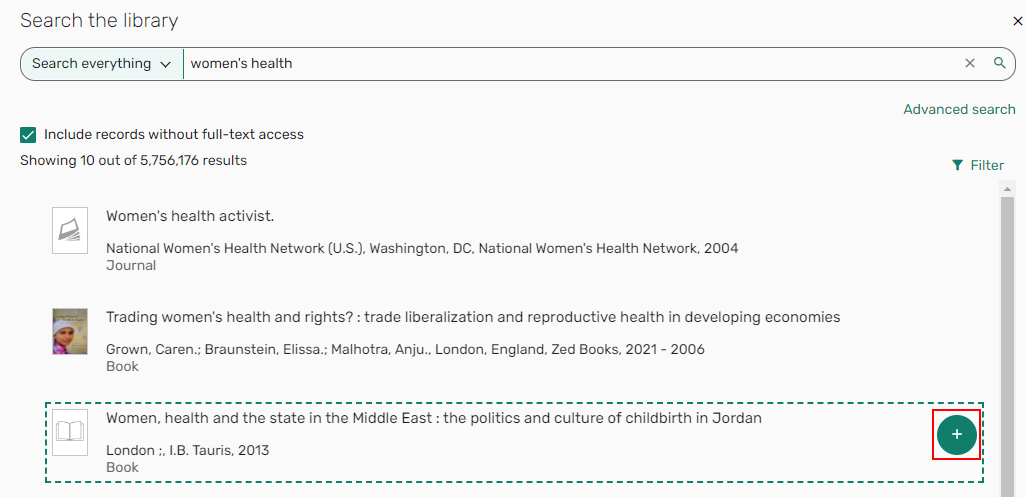 Añadir ejemplar a Favoritos
Añadir ejemplar a Favoritos
- Desde una lista, seleccione Añadir > Buscar en la biblioteca. Se abre el panel de Búsqueda básica en la biblioteca.
- Introduzca sus criterios de búsqueda ya sea con las opciones de búsqueda básica o búsqueda avanzada. Consulte Buscar un ejemplar en una biblioteca.
-
Seleccione el icono de Añadir a lista
 . Se expande el panel de Opciones para añadir ejemplar.
. Se expande el panel de Opciones para añadir ejemplar. - Seleccione Añadir a: Favoritos.
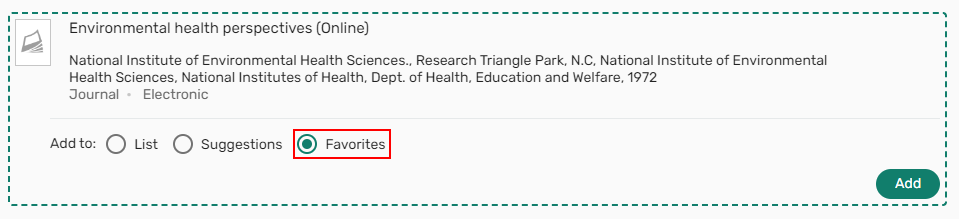 Añadir a: Favoritos
Añadir a: Favoritos - Seleccione Añadir para añadir el ejemplar a su lista de Favoritos.
Añadir ejemplares de sugerencias a Favoritos
Después de que se agregan las sugerencias a una lista, los usuarios pueden añadir esos ejemplares a sus Favoritos.
- Desde el panel derecho, seleccione el icono de Sugerencias
 .
.
 Icono de sugerencias
Icono de sugerencias -
Seleccione el icono de Añadir a lista
 . Se expande el panel de Opciones para añadir ejemplar.
. Se expande el panel de Opciones para añadir ejemplar. - Seleccione Añadir a: Favoritos.
-
Seleccione Añadir. El ejemplar se añade a Favoritos.
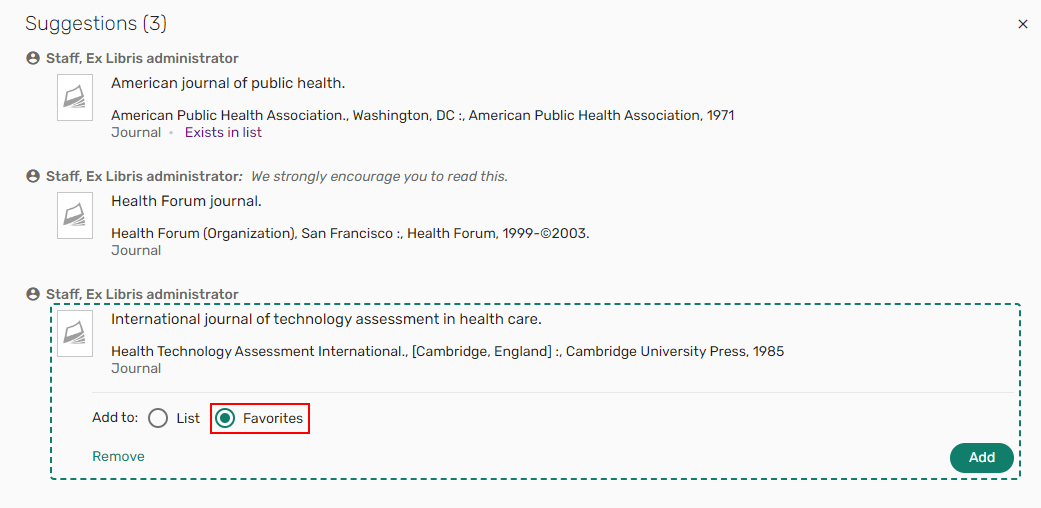 Añadir sugerencia a Favoritos
Añadir sugerencia a Favoritos
Notas privadas
Desde su lista de Favoritos, cuando expanda un ejemplar, puede añadir notas privadas o ver notas que ya fueron añadidas.
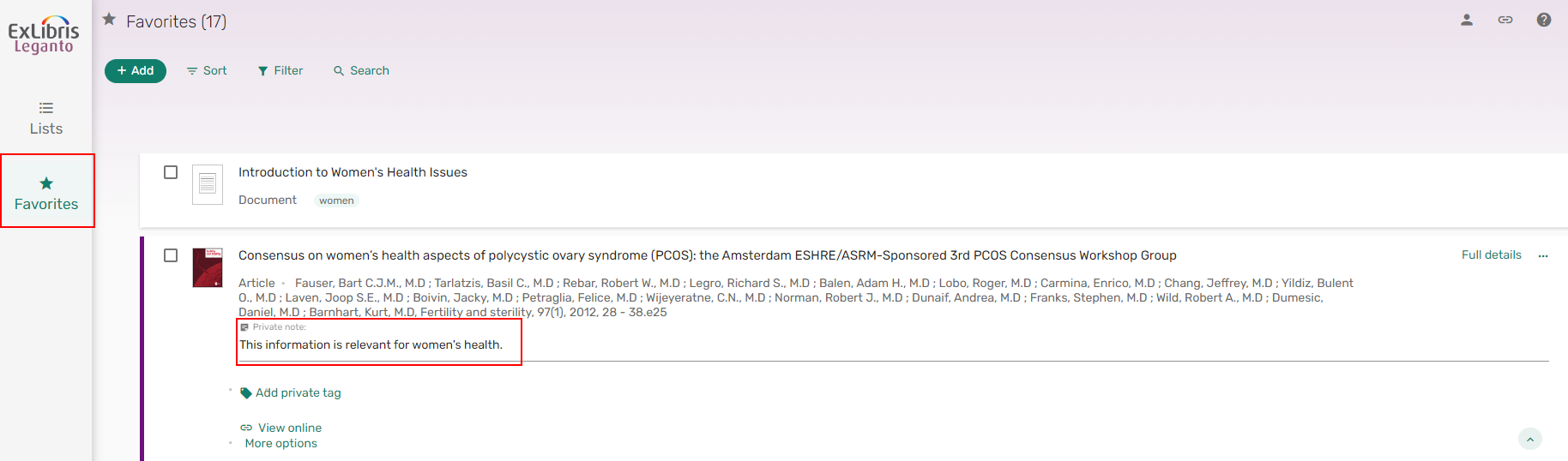
También puede añadir/ver Notas privadas desde el panel Detalles completos > pestaña de Detalles del ejemplar.
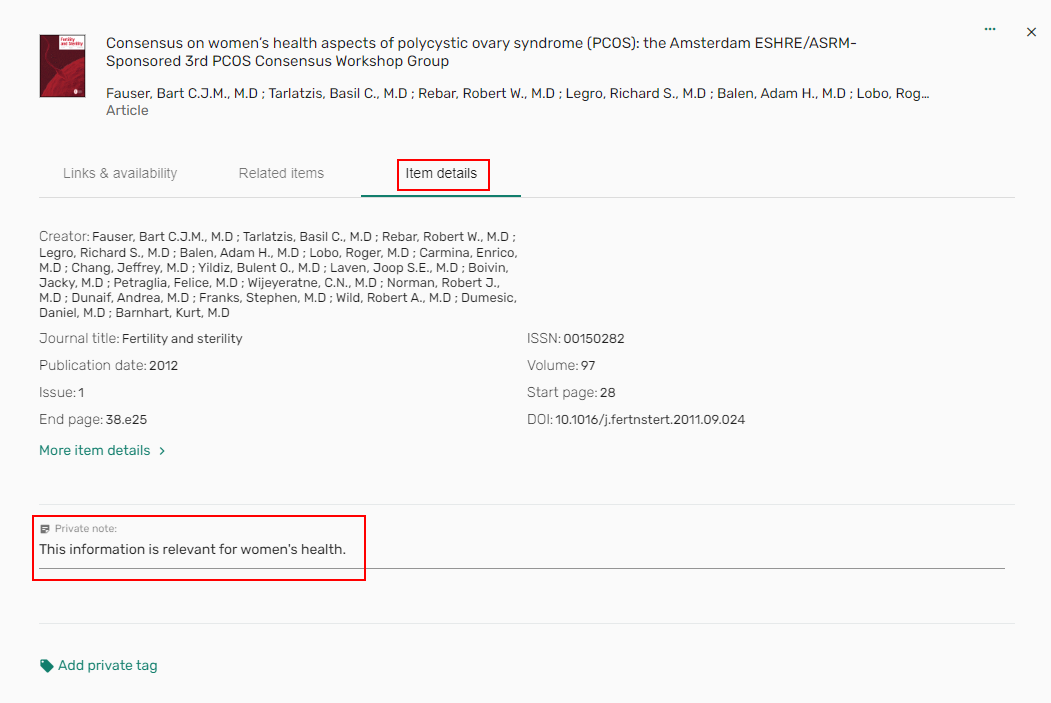
Las notas privadas se pueden formatear o enlazar con el menú de formato flotante al añadir la nota. Cualquier cambio a la nota se guarda automáticamente.
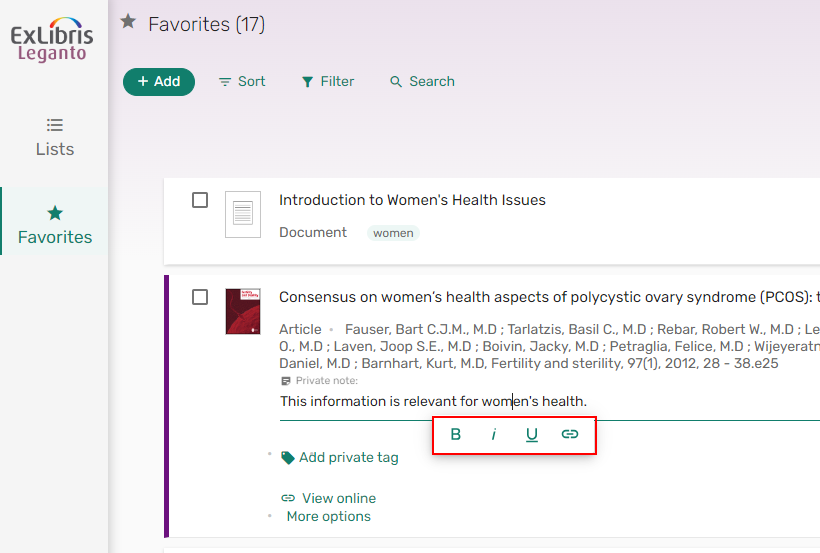
El texto de una nota privada se muestra al pasar el ratón por encima del icono de la nota en la vista breve.

Gestionar etiquetas privadas
Las etiquetas aparecen debajo el nombre del ejemplar.
- Desde el menú Favoritos, seleccione un ejemplar, Añadir etiqueta o el icono de más
 y empiece a escribir su texto para seleccionar la etiqueta de la lista desplegable.
y empiece a escribir su texto para seleccionar la etiqueta de la lista desplegable.
El ejemplar debe estar expandido para añadir etiquetas.
 Añadir etiqueta privada
Añadir etiqueta privadaOR
Seleccione Detalles completos o desde el menú de acciones del ejemplar, seleccione la pestaña Editar ejemplar > Detalles del ejemplar y seleccione Añadir etiqueta privada o el icono de más
 y empiece a escribir su texto para seleccionar la etiqueta de la lista desplegable.
y empiece a escribir su texto para seleccionar la etiqueta de la lista desplegable.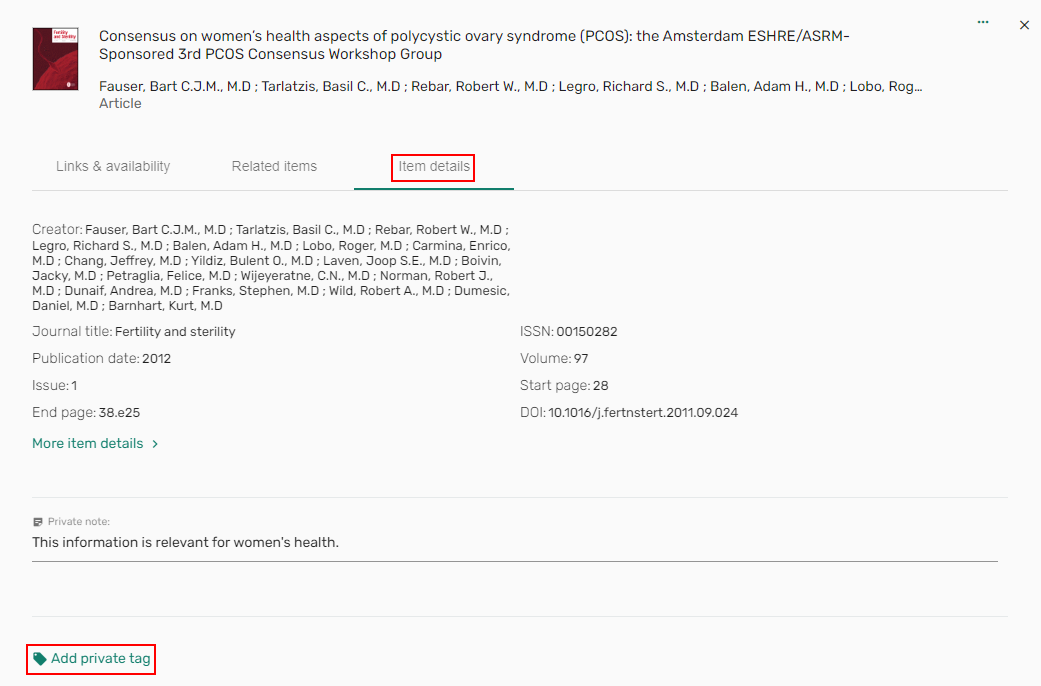 Editar ejemplar añadir etiqueta privada
Editar ejemplar añadir etiqueta privada
- Seleccione la X en el cuadro de la etiqueta.
Ordenar Favoritos
Puede ordenar una lista de favoritos por:
- Fecha en que se añadió
- Título
- Autor
- En la barra lateral izquierda, seleccione Favoritos.
- Desde el menú, seleccione Ordenar.
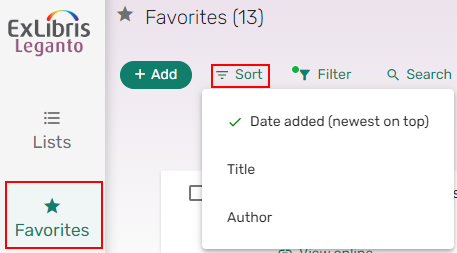 Ordenar
Ordenar - Seleccione si desea ordenar sus Favoritos por:
- Fecha en que se añadió
- Título
- Autor
Filtrar favoritos por Etiquetas y Tipo
Puede filtrar su lista de Favoritos para mostrar solamente ejemplares con ciertas etiquetas o tipos.
- En la barra lateral izquierda, seleccione Favoritos.
- Desde el menú, seleccione Filtrar.
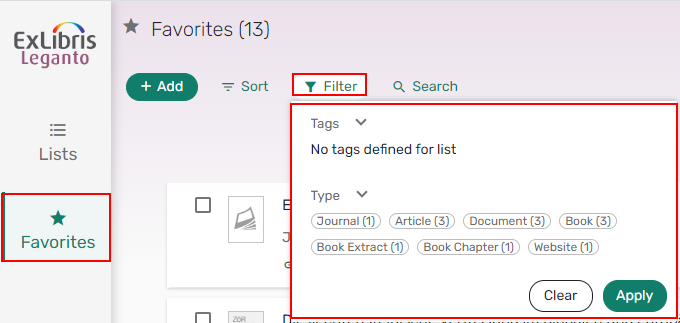 Filtro
Filtro - Seleccione Etiquetas/Tipo por los que filtrar y seleccione Aplicar. El flitro se aplica a su lista de Favoritos.
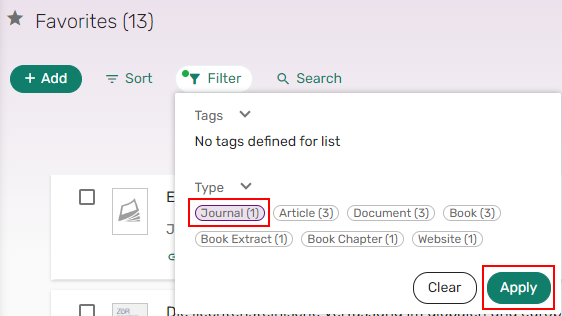 Aplicar filtro
Aplicar filtro
Añadir favoritos a una lista en masa
Puede añadir varios ejemplares a una lista desde Favoritos.
- En la barra lateral izquierda, seleccione Favoritos.
- Verifique los ejemplares que desea agregar a una lista. La opción del menú muestra una opción de Añadir a lista.
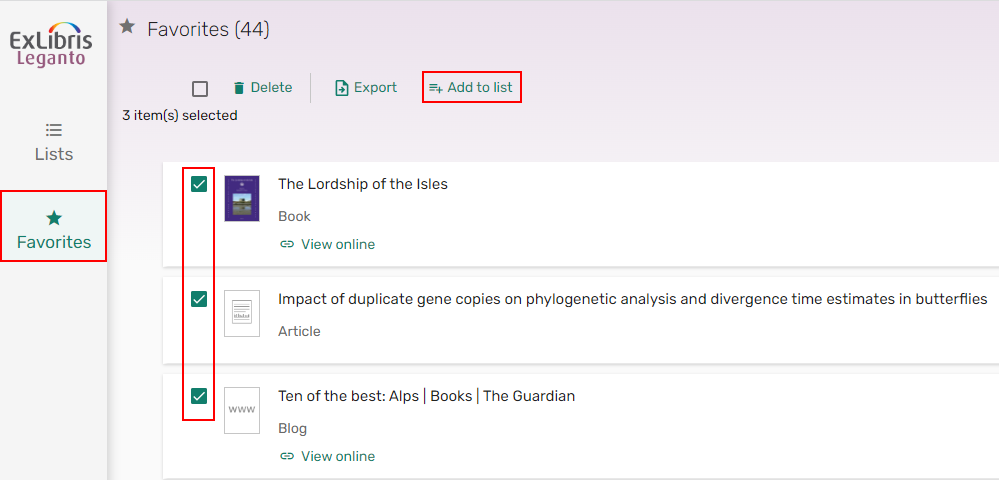 Añadir a la lista
Añadir a la lista -
Seleccione Añadir a la lista. Se abre la ventana Añadir ejemplares a lista.
-
Seleccione la lista y las secciones en las que desea añadir los ejemplares. Se añaden los ejemplares.
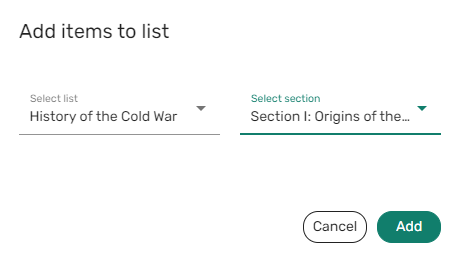 Añadir ejemplares a la lista
Añadir ejemplares a la lista
Editar ejemplares favoritos
Cuando sea necesario, puede editar los ejemplares en su lista de favoritos.
- En la barra lateral izquierda, seleccione Favoritos.
- Seleccione Editar ejemplar de las acciones del ejemplar o de los Detalles completos del ejemplar. Se abre el panel de Editar ejemplar.
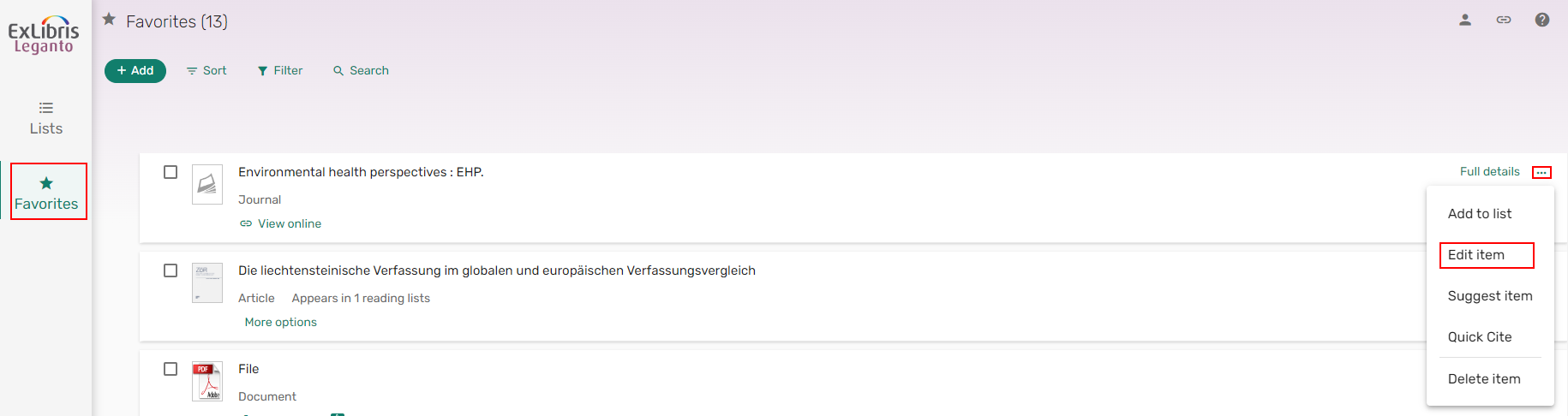 Acción Editar ejemplar
Acción Editar ejemplar - El panel se configura por defecto en la pestaña Detalles del ejemplar. Haga sus cambios en las pestañas Detalles del ejemplar o Enlaces y disponibilidad y seleccione Guardar. Sus cambios se guardaron.
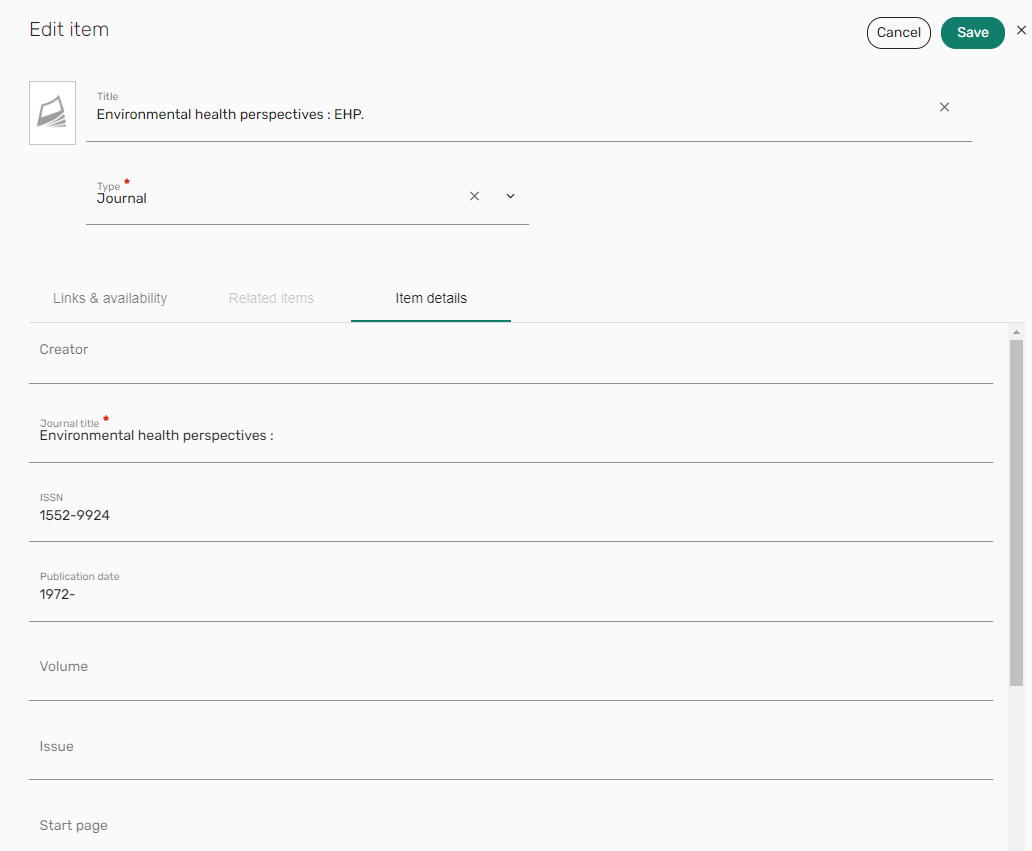 Panel de Editar ejemplares favoritos
Panel de Editar ejemplares favoritos
Editar ejemplares favoritos en masa
Puede aplicar las siguientes acciones a ejemplares Favoritos en masa:
- Borrar
- Añadir/eliminar etiquetas
- Añadir/Eliminar notas privadas
- Exportar
- Añadir a la lista
- Desde su menú de Favoritos, seleccione al menos un ejemplar y marque la casilla de verificación Seleccionar todo
 para seleccionar todos los ejemplares de la lista o seleccione la casilla de verificación Acción masiva para cada ejemplar al que desee aplicar una acción. Aparece el menú de acciones masivas.
para seleccionar todos los ejemplares de la lista o seleccione la casilla de verificación Acción masiva para cada ejemplar al que desee aplicar una acción. Aparece el menú de acciones masivas.
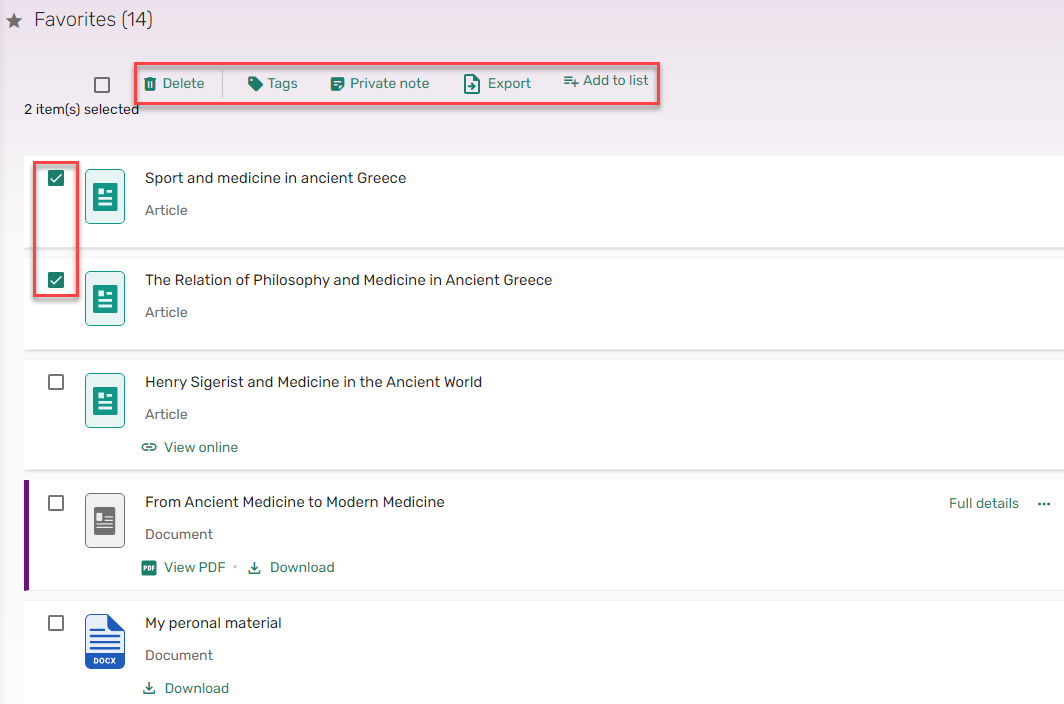 Acciones de ejemplares favoritos en masa
Acciones de ejemplares favoritos en masa - Seleccione la acción que desea aplicar a los ejemplares y seleccione Borrar/Guardar/Exportar/Añadir. La acción se aplica a todos los ejemplares seleccionados.
- Desmarque la casilla Seleccionar todo para anular la selección de todos los ejemplares marcados de la lista o desmarque manualmente las casillas seleccionadas. Se oculta el menú de acciones en masa.
Exportar un solo ejemplar de Favoritos en un formato de referencia específico (Cita rápida)
Tiene la opción de copiar el estilo del ejemplar por defecto establecido en Leganto > Características > Estilos bibliográficos cuando quick_cite (Leganto > Interfaz > Menú de citas) esté habilitado (por defecto). Si no se establece un estilo por defecto, aparece el primer estilo en la tabla de Estilos bibliográficos.
- En la barra lateral izquierda, seleccione Favoritos.
- Desde el ejemplar que quiere exportar o desde los Detalles completos del ejemplar, seleccione el menú de acción (...) y seleccione la acción Cita rápida.
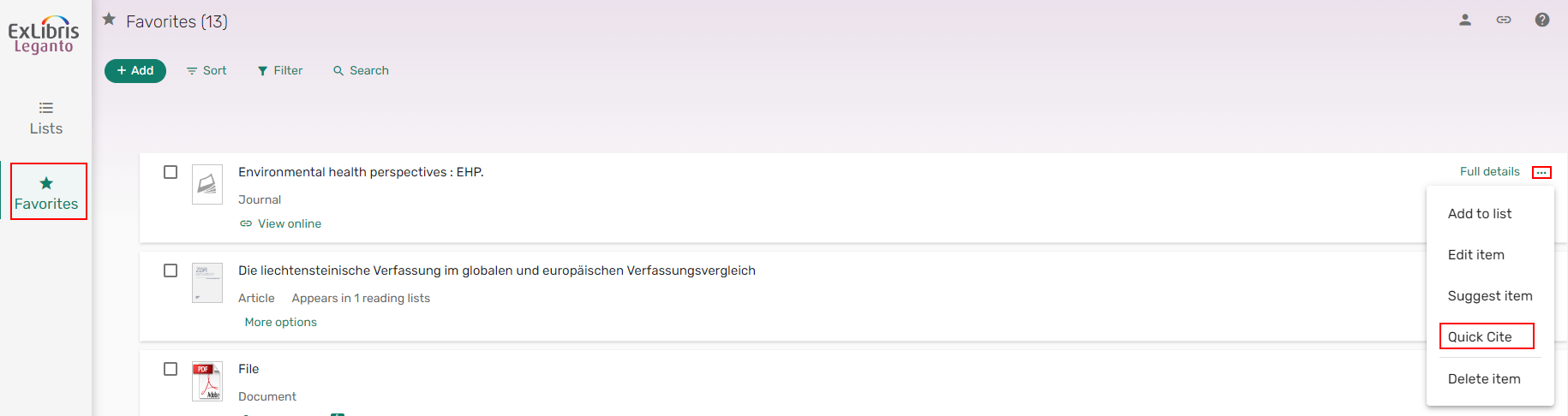 Cita rápida
Cita rápida -
Si es relevante, seleccione el Estilo bibliográfico y seleccione Copiar al portapapeles. Su ejemplar se copia al portapapeles para que lo pegue en la ubicación deseada.
 Copiar al portapapeles
Copiar al portapapeles
Cuando genere y exporte ejemplares con formato de Leganto, se pueden tratar los autores adicionales como colaboradores cuando export_additional_name_as_editor se establezca en verdadero (por defecto), o los editores cuando se establezca en falso.
Exportar en masa ejemplares de Favoritos
Puede exportar varios ejemplares desde Favoritos.
- En la barra lateral izquierda, seleccione Favoritos.
- Verifique los ejemplares que desea exportar. La opción del menú muestra una opción para Exportar.
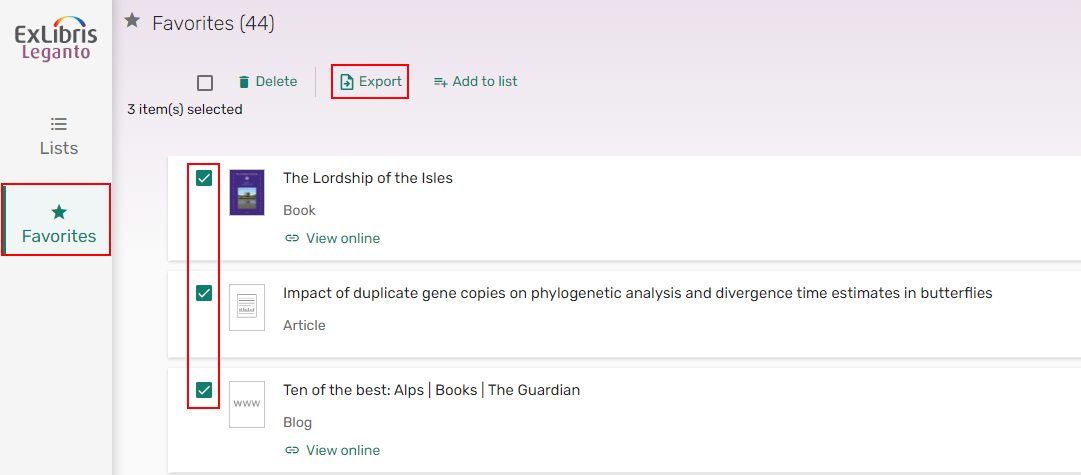 Exportar varios ejemplares
Exportar varios ejemplares -
Seleccionar Exportar. Se abre la ventana de Exportar.
-
Seleccione el formato Exportar a y Exportar.
Puede exportar a formatos de Microsoft Word (RTF), PDF, Microsoft Excel (XLS), RIS o EndNote (ENW).
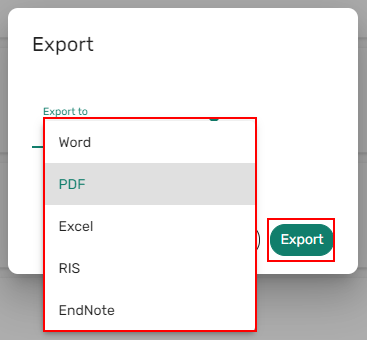 Opciones de Exportar a
Opciones de Exportar a
Si exporta a un formato RTF, puede seleccionar un estilo bibliográfico antes de exportar el fichero.
Quitar un ejemplar de Favoritos
Si es necesario, puede quitar ejemplares de Favoritos.
- En la barra lateral izquierda, seleccione Favoritos.
- Desde el ejemplar que quiere eliminar o desde los Detalles completos del ejemplar, seleccione el menú de acción (...) y seleccione Borrar ejemplar. Se abre la ventana de confirmación de Eliminar ejemplar.
 Acción Eliminar ejemplar
Acción Eliminar ejemplar - Seleccione Eliminar para quitar el ejemplar de Favoritos.
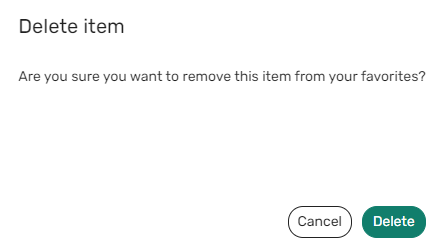 Confirmación de Eliminar ejemplar
Confirmación de Eliminar ejemplar
Quitar ejemplares en masa de Favoritos
Puede quitar varios ejemplares de una lista desde Favoritos.
- En la barra lateral izquierda, seleccione Favoritos.
- Verifique los ejemplares que desea quitar de una lista. La opción del menú muestra una opción para Eliminar.
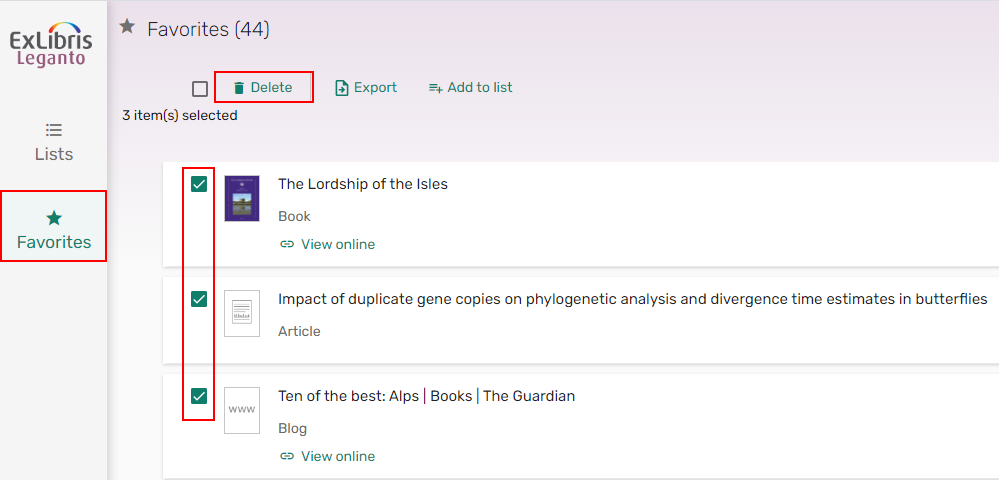 Quitar en masa ejemplares de Favoritos
Quitar en masa ejemplares de Favoritos -
Seleccionar Borrar. Aparece un mensaje de confirmación para eliminar los ejemplares.
-
Seleccionar Borrar. Se eliminan los ejemplares.
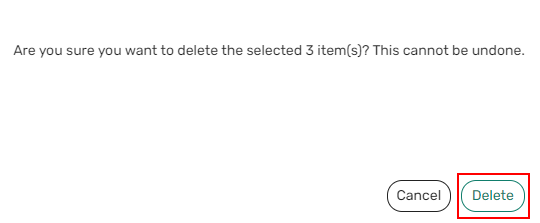 Quitar ejemplares de Favoritos
Quitar ejemplares de Favoritos

