Alentar y vigilar la participación de estudiantes
Para más información, véase Fomentar la participación de los estudiantes y Controlar el uso de los estudiantes.
Ver el uso de los estudiantes
Los instructores pueden ver información sobre cómo interactúan los estudiantes con listas y ejemplares. Cuando el parámetro list_analysis (Configuración > Leganto > Características > Características de Leganto) se establece en todos, los bibliotecarios, instructores y estudiantes pueden ver el análisis de la lista. Cuando el parámetro se establece en instructores, solo los bibliotecarios o los instructores pueden ver el análisis de la lista. La información de Analytics se actualiza cada día.
Cuando se habilita, el icono de Analytics  se muestra en el panel derecho de cada lista.
se muestra en el panel derecho de cada lista.

- Seleccione el icono de Analytics
 .
. - Desde la pestaña Lista, puede ver el uso de la lista o el uso de cualquier ejemplar por sección. También es posible filtrar el uso a una sección o ejemplar específico.
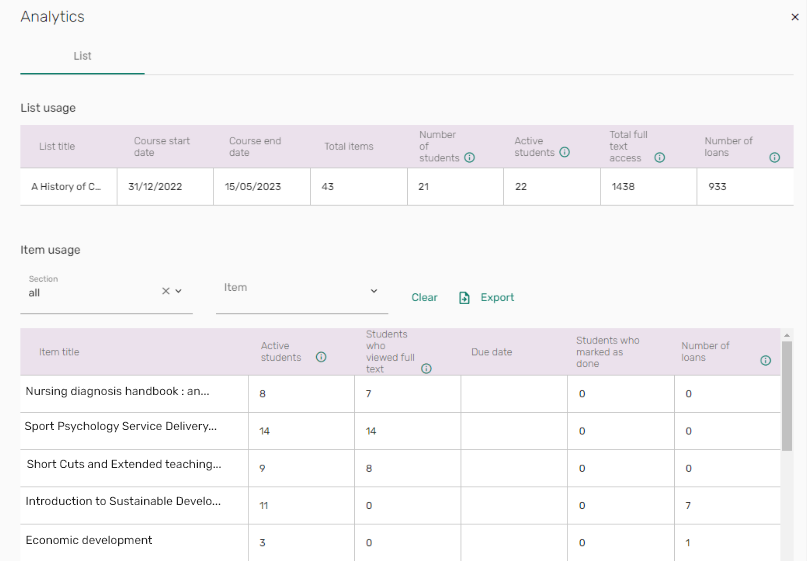 Analytics - Lista
Analytics - ListaOR
Si la bilbioteca lo habilitó, desde la pestaña Por estudiante, puede ver el uso de la lista o el uso de cualquier ejemplar por sección o para todas las secciones de cada estudiante.
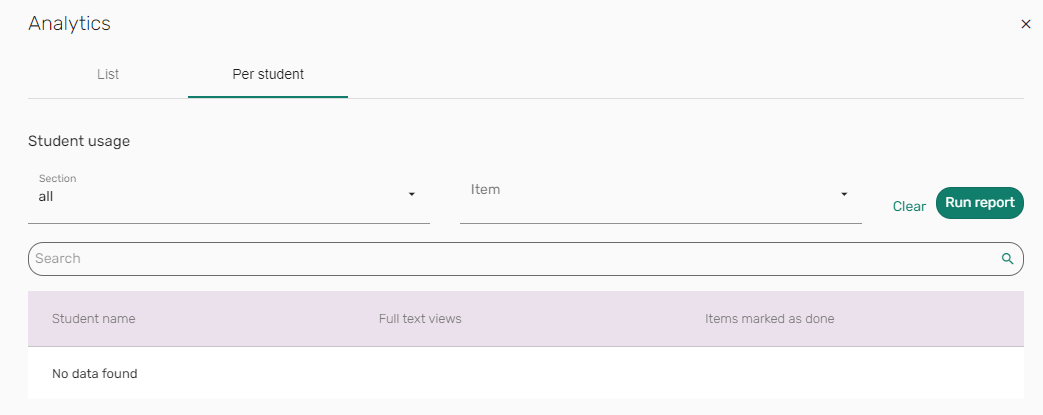 Analytics - Por estudiante
Analytics - Por estudiante
Crear anotaciones privadas
Cuando está activada, aparece una alternancia en Materiales del curso y tiene la opción de activar o desactivar Anotaciones públicas según cada caso. Si Anotaciones de publicación está habilitado en los Materiales del curso y se añade un comentario, el comentario permanece Privado (por defecto) y solo es visible para el usuario que añadió el comentario. Si un comentario está establecido en Público, el nombre de la persona que escribió el comentario y la fecha y hora del mismo son visibles en el menú de anotaciones. Los comentarios públicos se pueden buscar en el menú de anotaciones. El nombre de cada alumno aparece en un color diferente encima del comentario, y los comentarios del instructor aparecen con un ícono de instructor junto a su nombre. Los instructores pueden eliminar comentarios públicos.
Las anotaciones públicas/privadas solo se copian cuando se selecciona Mover ejemplar a la misma lista.
A continuación están las reglas para cuando no se copian las anotaciones públicas/privadas:
- Duplicar una lista
- Seleccione Guardar como favorito
- Copiar una sección/ejemplar a otra lista
- Copiar una sección/ejemplar a la lista actual
- Selecionar Mover ejemplar a una lista diferente
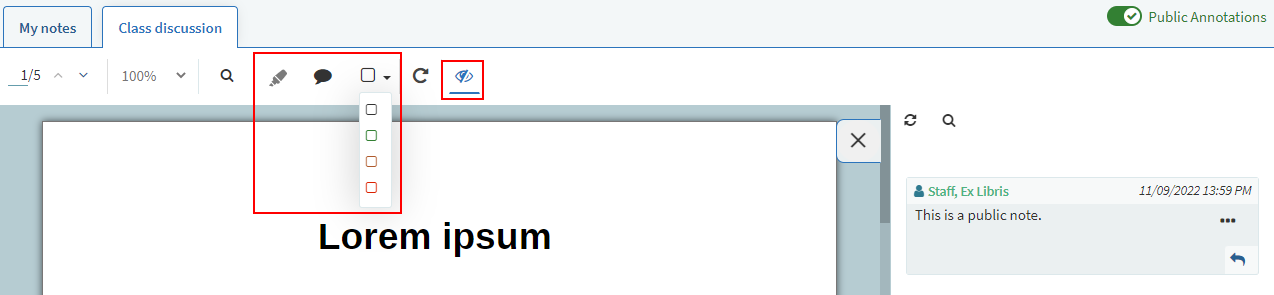
|
Ícono |
Funcionalidad |
|---|---|
|
|
Marque el texto destacado en amarillo. La opción resaltada se deshabilita cuando se trabaja en la pestaña Debate en clase. |
|
|
Añada un comentario. |
|
|
Añada una forma alrededor de un texto marcado con el color seleccionado. |
|
|
Abra el panel lateral. El panel también puede abrirse seleccionando el texto en el fichero que tiene un comentario. |
|
|
Abra el PDF en pantalla completa (o en una nueva pestaña). |
|
|
Abra un menú flotante que incluya marcas y comentarios. Esta opción también permite seleccionar texto en el PDF sin usar el ícono de selección del menú. |
 |
Mostrar/ocultar anotaciones de la página. Cuando las anotaciones están en la página, haga clic en el ícono del ojo para ocultar las anotaciones. Haga clic otra vez en el ícono para mostrar las anotaciones. |
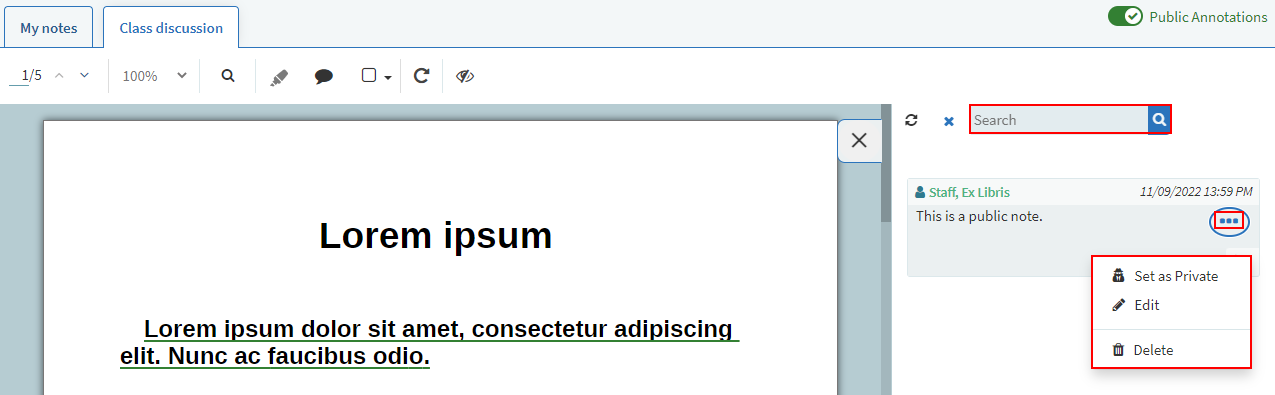
Lectura social: anotaciones públicas sobre los materiales
Si su biblioteca lo habilita, los usuarios pueden agregar anotaciones y marcas a los PDF que están insertados en las citas.
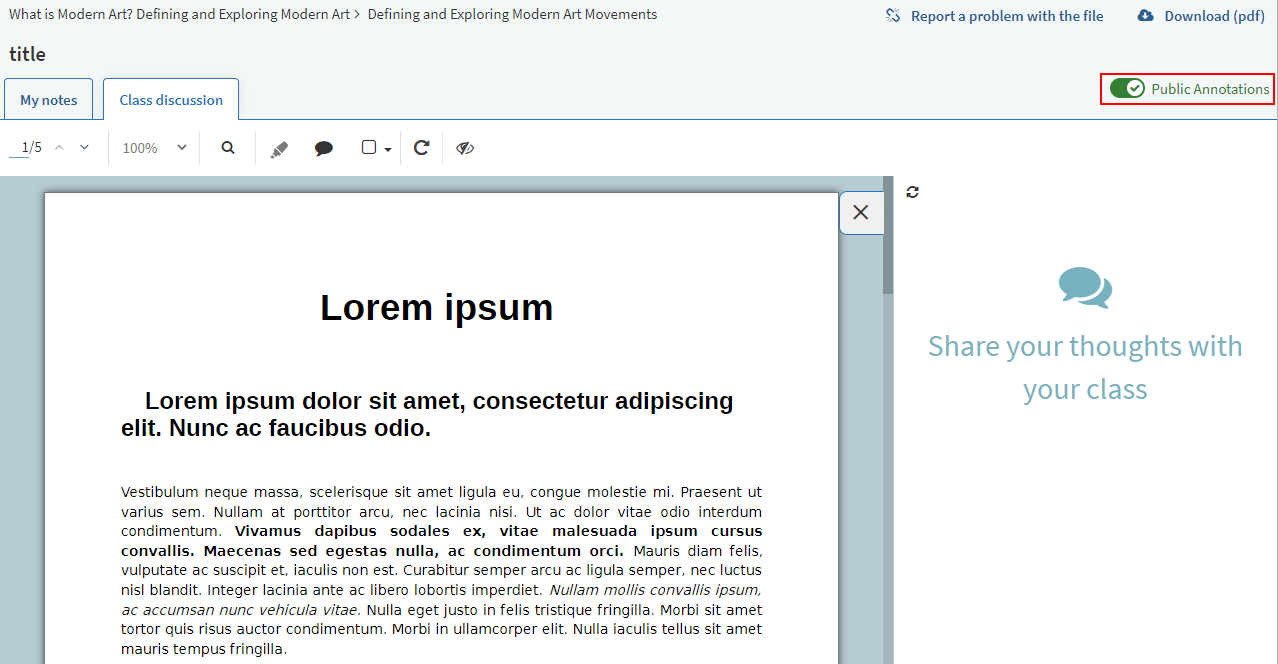
Si Anotaciones públicas está habilitada en el encabezado del PDF, el usuario puede seleccionar si su anotación ha de ser pública o privada. El valor por defecto es Privada, en cuyo caso la anotación solo es visible para el usuario que la añadió.
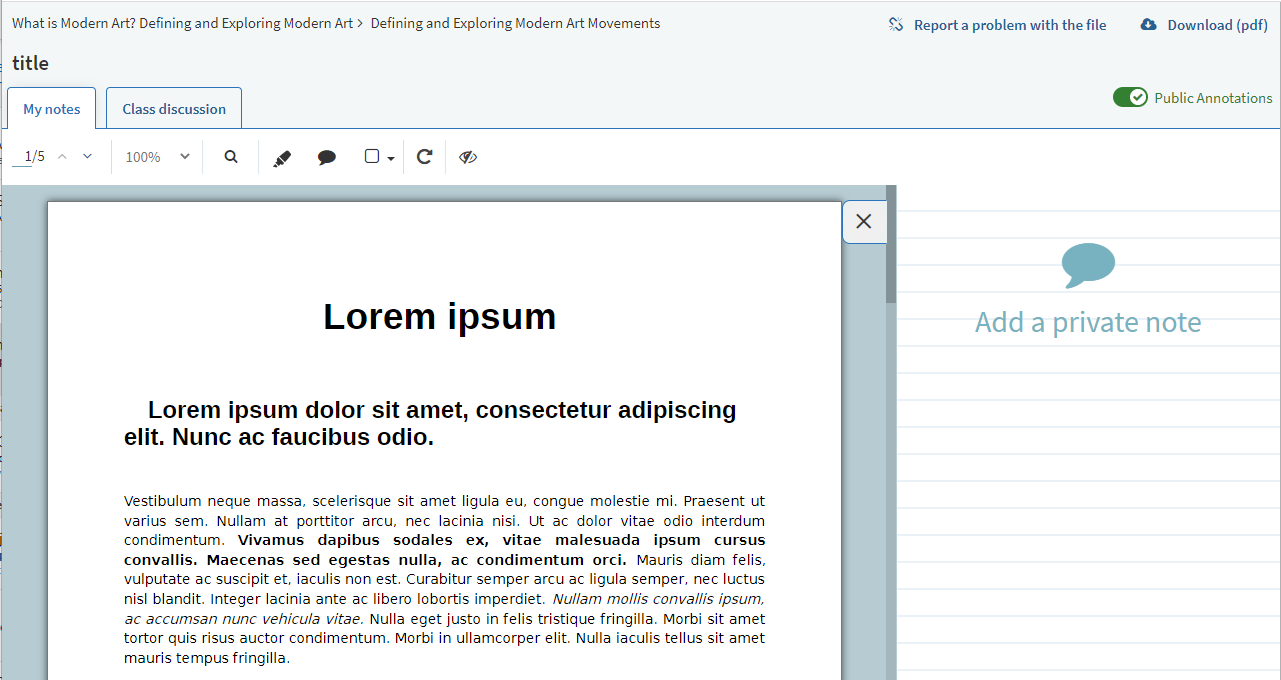
Si una anotación tiene la opción de Ajustar como pública, el nombre de la persona que escribió el comentario y la fecha y hora del mismo son visibles en el menú de anotaciones. Los comentarios públicos se pueden buscar en el menú de anotaciones. El nombre de cada alumno aparece en un color diferente encima del comentario, y los comentarios del instructor aparecen con un ícono de instructor junto a su nombre. Los instructores pueden Ajustar como privada, Editar o Borrar anotaciones públicas.
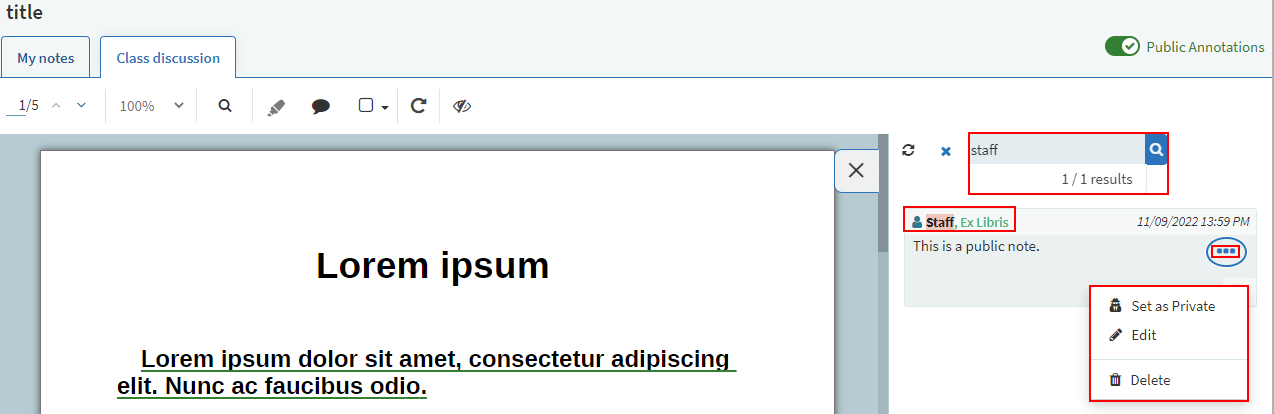
Los usuarios también pueden cambiar sus propios comentarios de Público a Privado o de Privado a Público.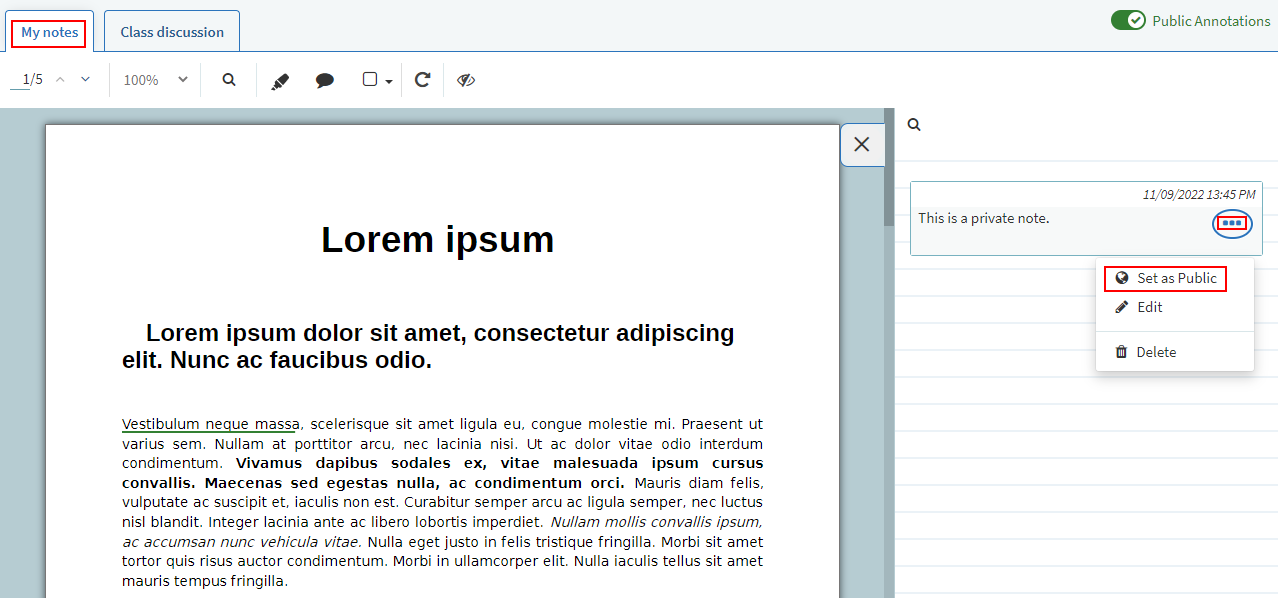
Además, los instructores pueden usar el menú Editar múltiples ejemplares en Leganto para habilitar o deshabilitar anotaciones públicas.
- Seleccione un ejemplar. Aparecen las opciones del menú de Acciones por lote.
- Seleccione Anotaciones.
- Desde la lista desplegable Permitir anotaciones públicas, seleccione Sí para permitir anotaciones públicas en un PDF o No para deshabilitar las anotaciones públicas en un PDF.
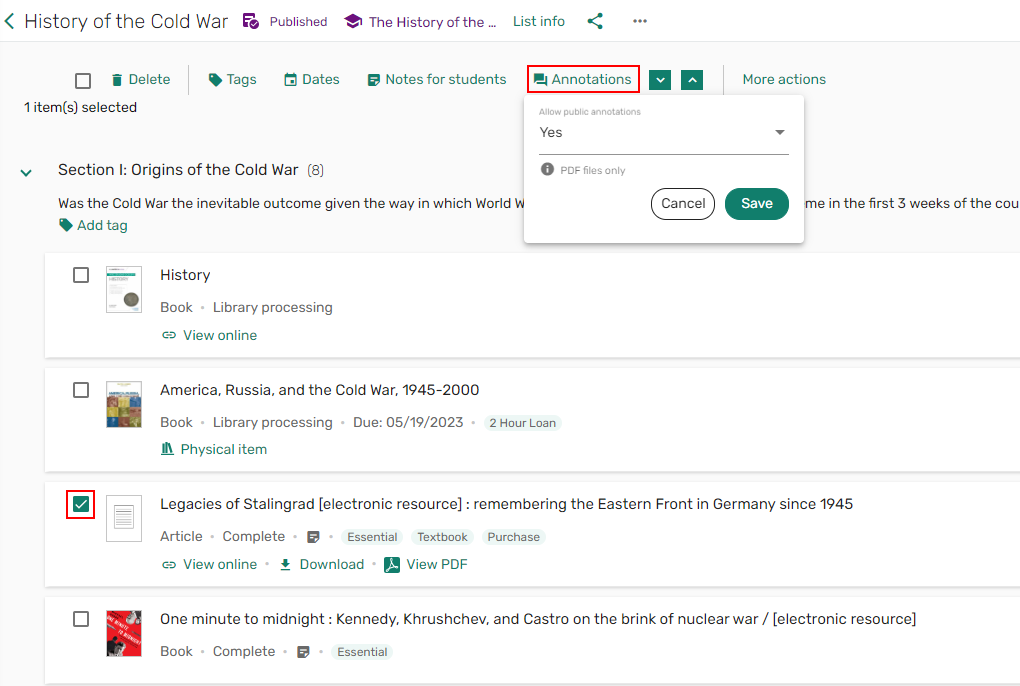
Las anotaciones son almacenadas como una capa separada en el fichero y solo son visibles en Leganto y dentro del contexto de la lista de lecturas. No se añaden a las versiones impresas o descargadas del fichero, y las anotaciones privadas/públicas solo se copian cuando se selecciona Mover ejemplar a la misma lista.
A continuación están las reglas para cuando no se copian las anotaciones públicas/privadas:
- Duplicar una lista
- Seleccione Guardar como favorito
- Copiar una sección/ejemplar a otra lista
- Copiar una sección/un ejemplar a la lista actual
- Selecionar Mover ejemplar a una lista diferente
También es posible crear asignaciones de anotaciones. Para obtener más información, consulte Trabajar con asignaciones.
Sugerencias
Cuando el parámetro sugerencias (Configuración > Leganto > Características > Características de Leganto) se establece en todos, los bibliotecarios, instructores y estudiantes pueden añadir sugerencias a una lista o ver sugerencias en una lista. Cuando el parámetro se establece en biblioteca, solo los bibliotecarios o instructores pueden añadir o ver sugerencias. Cuando el parámetro está en blanco, el icono de Sugerencias  está oculto. Las sugerencias están disponibles por lista y el icono de Sugerencias incluye un contador para indicar cuántas sugerencias hay para esta lista. Consulte también Ver y añadir sugerencias para una lista.
está oculto. Las sugerencias están disponibles por lista y el icono de Sugerencias incluye un contador para indicar cuántas sugerencias hay para esta lista. Consulte también Ver y añadir sugerencias para una lista.
Sugerir un ejemplar
Los usuarios pueden añadir sugerencias a una lista dependiendo de su configuración.
- Desde una lista, seleccione Añadir > Buscar en la biblioteca. Se abre el panel de Búsqueda básica en la biblioteca.
- Introduzca sus criterios de búsqueda ya sea con las opciones de búsqueda básica o búsqueda avanzada. Consulte Buscar un ejemplar en una biblioteca.
-
Seleccione el icono Agregar a la lista
 . Se expande el panel de Opciones para añadir ejemplar.
. Se expande el panel de Opciones para añadir ejemplar. - Seleccione Añadir a: Sugerencias.
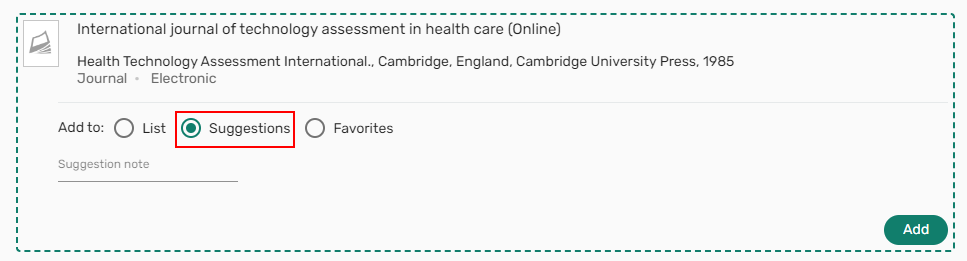 Añadir a: Sugerencias
Añadir a: Sugerencias - De forma opcional, agregue una Nota a la sugerencia.
- Seleccione Añadir para añadir el ejemplar a la lista de Sugerencias.
Revisar sugerencias
Los usuarios pueden añadir sugerencias a una lista dependiendo de su configuración.
- Desde una lista, seleccione el icono de Sugerencias
 . Se abre el panel Sugerencias, que muestra las posibles sugerencias.
. Se abre el panel Sugerencias, que muestra las posibles sugerencias. - Para añadir una sugerencia de la Lista de sugerencias, seleccione el icono Añadir a la lista . Se expande el panel de Opciones para añadir ejemplar.
- Seleccione Añadir a: Lista o Favoritos.
 Añadir a: Lista o Favoritos
Añadir a: Lista o Favoritos - Al añadir una sugerencia a una lista, puede seleccionar la sección a la que desea añadir la sugerencia.
- Seleccione Añadir para añadir el ejemplar a la Lista/Favoritos o seleccione Añadir y Editar para abrir Detalles del ejemplar para editarlo después de añadirlo a la lista.
Compartir enlaces
Leganto incluye enlaces a cursos, listas, secciones y ejemplares. Leganto puede generar enlaces para usarse en un LMS o en cualquier sitio web, correo electrónico, documento, etc. El enlace dirige al usuario a la página apropiada en Leganto.
Enlazar a una lista o un curso
Puede enlazar a una lista o un curso asociado con una lista por medio del enlace compartible de lista (para insertarlo en cualquier sitio web, correo electrónico, etc.) o de un enlace LMS (para insertarlo en su LMS). Para obtener más información, consulte Enlaces directos. Dependiendo de la configuración de su biblioteca, cuando alguien acceda a Leganto por medio del enlace, verá la lista en Leganto.
- Seleccione el icono de compartir lista
 en el menú de lista o en la pantalla Información de lista.
en el menú de lista o en la pantalla Información de lista.
 Enlace compartible de un menú de lista
Enlace compartible de un menú de lista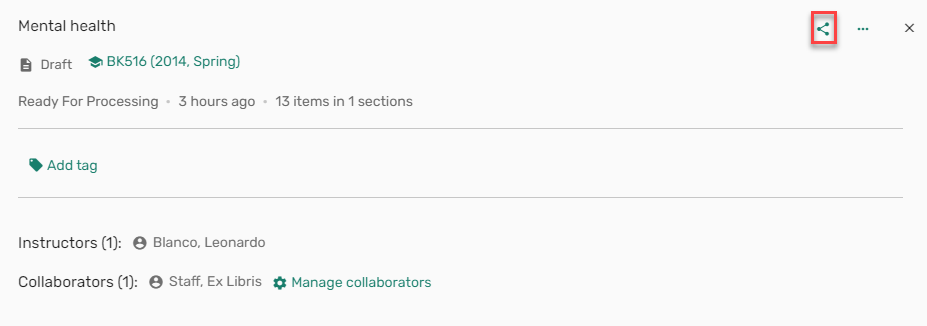 Enlace compartible de Más información
Enlace compartible de Más información - Seleccione Copiar enlace compartible a lista/curso.
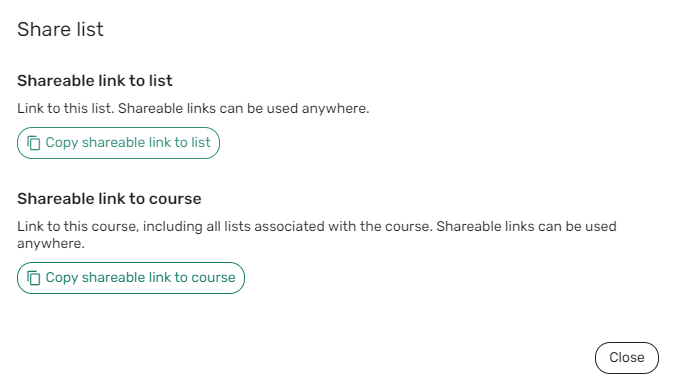 Opciones para compartir lista
Opciones para compartir listaEl enlace se copia a su portapapeles y se puede insertar en un sitio web o en un plan de estudios, o pegar en un correo electrónico.

- Seleccione el icono de compartir lista
 en el menú de lista o en la pantalla Información de lista.
en el menú de lista o en la pantalla Información de lista.
 Enlace compartible de un menú de lista de LMS
Enlace compartible de un menú de lista de LMS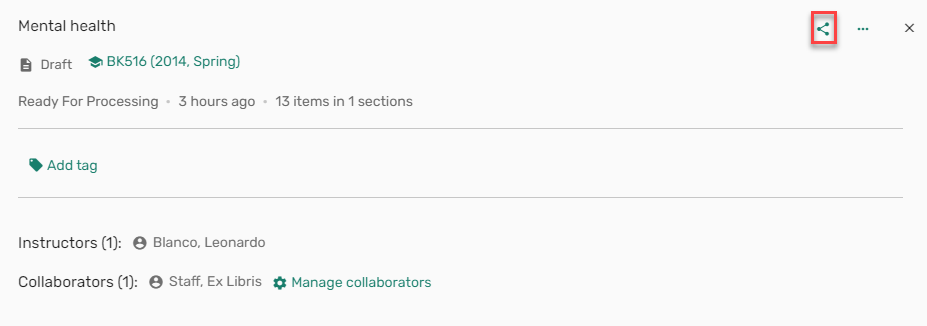 Enlace compartible de Más información de LMS
Enlace compartible de Más información de LMS - Seleccione Copiar enlace compartible a lista/curso o Copiar enlace para <nombre de LMS>.
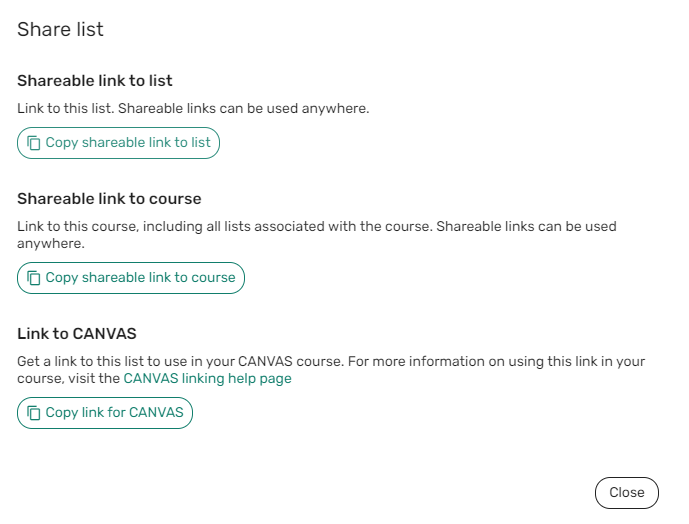 Opciones para compartir lista de LMS
Opciones para compartir lista de LMSEl enlace se copia a su portapapeles. Seleccione el enlace en la página para obtener más instrucciones sobre cómo usar el enlace en su curso, o consulte Enlace directo para más información.

Enlace a una sección
Cuando esté habilitado (shareable_link (Configuración > Leganto > Interfaz > Menú de sección) y establecido en Sí), puede enlazar a una sección con el enlace compartible de sección (para insertarlo en cualquier sitio web, correo electrónico, etc.) o un enlace de sección de LMS (para insertarlo en su LMS). Dependiendo de la configuración de su biblioteca, cuando alguien acceda a Leganto por medio del enlace, verá la lista en Leganto filtrada por esa sección.
- Seleccione el icono de Compartir sección
 . Se abre la ventana Compartir sección.
. Se abre la ventana Compartir sección.
 Enlace compartible de sección
Enlace compartible de sección - Seleccione Copiar enlace compartible a sección y luego seleccione Cerrar.
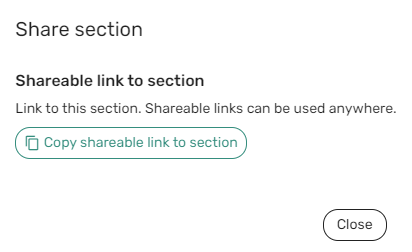 Compartir sección
Compartir secciónEl enlace se copia a su portapapeles. Seleccione el enlace en la página para más instrucciones sobre cómo usar el enlace en su curso, o consulte Enlace directo para mayor información.

Enlazar a un ejemplar
Puede enlazar a un ejemplar por medio del enlace compartible del ejemplar (para insertarlo en cualquier sitio web, correo electrónico, etc.) o un enlace de ejemplar de LMS (para insertarlo en su LMS). Dependiendo de la configuración de su biblioteca, cuando alguien acceda a Leganto por medio del enlace, verá el ejemplar en Leganto.
- Seleccione el icono de compartir ejemplar
 .
.
 Enlace de menú compartible de ejemplar
Enlace de menú compartible de ejemplar - Seleccione Copiar enlace compartible al ejemplar.
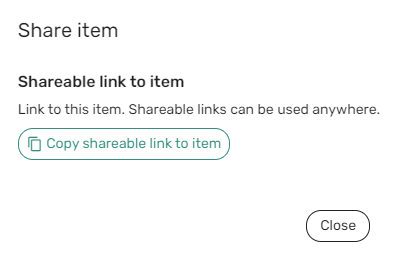 Opciones para compartir lista
Opciones para compartir listaEl enlace se copia a su portapapeles. Seleccione el enlace en la página para más instrucciones sobre cómo usar el enlace en su curso, o consulte Enlace directo para mayor información.
 Notificación de enlace copiado
Notificación de enlace copiado






.png?revision=1)
